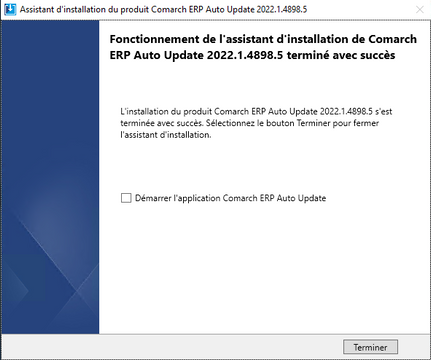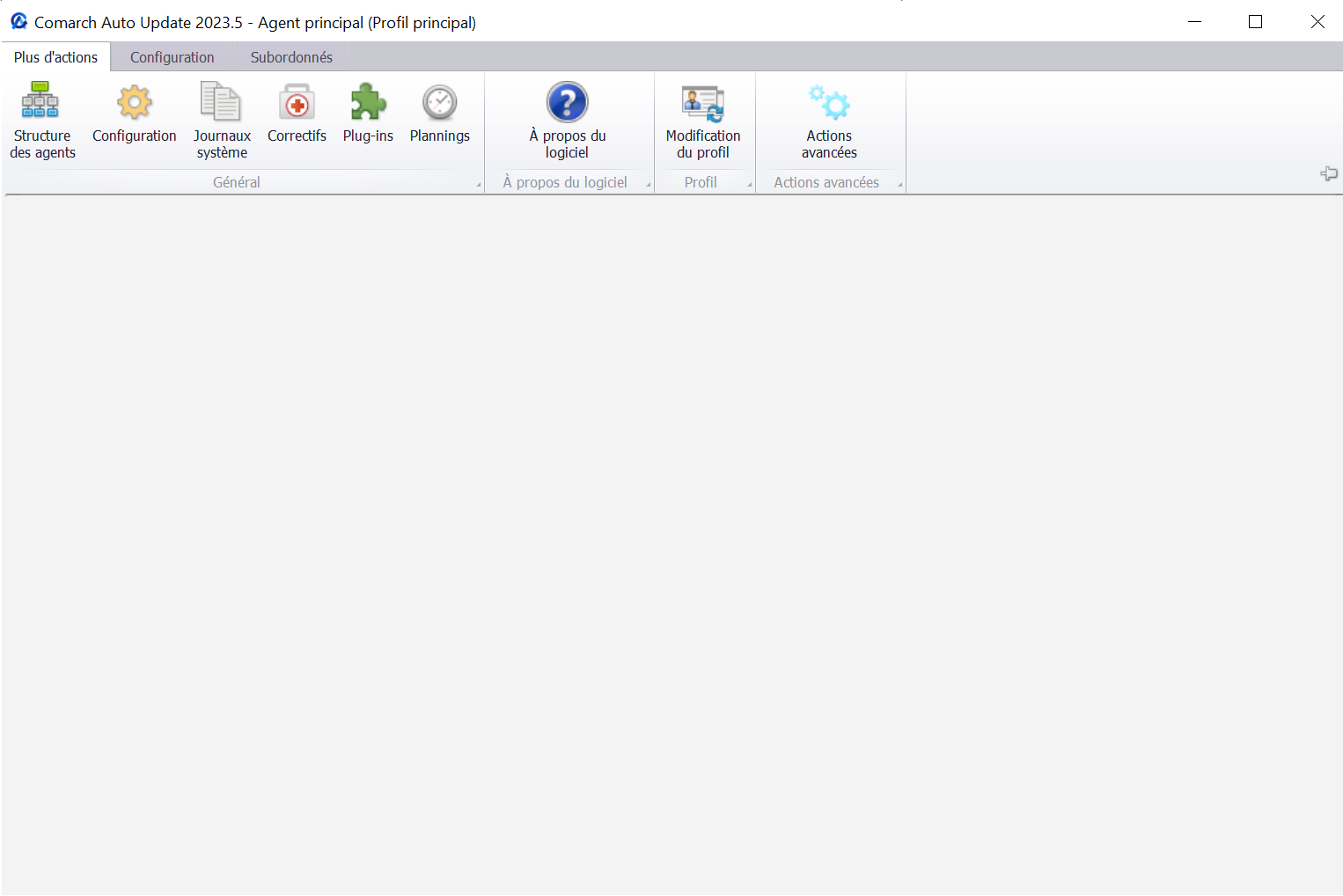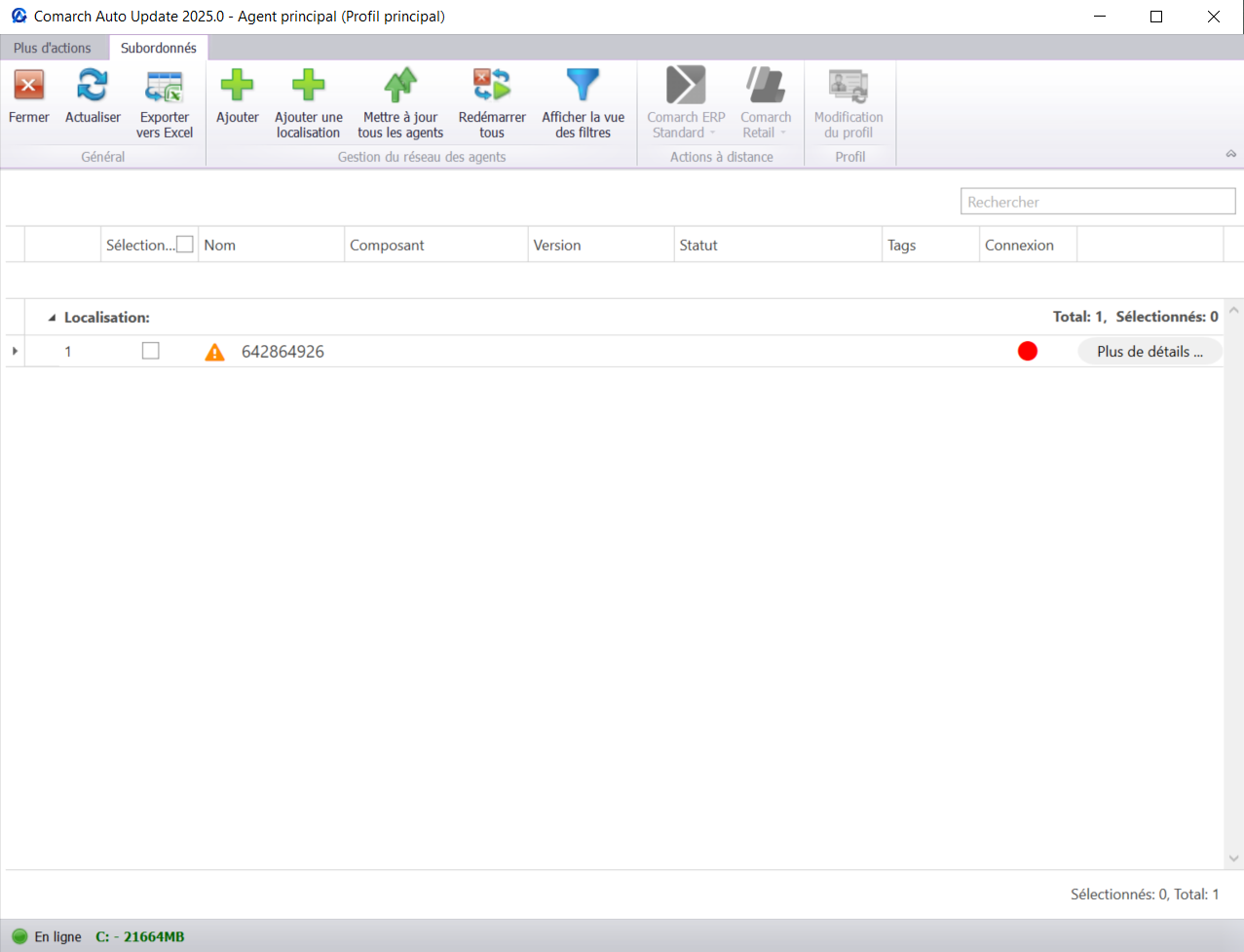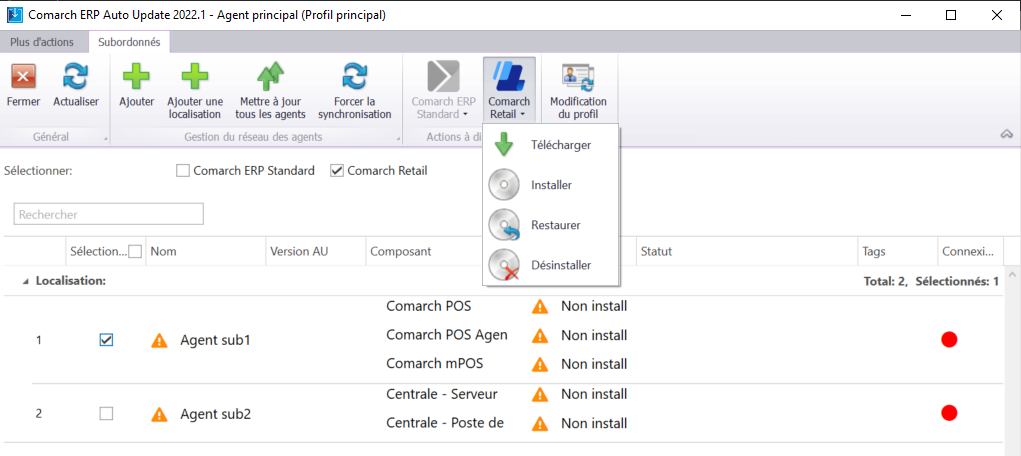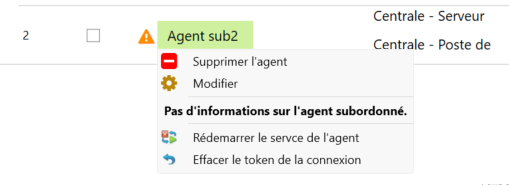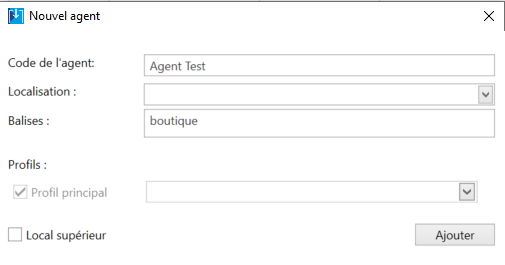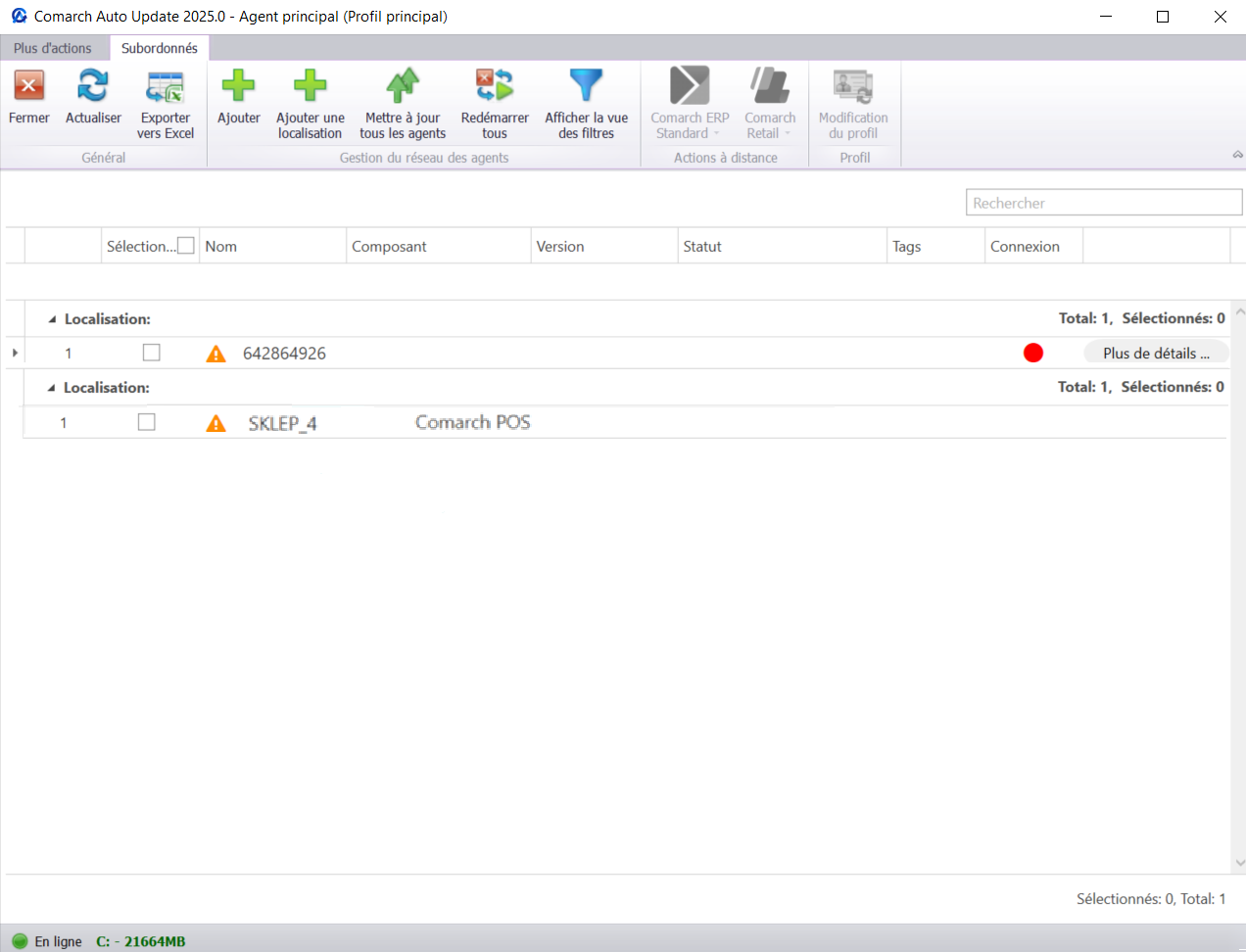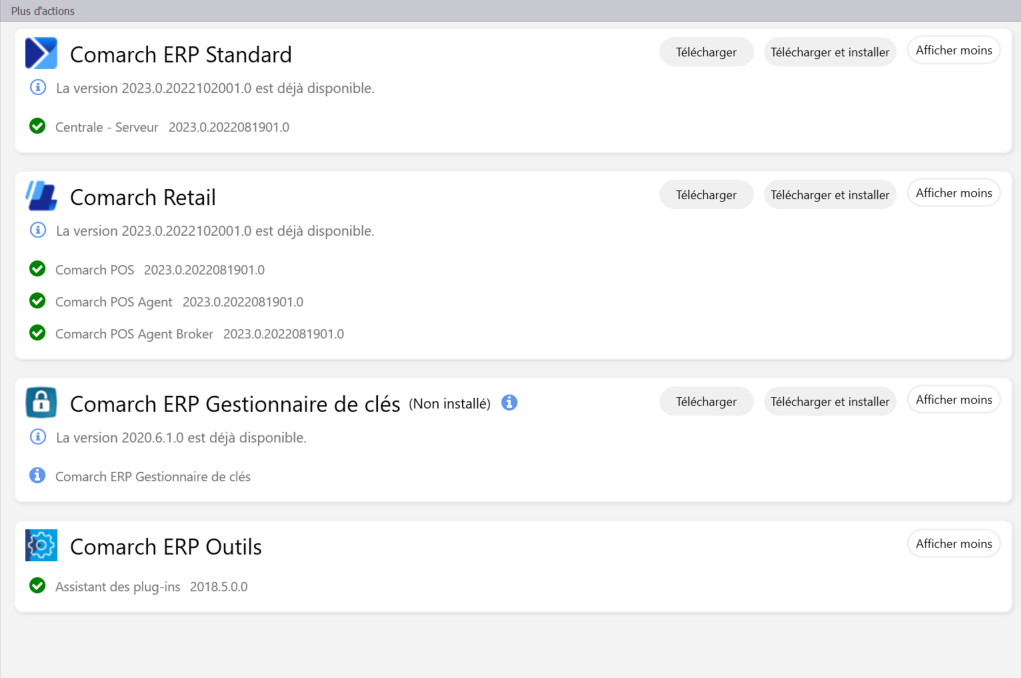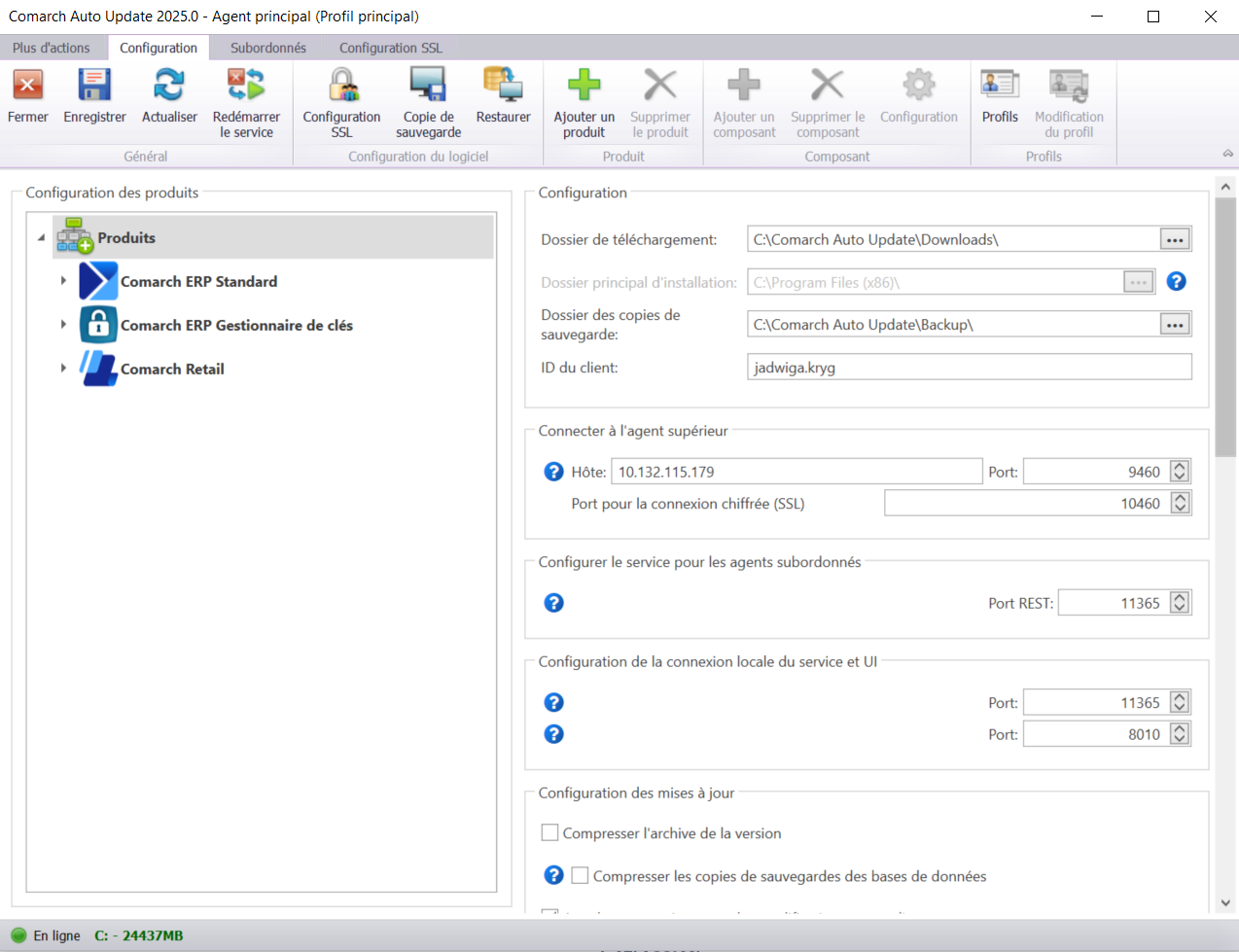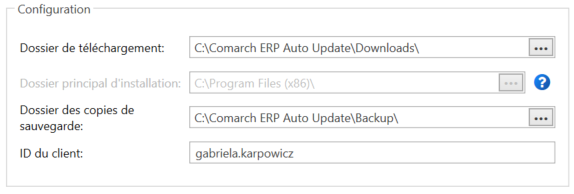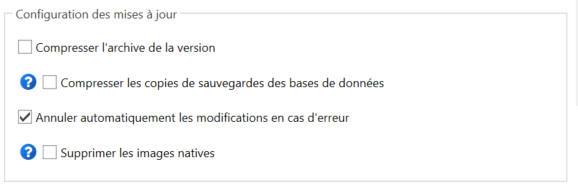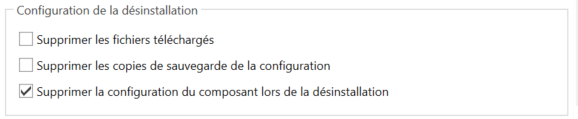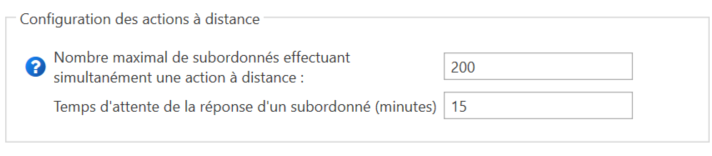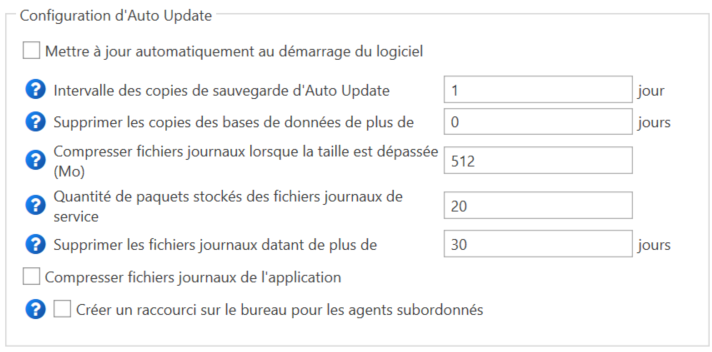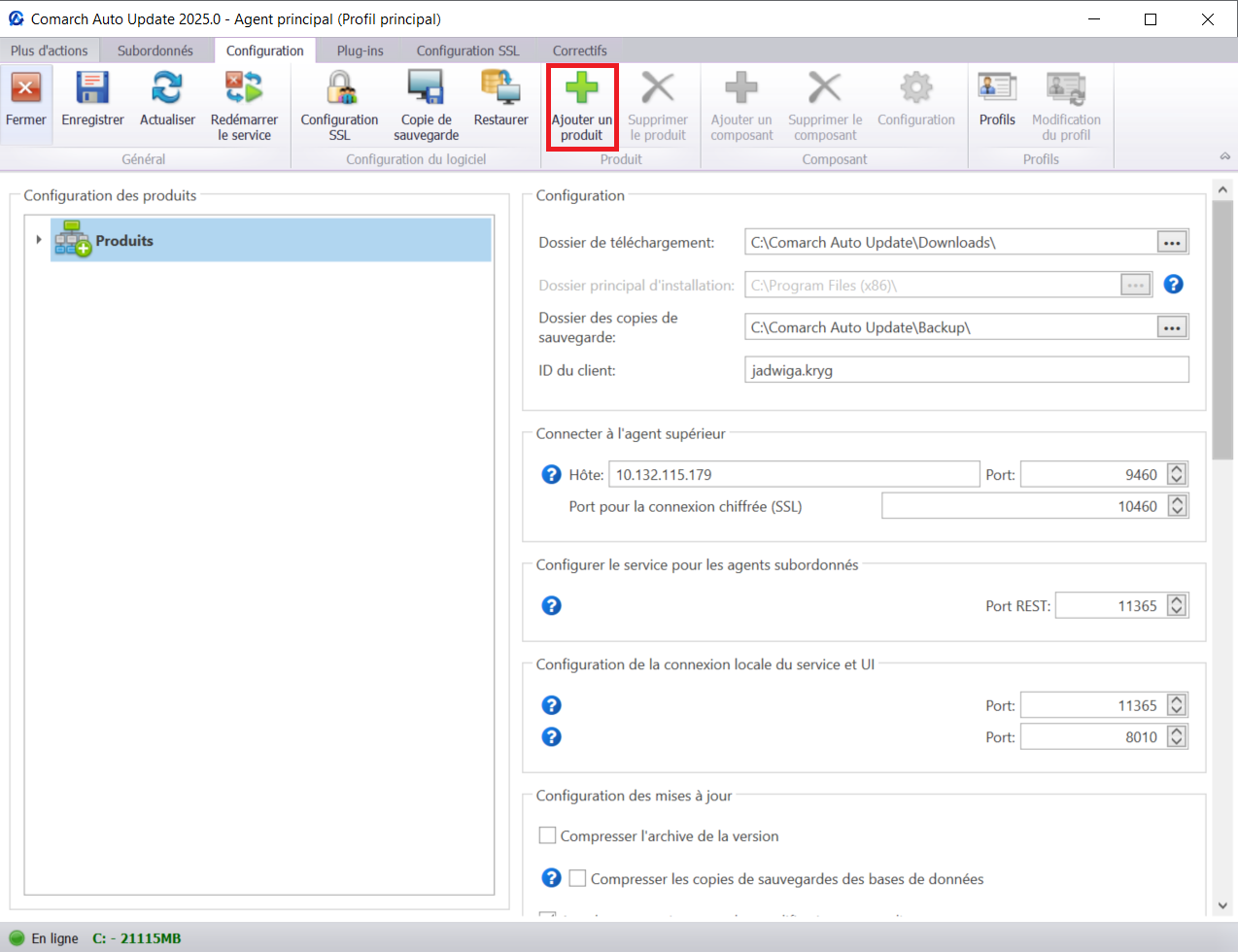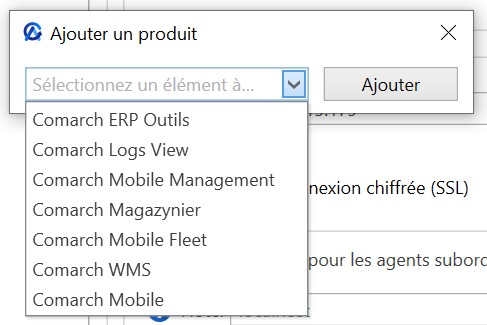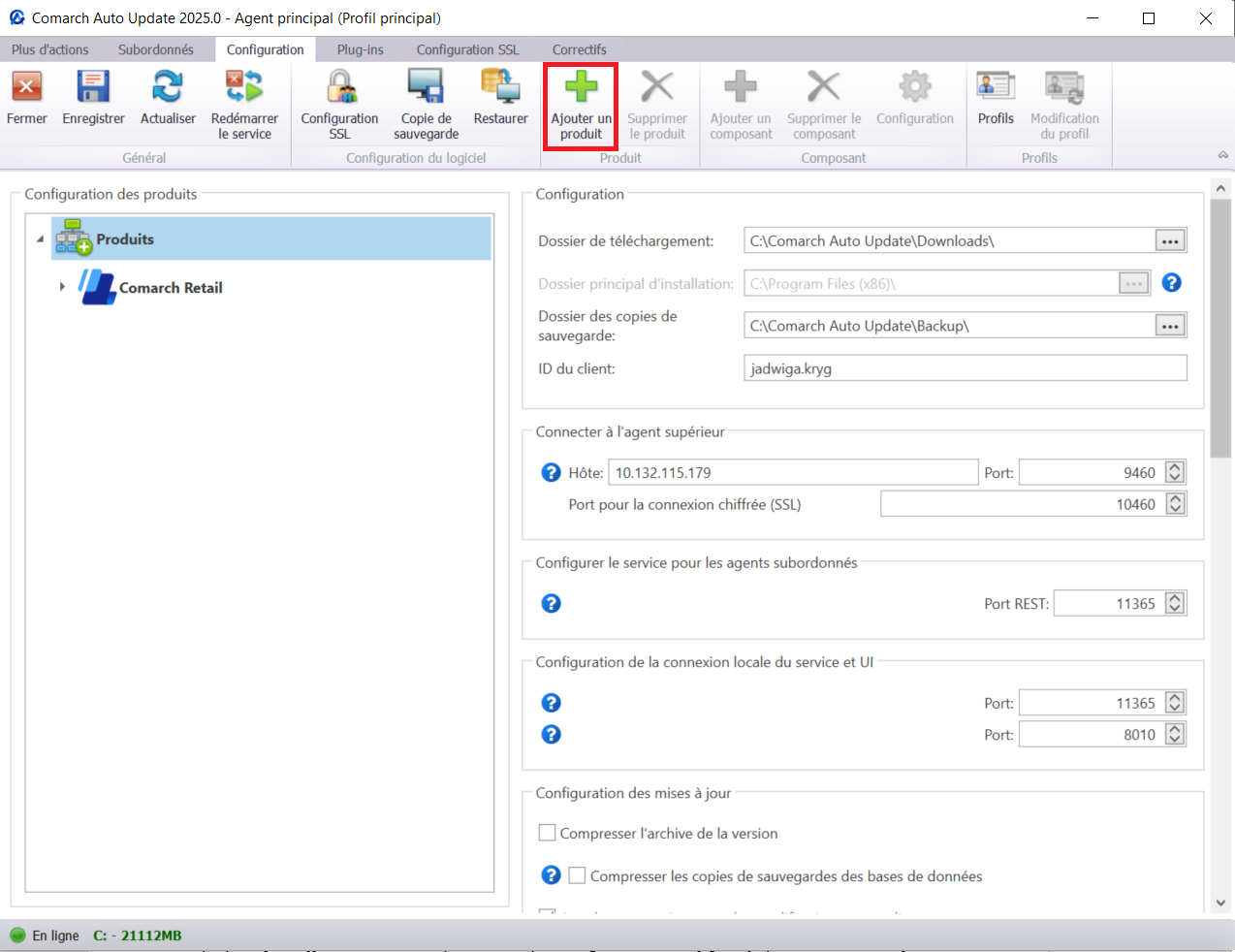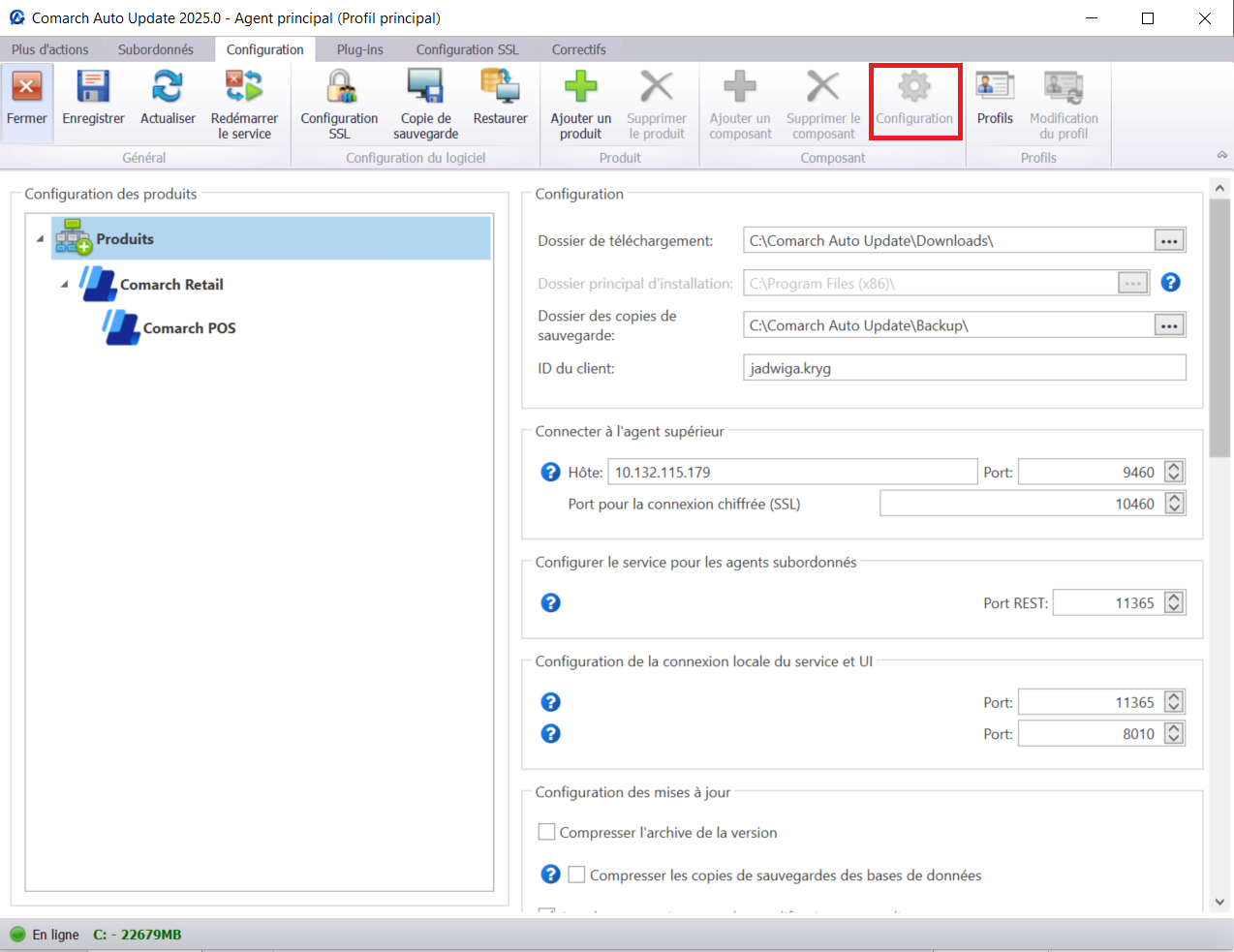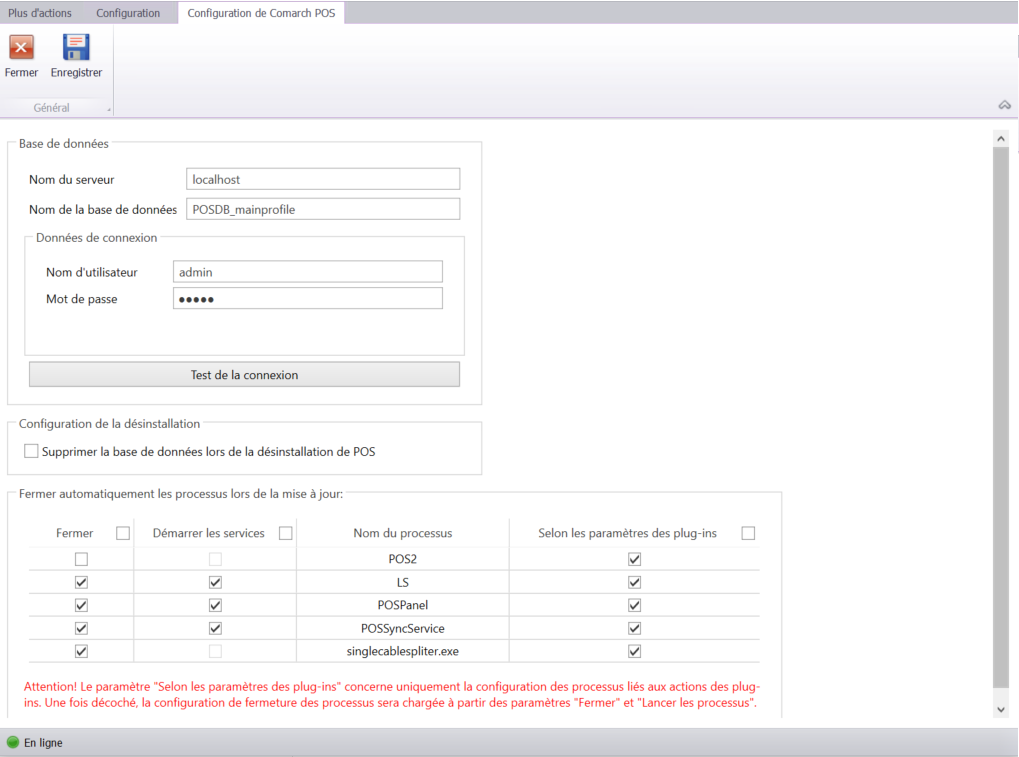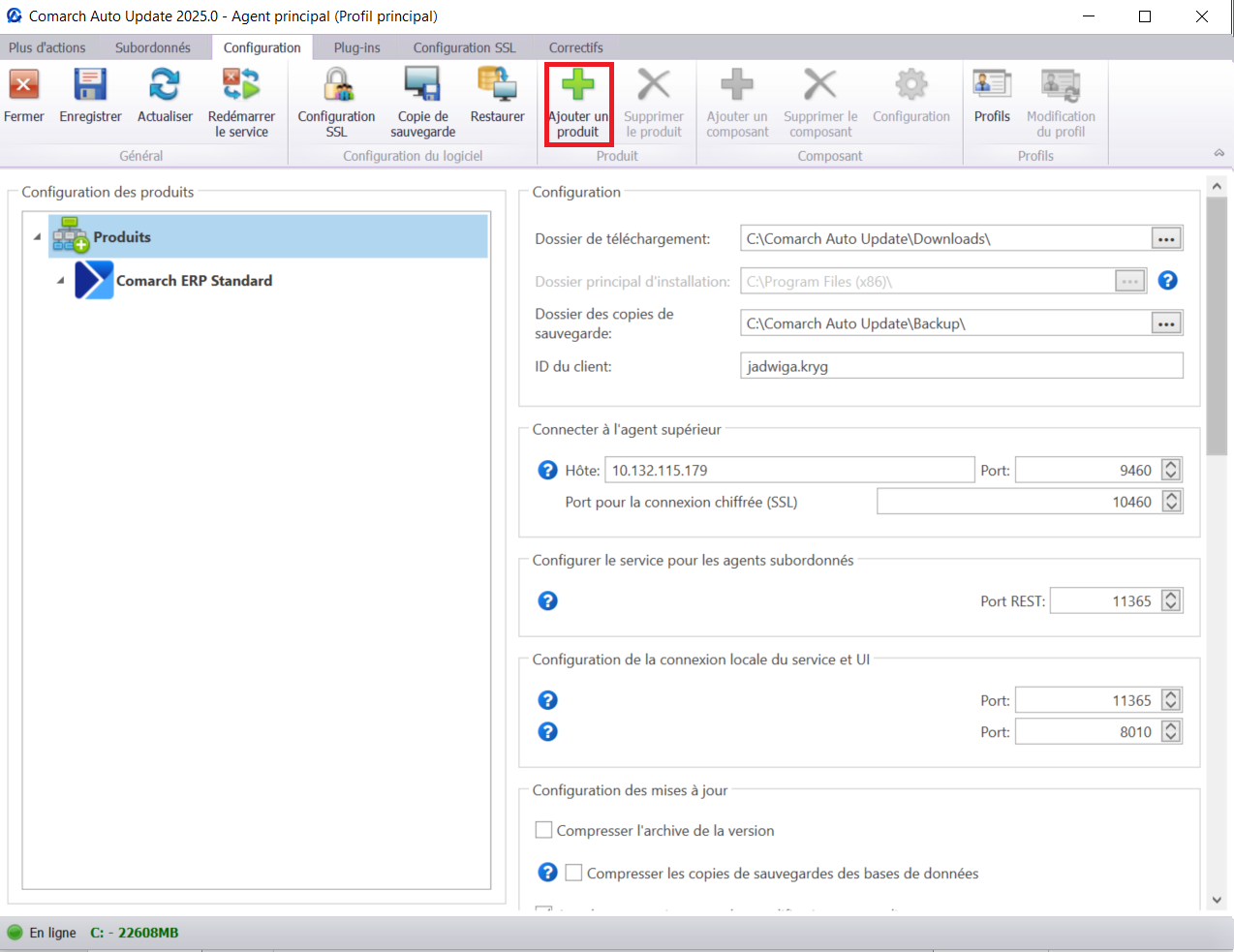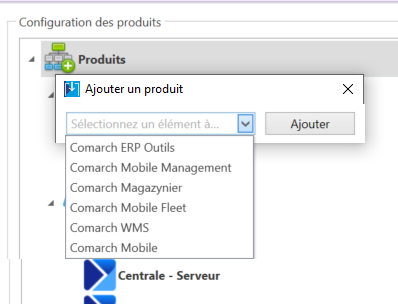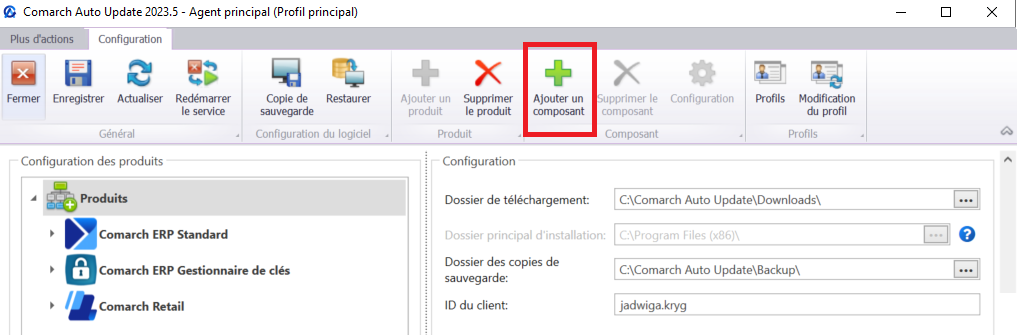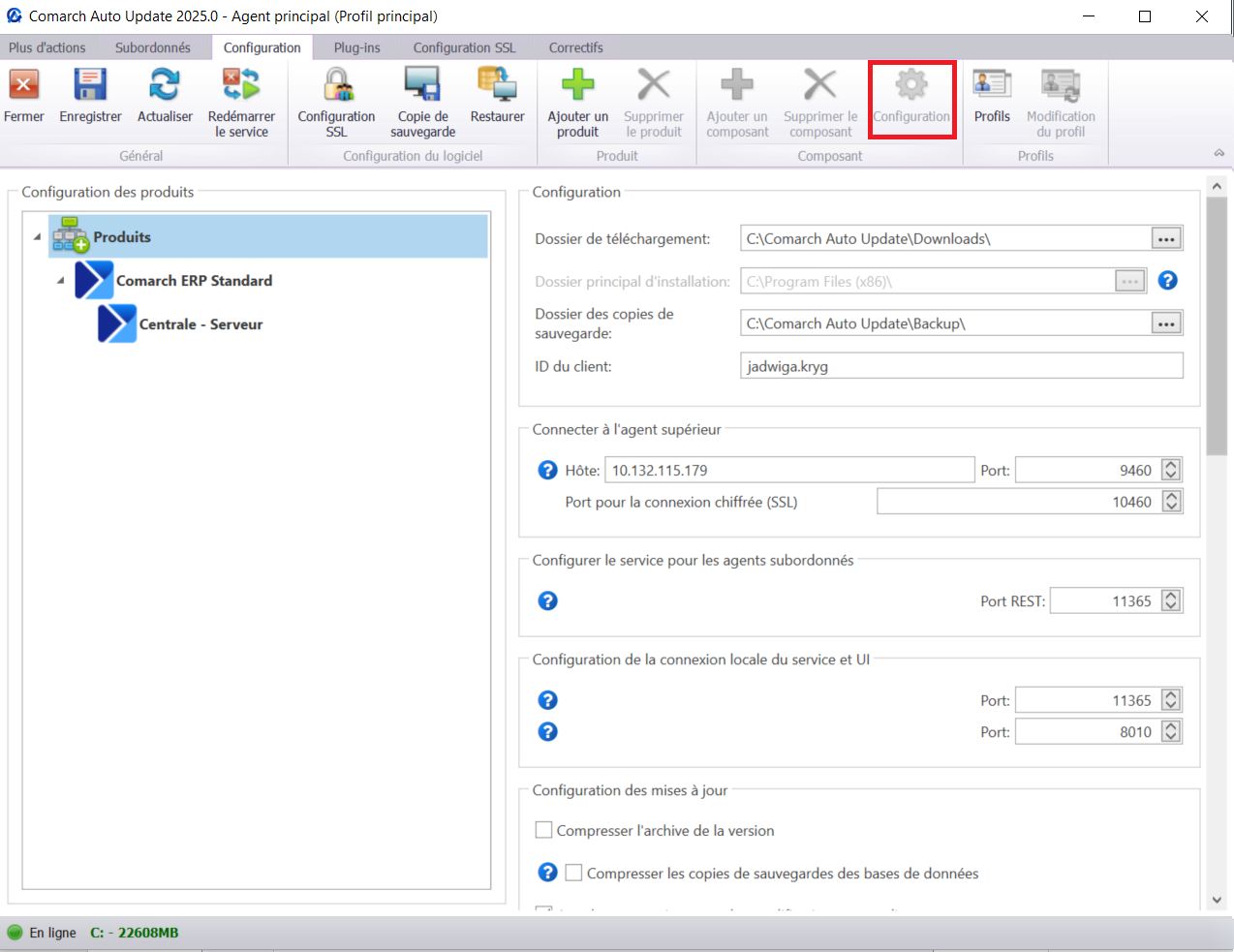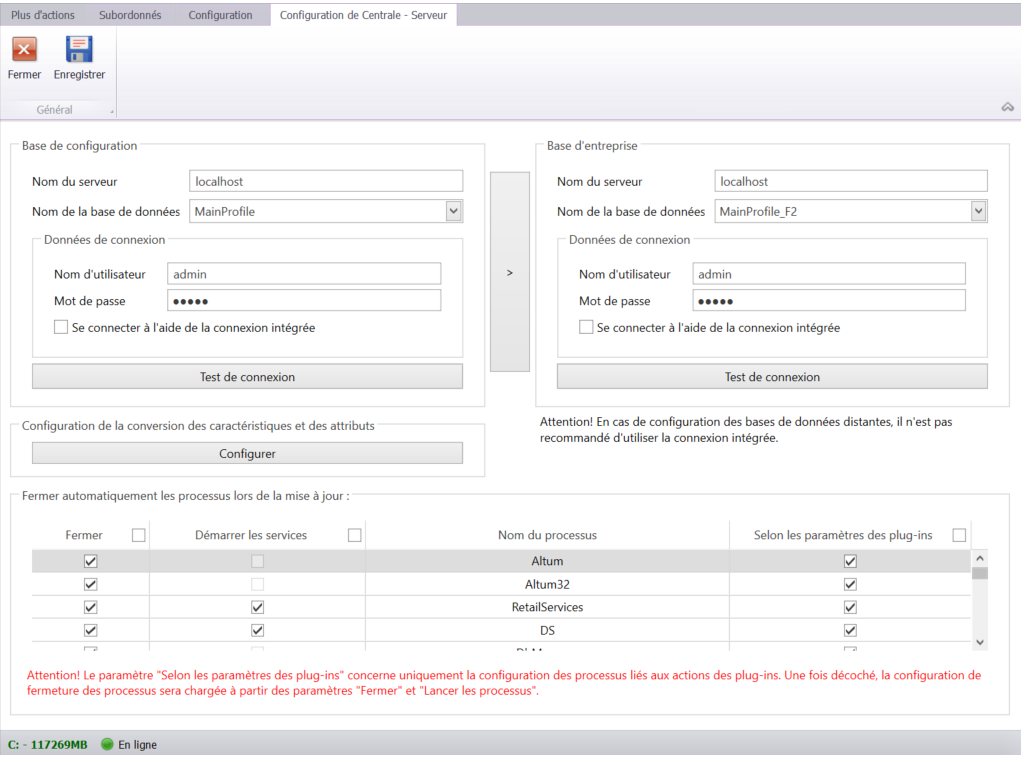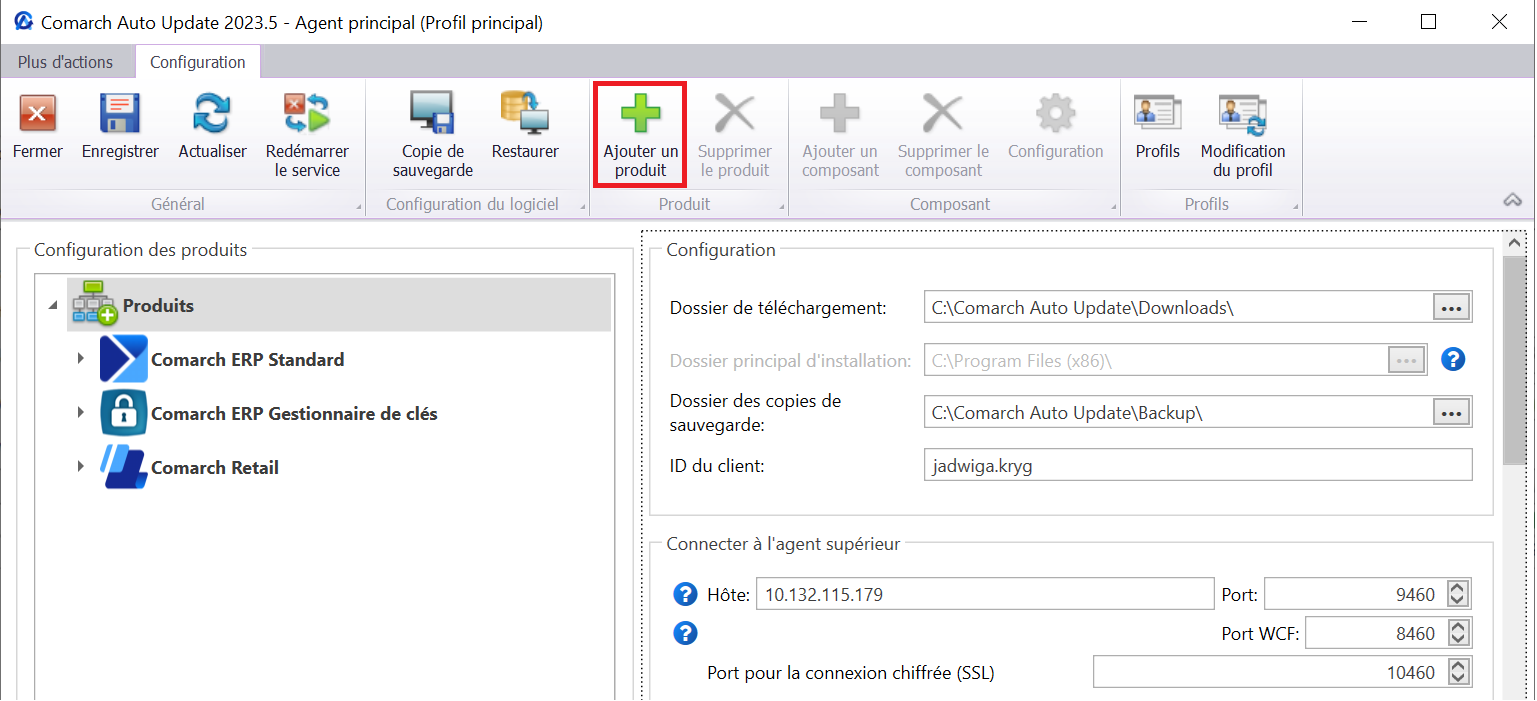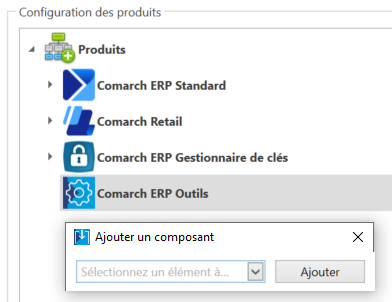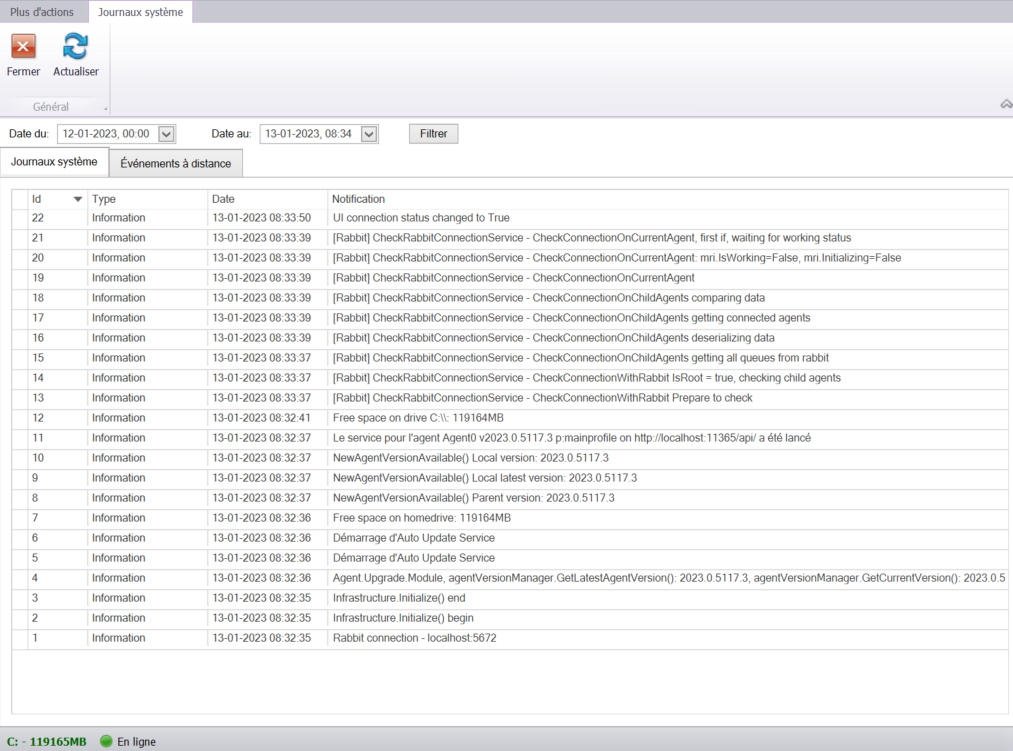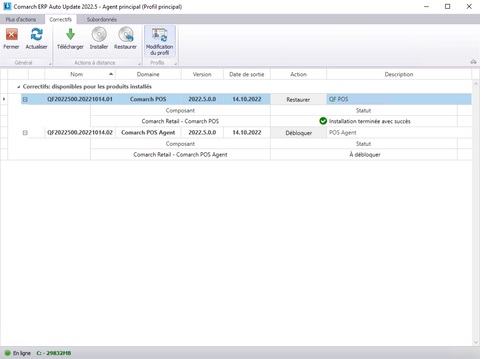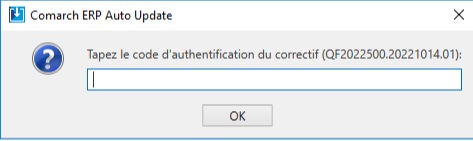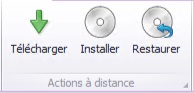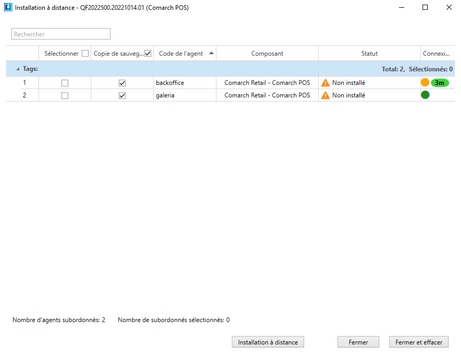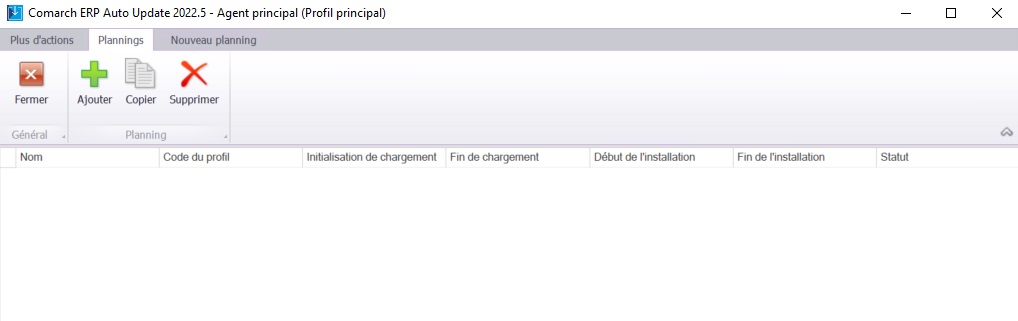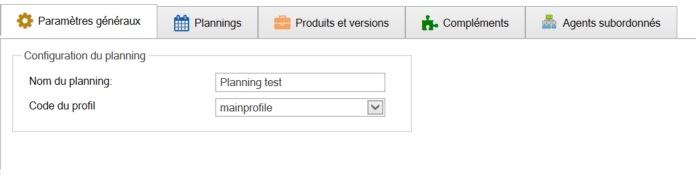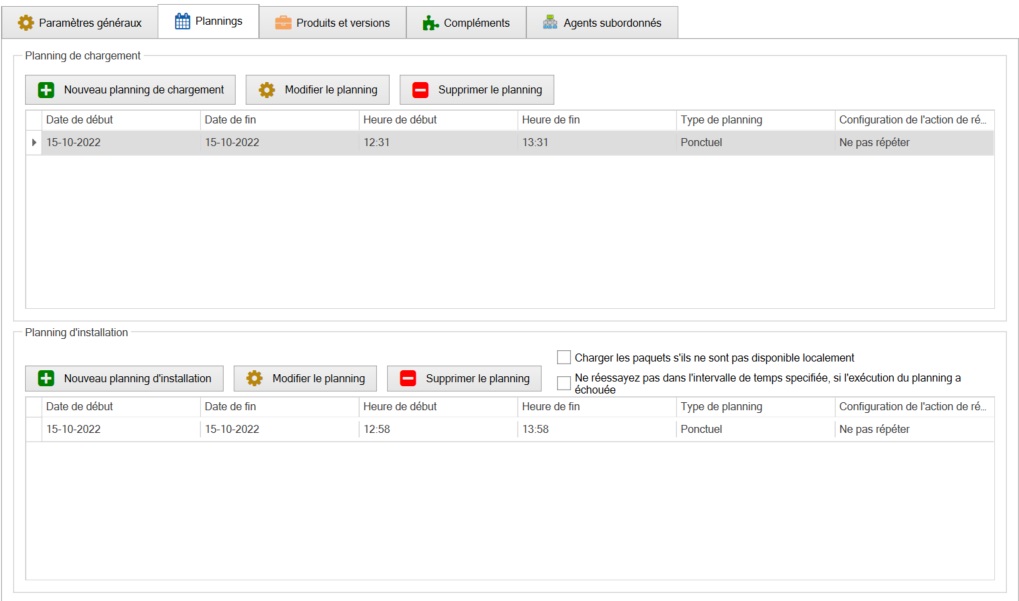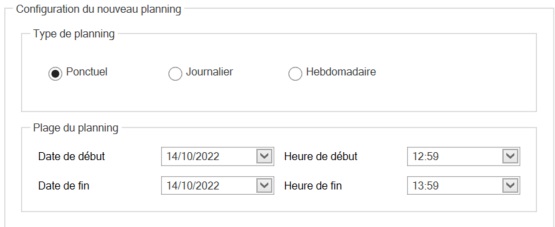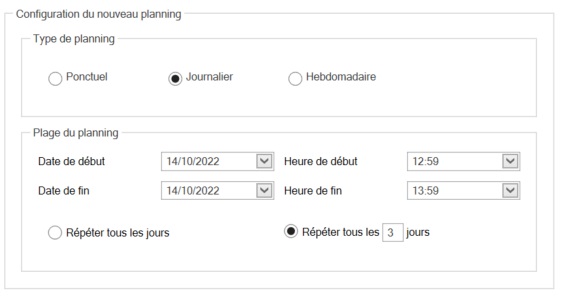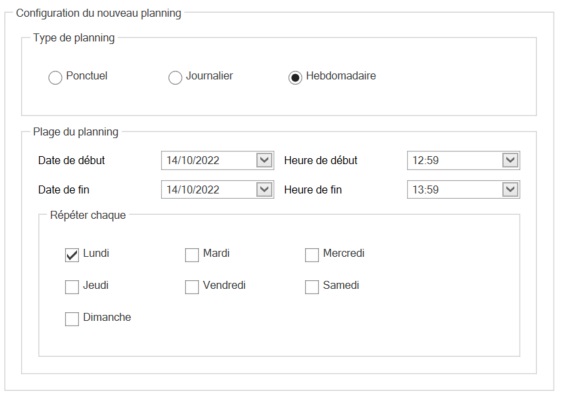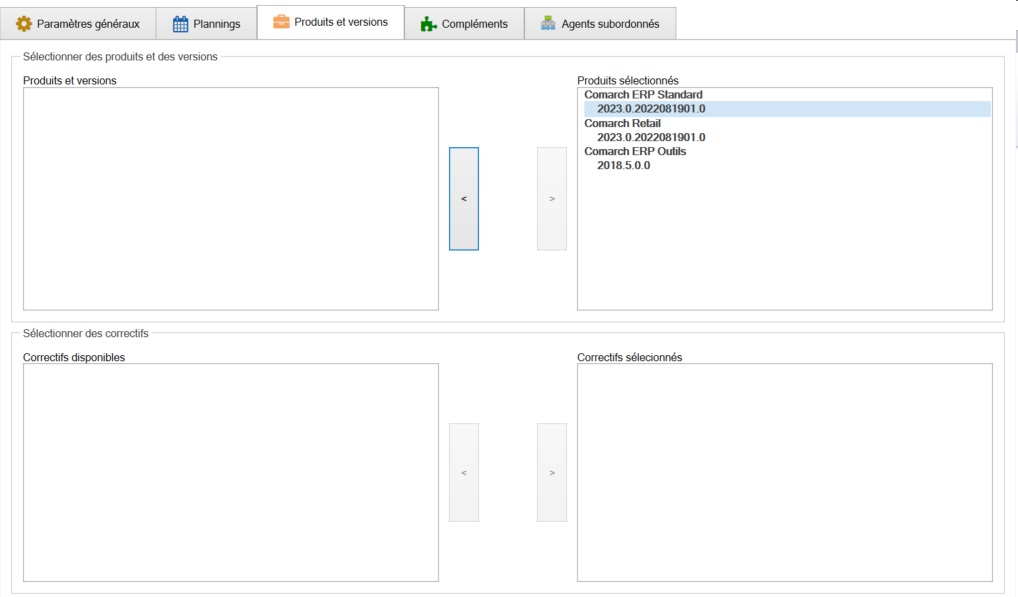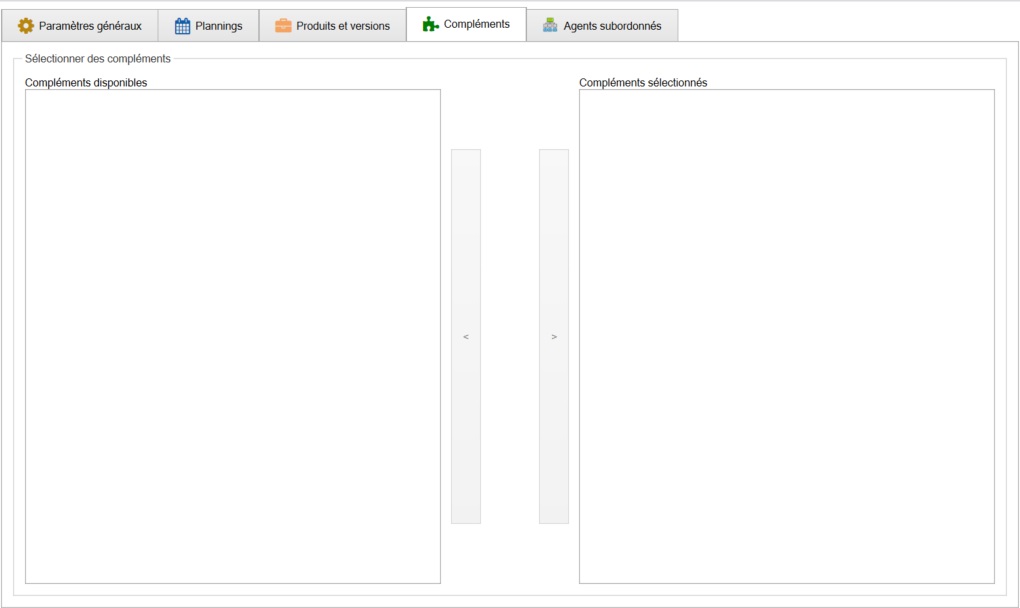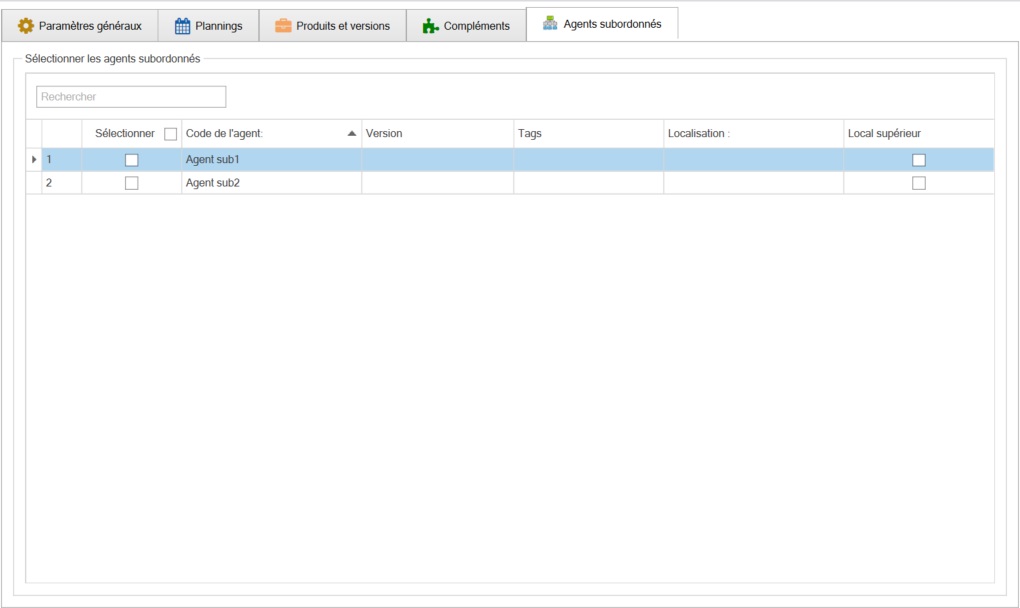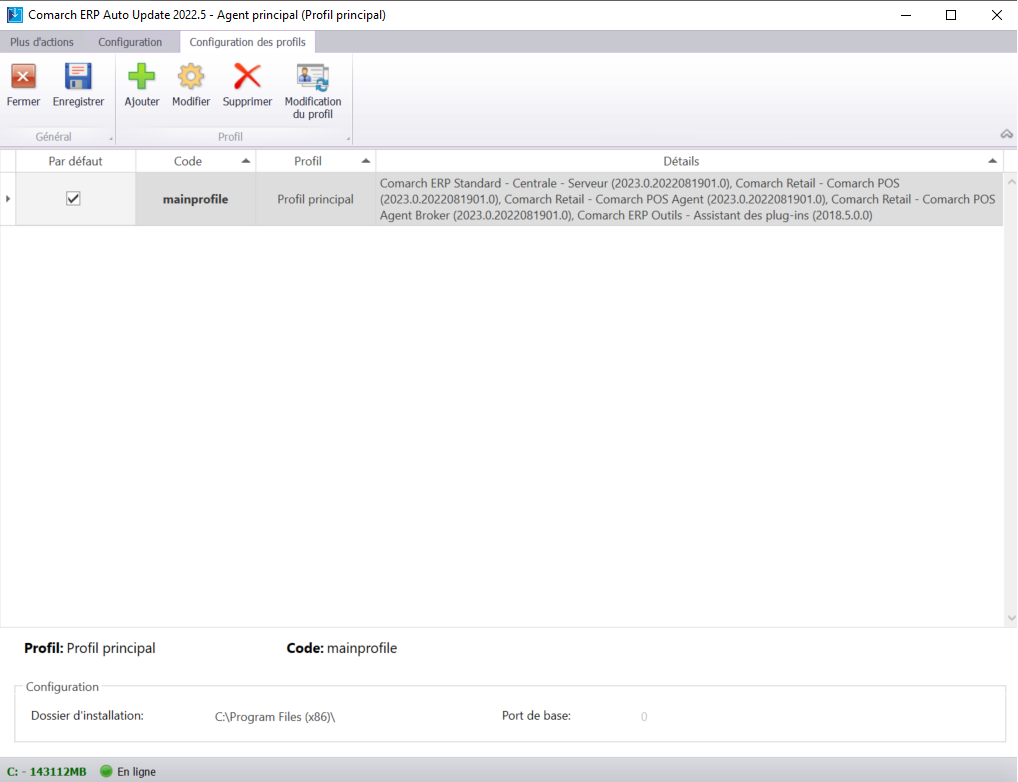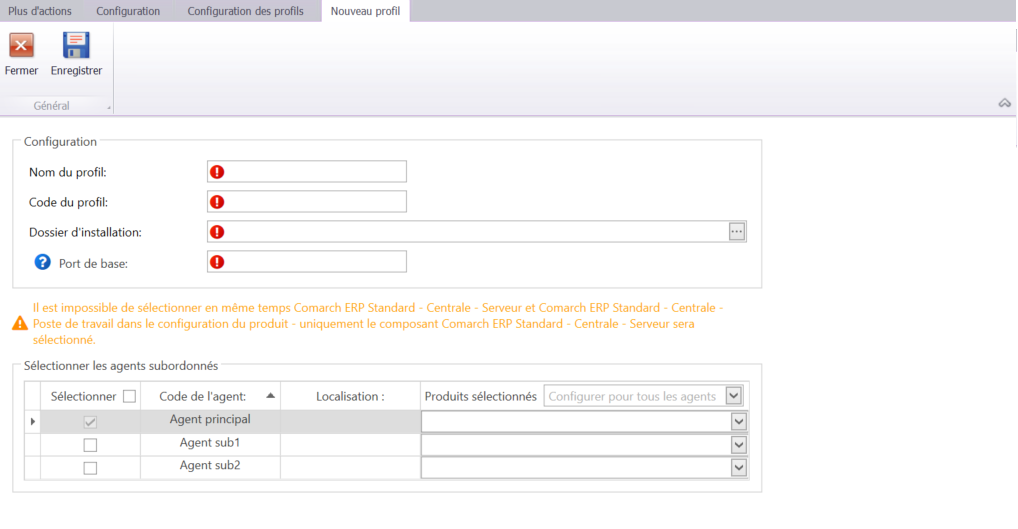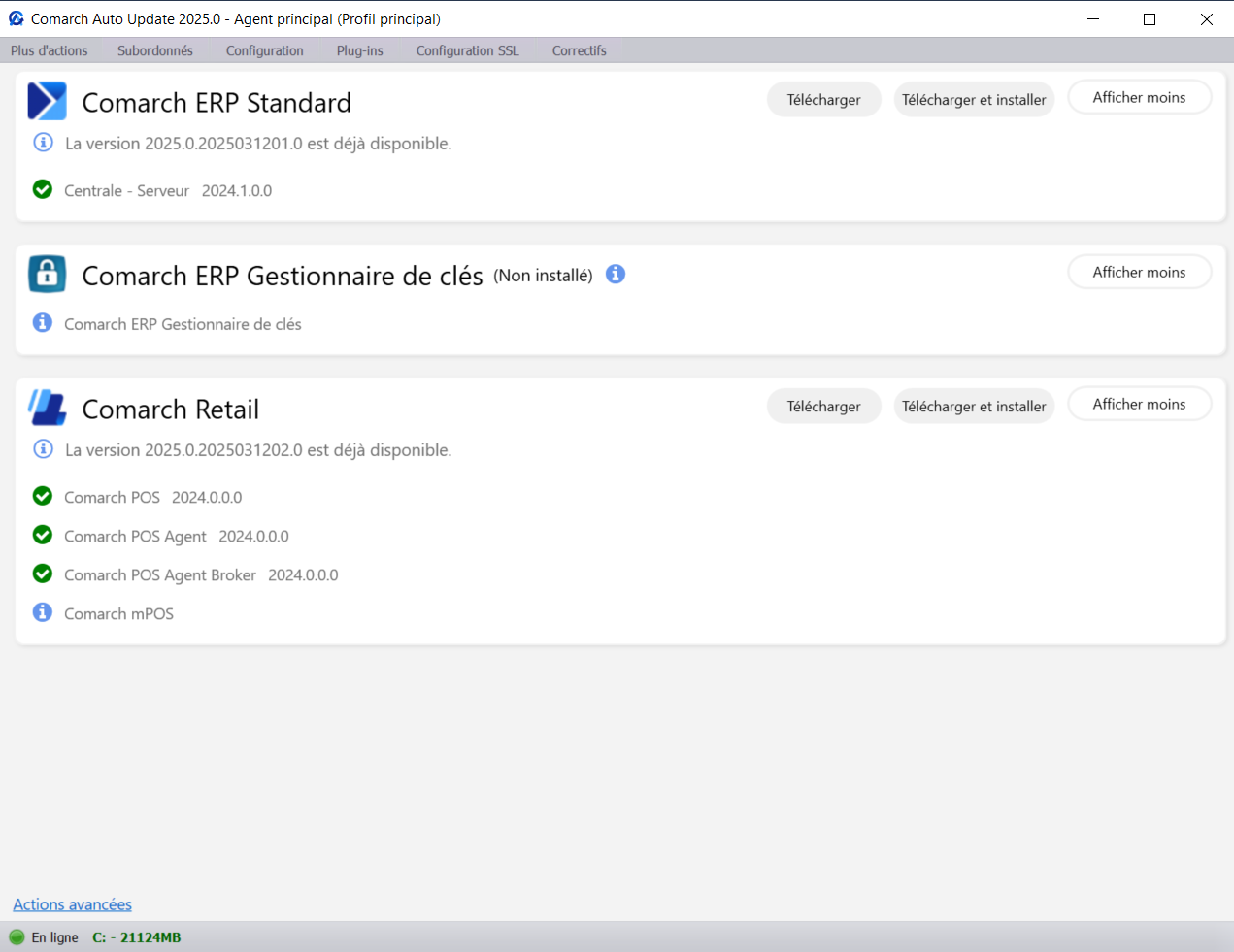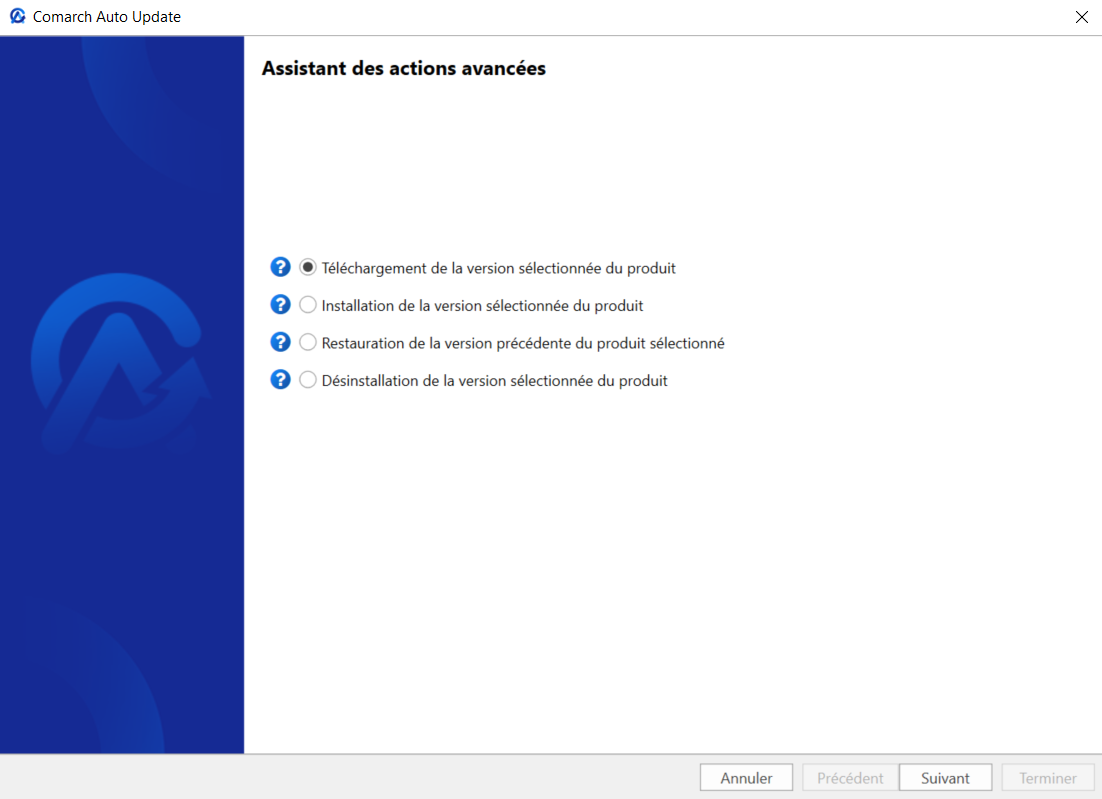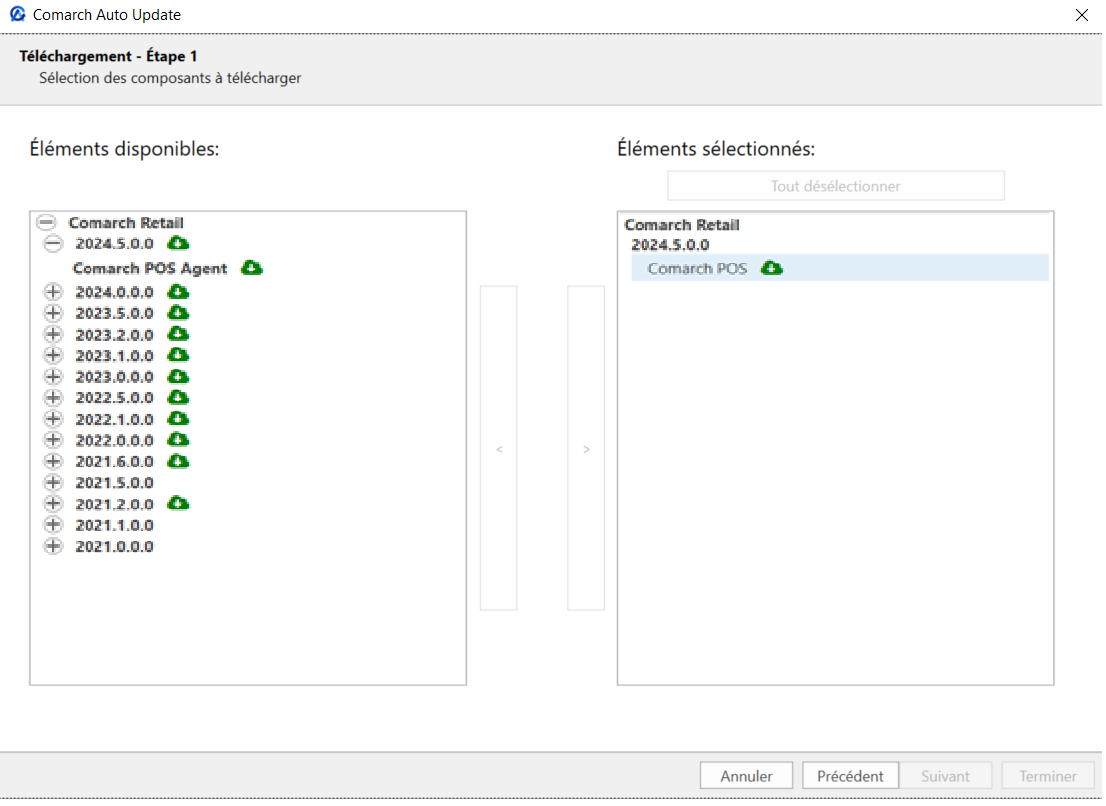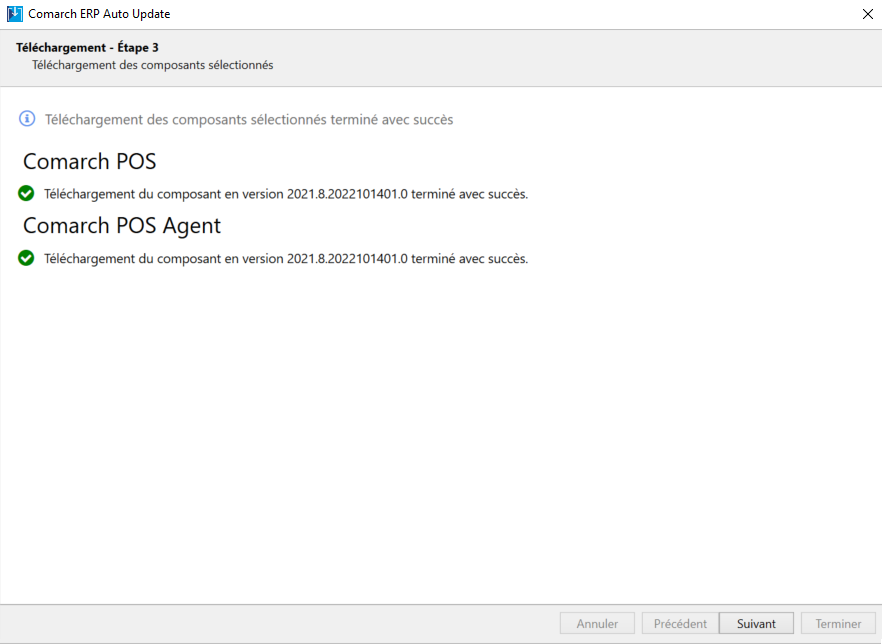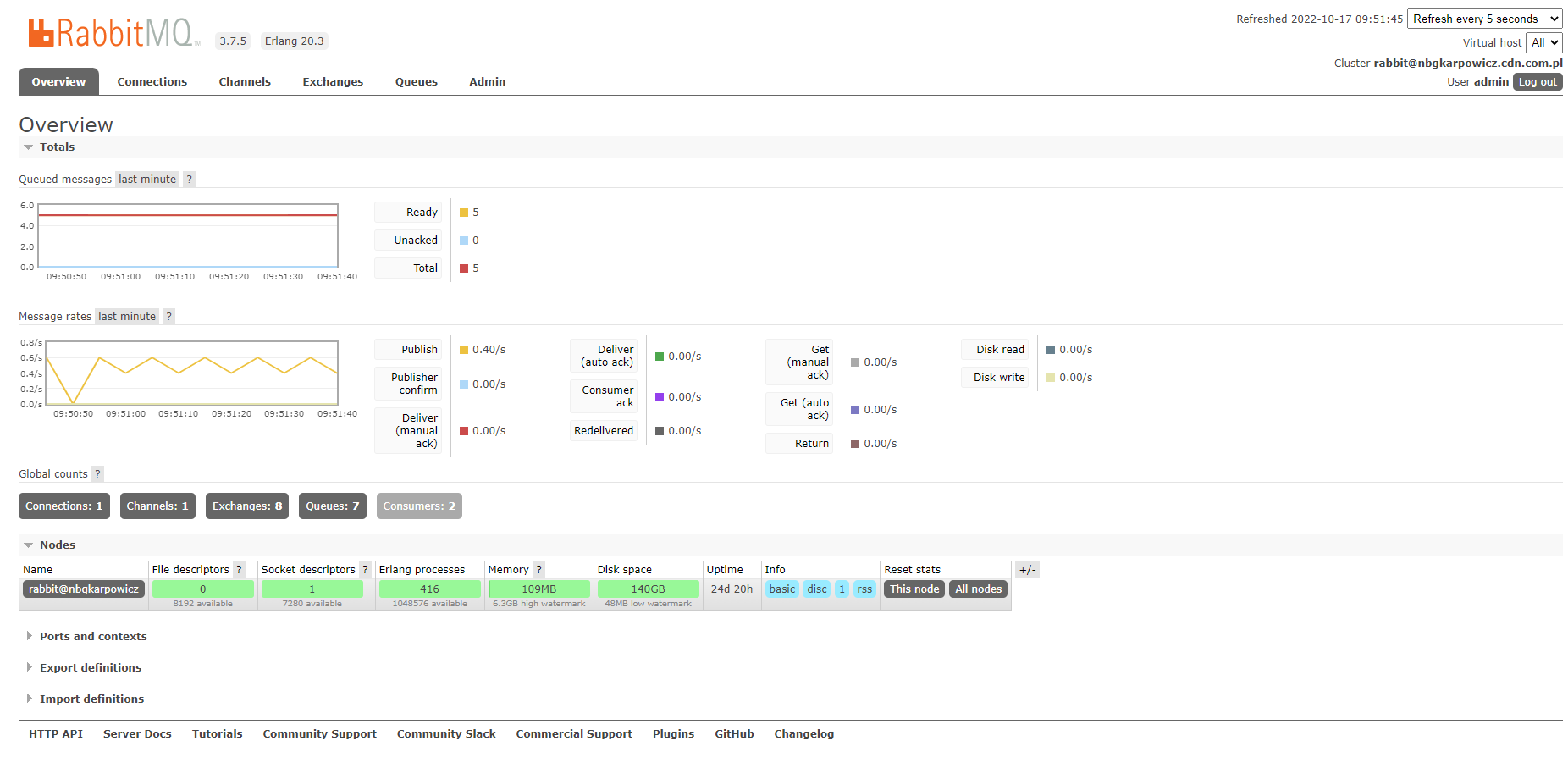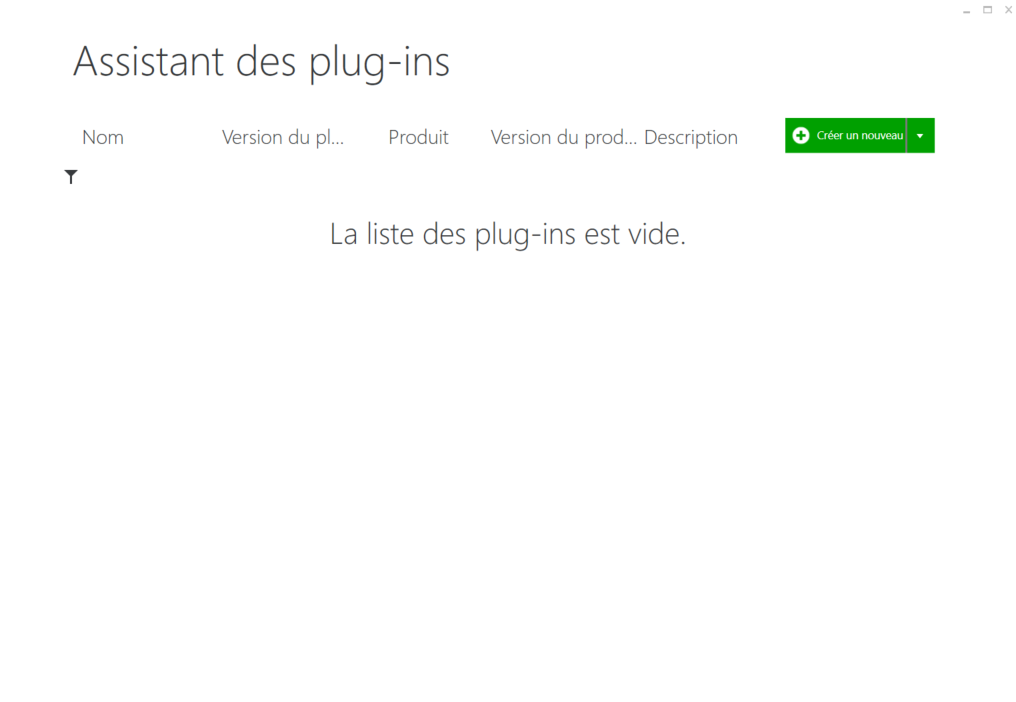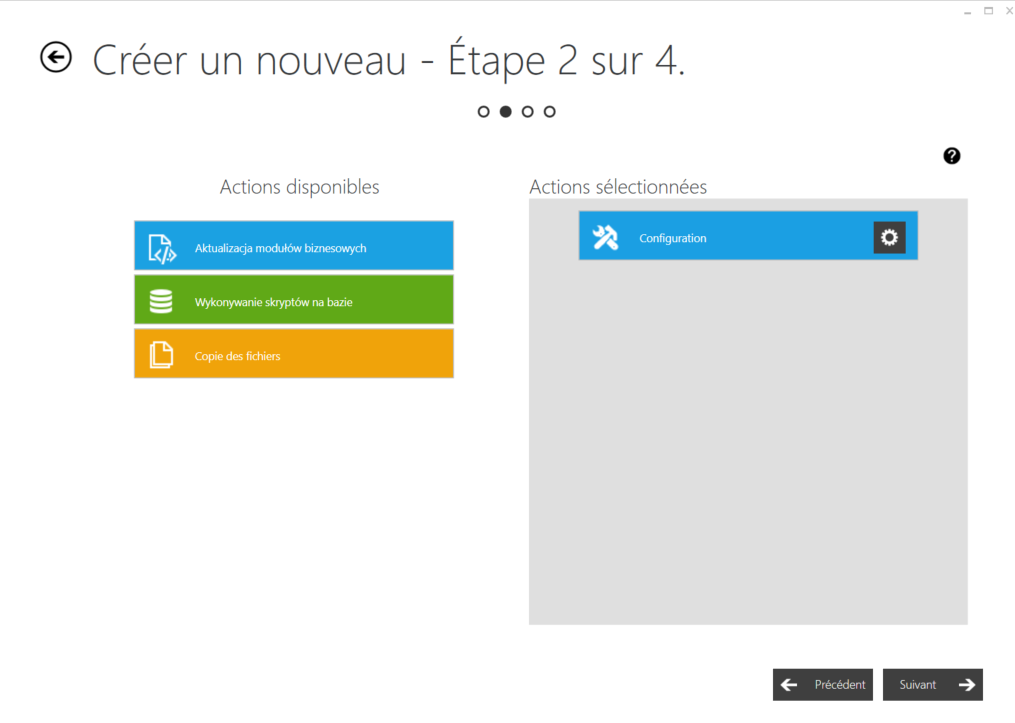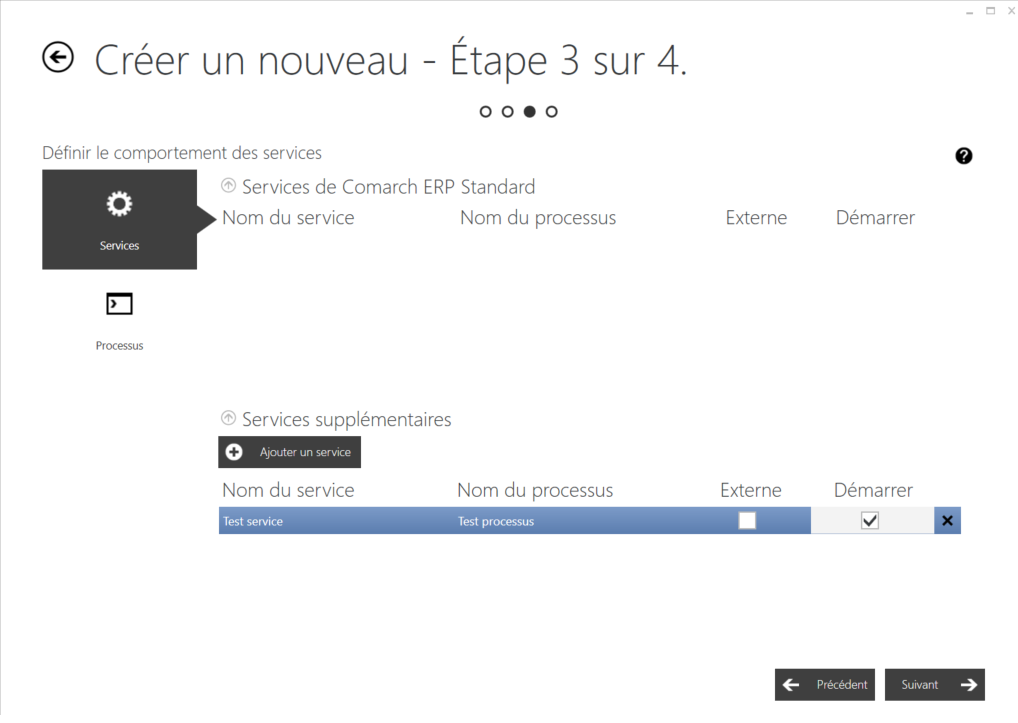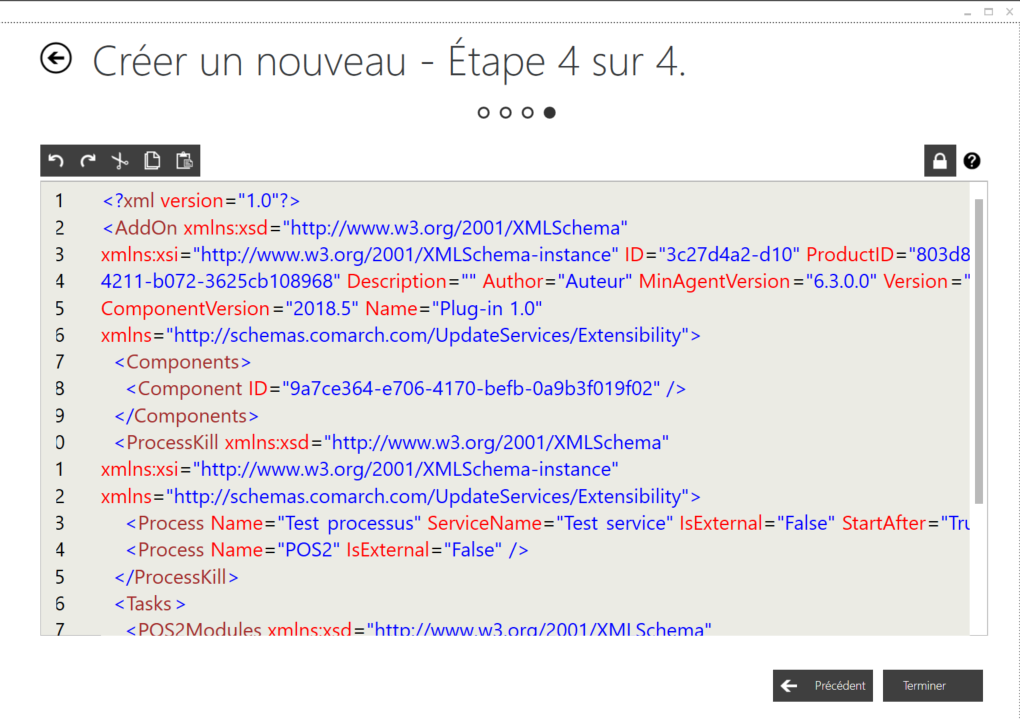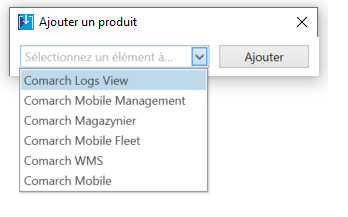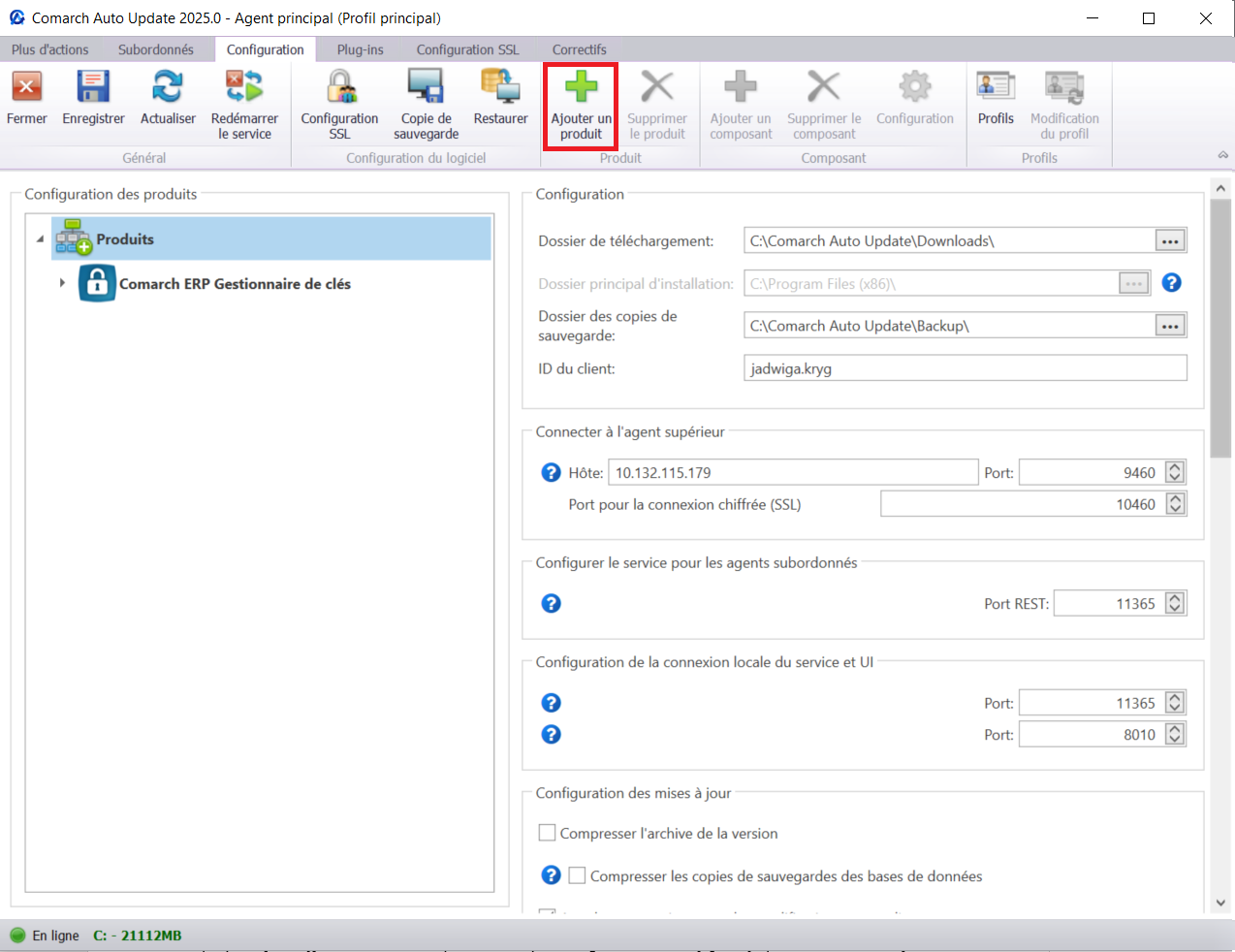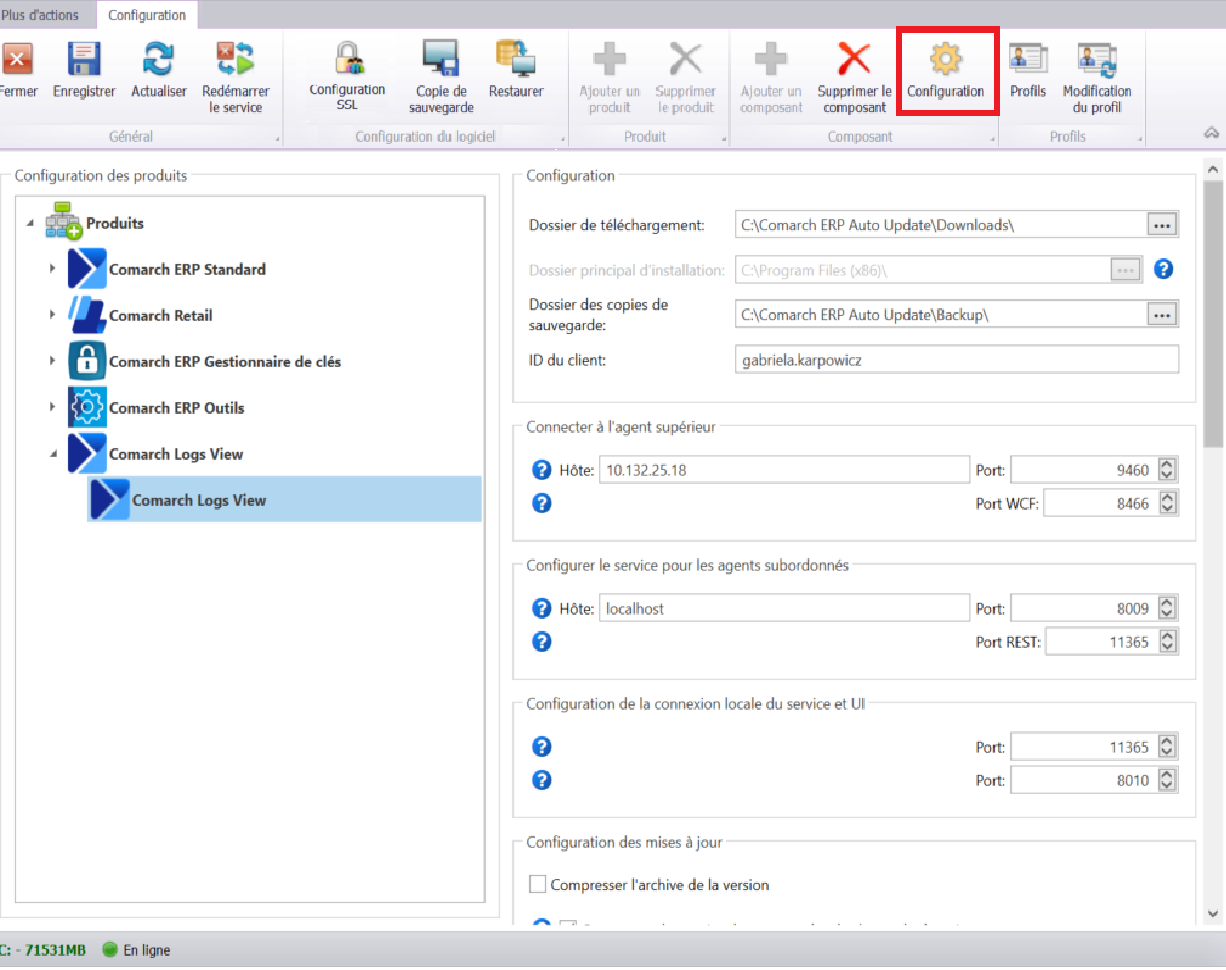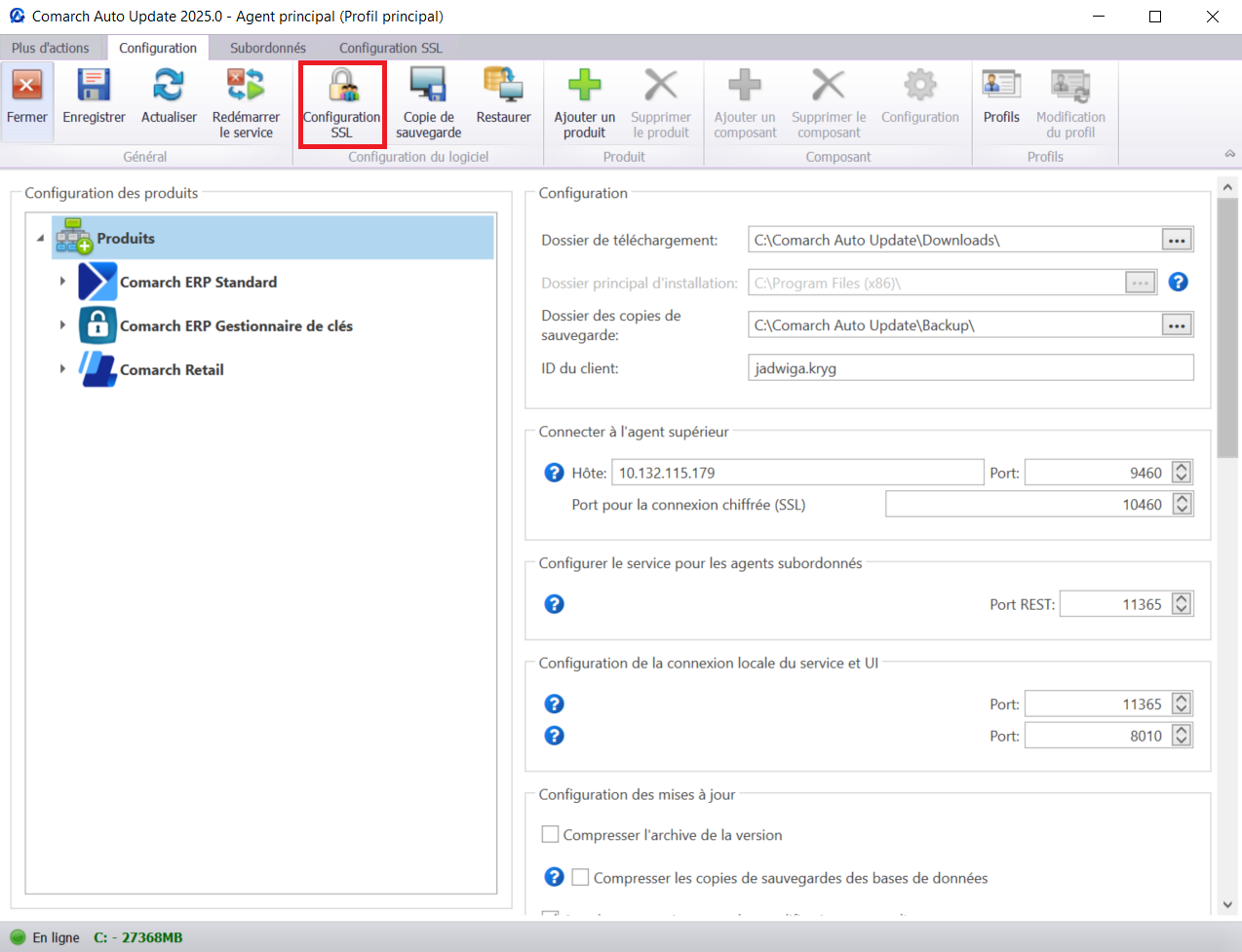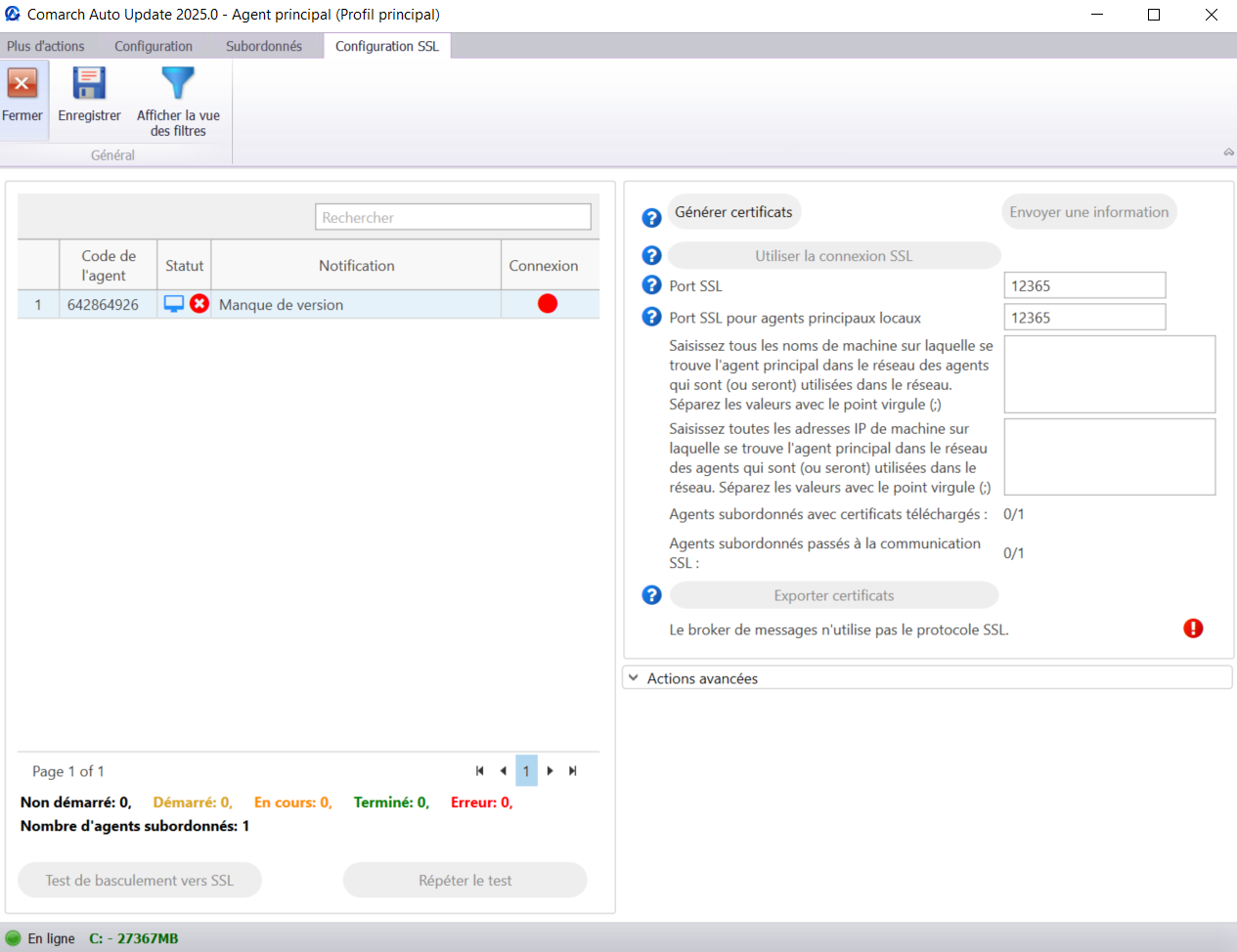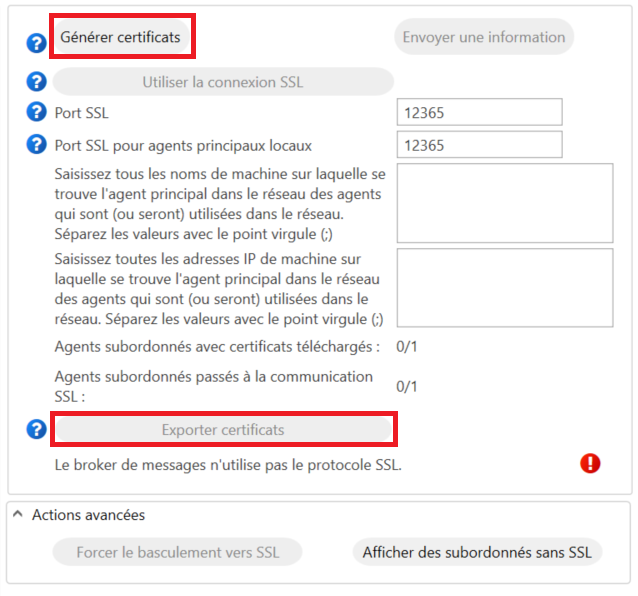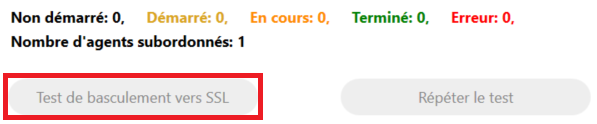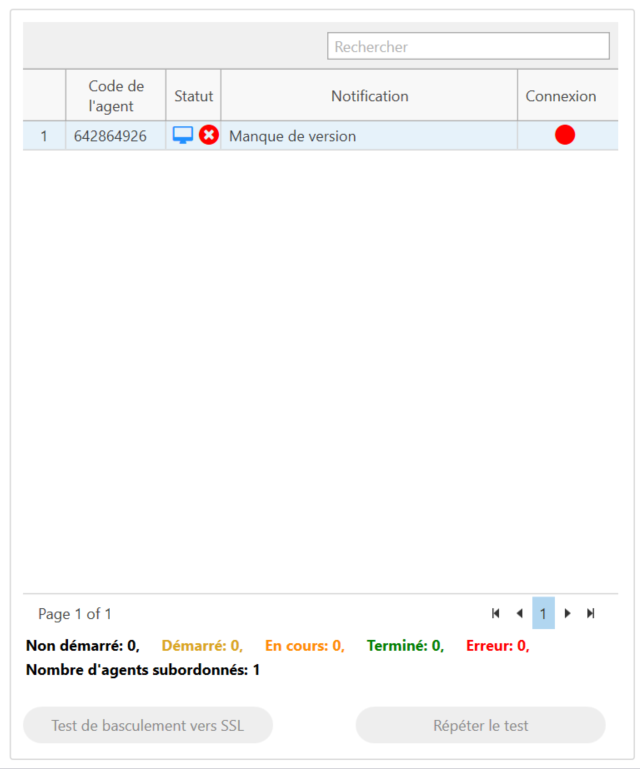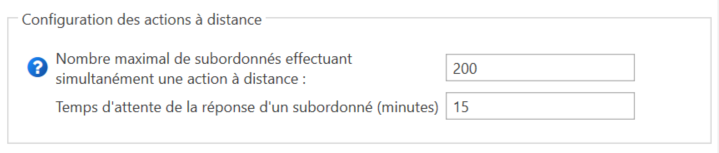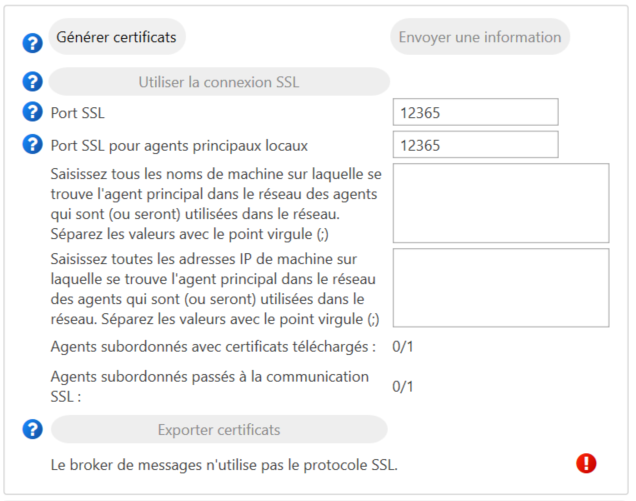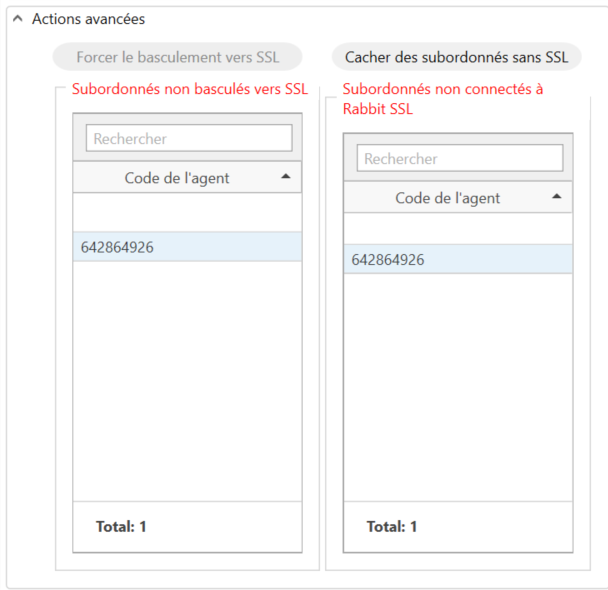Installation
En raison de modifications apportées au chiffrement, les étapes suivantes doivent être effectuées avant la migration vers Windows 11 : Après avoir effectué les modifications ci-dessus, veuillez vérifier que la connexion à la base de données SQL pour POS et POS Agent est correcte dans la configuration des composants Comarch POS et Comarch POS Agent dans Comarch Auto Update.
L’application Comarch Auto Update permet de gérer les produits de Comarch dans l’environnement de production. Les produits sont divisés en composants, c’est-à-dire en applications individuelles disponibles pour les utilisateurs. Grâce à Comarch Auto Update il est possible d’installer, mettre à jour et désinstaller les composants, ainsi que les correctifs et les plug-ins dédiés. L’application est dotée d’une série de fonctionnalités comme : la division en agents subordonnés et supérieurs, des actions à distance, des profils ou des emplois de temps qui facilitent la gestion des installations dans l’environnement.
Produits et composants desservis par l’application :
- Comarch ERP Altum
- Centrale Serveur, Centrale Poste de travail
- Comarch Retail
- Comarch POS, Comarch POS Agent, Comarch POS Agent Broker, Comarch mPOS, Comarch Device Manager Service, Comarch Discount Engine – Discount Service, Comarch Discount Engine – Synchronization Service
- COMARCH ERP Outils
- Assistant des plug-ins
- Comarch Mobile Management
- Application, Documentation
- Comarch Mobile
- Serveur de synchronisation, Application mobile
- Comarch Warehouse
- Application
- Comarch WMS
- Management, Warehouse
- Comarch Logs View
- Comarch Logs View
Exigences minimales
En fonction du nombre d’agent subordonnés configurés, l’agent supérieur de Comarch Auto Update nécessite une quantité appropriée de ressources matérielles. Les exigences minimales ont été présentées ci-dessous :
Agent supérieur :
- Structure jusqu’à 20 agents subordonnés
CPU : 2 cœurs, Intel i3/AMD Ryzen 3
RAM : 8 Go
- Structure de 21 agents jusqu’à 200 agents subordonnés
CPU : 4 cœurs, Intel i5/AMD Ryzen 5
RAM : 16 Go
- Structure de 201 agents jusqu’à 1000 agents subordonnés
CPU : 8 cœurs, Intel i7/AMD Ryzen 7
RAM : 24 Go
- Structure de plus de 1000 agents subordonnés
CPU : 16 cœurs, Intel i7/AMD Ryzen 7 (ou un processeur de serveur compatible)
RAM : 32 Go
- Plus de 5000 agents subordonnés
CPU : 32 cœurs, Intel i7/AMD Ryzen 7 (ou un processeur de serveur compatible)
RAM : 32 Go
- Plus de 7000 agents subordonnés
Nous recommandons de diviser le réseau en 2+ réseaux distincts ne comptant pas plus de 5 000 agents subordonnés dans un réseau
Agent subordonné :
1) Processeur : 2 cœurs, Intel i3/AMD Ryzen 3
2) RAM : 4 Go
En outre, indépendamment du nombre d’agents subordonnés l’application a besoin d’au moins 500 Mo de l’espace disque pour l’installation elle-même. En fonction des composants installés par l’application, l’espace qu’ils occupent doit être également pris en compte. Les exigences en matière de disque pour chaque composant peuvent être consultées sur la page de documentation correspondante.
Comarch Auto Update peut être installé sur un ordinateur avec le système d’exploitation Windows 7 ou supérieur.
Préconfiguration de l’environnement
Pour que l’application Comarch Auto Update fonctionne correctement, il est nécessaire d’ouvrir la communication aux ports indiqués ci-dessous.
Au profil d’agent supérieur :
- Connexions entrantes : 5671, 5672,, 11365, 12365
- Connexions sortantes : 9466, 10466 (versions PL et EN), 9460, 10460 (versions FR et ES), 9539, 10539 (version DE)
Au profil d’agent supérieur local :
- Connexions entrantes : 11365
- Connexions sortantes : 5672, 8009, 11365
Au profil d’agent subordonné :
- Connexions sortantes : 5671, 5672, 11365, 12365
Processus d’installation (agent supérieur)
Afin d’installer l’application Comarch Auto Update, il faut utiliser le fichier d’installation qui peut être téléchargé du site Indywidualne Strony Partnerów (https://sso.comarch.com/app/) sous le nom du produit Comarch sélectionné dans l’onglet Versions actuelles.
Avant de télécharger le type approprié d’assistant d’installation doit être sélectionné pour l’agent :
- Supérieur – un sur toute installation, déstiné à la centrale de l’environnement, par exemple du système ERP, il se connecte aux serveurs de Comarch et il est reponsable du téléchargement et de la distribution du logiciel, des correctifs et des plug-ins parmi les agents subordonnés. Le service RabbitMQ qui sert à la communication entre l’agent supérieur et l’agent subordonné est automatiquement installé uniquement pour l’agent supérieur.
- Subordonné – plusieurs sur toute installation, destiné au postes finaux, par exemple point de vente POS, il se connecte à l’agent supérieur
Lors du démarrage de l’assistant d’installation d’Auto Update, une fenêtre apparaît en informant sur la nécessité de l’installation des composants environnementaux supplémentaires indispensables pour le fonctionnement correcte d’Auto Update. Une fois le message accepté, leur installation commence.
Après l’installation des composants nécessaires, dans l’étape suivante la fenêtre de configuration apparaît, ce qui permet de définir les paramètres de base de l’application.
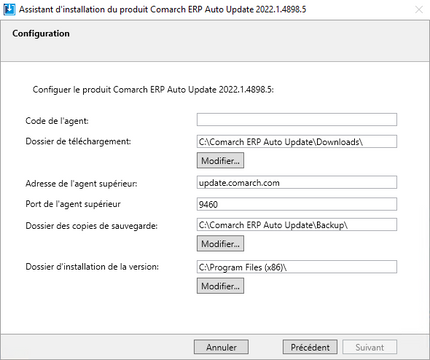
Dans cette fenêtre il faut remplir ou modifier les champs suivants :
- Code de l’agent – un ID du client unique reçu avec la licence pour le produit Comarch sélectionné Dans la version de l’installateur pour l’agent subordonné, dans ce champ il faut taper le nom d’agent défini dans la structure des agents au profil de l’agent supérieur.
- Dossier de téléchargement – le dossier par défaut où sont téléchargées les versions des composants, les mises à jour, les correctifs et les plug-ins
- Adresse de l’agent supérieur – pour agents principaux l’adresse est update.comarch.com, pour agents subordonnés c’est l’adresse de la machine où l’agent principal est installé
- Port de l’agent supérieur – pour les agents principaux c’est le port approprié du serveur Comarch – 9466 pour les versions PL et EN, 9460 pour les versions FR et ES ou 9539 pour la version DE. Pour les agent subordonnés le port par défaut est 11365.
- Dossier des copies de sauvegarde – le dossier par défaut pour créer les copies de sauvegarde
- Dossier d’installation de la version – le dossier par défaut de l’installation de l’application
- Utiliser la connexion REST – connexion via l’option REST en utilisant le port 11365
- Utiliser la connexion SSL – connexion via une connexion SSL sécurisée. En sélectionnant cette option, l’utilisateur doit spécifier
- le port SSL de l’agent supérieur – le port de communication par défaut est 12365
- Fichier .zip contenant les certificats pour la connexion à l’agent supérieur : il faut spécifier le certificat généré par l’agent supérieur lors de la configuration de la communication SSL. Emplacement par défaut : C:\ProgramData\Agent0Data\certificate_for_child.zip.
Une fois les champs remplis et les étapes suivantes complétées, l’application terminera automatiquement l’installation et affichera l’information sur l’installation réussie.