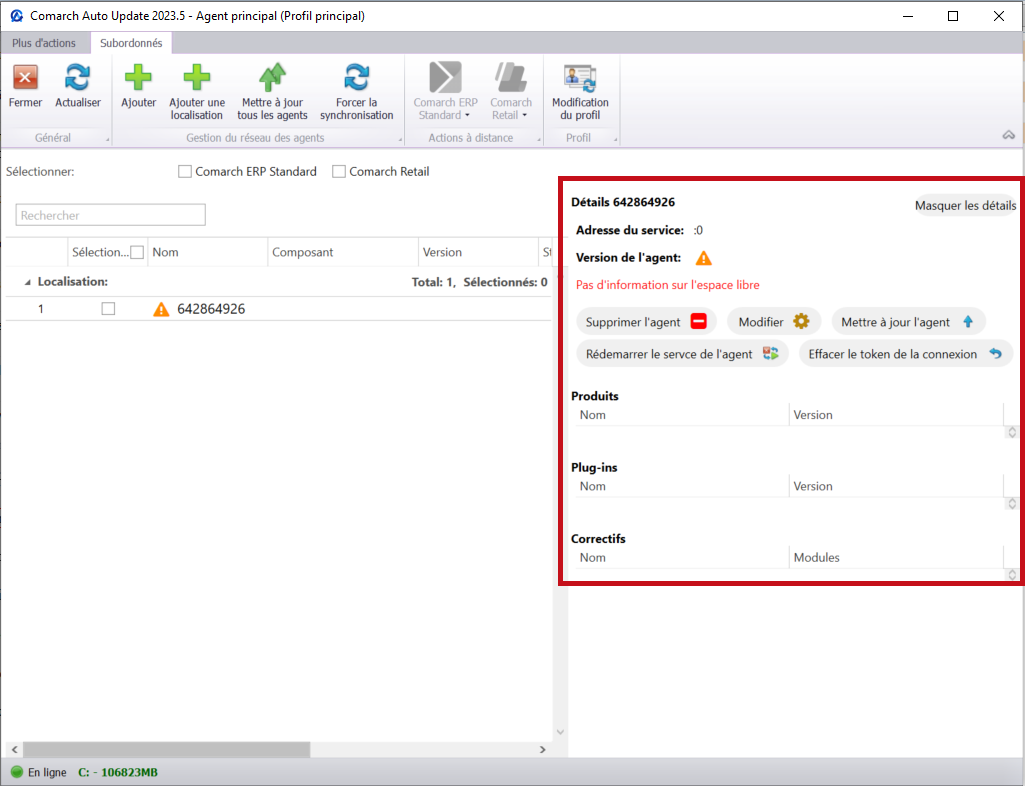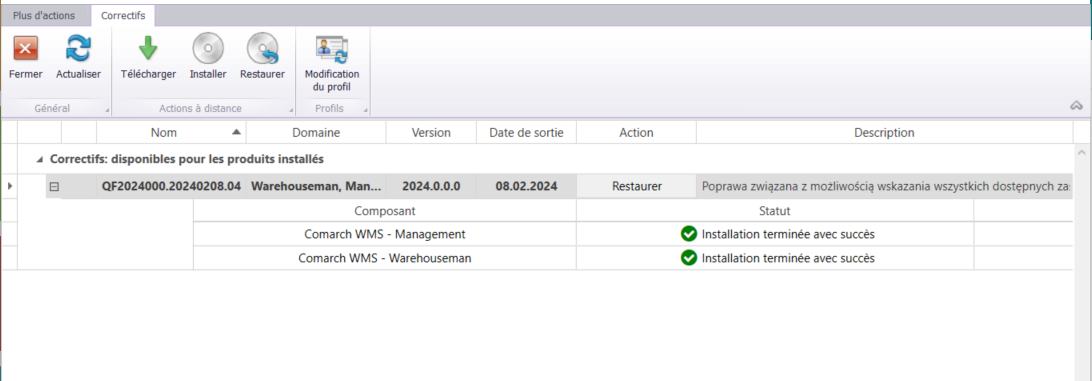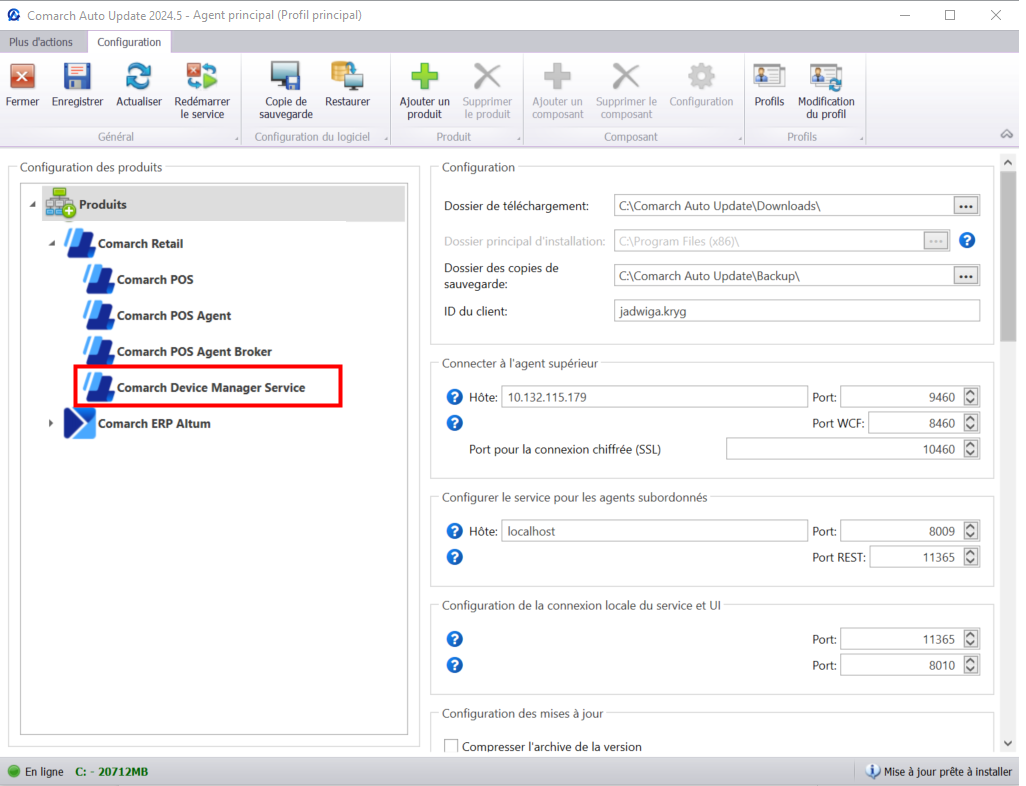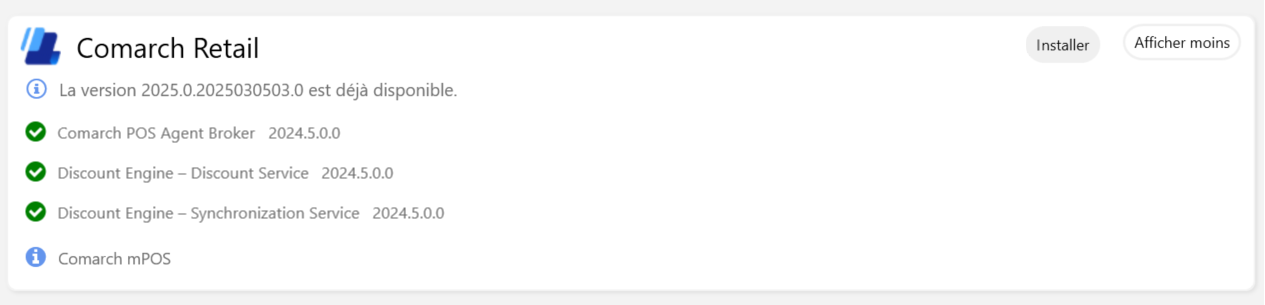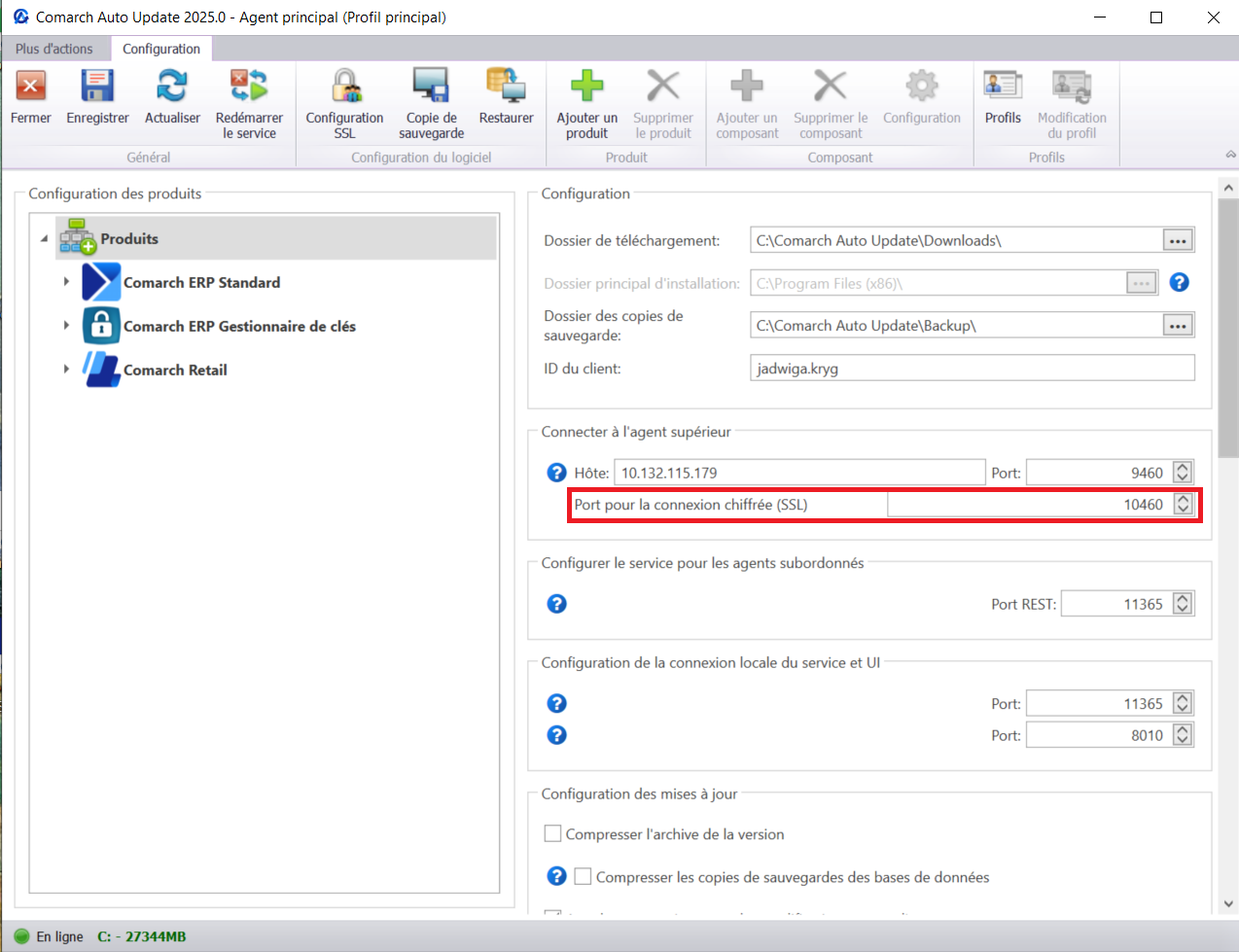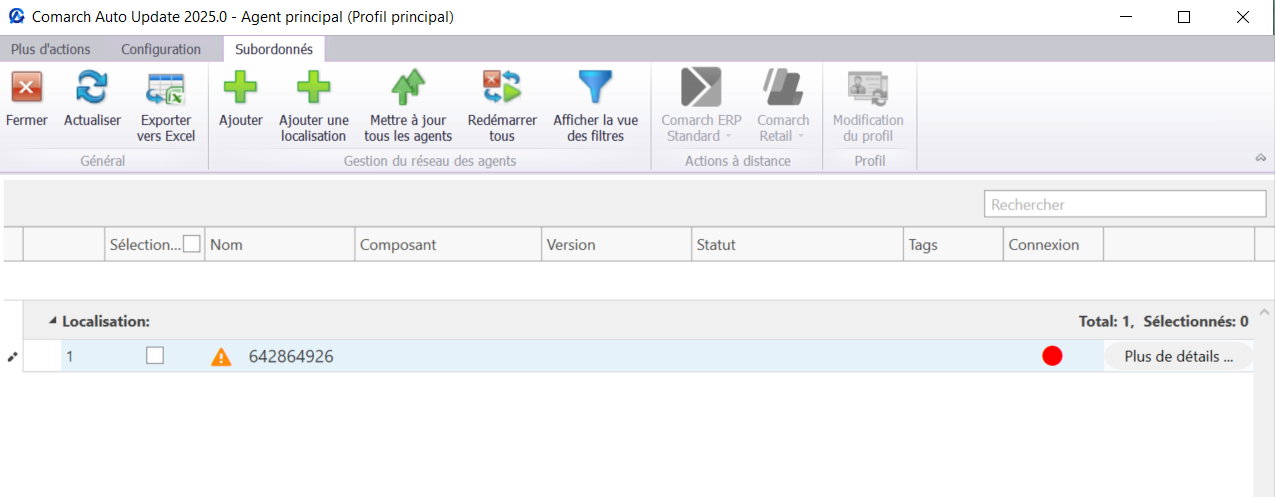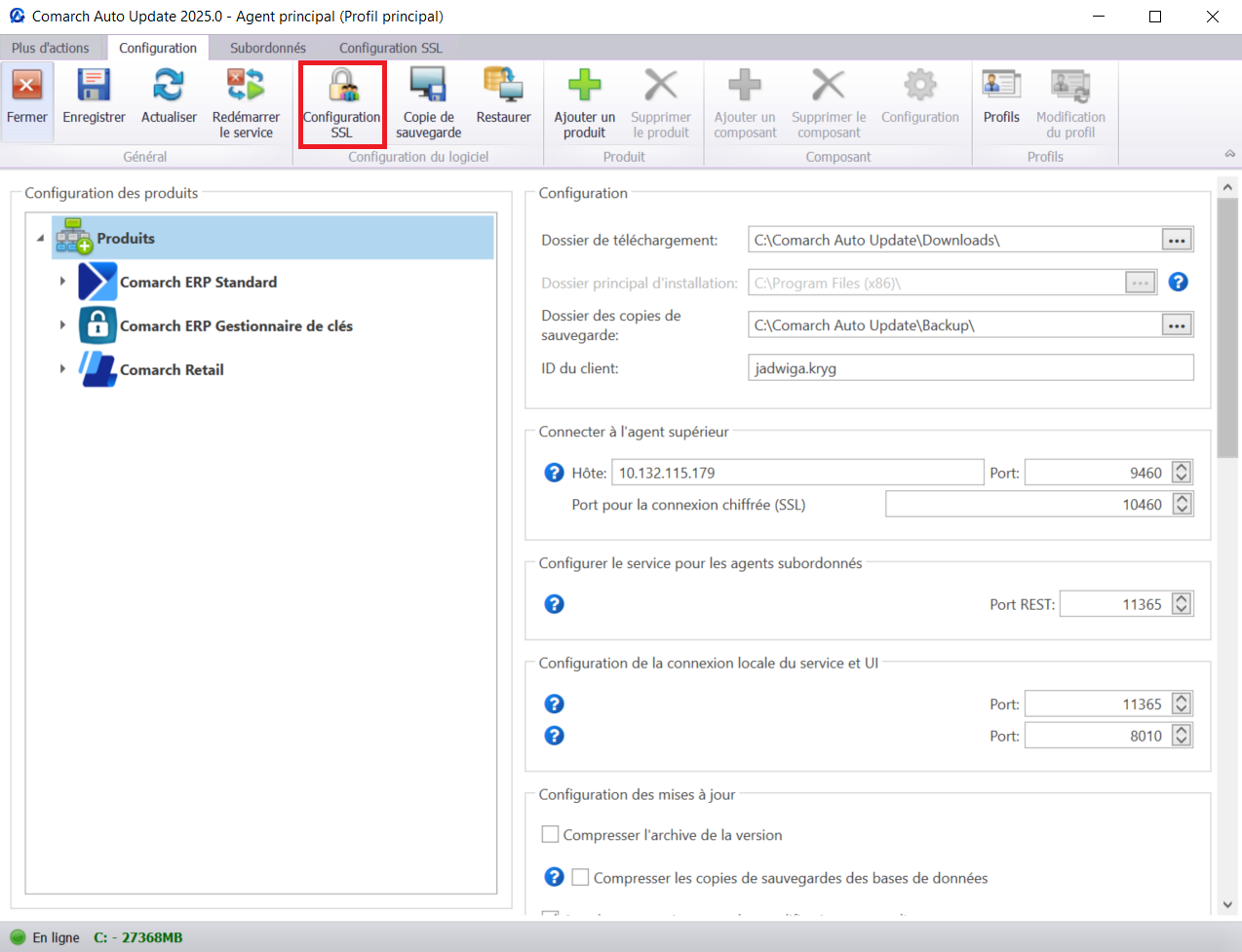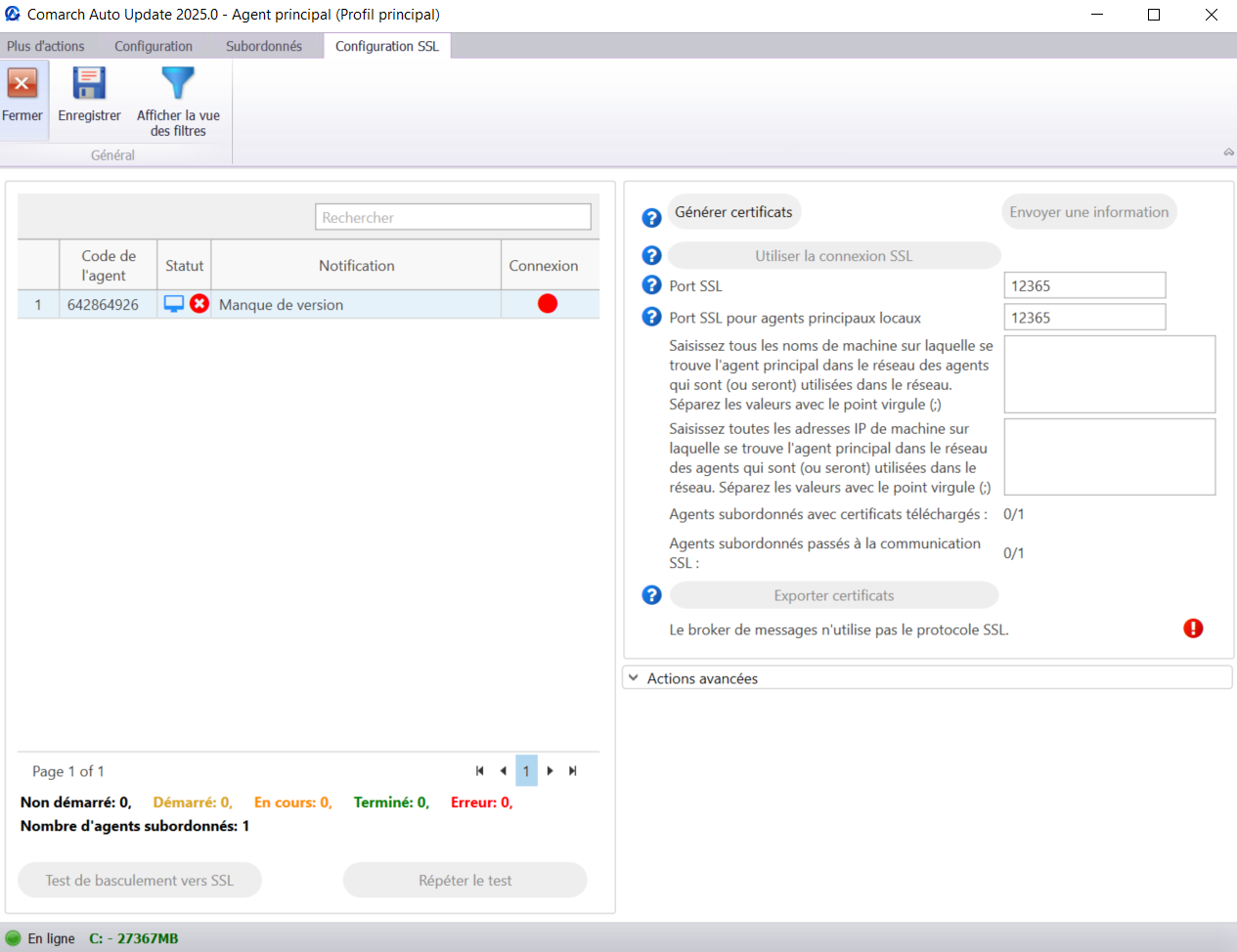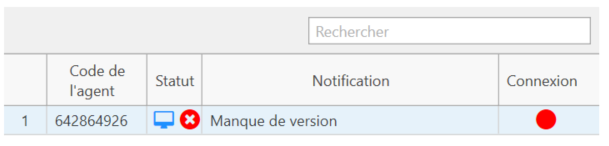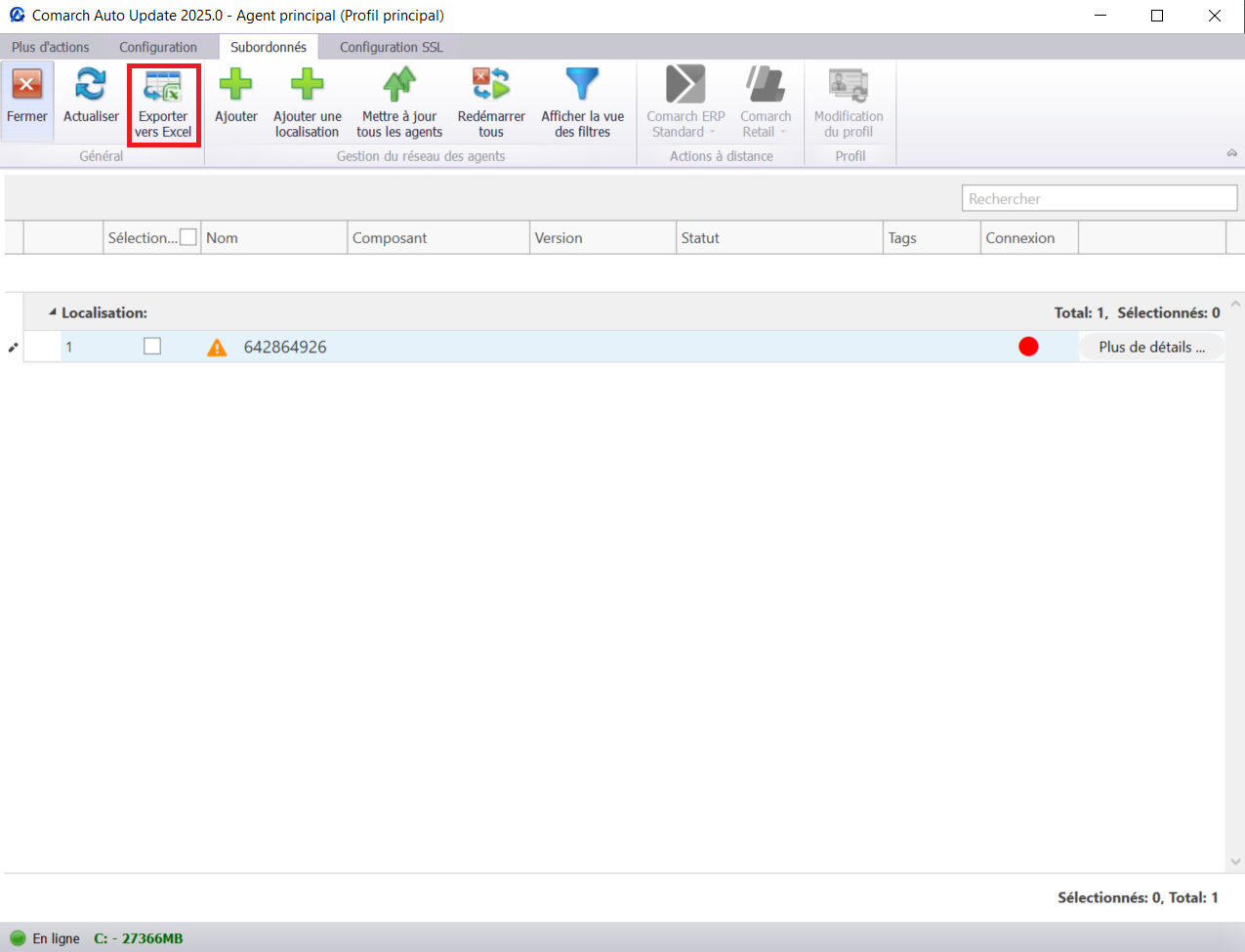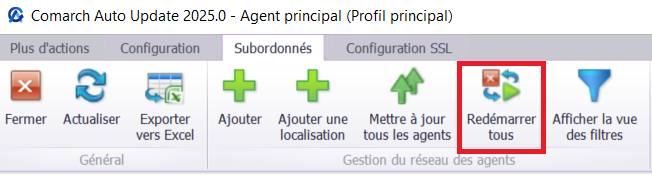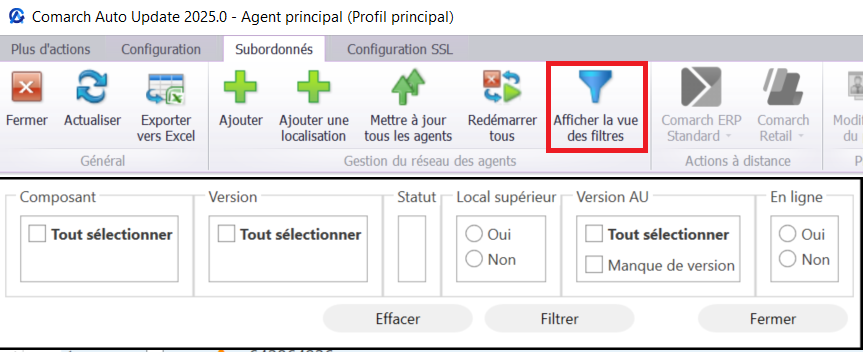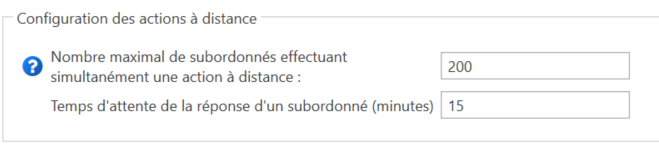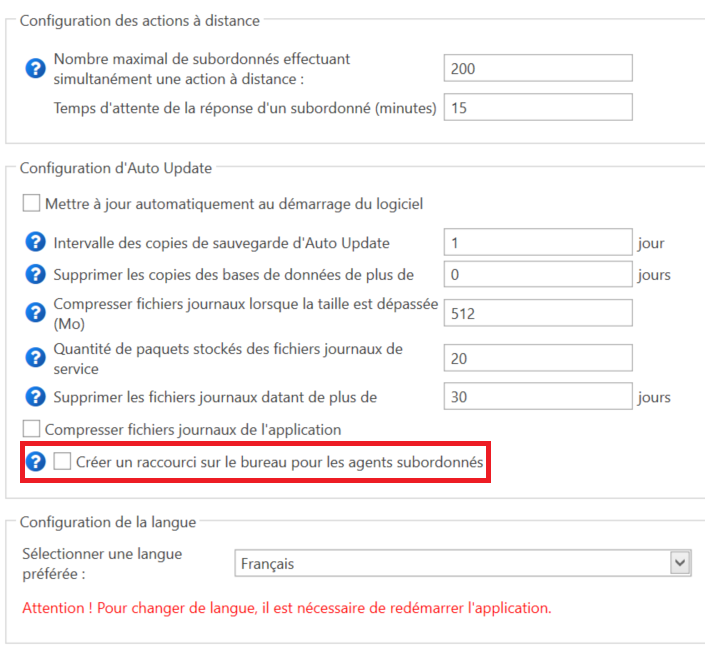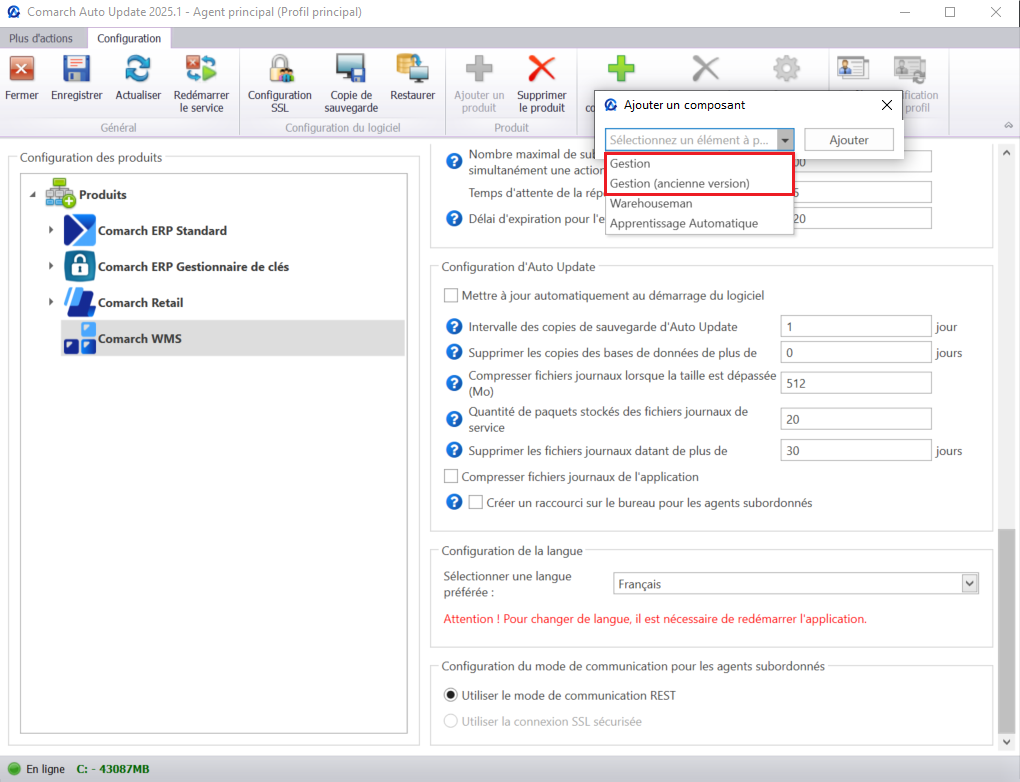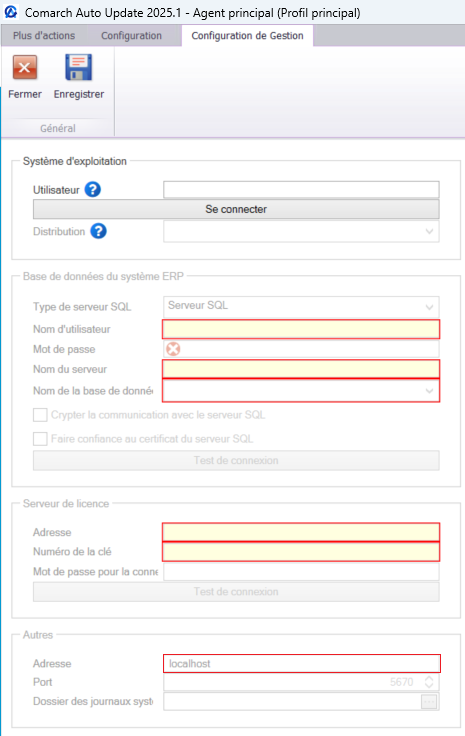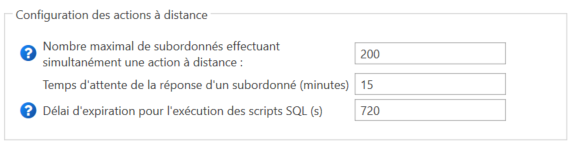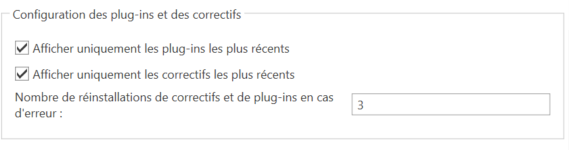Nouveautés et modifications de la version 2023.5
MODIFICATIONS INTRODUITES DANS COMARCH AUTO UPDATE
Comarch Auto Update
Changement de logo et de nom
L’outil de gestion des produits Comarch dans l’environnement de production a été renommé dans la dernière version en Comarch Auto Update. En outre, des changements suivants ont également été apportés :
- à la mise en page
- aux noms des raccourcis et des boutons
- aux fenêtres avec des messages pop-up
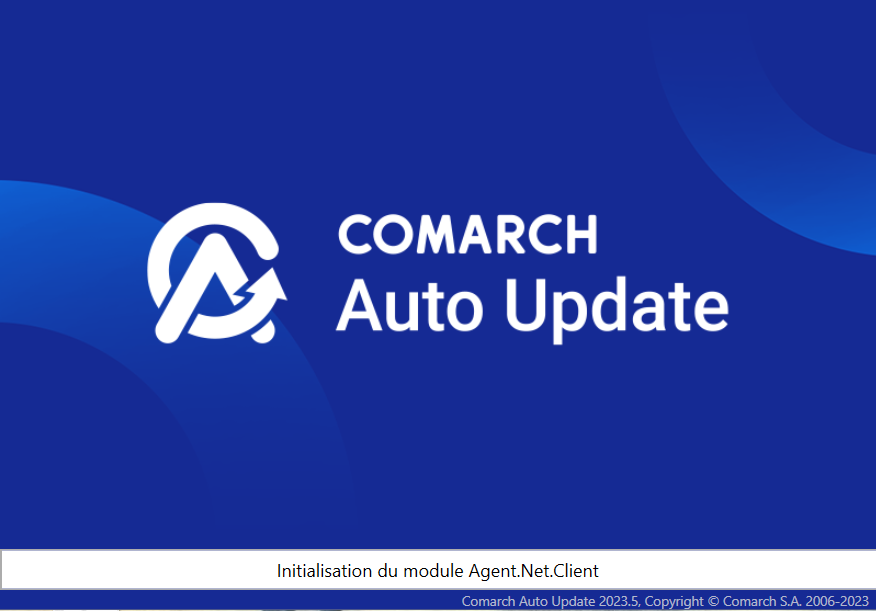
Après le démarrage de Comarch Auto Update, un message s’affiche pour informer que la communication WCF ne sera plus prise en charge dans les versions ultérieures. Cela permet d’augmenter le niveau de sécurité grâce à des communications chiffrées.
Communication SSL
Dans la configuration de Comarch Auto Update, il est désormais possible d’utiliser une connexion SSL sécurisée dans le réseau d’agents subordonnés. Une troisième option a été ajoutée (Utiliser une connexion SSL sécurisée) dans l’onglet Configuration, dans la section Configuration du mode de communication pour les agents subordonnés.
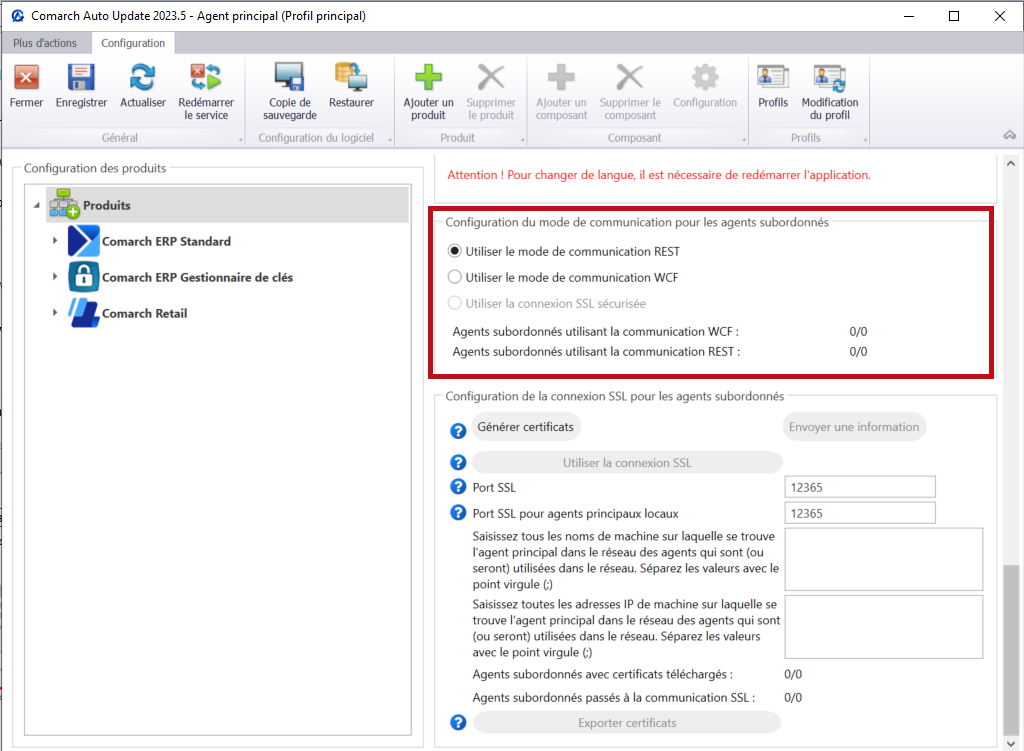
Des informations sur le nombre d’agents subordonnés utilisant les communications WCF et REST ont également été ajoutées à cette section.
Modifications de l’agent supérieur
Les éléments suivants ont été ajoutés à l’agent supérieur dans l’onglet Configuration :
- un champ Port pour la connexion chiffrée (SSL) – en fonction de la région du client, il convient d’utiliser les ports suivants pour se connecter
- 10466 (PL et EN)
- 10460 (FR)
- 10539 (DE)
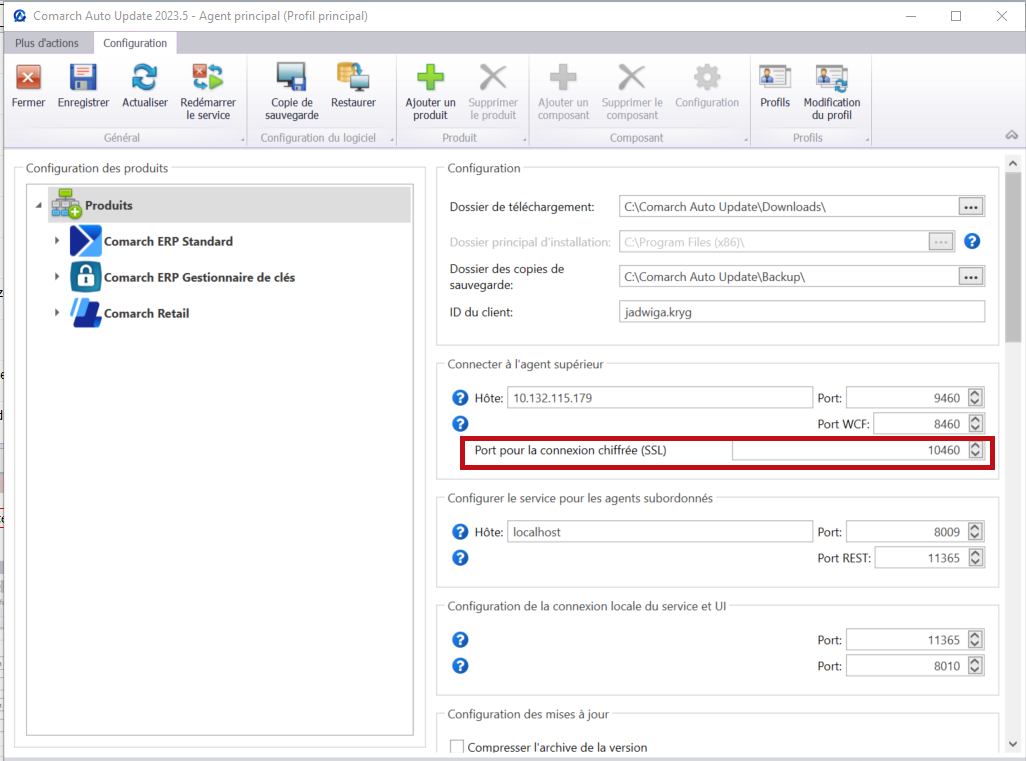
- une section Configuration de la connexion SSL pour les agents subordonnés
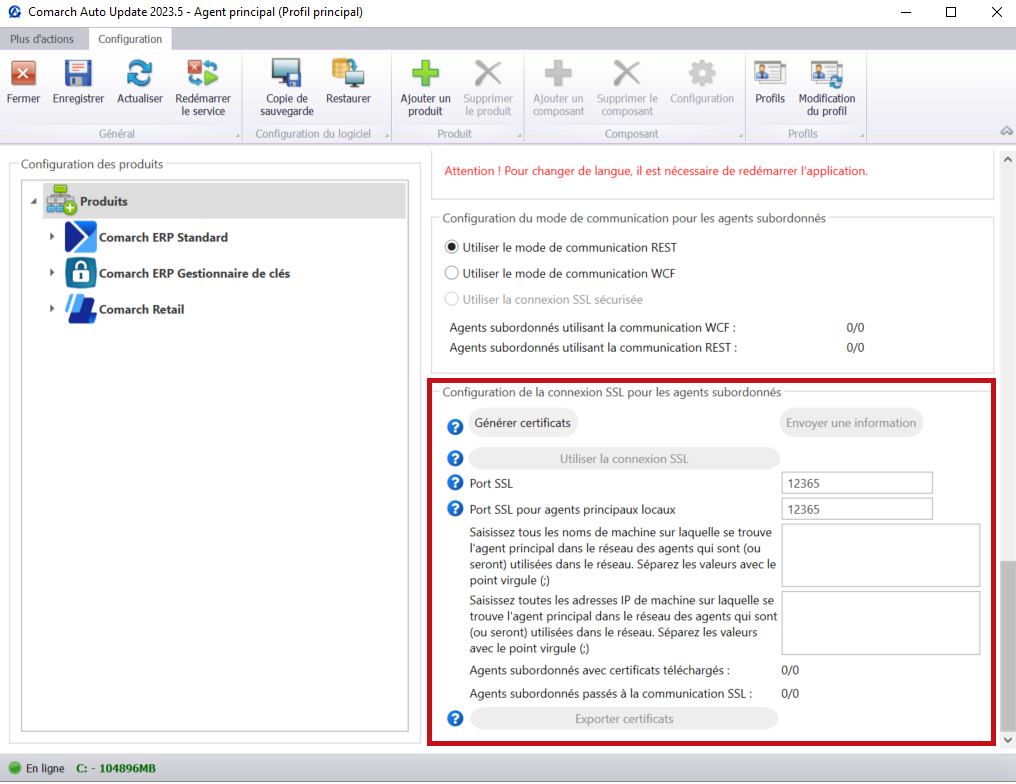
Les boutons et des paramètres suivants ont été ajoutés à la section :
- [Générer certificats] – le bouton est actif si dans le réseau d’agents tous les agents subordonnés disposent de la version installée pour permettre la transition vers SSL
- [Envoyer une information] – cela permet de renouveler la tentative d’envoi du certificat aux agents subordonnés
- [Utiliser la connexion SSL] – la sélection du bouton permet d’initier la communication via SSL
- Port SSL – le port de communication par défaut est 12365
- Port SSL pour les agents supérieurs locaux – le port par défaut est 12365
- Saisissez tous les noms de machine d’agent sur laquelle se trouve l’agent principal dans le réseau des agents qui sont (ou seront) utilisés dans le réseau. Séparez les valeurs avec le point virgule (;) – spécifiez les noms des machines de l’agent principal
- Saisissez toutes les adresses IP de machine sur laquelle se trouve l’agent principal dans le réseau des agent qui sont (ou seront) utilisées dans le réseau. Séparez les valeurs avec le point virgule (;) – spécifiez les adresses IP de la machine de l’agent principal
- Agents subordonnés avec certificats téléchargés – indique le rapport entre le nombre d’agents subordonnés dont le certificat a été téléchargé et le nombre d’agents subordonnés définis
- Agents subordonnés passés à la communication SSL – indique le rapport entre le nombre d’agents subordonnés connectés via communication SSL et le nombre d’agents subordonnés définis
- [Exporter certificats] – exporte des certificats vers Comarch mPOS pour qu’ils soient ajoutés manuellement dans le système Android
Modifications de l’agent subordonné
Les éléments suivants ont été ajoutés à l’agent subordonné dans l’onglet Configuration :
- un champ Port pour la connexion chiffrée (SSL) – lors du passage à la communication SSL, le port sera envoyé automatiquement, mais si un nouveau agent subordonné est ajouté au réseau, le port doit être défini manuellement dans la configuration.
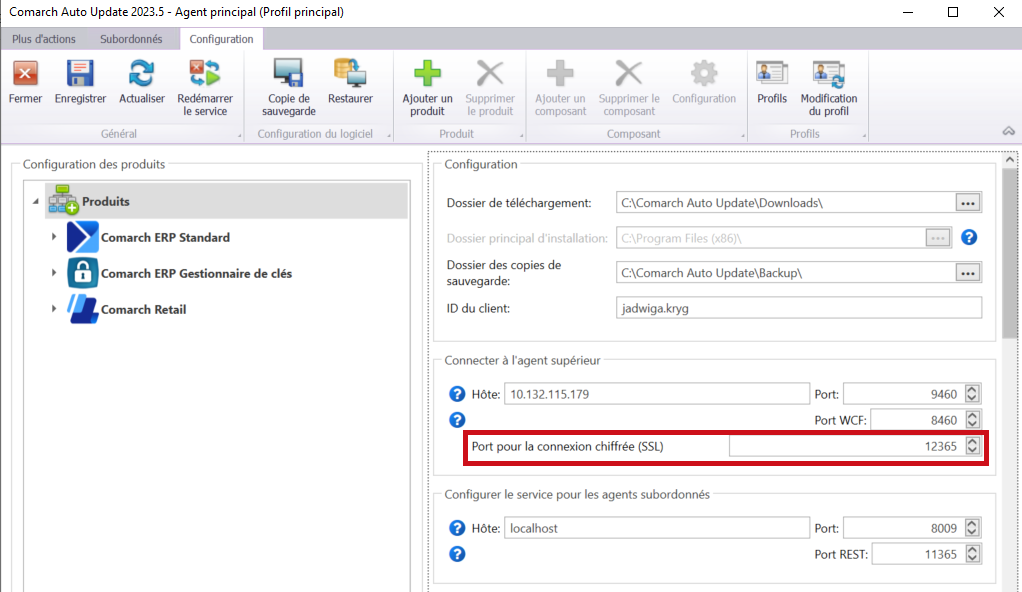
- une section Configuration de la connexion SSL pour les agents subordonnés
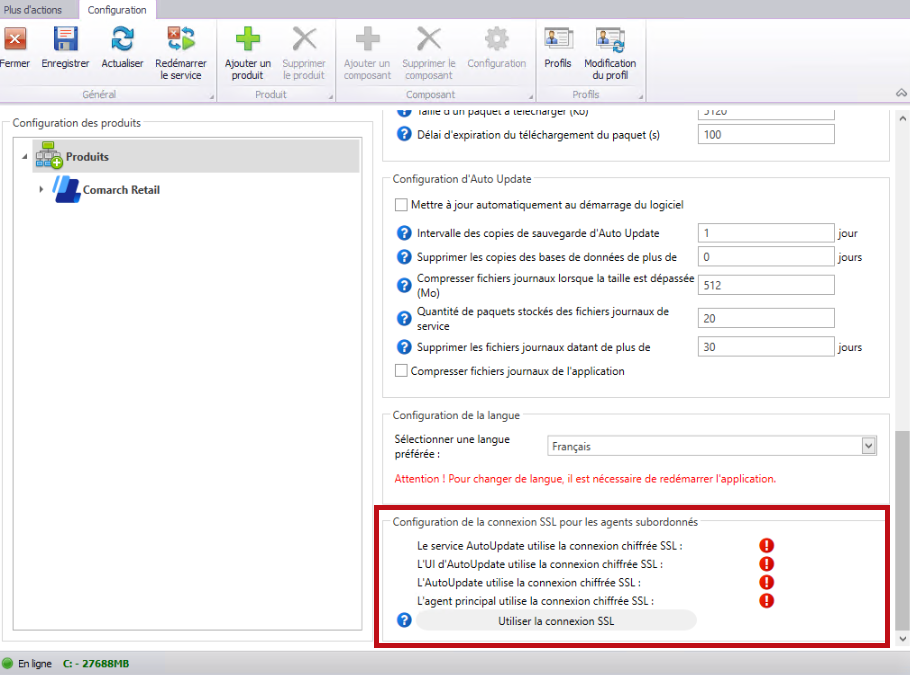
Les boutons et les paramètres suivants ont été ajoutés à la section :
- Le service AutoUpdate utilise la connexion chiffrée SSL
- L’UI AutoUpdate utilise la connexion chiffrée SSL
- AutoUpdate utilise la connexion chiffrée SSL
- L’agent principal utilise la connexion chiffrée SSL
- [Utiliser la connexion SSL] – permet de passer la communication de l’agent subordonné de REST à SSL, après avoir sélectionné le bouton, une fenêtre apparaît où le fichier zip avec le certificat peut être indiqué
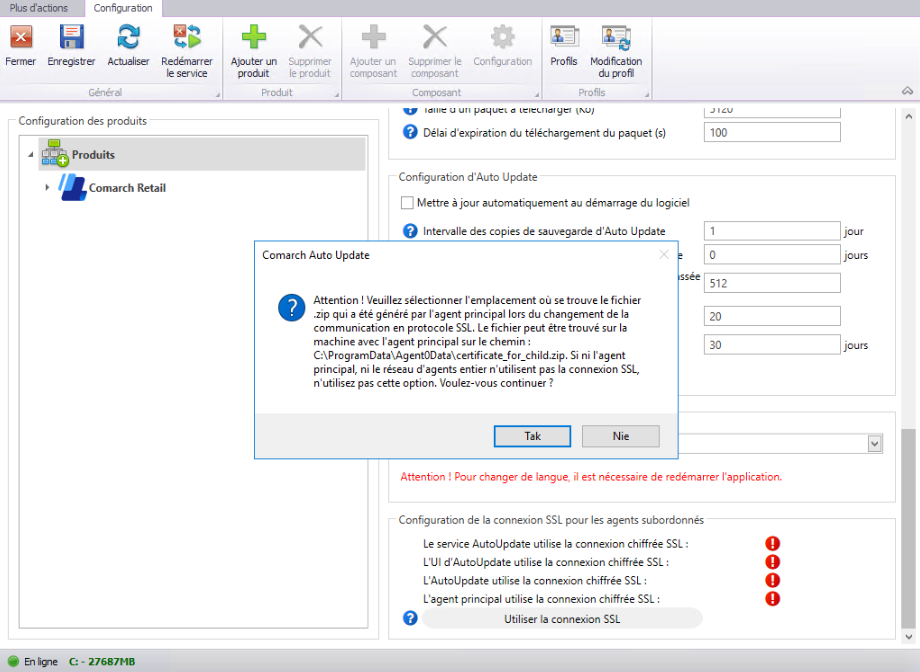
Activation de la connexion SSL
Pour activer la connexion SSL, suivez les étapes ci-dessous :
- Spécifiez les ports SSL pour les communications « subordonné-principal » et « subordonné-local-principal » ; le port par défaut pour les deux est 12365.
- Saisissez les noms des machines avec l’agent principal et leurs adresses IP.
- Générez le certificat à l’aide du bouton : [Générer certificats].
Le certificat est généré et distribué aux agents subordonnés où il est installé. L’ensemble de l’opération se déroule automatiquement. Le bouton [Envoyer une information] répète la tentative d’envoi du certificat aux agents subordonnés.
4. Sélectionnez le bouton [Utiliser la connexion SSL].
À partir du moment où le bouton [Utiliser la connexion SSL] est sélectionné, la communication s’effectue via SSL.
5. Pour les appareils mobiles équipés de l’application Comarch mPOS, l’option Exporter les certificats est disponible.
Le certificat .cer doit être installé sur l’appareil mobile (Android → Paramètres → Sécurité → Installer les certificats). Le chemin d’accès peut varier en fonction de la version d’Android.
Le certificat .pfx doit être téléchargé dans le dossier mPOS.
Dans mPOS, sous Démarrer > Paramètres > Auto Update, saisissez :
- le nom du certificat (sans extension .pfx)
- le mot de passe du certificat
- puis activez le support SSL
Informations sur les modules complémentaires installés dans la structure de l’agent
Afin de rationaliser le travail et la gestion du réseau d’agents, la possibilité a été ajoutée de vérifier à distance et à partir de l’agent principal quelles sont les versions exactes des modules complémentaires et des correctifs installés sur des sites subordonnés spécifiques.
La liste disponible lorsque le bouton [Structure des agents] est sélectionné affiche tous les agents subordonnés disponibles dans le profil actif. Un nouveau bouton a été ajouté pour chaque agent de la ligne de poste : [Plus de détails].
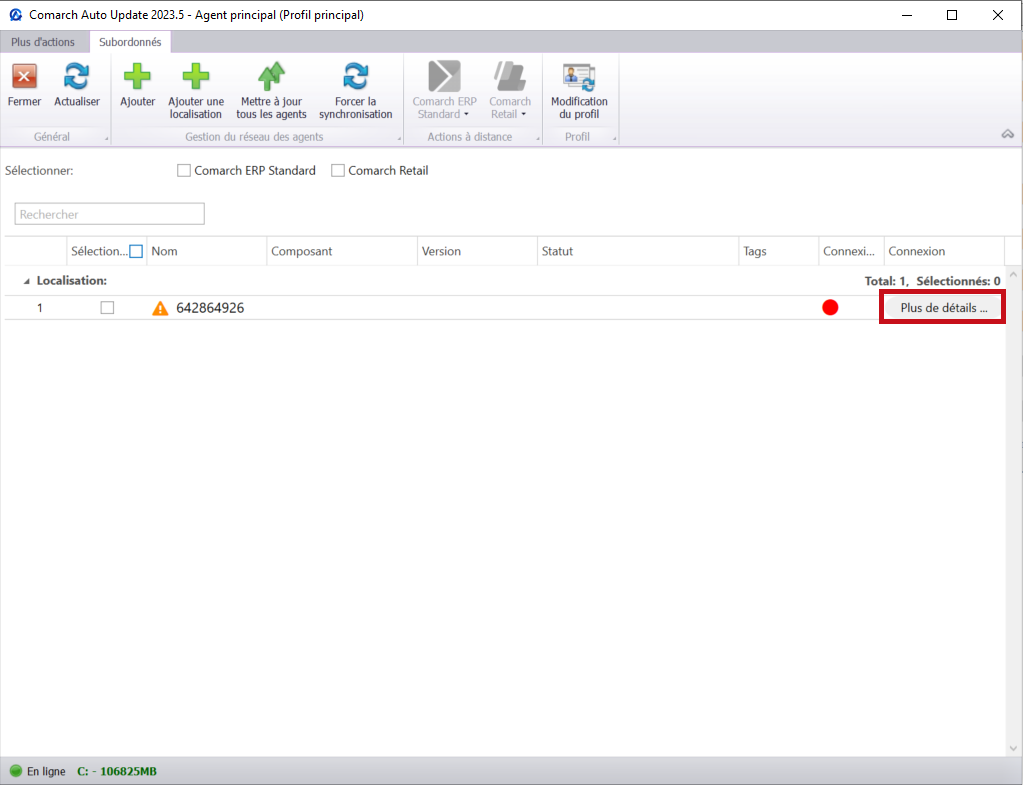
- Adresse du service – une adresse de service est indiquée pour une connexion valide entre l’agent principal et l’agent subordonné
- Version de l’agent – la version de Comarch Auto Update actuellement installée sur l’agent subordonné. L’icône d’un triangle jaune avec un point d’exclamation signifie qu’il n’y a pas d’information sur la version de l’agent subordonné
- Information sur l’espace libre – en cas d’absence de connexion, le message suivant s’affiche : Pas d’information sur l’espace libre
Les boutons standard qui étaient auparavant disponibles sous le bouton flèche situé à côté du nom de l’agent subordonné sélectionné ont été déplacés sous les informations relatives à l’espace libre.
Dans la partie inférieure de la fenêtre, il y a un tableau avec des informations corncernant le nom et la version des :
- Produits
- Plug-ins
- Correctifs