Instruction de l’installation de l’application Comarch POS intégrée avec Comarch ERP Enterprise
L’instruction présente l’installation de l’application Comarch POS dès la version 2021.0 intégrée avec Comarch ERP Enterprise.
Glossaire
- Comarch ERP Auto Update – outil obligatoire pour installer le produit Comarch Retail et ses composants. Lors de l’installation un profil principal est créé. L’application permet de créer des profils supplémentaires dont la configuration est indépendante.
- Comarch POS Agent – service indépendante avec sa propre base de donnée qui livre les informations actuelles concernant les états de stock sur chaque post lors de l’émission des documents
- Service de synchronisation – grâce à ce service, la synchronisation entre le système ERP et l’application POS et possible. Nom du service et son port sont définis dans le système ERP. Le service est obligatoire pour que l’application Comarch POS marche.
Informations sur les fichiers journaux
Les informations concernant les événements qui se produisent sur un point de vente POS et qui concernent l’application Comarch POS, l’un des composants ou l’un des services sont enregistrés dans les fichiers txt (fichiers journaux). Les chemins d’enregistrement des fichiers journaux par défaut sont :
- pour un point de vente POS : C:\Retail\POS2\mainprofile\Logs
- pour le service Comarch POS Agent : C:\Retail\POS Agent\mainprofile\Logs i C:\Retail\POSAgentConfig\Log
- pour l’application Comarch ERP Auto Update : C:\Program Files (x86)\Comarch ERP Auto Update\Logs
Exigences
Afin de définir un point de vente POS dans le système, il faut :
- Installer le produit Comarch Retail avec les composants Comarch POS et Comarch POS Agent dans l’application Comarch ERP Auto Update
- Activer la fonction Paramètres de base -> Fonctions -> Vente multicanal
- Activer la fonction Comarch POS à partir des Paramètres de base -> Fonctions -> Comarch POS
- Effectuer la configuration obligatoire pour la fonction Vente multicanal et Comarch POS dans l’application Paramètres de base
- Définir le canal de vente à lequel, dans l’application Canaux de vente, va être assigné le poste
- Définir pour le canal de vente créé les paramètres indispensables au travail avec l’application Comarch POS
- Définir dans l’application Plages de numérateurs les paramètres de base
- Assigner les groupes d’opérateurs
- Définir dans l’application Comarch POS Postes le point de vente POS
- Exporter le point de vente (dans le cadre duquel s’effectue l’exportation des métadonnées)
- Exporter les articles, leurs disponibilités, listes des tarifs et des partenaires
- Assigner le certificat d’utilisateur au point de vente POS
- Configuration de Comarch POS Agent
- Effectuer une configuration préliminaire sur le poste POS
Information générale
Les canaux de vente sont connectés aux systèmes extérieurs par le biais des adaptateurs dédiés à ces systèmes. La tâche de l’adaptateur est de gérer la connexion avec un système extérieur donné, ainsi qu’échanger et synchroniser des données entre les systèmes.
Le connecteur Comarch POS exige :
- l’engin du système ERP en version CIS600PB-Fix17 ou supérieure
- l’application Vente multicanal en version 2.18:6.0.0
- l’application Comarch Financials Enterprise en version 20.2:6.0.0 ou supérieure
De plus, pour que l’adaptateur marche correctement, les bibliothèques Java sont obligatoires (elles doivent être placées dans le dossier lib/ext) :
- jackson-core-asl-1.9.13.jar (The Apache Software License, version 2.0)
- jackson-jaxrs-1.9.13.jar (The Apache Software License, version 2.0)
- jackson-mapper-asl-1.9.13.jar (The Apache Software License, version 0)
Cette version d’adaptateur de Comarch POS dans le système Comarch ERP Enterprise est compatible avec :
- l’application Comarch POS en version :
-
- 2019.5.1 (avec le plug-in CEE POS App_2019.51.23)
- 2021.0
- 2021.1
- 2021.2
- 2021.5
- 2021.6
- 2022.0
- l’application Comarch mPOS en version :
- 2021.0
- 2021.1
- 2021.2
- 2021.5
- 2021.6
- 2022.0
Dès la version 2021.0 de Comarch POS, il est nécessaire d’utiliser le nouveau composant Comarch POS Agent pour que le système Comarch ERP Enterprise travaille avec l’application.
Le composant doit être installé avec Comarch ERP Auto Update lors de l’installation du produit Comarch Retail et du composant Comarch POS.
Installation du produit Comarch Retail avec les composants par le biais d’outil Comarch ERP Auto Update
Dans un premier temps, il faut créer un nouveau profil dans Comarch ERP Auto Update. Il est possible de le faire, en choisissant l’onglet Configuration -> bouton [Profils]. Tous les profils définis avant sont affichés à ce niveau.
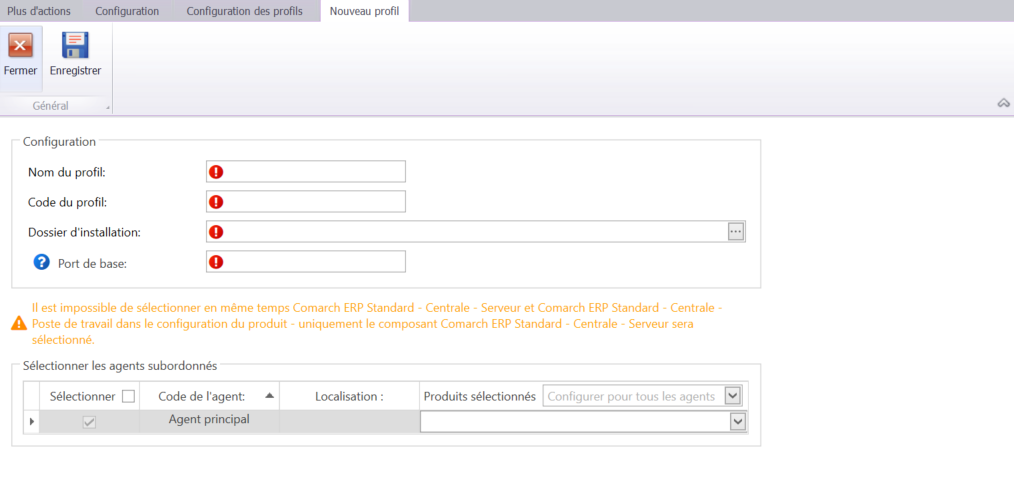
En définissant un nouveau profil, il faut indiquer les paramètres suivants :
- Nom du profil
- Code du profil – il doit être unique
- Dossier d’installation – le dossier où seront installés les composants dans le cadre du profil crée. Chaque profil doit avoir un dossier d’installation individuel
- Port de base – définit le port qui, avec les 99 ports suivants, sera réservé pour le profil en question. Il est défini uniquement pour les agents principaux. Pour les autres agents la même fourchette sera réservé lors de la première connexion avec l’agent principal
Afin de télécharger et installer les composants Comarch POS et Comarch POS Agent, il faut ajouter le produit Comarch Retail et les composants Comarch POS et Comarch POS Agent au profil créé dans Auto Update.

La fenêtre de configuration est ouverte en sélectionnant le composant et en appuyant sur le bouton [Configuration] dans le menu principal. Dans la fenêtre, il faut taper les données concernant la connexion de la base de données, pour Comarch POS – la base de données de point de vente POS et pour Comarch POS Agent – la base de service Comarch POS Agent respectivement.
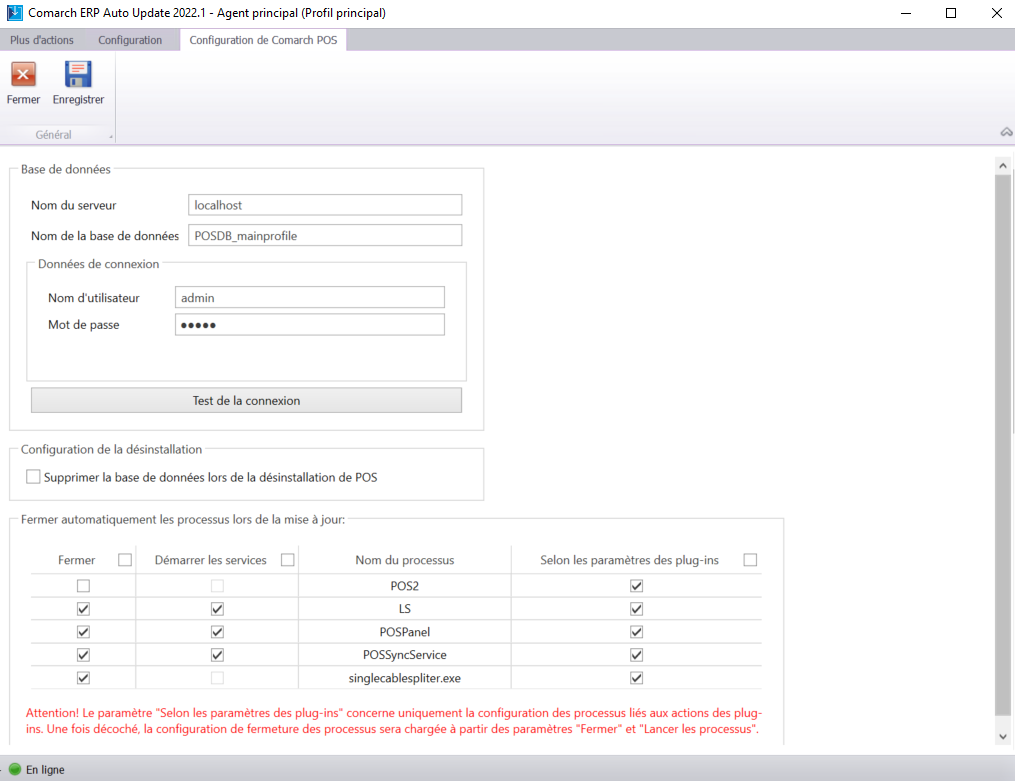
- Nom du serveur – nom du serveur avec l’instance sur lequel une base de donnée sera créée
- Nom de la base de données – l’application suggère par défaut le nom POSDB_[code du profil]
- Données de connexion – nom d’utilisateur et mot de passe d’utilisateur.
Le bouton [Test de la connexion] permet de vérifier si la connexion a été établie avec le serveur indiqué.
Les copies de sauvegarde des bases de données vides sont localisées dans les dossiers de téléchargement par Comarch ERP Auto Update des versions appropriées des composants :
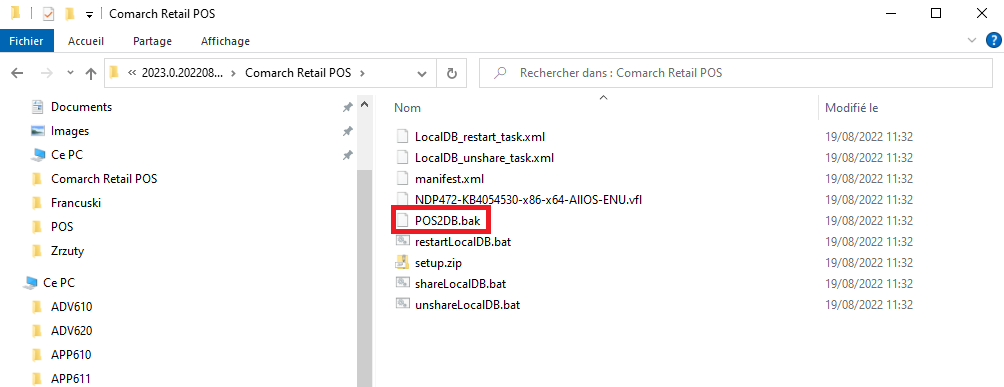
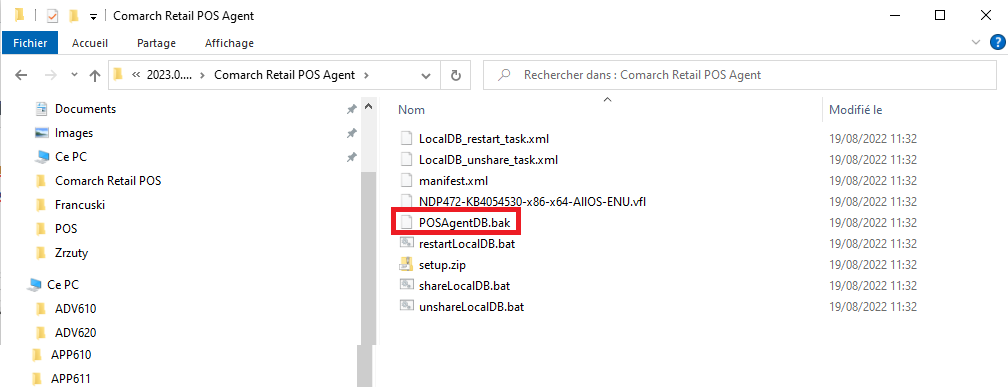
Une fois les bases configurées, dans la fenêtre principale de l’application Comarch ERP Auto Update le bouton [Actions avancées] sera disponible.
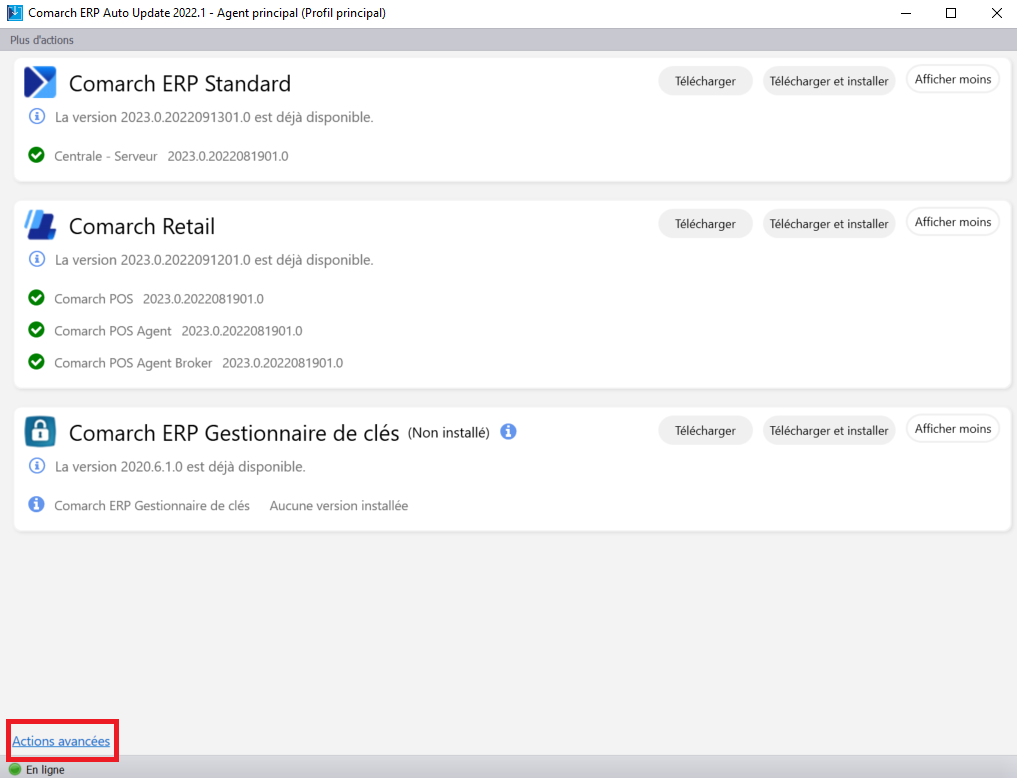
- Téléchargement de la version sélectionnée du produit – le produit sera sauvegardé dans le dossier indiqué dans la configuration (le chemin par défaut est : C:\Comarch ERP Auto Update\Downloads\). Une fois le téléchargement terminé, le bouton [Installer] sera disponible.
- Installation de la version sélectionnée du produit – une fois le téléchargement terminé, le produit dans la version sélectionnée est automatiquement installée. En sélectionnant cette option, il est possible d’installer une version du produit téléchargée antérieurement et, si elle n’a pas été téléchargée, elle est d’abord téléchargée et puis installée.
- Restauration de la version précédente du produit sélectionné – si une version de l’un des composants était déjà installée sur un profil donné et une version supérieure vient d’être installée, cette option restaure la version précédente, avant la mise à jour.
- Désinstallation de la version sélectionnée du produit – si l’une des versions de composants était installée sur un profil donné, grâce à cette option l’utilisateur peut sélectionner quelle version d’un composant donné doit être entièrement désinstallée
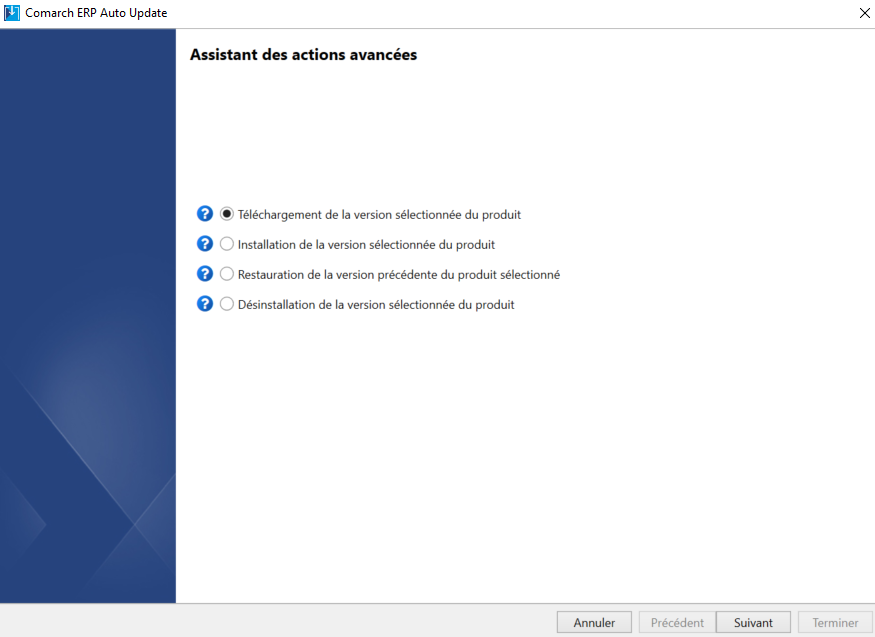
Activation des fonctions dans l’application Configuration
Dans la première étape de définition d’un point de vente POS dans le système Comarch ERP Enterprise, il faut activer dans l’application Paramètres de base les fonctions Ventes multicanal et Comarch POS.

Dans un premier temps, il faut appuyer sur le bouton [Fonctions] dans l’application Paramètres de base afin d’afficher une liste des fonctions disponibles. Dans un deuxième temps, il faut retrouver la fonction Ventes multicanal sur la liste. Enfin, il faut cocher le paramètre Actif.
Comarch POS est une fonction de la zone de Vente multicanal et son activation est analogique. N’oubliez pas qu’il faut d’abord cocher le paramètre Actif pour la vente multicanal.

Configuration indispensable de la fonction Vente multicanal
Afin d’effectuer une configuration indispensable du vente multicanal, il faut aller vers l’application Paramètres de base -> zone Vente multicanal -> fonction Général.
L’utilisateur doit remplir les champs suivants :
- Type de document pour l’image – lors de l’ajout d’un nouveau image au produit, un document est généré automatiquement dans Comarch ERP Enterprise. Dans ce champ il faut indiquer le type de document avec lequel doit être généré un document pour les fichiers images appelés logo.
- Type de document pour fichiers images – les fichiers images peuvent être importés avec les catégories lors de l’importation de la catégorie d’article du canal de vente. Les documents (annexes) sont générés automatiquement dans Comarch ERP Enterprise dans le cas des fichiers images importés. Ils contiennent l’information concernant l’emplacement du fichier responsable, par exemple, pour un image donnée et ils joignent cette information avec un objet, par exemple, un article donné dans Comarch ERP Enterprise. Dans ce champ, il faut indiquer quel type de document doit être généré pour les fichiers images. Fichiers images permettent d’ajouter, par exemple, des photos additionnelles afin de créer une galérie de photos d’un produit dans une boutique externe.
- Plage de num. pour groupes de carac. d’article – dans ce champ, il faut indiquer la plage de numérateurs pour la catégorie Groupe de caractéristiques d’article. Cette plage sert à attribuer automatiquement une spécification aux groupes de caractéristiques. La spécification de groupes de caractéristiques sert à une identification univoque de groupe.
- Plage de numérateurs pour classifications – dans ce champ, il est possible de définir les plages de numéros qui servent à attribuer automatiquement les numéros des classifications dans l’application Plage de numérateurs
- Plage de numérateurs pour variantes d’article – dans ce champ est défini la plage de numéros qui va être utilisée lors de la génération de nouveaux articles liés. Le nombre généré sera utilisé dans l’extension de l’article référentiel.
Configuration indispensable de la fonction Comarch POS

Après l’activation de la fonction Comarch POS à partir du niveau Paramètres de base -> Fonctions -> Comarch POS l’utilisateur doit définir les paramètres indispensables pour définir un point de vente POS dans le système.
- Serveur de licence Comarch POS – adresse URL du serveur de licence Comarch POS
- Clé de licence Comarch POS – clé de licence de Comarch POS
- Plage de numérateurs des enregistrements groupés – une plage de numéros utilisée lors de la génération du numéro de document dans enregistrement groupé. Les enregistrements groupés créés prendront automatiquement un numéro de l’étendue définie par la plagé de numéros sélectionnée.
- Fin de l’exercice comptable (mois) – le mois de clôture de l’année fiscale.
- Fin de l’exercice comptable (jour) – le jour de clôture de l’année fiscale.
Une description détaillée des paramètres disponibles dans les paramètres de base peut être consultée ici.
Définition d’un canal de vente pour Comarch POS
Il est indispensable de définir un canal de vente auquel les postes seront assignés pour que Comarch ERP Enterprise travaille avec Comarch POS.
Afin de créer un nouveau canal de vente, il faut ouvrir l’application Canaux de vente disponible dans la zone Vente multicanal. Dans l’application, il faut sélectionner le type de connecteur : Comarch POS.

Pour savoir plus au sujet des paramètres et des fonctions du canal de vente, veuillez consulter l’article Canaux de vente. Afin d’assigner un point de vente au canal de vente il faut remplir les champs dans les onglets :
- B2C
- B2B
- Gestion des stocks
- Comarch POS
En-dessous se trouve une description des paramètres obligatoires à définir un canal de vente pour Comarch POS.

Dans l’en-tête de l’application Canaux de vente il faut remplir les champs suivants :
- Canal de vente – identificateur du canal de vente. Il contient une combinaison de trois caractères au maximum (chiffres et lettres). L’identificateur du canal de vente doit être unique.
- Désignation – une description supplémentaire du canal. Elle peut contenir un texte de libre choix qui doit néanmoins être unique afin de faciliter sa recherche.
- Organisation de vente – l’organisation de vente prend en charge la réalisation des ordres de vente émis sur le canal de vente donné.
- Connecteur – l’assignation d’un canal de vente à un connecteur particulier dont la sélection détermine les paramètres disponibles dans l’onglet d’adaptateur ; sélectionnez Comarch Retail POS
- Catégorie de canal – la valeur par défaut de ce champ est Monocanal. Dans le cas de connecteur Comarch Retail POS, le champ peut avoir également les valeurs : Canal principal et Canal subordonné. Le canal subordonné hérite les paramètres du canal principal indiqué dans le champ Canal de vente principal
- Canal de vente principal – si la catégorie de canal est canal subordonné, il faut indiquer dans ce champ le canal de vente principal dont les paramètres vont être téléchargés.
- Catégorie de client – dans ce champ il faut définir si le canal de vente prendra en charge les clients B2C, les clients B2B ou les deux types (B2C & B2B). Le type de client pour le connecteur Comarch Retail POS est B2C & B2B.
- Classification d’article de canal de vente – dans ce champ il faut indiquer la classification des articles du canal de vente qui va être utilisée pour classifier les articles au point de vente POS.
- Devise – dans ce champ il faut indiquer la devise utilisée pour tous les prix au canal donné.
- Utilisation taux de change – dans ce champ il faut indiquer l’utilisation d’un taux de change qui doit être utilisé pour la conversion monétaire lors de l’exportation des tarifs. Si aucune utilisation n’est indiquée, les valeurs par défaut définies dans l’application Paramètres de base pour la fonction Vente seront appliquées.
- Listing de gammes – dans ce champ il faut définir une liste des gammes qui peuvent être vendues par le biais du canal de vente.
Paramètres de base pour un canal de vente, onglet B2C

L’onglet B2C contient les paramètres de configuration spécifiques pour la gestion des processus du type business-to-customer, c’est-à-dire d’une vente consommateur. Dans l’onglet il faut remplir les champs :
- Modèle de partenaire – un modèle de partenaire est utilisé à transférer les données des clients des canaux de vente au système CEE. Il définit quelles données sont introduites dans le système et de quelle façon. Le modèle de partenaire est défini dans l’application Modèles de partenaire doit avoir les données dans l’en-tête remplies, ainsi que dans les vues Client et Comptabilité pour un partenaire du type Personne.

Les données suivantes doivent être introduites dans l’en-tête de l’application Modèles de partenaire (pour un partenaire approprié) :
- Modèle de partenaire – l’identificateur du modèle de partenaire pour les processus B2C
- Désignation – une description détaillée du modèle de partenaire créé
Dans le vue Client, les données dans certains champs sont remplis par défaut. De plus, dans l’onglet Données client il faut remplir les champs :
- Classification 1 – la classification des clients créée dans l’application Classification qui se trouve dans le module Base.
- Condition de livraison – les accords entre acheteur et vendeur. Ils servent à définir le type et le point de livraison.

Dans la vue Comptabilité -> l’onglet Débiteur, il faut activer le paramètre Débiteur et remplir les champs suivants :
- Condition de paiement – dans ce champ il faut indiquer la date d’échéance par défaut pour le modèle de partenaire donné.
- Classification de comptes partenaire – dans ce champ il faut assigner la classification de compte qui va être utilisée lors de l’enregistrement des documents de vente à définir le compte approprié.
- Devise – dans ce champ il faut indiquer la devise dans laquelle seront émis les document pour le modèle de partenaire.
Dans l’onglet Généralités il faut remplir les champs suivants :
- Catégorie de cours de comptabilité – dans ce champ il faut indiquer la catégorie de cours utilisée dans la comptabilité lors de l’ajout d’enregistrement qui est enregistré dans une devise étrangère. Le champ informe de quel tableau est téléchargé la catégorie de cours.
- Profil de compte collecitf – les groupes de comptes où seront enregistrées les opérations sont définis dans ce champ. En tant que profil de compte collectif, on désigne les groupes comme les créances ou les obligations.
Il faut également activer le paramètre Utilisateur final qui indique si le partenaire est un utilisateur final. Les tarifs pour l’utilisateur final peuvent être assignés dans la vue Client.

- Partenaire factice – un partenaire factice est utilisé en tant que donneur d’ordre pour les ordres de vente provenant du canal de vente. Un partenaire factice est utilisé à chaque fois lorsque le client du canal de vente n’est pas encore enregistré en tant que client dans le système ERP ou lorsqu’il n’est pas encore disponible. Un partenaire factice doit avoir indiquées les données dans l’en-tête ainsi que dans les vues Base, Client et Comptabilité. Un partenaire factice est un partenaire du type Organisation.

Dans l’en-tête il faut remplir les champs :
- Partenaire – numéro/identificateur du partenaire factice. Les chiffres, les lettres ou les combinaisons des chiffres et des lettres sont admissibles.
- Nom – le nom du partenaire factice est introduit en choisissant le bouton en losange et en remplissant l’un des trois noms possibles à ajouter.
- Terme de recherche – si ce champ n’est pas rempli, le système le remplira automatiquement avec une chaîne de recherche.
- Organisation responsable – dans ce champ est définie l’organisation qui sera l’administrateur des données du partenaire factice ; l’application introduit par défaut l’organisation dans laquelle l’utilisateur travaille à ce moment.
Dans l’onglet Généralités dans la vue Base, il faut choisir l’option Partenaire factice dans le champ Types d’organisation.
Dans le vue Client, les données dans certains champs sont remplis par défaut. De plus, dans l’onglet Données client, il faut remplir les champs suivants :
- Classification 1 – la classification des clients créée dans l’application Classification qui se trouve dans le module Base.
Dans l’onglet Données client, dans la section Données de livraison, le champ Destinataire de livraison et dans la section Données de facture, le champ Destinataire de la facture sont remplis automatiquement avec l’identificateur du partenaire factice ajouté.
Dans la section Statistiques, il faut remplir la classification de client utilisée aux fins statistiques.
Dans l’onglet Modèles de documents finaux, il faut ajouter les types de documents avec le moyen et le modèle qui seront utilisés par le partenaire factice.

Dans la vue Comptabilité -> l’onglet Créancier, il faut activer le paramètre Créancier et remplir les champs suivants :
- Condition de paiement – dans ce champ il faut indiquer la date d’échéance par défaut pour le modèle de partenaire donné.
- Classification TVA achats – dans ce champ il faut assigner au compte une classification qui va être utilisé à définir l’impôt achats du partenaire.
- Devise – dans ce champ il faut indiquer la devise dans laquelle seront émis les document pour le modèle de partenaire.
Dans l’onglet Généralités il faut remplir les champs suivants :
- Catégorie de cours de comptabilité – dans ce champ il faut indiquer la catégorie de cours utilisée dans la comptabilité lors de l’ajout d’enregistrement qui est enregistré dans une devise étrangère. Le champ informe de quel tableau est téléchargé la catégorie de cours.
- Profil de compte collecitf – les groupes de comptes où seront enregistrées les opérations sont définis dans ce champ. En tant que profil de compte collectif, on désigne les groupes comme les créances ou les obligations.
Les champs dans l’onglet Généralités sont disponibles dans la vue Comarch Financials Enterprise si le module Comarch Financials Enterprise est actif.
Il faut également activer le paramètre Utilisateur final qui indique si le partenaire est un utilisateur final. Les tarifs pour l’utilisateur final peuvent être assignés dans la vue Client.
- Listing de prix de vente – une liste de prix de vent contient les prix des articles offerts sur le canal de vente donné. La liste peut uniquement contenir les tarifs avec le paramètre Accepter la période de validité (les composants des prix ont la période de validité identique aux tarifs)
- Classification de comptes clients – la classification de comptes clients est utilisée lors du transfert des données du client des canaux de vente. Dans le cas des transferts de canaux de vente différents des clients dont l’identificateur du compte client est identique (si les canaux sont assignés à la même classification de comptes clients), les données de ces clients sont traités en tant que doubles et ne sont générées qu’une seule fois.
- Type de commandes de vente – dans ce champ est défini le type de commande de vente pour les ordres de vente sans paiement d’avance importés.
- Type de commandes de vente par paiement d’avance – dans ce champ est défini le type de commande de vente pour les ordres de vente par paiement d’avance
- Mode de paiement par défaut – dans ce champ est défini le mode de paiement (par exemple paiement par carte, un virement, un chèque, liquide) qui est utilisé par défaut pour les ordres de vente importés
- Condition de paiement par défaut – dans ce champ est défini le genre de conditions de paiement (par exemple, paiement par avance, vente à tempérament) qui est utilisé pour les ordres de vente importés
- Sorte de retour client – dans le champ est défini le type de retour utilisé pour les retours des clients d’un système externe
Paramètres de base pour un canal de vente, onglet B2B

L’onglet B2B contient les paramètres de configuration spécifiques pour la gestion des processus du type business-to-business. L’onglet peut être édité uniquement dans les canaux de vente dont le type de client est B2B ou B2B & B2C.
- Listing de prix de vente – une liste de prix de vent contient les prix des articles offerts en canal de vente donné. La liste peut uniquement contenir les tarifs avec le paramètre Accepter la période de validité (les composants des prix ont la période de validité identique aux tarifs)
- Type de commandes de vente – dans ce champ est défini le type de commande de vente pour les ordres de vente sans paiement d’avance importés.
- Type de commandes de vente par paiement d’avance – dans ce champ est défini le type de commande de vente pour les ordres de vente par paiement d’avance
- Mode de paiement par défaut – dans ce champ est défini le mode de paiement (par exemple paiement par carte, un virement, un chèque, liquide) qui est utilisé par défaut pour les ordres de vente importés, si le mode de paiement est utilisé dans un système externe il ne peut pas être automatiquement assigné à un mode de paiement existant dans le système ERP.
- Condition de paiement par défaut – l’assignation des conditions de paiement s’effectue dans le connecteur. Si le connecteur ne peut pas définir les conditions de paiement correspondantes pour une commande client, la valeur par défaut est utilisée.
- Modèle de partenaire pour les org. avec n° TVA – dans ce champ il faut assigner le modèle de partenaire qui doit être utilisé lorsque pour un canal de vente un partenaire est créé en tant qu’une organisation avec son propre numéro d’identifiction fiscale.
- Modèle partenaire pour les org. sans n° TVA – dans ce champ il faut indiquer le modèle de partenaire qui doit être utilisé lorsque pour un canal de vente un partenaire est créé en tant qu’une organisation sans numéro d’identification fiscale.
Paramètres de configuration de base pour un canal de vente, onglet Gestion des stocks

Dans l’onglet Gestion des stocks sont disponibles des champs à calculer la disponibilité et à définir les entrepôts des livraison.
- Origine du propriétaire de stock – dans ce champ est défini l’origine du propriétaire de stock. Les valeurs disponibles sont :
-
- Firme du partenaire de livraison
- Firme de l’organisation commerciale
- Gestion des stocks d’articles en canal de vente – cocher le paramètre permet d’afficher les stocks en canal de vente. L’activation du paramètre permet de définir des paramètres plus détaillés (comme la règle de disponibilité, la période de disponibilité, le stock d’alerte ou l’entrepôt pour calcul de disponibilité). L’activation du paramètre influence également la méthode d’exportation d’articles vers Comarch POS. Si le paramètre est actif, afin d’exporter entièrement les articles, il faut d’abord exécuter en arrière-plan l’application : Exporter les articles et ensuite Exporter la disponibilité d’articles.
- Règle de disponibilité – la règle de disponibilité définit les quantités de l’article dont dispose le canal de vente dans l’entrepôt. La disponibilité du champ dépend du paramètre Gestion des stocks en canal de vente.
- Méth. de sélection pour le calcul de disposition – dans ce champ est défini la méthode permettant à calculer la disposition des entrepôts sélectionnés
- Entrepôts pour calcul de disponibilité – dans ce champ il faut définir un ou plusieurs entrepôts qui doivent être inclus dans le calcul de disponibilité
- Méthode de sélection pour entrepôt d’expédition – dans ce champ est défini la méthode selon laquelle sera sélectionné l’entrepôt pours les ordres de vente. Si l’option Entrepôt fixe est sélectionée, il faut également remplir le champ Entrepôt de livraison
- Entrepôt d’expédition – dans ce champ il faut indiquer quel entrepôt doit être utilisé comme l’entrepôt d’expédition fixe. Le champ définit l’entrepôt duquel doivent être pris les articles lors de l’expédition des articles des ordres de vente.
- Entrepôt de succursale – il est possible d’attribuer dans ce champ un ou plusieurs entrepôts, par exemple, une base arrière, un grossiste, une exposition. Au moins un entrepôt pour calcul de disponibilité (s’il a été indiqué) et un entrepôt d’expédition doivent être assignés dans le champ.
Paramètres de configuration de base pour un canal de vente, onglet Comarch POS

Les paramètres obligatoires pour l’application Canaux de vente dans l’onglet Comarch POS, section Généralités :
- Succursale – une filiale spécifique de l’organisation de vente dans le cadre de laquelle travaille le canal de vente donné. L’adresse et les données de communication seront mises à la disposition de Comarch POS. Les paramètres définis pour cette filiale sont utilisés pour calculer la TVA.
- Langue – langue de contenu pour le canal de vente sélectionné ; les noms d’objets seront affichés dans cette langue sur un point de vente POS. Noms d’articles et d’autres données de base sont transmis à Comarch POS
Section Mouvement de stock pour les reçus
- Clé de comptabilisation (sortie) – ce champ sert à enregistrer les transactions de sortie
- Clé de comptabilité (entrée) – ce champ sert à enregistrer les transactions d’entrée
Les clés de transactions permettent d’assigner automatiquement les conditions de paiement définies pour une clé donnée. Les mouvements de stock sont générés lors du traitement des reçus.
Section Mouvement de stock pour les documents d’entrepôt
- Type d’ordres de distribution – dans ce champ il faut indiquer le type d’ordre qui doit être utilisé lors de la compensation des mouvements de stock
- Clé de comptabilisation (sortie) – ce champ sert à enregistrer les transactions de sortie pour les documents d’entrepôt (dans le cas où un article est sorti de l’entrepôt)
- Clé de comptabilisation (entrée) – ce champ sert à enregistrer les transactions d’entrée pour les documents d’entrepôt (dans le cas où un article a été ajouté à l’entrepôt). Les clés de transactions permettent d’assigner automatiquement les conditions de paiement définies pour une clé donnée. Les mouvements de stock de ce type sont générés lors du traitements des documents d’entrepôt, par exemple, des processus d’entrée ou de sortie.
Paramètres de base pour Comarch POS dans l’application Plages de numérateurs
L’application Plages de numérateurs est disponible dans la zone Base.
Dans l’application il est possible de définir inviduellement les paramètres des numérateurs des documents et des objets.

Pour définir dans l’application Plages de numérateurs un nouveau paramètre pour les numérateurs il faut remplir les champs suivants :
- Plage de numérateurs – nom du type de plage de numérateurs créé pour un objet sélectionné, par exemple pour un article ou pour un document commercial
- Désignation – une description supplémentaire caractérisant le paramètre, par exemple, Retrait d’espèces
- Type – Comarch POS
Après avoir défini les plages de numérateurs pour tous les types de documents il faut ouvrir l’application Plages de numérateurs Comarch Retail POS et assigner une plage à chaque type de document en canal de vente créé. Ensuite, les numérateurs des documents sont générés sur cette base.
Pour en savoir plus sur l’application Plages de numérateurs Comarch Retail POS consultez ce lien.

Groupes d’opérateurs
Droits d’opérateur
Le système permet de gérer les droits d’opérateurs en contexte des points de vente POS y compris les droits d’afficher, créer, modifier et supprimer tous les objets/documents sur un point de vente POS, ainsi que les droits concernant les prix de vente et les remises.
Application Comarch POS Droits d’opérateurs est disponible à partir du niveau de module Vente multicanal.
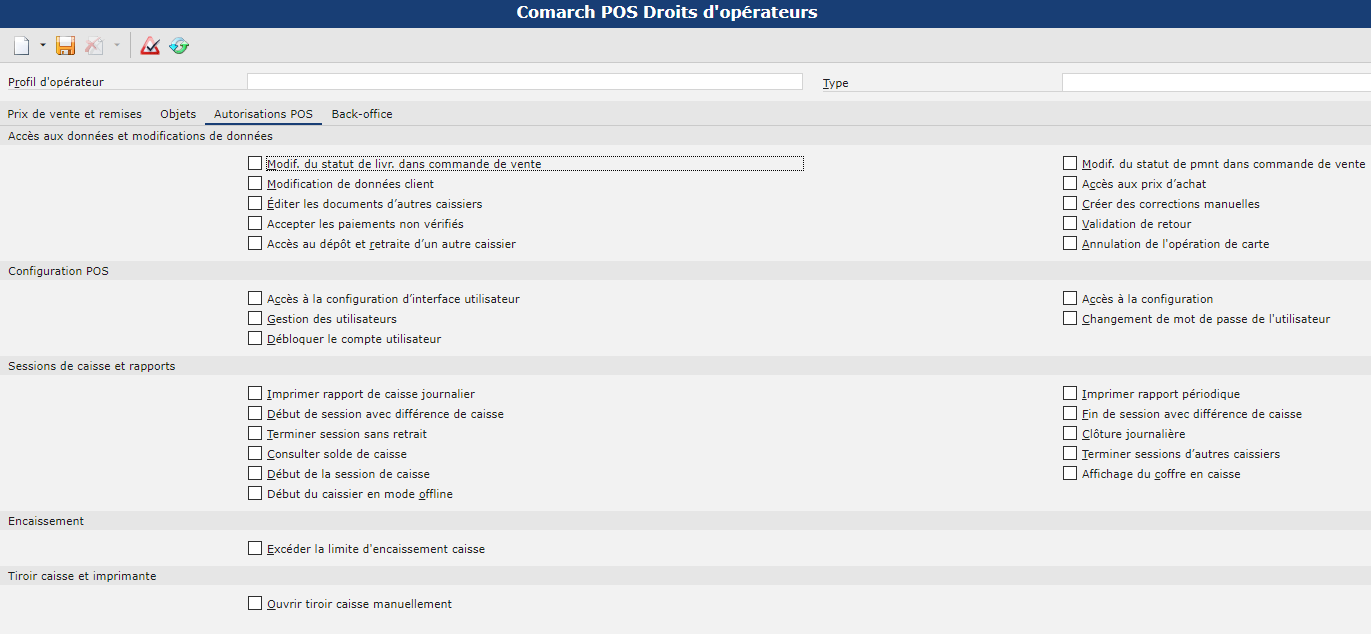
Dans l’application Comarch POS Droits d’opérateurs il est possible d’assigner les droits d’opérateur. L’assignation des droits est effectué pour un profil d’opérateur spécifiquement indiqué. Un profil avec les droits attribués peut être assigné à plusieurs points de vente POS.

Dans l’application Groupes de droits d’utilisateur, il faut définir le nom d’un nouveau rôle d’autorisation, ainsi que sa désignation qui est une description du rôle plus détaillée. Il est possible d’ajouter en bas de l’application des utilisateurs ou des groupes entiers d’utilisateurs définis dans le système.
Une fois un profil d’opérateur nouveau créé, dans l’application Droits d’opérateurs Comarch POS il faut obligatoirement remplire les champs suivants :
- Profil d’opérateur – pour que l’utilisateur ait l’accès aux objets dans le système, un profil d’opérateur, créé dans l’application Groupes de droits d’utilisateurs, doit lui être assigné.
- Type – désigne le type de profil d’un groupe d’utilisateurs donné. Types disponibles : Salarié, Intérimaire et Temporaire. Désigner le type de profil d’opérateur est strictement informative et peut être défini facultativement afin de caractériser davantage le profil.
Afin d’ajouter un utilisateur donné à un groupe d’utilisateurs existant, dans l’application Cockpit Système il faut choisir l’option Utilisateur dans le champ Type et dans le champ Nom indiquer l’utilisateur qui va être ajouté à un groupe. Ensuite, il faut ouvrir l’onglet Groupes d’utilisateurs en bas. Dans cet onglet, grâce au bouton [Rechercher et ajouter plusieurs groupes d’utilisateurs] il est possible de rechercher des groupes particuliers auxquels l’utilisateur va être assigné.
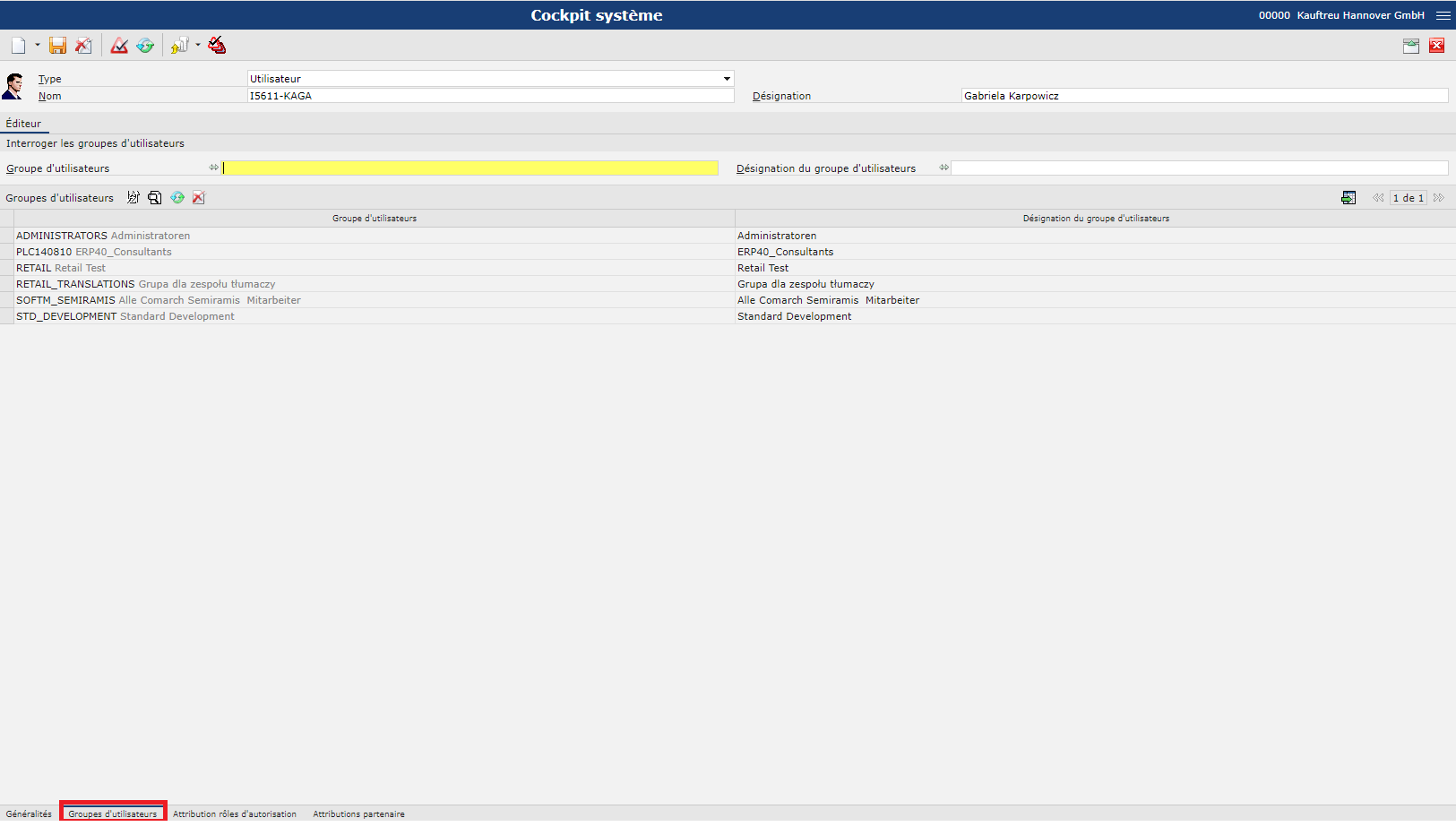
Onglet Prix de vente et remises

L’onglet permet de gérer les remises et les droits de prix sur un point de vente POS.
- Remise utilisateur maximale – définit en pourcentage la remise maximale qui peut être accordée par les opérateurs avec le profil sélectionné
- Utiliser listing de prix de vente – définit si les utilisateurs ont l’accès aux tarifs de prix de vente pour un canal de vente donné
- Modifier le prix initial – l’opérateur peut modifier le prix initial sur le document
- Modifier prix de vente – l’opérateur peut modifier le prix de vente sur le document
L’utilisateur peut également autoriser des types de prix supplémentaires, en désignant les attributions pour les prix de client. En appuyant sur le bouton [Ajouter], un nouveau rang apparaîtra dans le tableau et il sera possible d’assigner une nouvelle classification du prix client.

Dans l’onglet il est possible de définir des droits pour différents types d’objets sur un point de vente POS.
Une nouvelle autorisation pour un type d’objet est ajoutée avec le bouton [Ajouter]. Les objets suivants auxquels il est possible d’ajouter des droits sont disponibles sur un point de vente POS :
- Reçu
- Correctif de reçu
- Facture
- Correctif de factur
- Encaissement
- Retrait de caisse
- Réclamation
- Commande interne (à présent, cet objet n’est pas traité par l’application Comarch POS)
- Non taxé
- Note de crédit
- Mouvement d’entrepôt (ME-)
- Mouvement d’entrepôt (ME+)
- Entrée de marchandises
- Commande de vente
- Demande d’acompte
- Correctif de demande d’acompte
- Offre de vente
- Point de retrait
- Consentement au traitement des données personnelles
Activation de l’option Lire, Ajouter, Traiter ou Supprimer pour les objets en-dessus entraîne l’assignation des droits dans cette matière pour un groupe d’opérateurs sur un point de vente POS. Si l’utilisateurs n’a pas les droits, l’autorisation d’un opérateur avec des droits supérieures sera nécessaire pour effectuer certaines actions.
Onglet Autorisations POS
L’onglet permet de configurer les paramètres généraux d’un point de vente POS, par exemple, pour définir si le profil d’opérateur donné est autorisé à la configuration des prix. Il est possible de définir dans le système des autorisations supplémentaires dédiées aux opérations effectuées aux points de vente POS pour les profils d’opérateurs. Ces autorisations sont disponibles à partir de l’onglet Autorisations POS. L’application Comarch POS vérifie la somme des droits d’opérateur, c’est-à-dire que si l’opérateur a plusieurs profils et qu’au moins un d’eux permet d’effectuer l’action donnée, cet opérateur pourra effectuer cet action au point de vente POS.
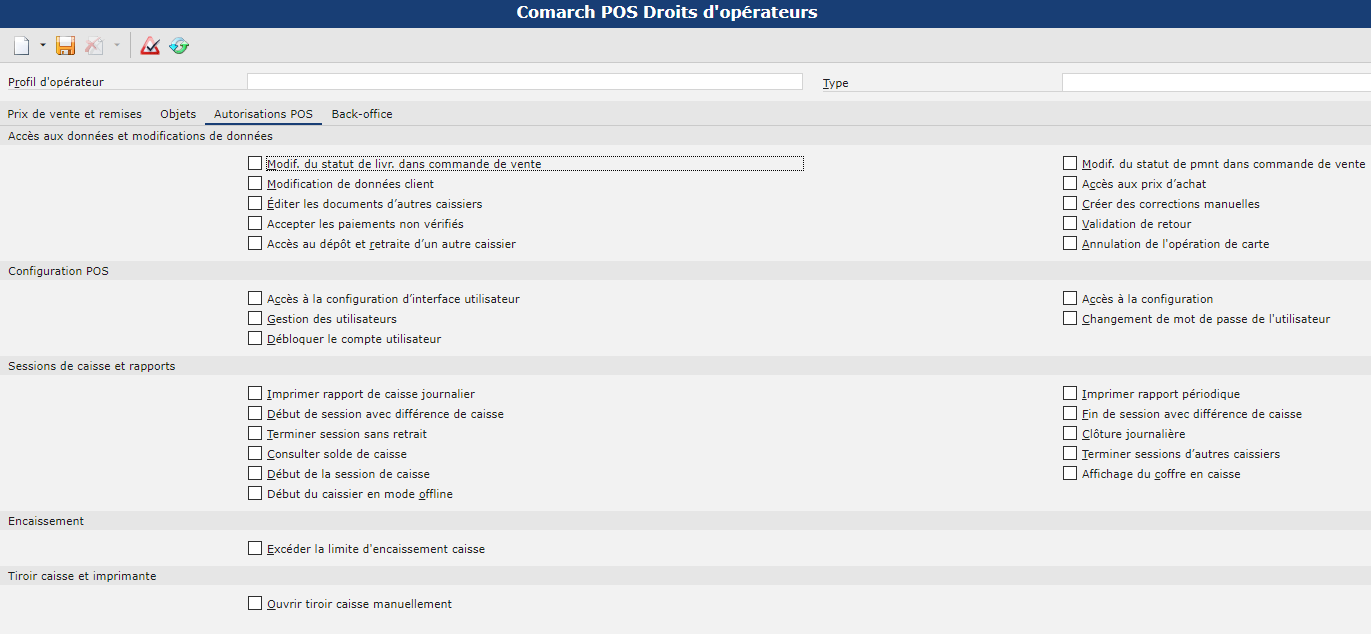
Pour plus d’informations sur chaque champ de l’application Comarch POS Droits d’opérateurs veuillez consulter ce lien.
Ajouter un nouveau poste au canal de vente
Afin de créer un nouveau poste, il est obligatoire de définir le canal de vente assigné et d’assigner les groupes d’utilisateurs au terminal.
Pour configurer un nouveau poste il faut ouvrir l’application Comarch POS Terminaux accessible à partir du module Vente multicanaux.
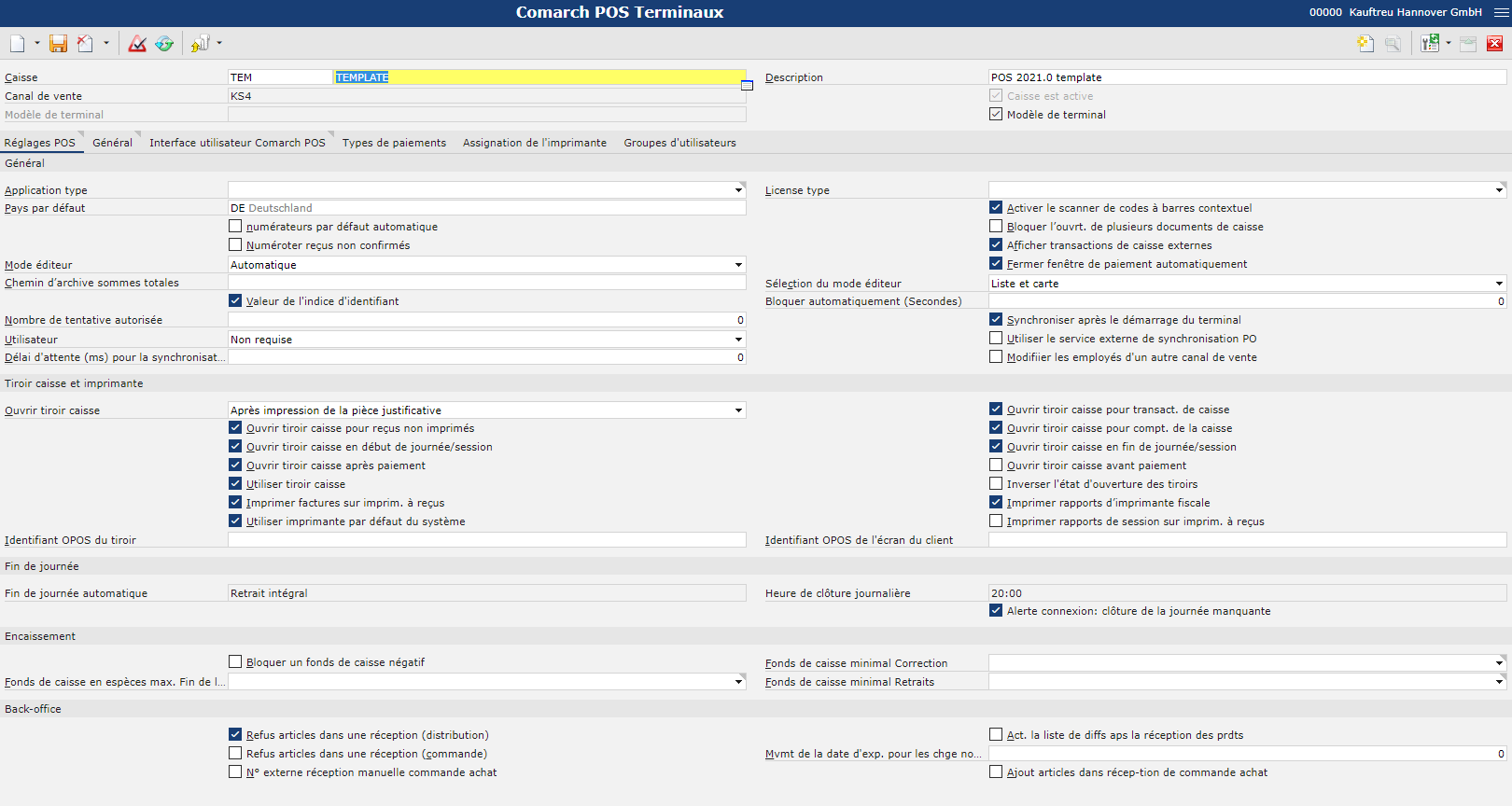
Configuration indispensable d’un nouveau terminal
Ci-dessous vous ne trouvez que la description d’une configuration indispensable du terminal POS. Pour plus d’informations sur chaque champ et paramètre veuillez consulter ce lien.

Il faut remplir dans l’en-tête de l’application Comarch POS Terminaux les champs suivants afin de pouvoir enregistrer un nouveau terminal POS :
- Caisse – le code du nouveau point de vente, composé du type définit dans l’application Comarch POS Types de terminaux et du code unique

- Description – une description supplémentaire du nouveau terminal
- Canal de vente – canal de vente pour lequel le nouveau terminal POS doit être créé
- Caisse est active – en cochant cette case et après l’exportation du terminal, l’utilisateur pourra se connecter au terminal POS. Si la case n’est pas cochée, il sera impossible de se connecter.
Onglet Réglages POS
Dans la séction Général de l’onglet Réglages POS il faut définir le type de licence qui dépend du produit.
- Type d’application – dans le champ il faut définir le type du produit pour lequel sera sélectionnée la licence. Options disponibles :
-
- mPOS
- POS
- Genre de licence – dans ce champ il faut choisir quels modules vont être pris en charge au terminal :
- Front- and backoffice – fonctionnalités de vente et d’entrepôt
- Backoffice only – fonctionnalité d’entrepôt
- Frontoffice only – fonctionnalité de vente
Onglet Types de paiement
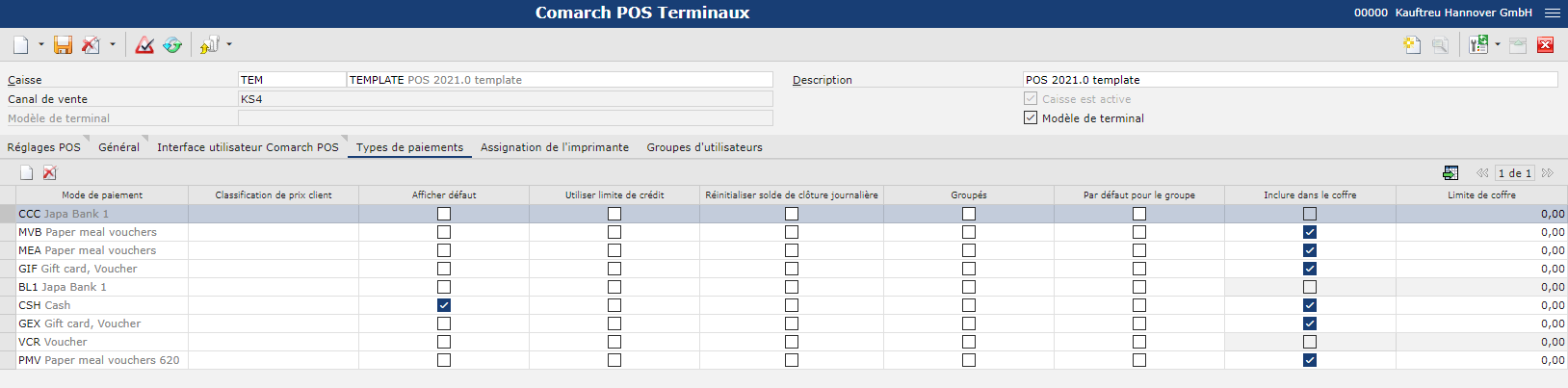
Dans cet onglet il faut définir les types de paiement au terminal POS. Un nouveau type de paiement peut être défini dans le système en appuyant sur le bouton [Ajouter]. Il est également possible de définir pour les types de paiement particuliers les paramètres suivants :
- Classification de prix client – champ de nature informative, permet d’indiquer la classification de prix client. Classification des prix client est définie dans l’application Classifications
- Afficher défaut – définit quel type de paiement sera affiché par défaut
- Utiliser limite de crédit – définit la possibilité d’utiliser l’option de vérification du limite de crédit pour les paiements du type Virement ou Chèque
- Réinitialiser le solde de clôture journalière – définit si les soldes des paiements doivent être automatiquement mis à zero lors de la clôture journalière
- Groupés – le groupement des types de paiement sert à les afficher dans la fenêtre du paiement POS. Par exemple, si dans le système existent plusieurs types de paiement du type bon et ils sont cochés comme groupés, lors de la sélection au terminal POS du mode de paiement bon, une fenêtre s’ouvrira avec les formes groupés pour ce type de paiement.
- Défaut pour groupe – si le paramètre Groupés a été coché, cette case définit si le type de paiement est défaut pour le groupe.
- Inclure dans le coffre – l’activation définit l’option de stockage dans le coffre pour le mode de paiement. Ce paramètre est coché par défaut pour les types de paiements comme Espèces, Chèque et Bons externes.
Onglet Groupes d’utilisateurs

Dans l’onglet Groupes d’utilisateurs il faut ajouter tous les groupes d’opérateurs qui doivent avoir l’accès au terminal Comarch POS en cours de création. Il faut appuyer sur le bouton [Ajouter] afin d’assigner un nouveau groupe d’utilisateurs dont les membres pourront se connecter au terminal POS.
Le groupe d’utilisateurs peut être assigné au canal de vente à partir de l’application Comarch POS Attribution des groupes d’utilisateurs.

Dans l’application Comarch POS Attribution des groupes d’utilisateurs il est possible d’assigner les groupes d’opérateurs sélectionnés au canal de vnte. Cela rend possible la gestion des droits des groupes d’utilisateurs à tous les terminaux POS assignés au canal de vente donné.
En appuyant sur le bouton [Ajouter] une nouvelle ligne apparaîtra dans le tableau où il sera possible de définir les valeurs dans les colonnes suivantes :
- Canal de vente – le canal de vente auquel sera assigné le groupe d’opérateurs.
- Groupe d’utilisateur – groupe d’utilisateurs assigné au canal de vente
Boutons d’actions

Une fois la configuration indispensable effectuée, il faut/il est possible de sélectionner le bouton [Sélectionner action] de la barre d’outils des symboles de base. Ce bouton entraîne l’exécution des actions suivantes :
- Restaurer POS Guild – l’action met à zero le Guild du terminal POS, ce qui permet de se connecter à nouveau au terminal donné
- Créer Update Agent – permet d’activer Comarch ERP Auto Update via Comarch ERP Enterprise
- Exporter terminaux POS – permet d’exporter le terminal POS du système ; le travail au terminal sera possible après la configuration.
Exporter terminaux
Afin de se connecter au terminal POS, il faut d’abord exporter ce terminal.
Pour exporter le terminal enregistré, il faut :
- développer le bouton [Sélectionner action] de la barre d’outils et sélectionner l’option Exporter terminaux POS

En sélectionnant l’option Exporter terminaux POS la fenêtre de l’exportation s’ouvre.
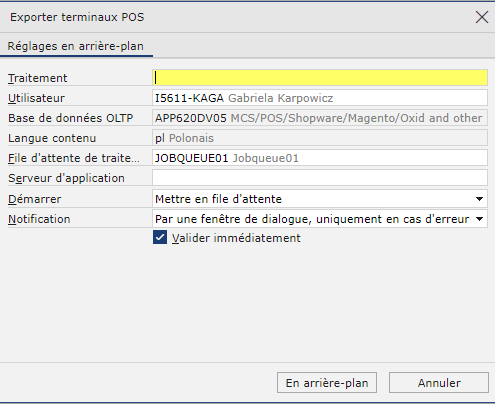
Certains champs seront remplis automatiquement, les autres doivent être défini par l’utilisateur :
- File d’attente de traitement – il faut sélectionner la file d’attente appropriée, définie dans le système. La file d’attente de traitement définit comment sera traité le nouveau lancement. Il est possible de définir la file d’attente de traitement par défaut dans l’application Réglages utilisateur.
- Serveur d’application – il faut sélectionner le serveur approprié. Il est possible de définir dans le système une demande de traitement pour le serveur d’application spécifique. La valeur par défaut pour un serveur d’application est définie dans l’application Réglages utilisateur.
Ensuite, il faut sélectionner l’option [En arrière-plan] pour effectuer la synchronisation en arrière-plan et puis rafraîchir la vue.
En bas d’écran s’affichera une icône indiquant le progrès. Le progrès peut être suivi dans l’application Ordres de traitement.
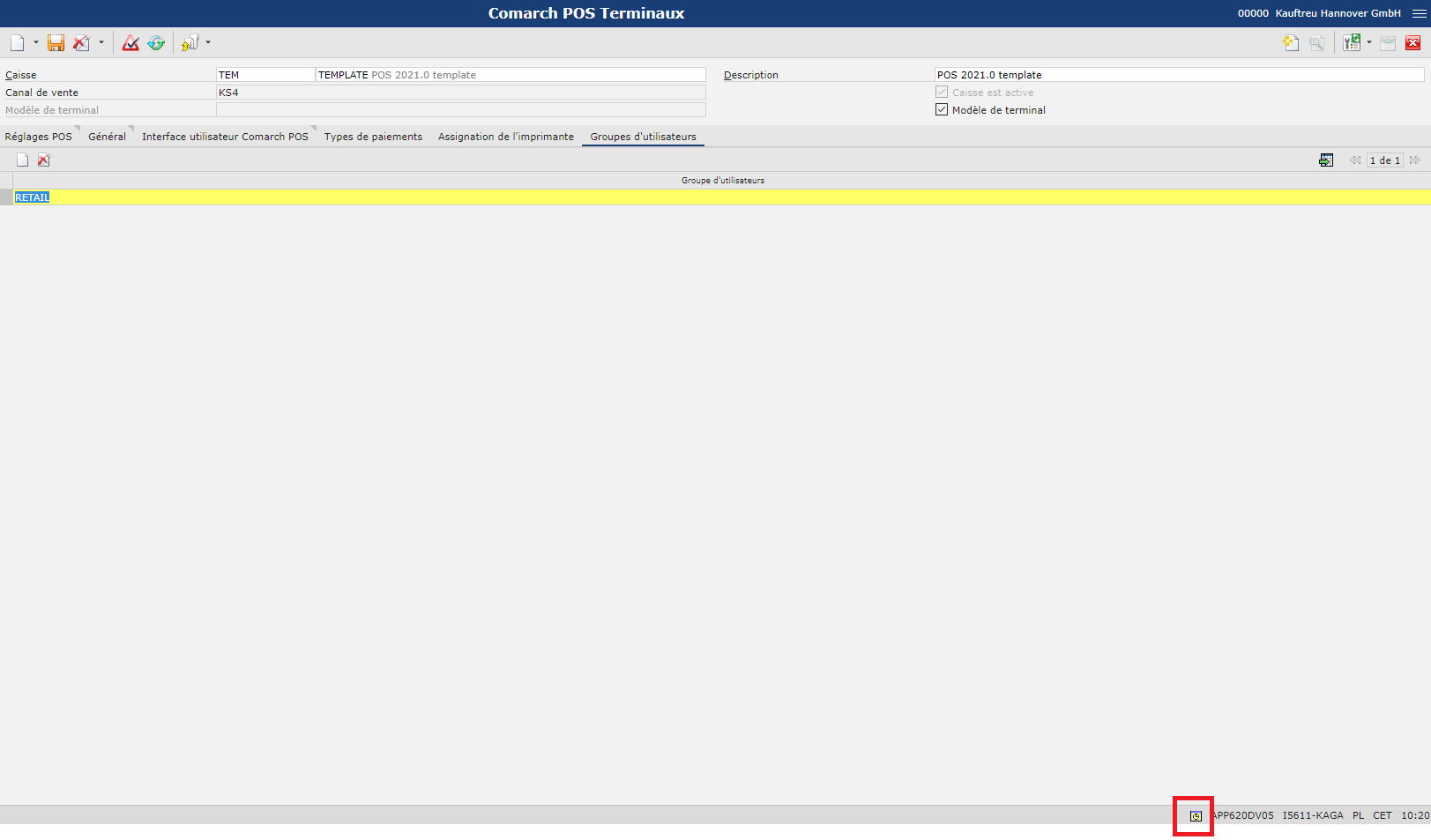
Une fois toutes ces étapes terminées, le terminal POS sera exporté.
Exporter métadonnées POS
Des métadonnées sont également exportées lors de l’exportation du terminal.
Grâce à l’application Exporter métadonnées POS, une configuration de base est créée et les données suivantes sont synchronisées avec un terminal POS :
- Pays et régions
- Entrepôts et points de livraison
- Devises – taux d’échange, coupures et limites en espèces
- Modes de paiement et leur disponibilité au terminaux fiscaux
- Unités
- Taux de TVA
- Types des documents et leurs plages des numérateurs
- Types des prix et listes (des valeurs de prix ou de remises)
- Caractéristique d’objet, classifications
- Configuration d’article et d’attributs client
- Groupes de clients et d’articles (classifications)
- Données de filiale et d’entreprise
- Temps du marché
- Impressions et mise en page
- Configuration du terminal POS
- Types de cartes de fidélités
- Types de coupons
- Règles de code-barres
- Validations des champs
- Dossiers généraux
L’application Exporter métadonnées sert à synchroniser les données introduites dans le système ERP avec le terminal POS.
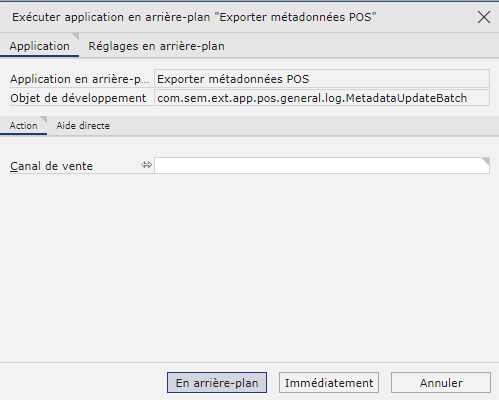
Afin d’exporter les métadonnées du terminal POS, il faut :
- Ouvrir l’application en arrière-plan Exporter métadonnées POS
- Remplir les champs dans l’onglet Application – section Action :
-
- Canal de vente – le canal de vente pour lequel les métadonnées du terminal POS doivent être mises à jour
- Remplir les champs dans l’onglet Réglages en arrière-plan
- Sélectionner le bouton [En arrière-plan]
Exporter métadonnées POS est effectué au moment où la demande de traitement a le statuts Terminé.
Exporter les articles, les disponibilités des articles, les tarifs et les partenaires
Lorsqu’il s’agit de la première exportation pour l’intégralité du canal de vente, il faut également exporter les éléments dans l’ordre :
- Articles
- Disponibilités des articles – si le paramètre Gestion des stocks est actif dans un canal de vente, après l’exportation des articles il faudra encore exécuter Exporter la disponibilité d’articles
- Tarifs
- Partenaires
Exporter les articles
L’application en arrière-plan Exporter les articles est destinée à l’exportation des articles. Elle génère au terminal POS les données pour tous les articles de la liste des gammes du canal de vente.
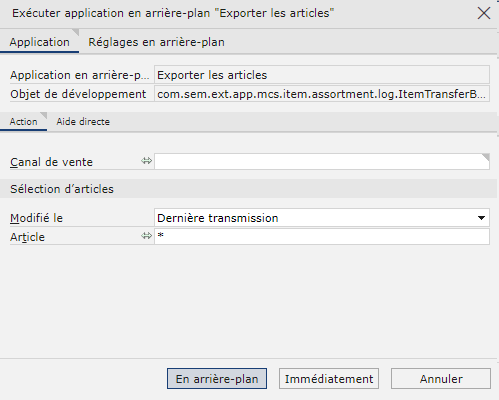
- Il faut ouvrir l’application en arrière-plan Exporter les articles
- Remplir les champs dans l’onglet Application – section Action :
-
- Canal de vente – le canal de vente pour lequel les métadonnées du terminal POS doivent être mises à jour. Dans le cas de l’utilisation de la configuration des canaux de vente pour un canal subordonné, il faut sélectionner le canal principal.
- Il est également possible d’indiquer un article spécifique :
- Article – l’article pour lequel doivent être exportées les données. « * » signifie tous les articles de la liste de gamme.
- Dans un premier temps, il faut ajouter l’article à la liste de gamme dans l’application Listes de gammes.

- Ensuite, dans l’application Listings de gamme, il faut créer un nouveau listing pour l’organisation spécifique avec une liste de gamme créée avant.

- Dans la dernière étape, le listing créé doit être indiqué dans le champ Listing de gammes dans l’application Canaux de vente
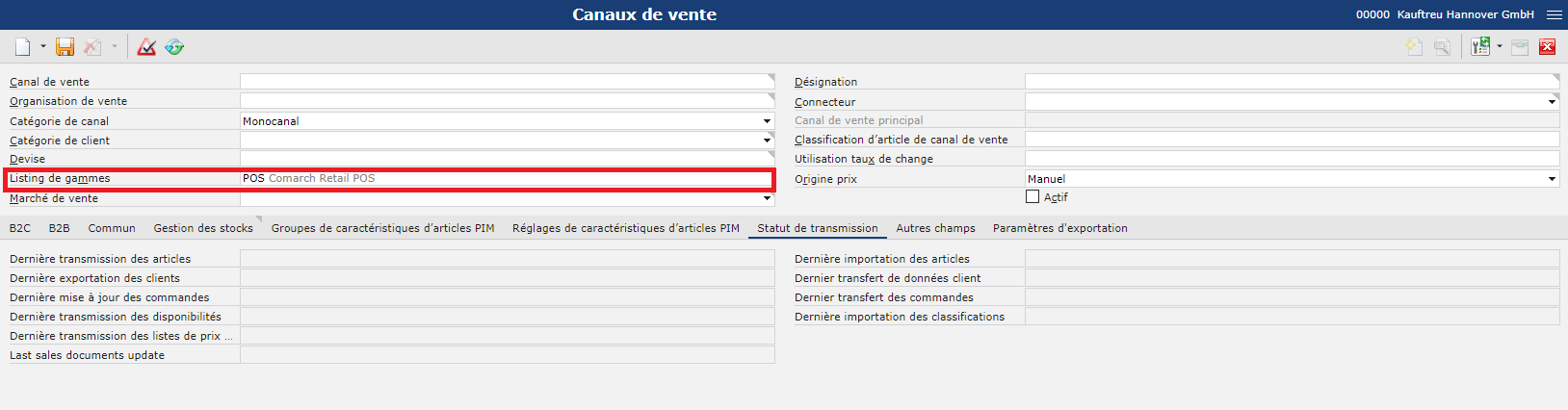
- Modifié le – définit quelle synchronisation va être effectuée :
-
- Complet – toutes les informations concernant l’article donnée seront envoyées à nouveau au terminal POS
- Dernière transmission – les modifications apportées depuis la dernière exportation seront envoyées au terminal POS
- Remplir les champs dans l’onglet Réglages en arrière-plan
- Sélectionner le bouton [En arrière-plan]
L’exportation des partenaires est effectuée au moment où la demande de traitement a le statuts Terminé.
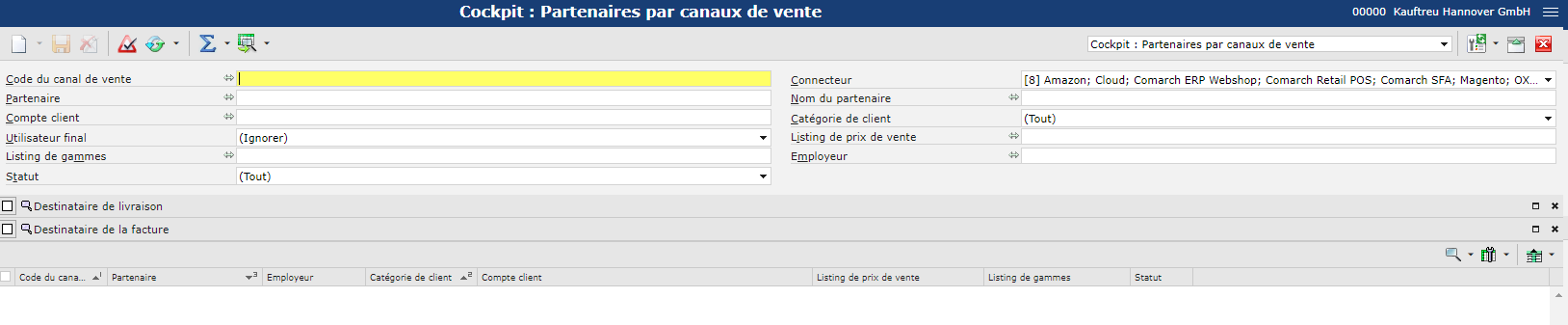
Exporter la disponibilité d’articles
L’application en arrière-plan Exporter la disponibilité d’articles met à jour les quantités des articles disponibles. Après l’exportation, l’aperçu des stocks actuels est disponible dans l’application Cockpit : Disponibilité d’articles par canaux de vente pour toutes les filiales.
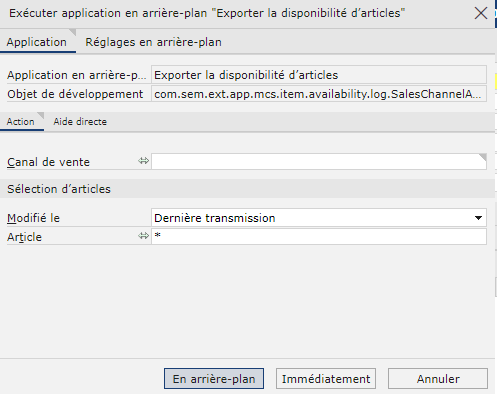
Afin d’exporter la disponibilité d’articles au terminal POS il faut :
- Ouvrir l’application en arrière-plan Exporter la disponibilité d’articles
- Remplir les champs dans l’onglet Application – section Action :
-
- Canal de vente – le canal de vente pour lequel doivent être mises à jour les disponibilités des articles au terminal POS. Dans le cas de l’utilisation de la configuration des canaux de vente pour un canal subordonné, il faut sélectionner le canal principal.
- Il est également possible d’indiquer un article spécifique :
- Article – l’article pour lequel doivent être exportées les données. « * » signifie tous les articles de la liste de gamme.
- Modifié le – définit quelle synchronisation va être effectuée :
- Complet – toutes les informations concernant l’article donnée seront envoyées à nouveau au terminal POS
- Dernière transmission – les modifications apportées depuis la dernière exportation seront envoyées au terminal POS
- Remplir les champs dans l’onglet Réglages en arrière-plan
- Sélectionner le bouton [En arrière-plan]
L’exportation des disponibilités des articles est effectuée au moment où la demande de traitement a le statut Terminé.
POS Exporter les listes de prix de vente
L’application en arrière-plan POS Exporter les listes de prix de vente sert à transférer au terminal POS les prix de vente actuels et futurs. Afin d’exporter les prix de vente, l’utilisateur doit sélectionner l’option pour le canal de vente (qui prend en charge) Comarch POS. Si cette option est inactive, l’exportation est effectuée par le biais de l’application Exporter les listes de prix de vente.
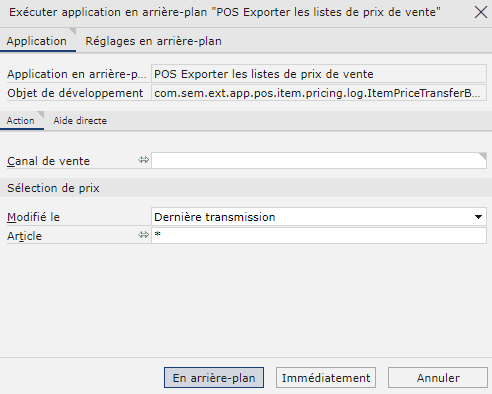
Afin d’exporter les listes de prix de vente au terminal POS il faut :
- Ouvrir l’application en arrière-plan : POS Exporter les listes de prix de vente
- Remplir les champs dans l’onglet Application – section Action :
-
- Canal de vente – le canal de vente pour lequel les métadonnées du terminal POS doivent être mises à jour. Dans le cas de l’utilisation de la configuration des canaux de vente pour un canal subordonné, il faut sélectionner le canal principal.
- Il est également possible d’indiquer un article spécifique :
- Article – l’article pour lequel doivent être exportées les données. « * » signifie tous les articles de la liste de gamme.
- Modifié le – définit quelle synchronisation va être effectuée :
- Complet – toutes les informations concernant l’article donnée seront envoyées à nouveau au terminal POS
- Dernière transmission – les modifications apportées depuis la dernière exportation seront envoyées au terminal POS
- Remplir les champs dans l’onglet Réglages en arrière-plan
- Sélectionner le bouton [En arrière-plan]
L’exportation des listes de prix de vente est effectuée au moment où la demande de traitement a le statuts Terminé.
Afin d’exporter une liste de prix de vente POS, il faut :
- Créer dans l’application Listes de prix de vente une nouvelle liste de prix de vente
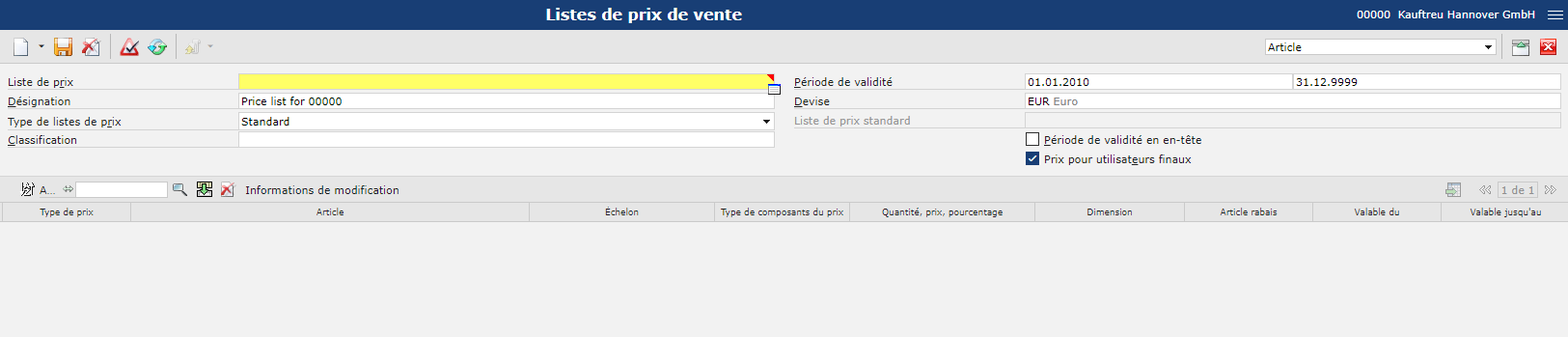
- Ajouter le prix de vente créé dans l’application Canaux de vente dans les champs Listing de prix de vente dans l’onglet B2C et B2B.
Dans le cas de la configuration des canaux de vente du type principal/subordonné, il faut sélectionner assigner le prix de vente au canal principal.
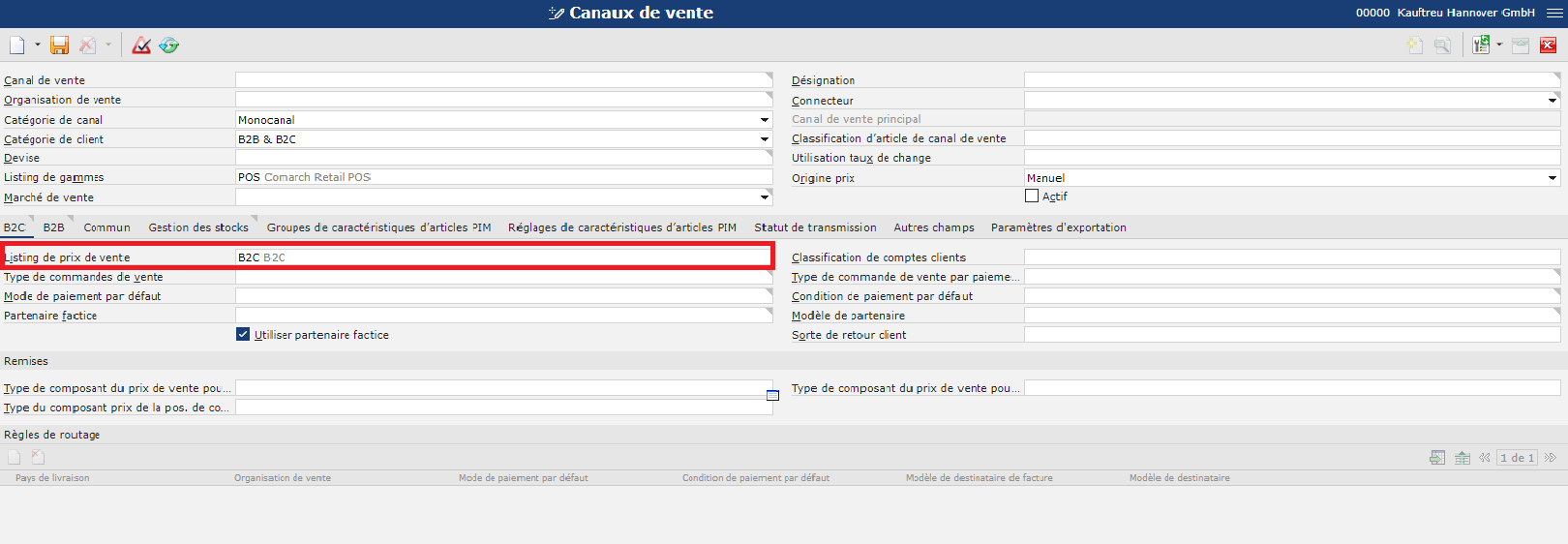
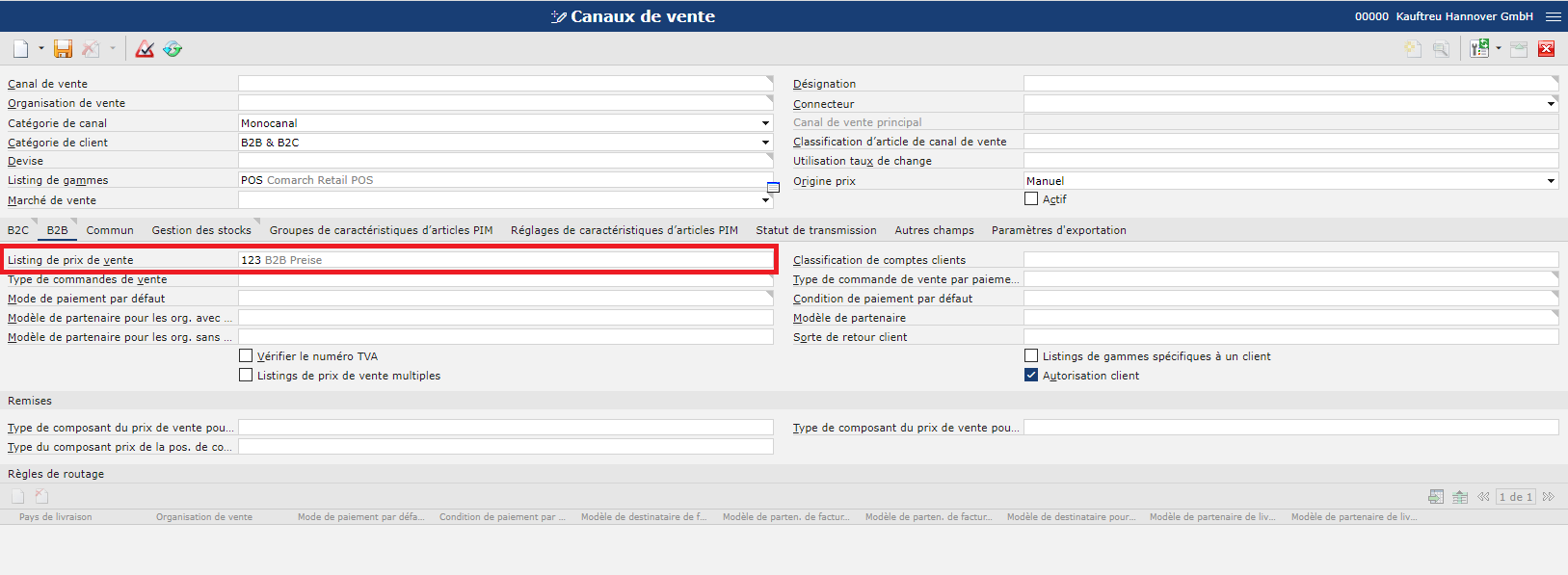
Exporter les clients
L’application en arrière-plan Exporter les clients permet d’exporter les clients et leurs données d’adresse au Comarch POS. Pour l’effectuer, le client doit être assigné antérieurement au canal de vente dans l’application Attribution de partenaires par canal de vente.
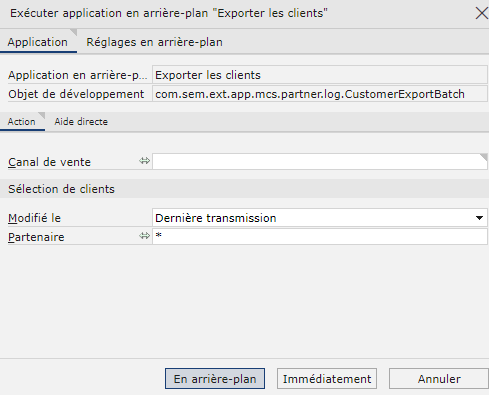
Afin d’exporter les clients au terminal POS, il faut :
- Ouvrir l’application en arrière-plan : POS Exporter les listes de prix de vente
- Remplir les champs dans l’onglet Application – section Action :
-
- Canal de vente – le canal de vente pour lequel les métadonnées du terminal POS doivent être mises à jour. Dans le cas de l’utilisation de la configuration des canaux de vente pour un canal subordonné, il faut sélectionner le canal principal.
- Il est également possible d’indiquer un article spécifique :
- Partenaire – le partenaire pour lequel doivent être exportées les données. „*” désigne tous les partenaires assignés au canal de vente donné dans l’application Attribution des partenaires par canal de vente.
- Modifié le – définit quelle synchronisation va être effectuée :
- Complet – toutes les informations concernant le client donné seront envoyées à nouveau au terminal POS
- Dernière transmission – les modifications apportées depuis la dernière exportation seront envoyées au terminal POS
- Remplir les champs dans l’onglet Réglages en arrière-plan
- Sélectionner le bouton [En arrière-plan]
L’exportation des partenaires est effectuée au moment où la demande de traitement a le statuts Terminé.
Afin d’exporter la liste de clients, il faut :
- Ajouter les partenaires dans l’application Attribution des partenaires par canal de vente
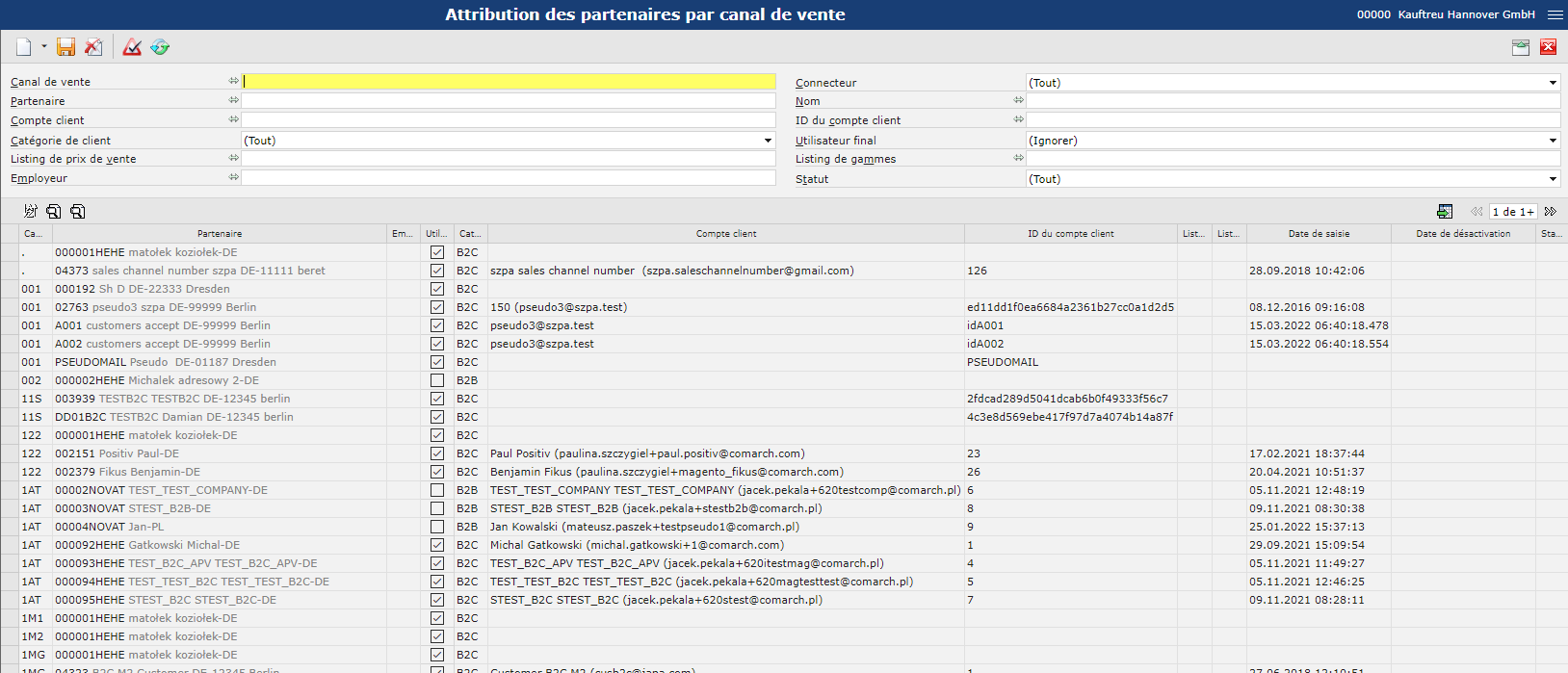
- Définir :
- Canal de vente
- Partenaire
- Type de client – pour Comarch POS le type de client est toujours B2B
Afin de définir le mot de passe d’utilisateur pour POS, il faut aller à l’application Modifier identifiants d’utilisateur POS.
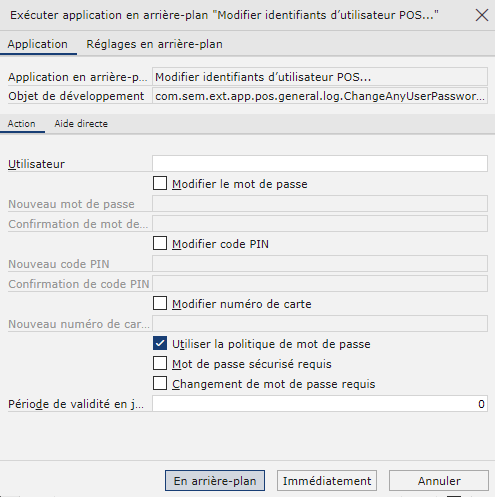
Pour modifier le mot de passe d’utilisateur, il faut cocher le paramètre Modifier le mot de passe et définir le mot de passe dans les champs Nouveau mot de passe et Confirmation de mot de passe. Ensuite, il faut appuyer sur le bouton [En arrière-plan] et exporter les métadonnées POS.
Certificat
La synchronisation entre Comarch ERP Enterprise et un point de vente Comarch POS s’effectue à l’aide du certificat d’utilisateur CEE.
Le certificat doit être sur l’ordinateur du point de vente dans le catalogue des certificats de l’utilisateur actuel. Il faut vérifier que dans le dossier des certificats pour ce point de vente existe uniquement un certificat avec un tel nom.
- Aller à l’application Windows Gérer les certificats d’ordinateur
- Emplacer le certificat CEE dans les certificats personnels.
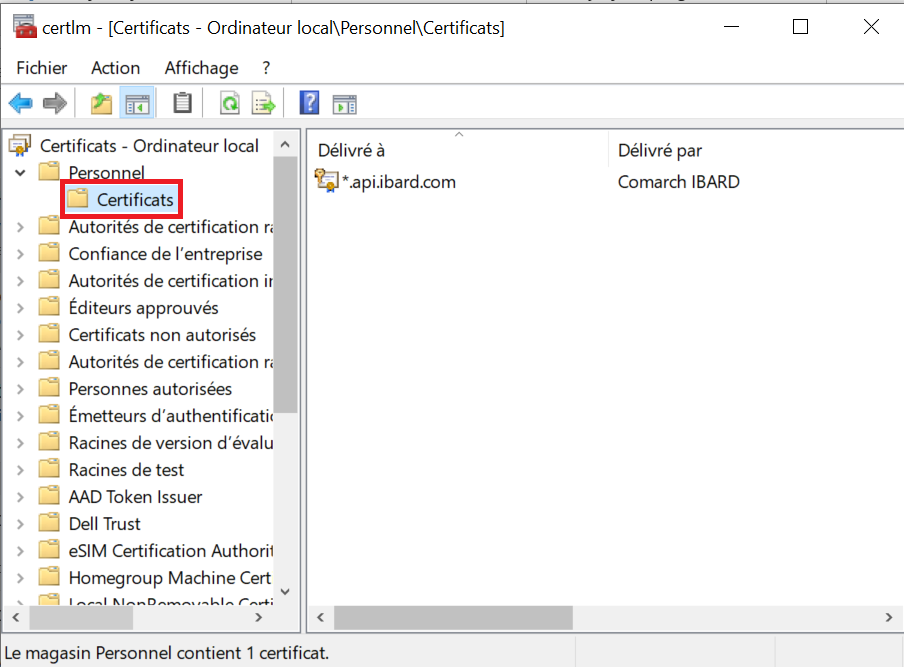
L’utilisateur de Comarch ERP Enterprise pour lequel le certificat a été émis doit avoir les droits d’accès SOAP.
Afin d’attribuer les droits d’accès SOAP, il faut :
- Aller à l’application Cockpit Système
- Dans le champ Type sélectionner Système
- Ensuite, sélectionner les Attributions utilisateur à partir des onglets inférieurs
- Retrouver ou ajouter à la liste l’utilisateur pour lequel les droits SOAP doivent être disponibles.
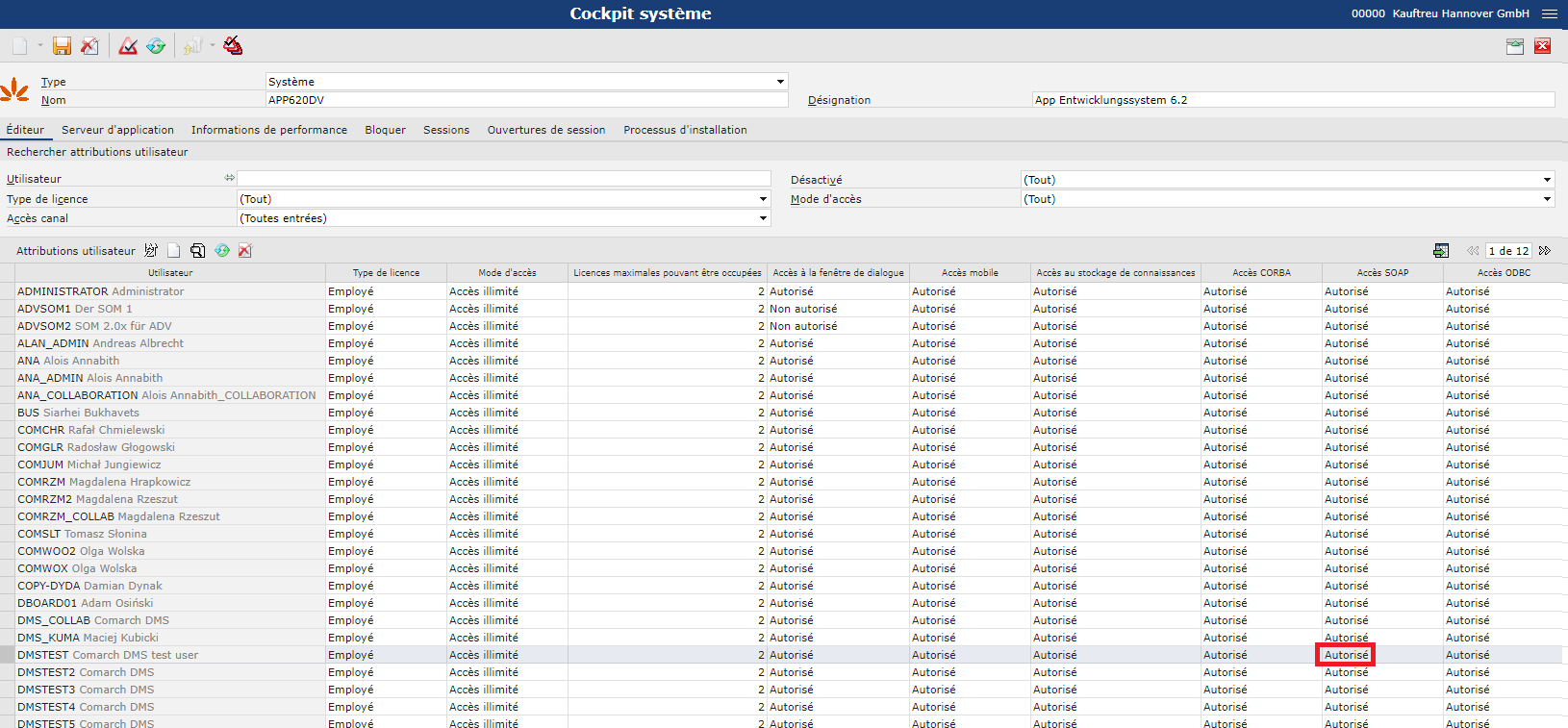
De plus, il faut indiquer le nom de votre certificat comme la valeur findValue (entouré en rouge sur la capture d’écran) dans le fichier pos.behaviors.source.config emplacé dans le dossier de l’application Comarch POS (le chemin d’accès par défaut : C:\Program Files (x86)\Comarch Retail\Comarch Retail POS).
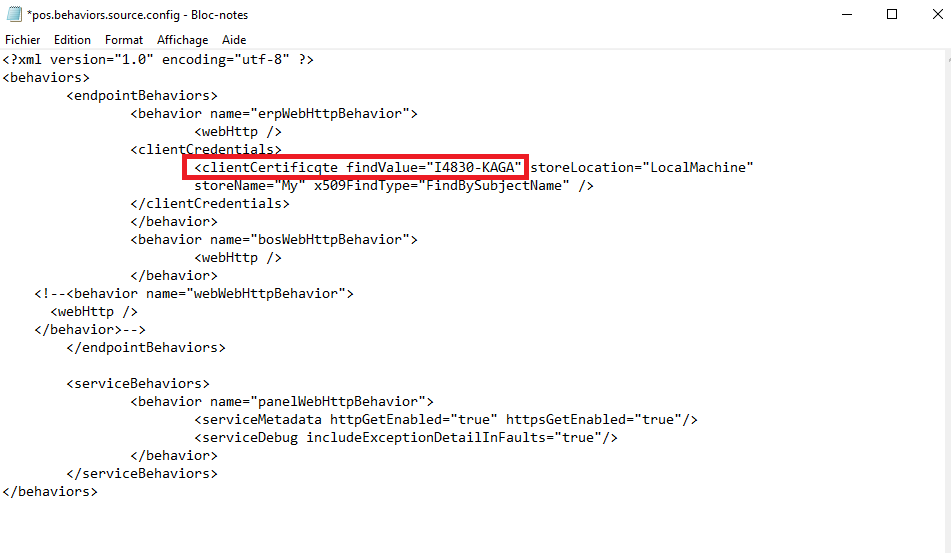
Application Comarch POS Agent
L’application Comarch POS Agent est disponible dans le module Vente multicanal, après l’activation des fonctions Vente multicanal et Comarch POS dans l’application Paramètres de base.

En appuyant sur le bouton [Ajouter] dans l’en-tête de l’application, il est possible de définier les valeurs dans les champs suivants :
- Code (champ requis) – code Comarch POS Agent (qui doit être indiqué dans le Configurateur du service POS Agent)
- Host – adresse IP du service POS Agent (l’adress IP de l’ordinateur sur lequel le service POS Agent a été installé. Il est impossible de modifier cette valeur, car elle est définie automatiquement lors de l’enregistrement du service)
- Réconciliation et délai d’expiration – le temps (exprimé en secondes) nécessaire pour échanger les informations sur les états de stock entre le système ERP et le service Comarch POS Agent
- Réconciliation et temps de verrouillage – le marqueur de temps jusq’au moment où la requête de l’application Importer les commandes de vente sera traitée (lors de la réconciliation). La totalité du temps du début de la réconciliation et de la délai d’attente de la synchronisation
- Horaires pour la réconciliation des stocks – le champ permet de planifier le démarrage automatique par POS de la synchronisation des états de stock. Les horaires sont définies dans l’application Horaires.
Une fois les données introduites dans l’application Comarch POS Agent, il faut exporter les métadonnées POS.
Après l’exportation, le téléchargement et l’installation du composant Comarch POS Agent dans l’outil Comarch ERP Auto Update, il faut aller au dossier de POS Agent : (chemin d’accès par défaut C:\Program Files (x86)\Comarch Retail\Comarch Retail POS Agent).
- Dans le dossier Comarch Retail -> Comarch Retail POS Agent est disponible l’application exe.
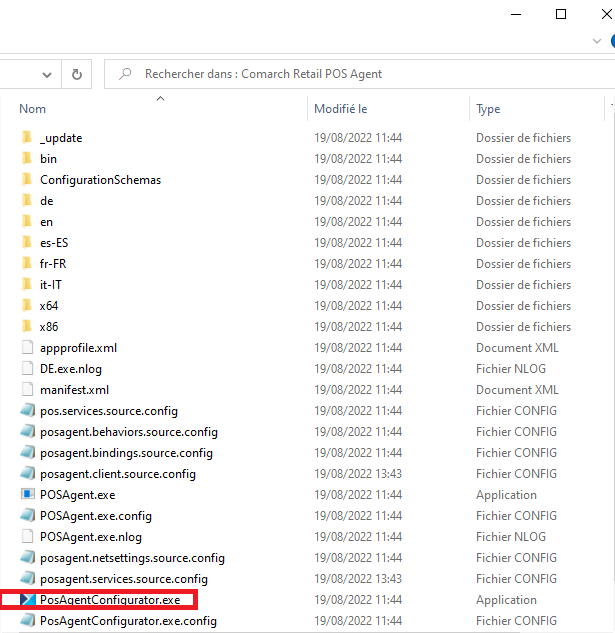
- Lors du premier démarrage s’ouvre la fenêtre pour sélectionner la langue.
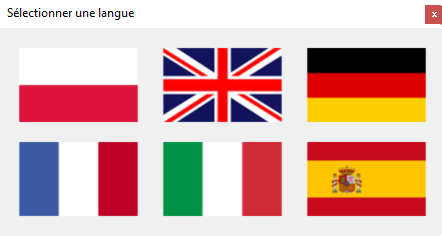
- Lors du premier démarrage s’affiche une erreur concernant le service désinstallé.
- Le message affiché doit être validé en appuyant sur le bouton [OK] et dans le temps suivant s’affiche la fenêtre du configurateur :
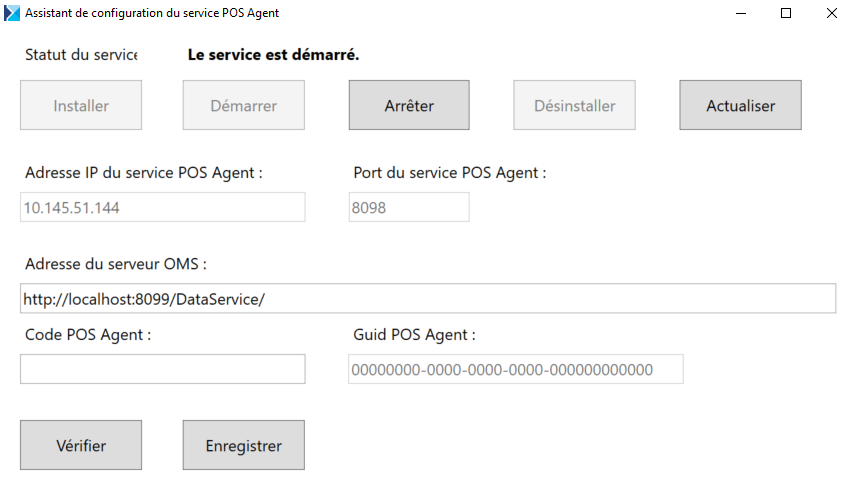
Avant d’appuyer sur le bouton [Installer], il faut indiquer :
- Adresse IP du service POS Agent – le champ est remplis automatiquement avec l’adresse IP de l’ordinateur sur lequel le service POS Agent est installé. Si l’adresse IP change, il faut définir une redirection constante sur IP pour le service POS Agent ; pour un IP variable il est possible d’indiquer 127.0.0.1 au lieu du nom localhost.
- Port du service POS Agent – le port par défaut est 8098 ; tout port libre peut être indiqué
- Adresse du serveur OMS – l’adresse par défaut est http://localhost:8099/DataService/, l’adresse est compris des deux éléments :
-
- localhost – l’adresse du système ERP auquel se trouve la base de données
- 8099 – le port par défaut pour les services de synchronisation. Au besoin, il faut indiquer un autre port.
- Code POS Agent – le code POS Agent indiqué dans l’application Comarch POS Agent dans le système ERP.
- GUID – la valeur est indiquée automatiquement après l’enregistrement correct du service
Une fois ces champs remplis dans le Configurateur POS Agent, il faut appuyer sur les boutons dans l’ordre suivant :
- [Installer]
- [Actualiser]
- [Démarrer] – le message concernant le démarrage du service doit s’afficher
- [Vérifier] (à côté du code POS Agent) – en appuyant sur ce bouton, une fenêtre avec l’information sur l’état de connexion s’affiche
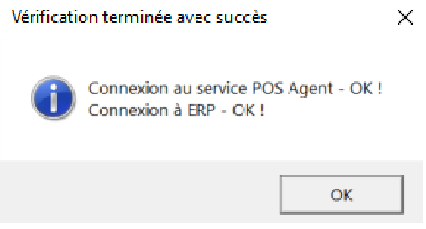
- [Actualiser]
- [Enregistrer] – le champ GUIS est remplis automatiquement dans le configurateur, ainsi que les champs HOST, PORT et GUID dans le système Comarch ERP Enterprise. De plus, s’affichera l’information que l’Agent a été enregistré avec succès.
Configuration préliminaire au point de vente POS
Dans un premier temps, il faut modifier les fichiers .config emplacés dans le dossier du produit Comarch POS. Chemin d’accès par défaut : C:\Program Files (x86)\Comarch Retail\Comarch Retail POS.
Fichiers .config
Les modifications les plus importantes dans les fichiers .config de POS :
- Fichier pos.behaviors.source.config – modification du nom de certificat d’utilisateur
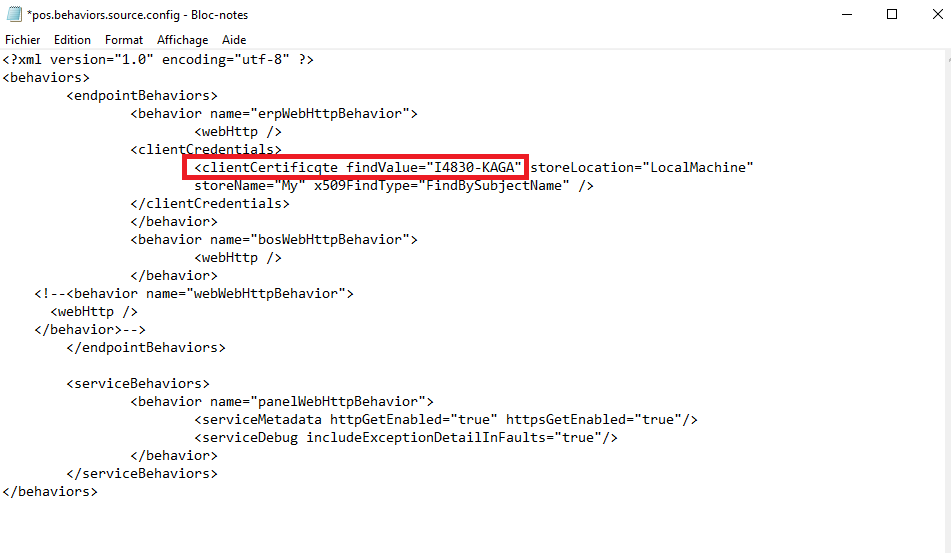
- Fichier pos.client.source.config – remplacement des coordonnées pour les coordonnées de votre propre POS Agent
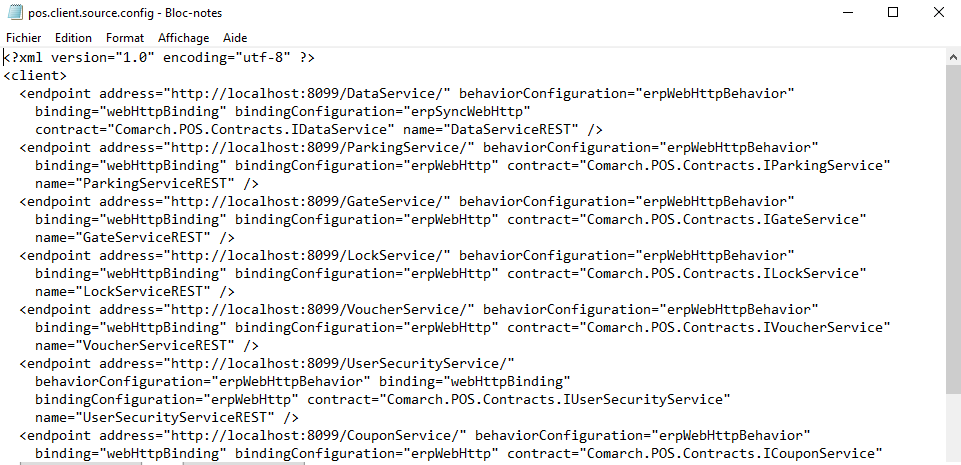
Application Comarch POS
Après l’installation de l’application Comarch POS dans Comarch ERP Auto Update, il faut démarrer l’application. Lors du premier démarrage il faut remplir les champs de configuration :
- Code du point de vente POS – le code du point de vente créé dans le système dans l’application Comarch POS Terminaux
- Adresse et port du service de données POS – l’adresse du système donné pour lequel un point de vente POS a été créé et le port approprié
- Langue du pointe de vente POS – langues disponibles :
-
- polonais
- anglais
- allemand
- français
- espagnol
- italien
L’icône d’un point vert avec l’antenne en haut de l’application signifie que le point de vente est connecté aux services.
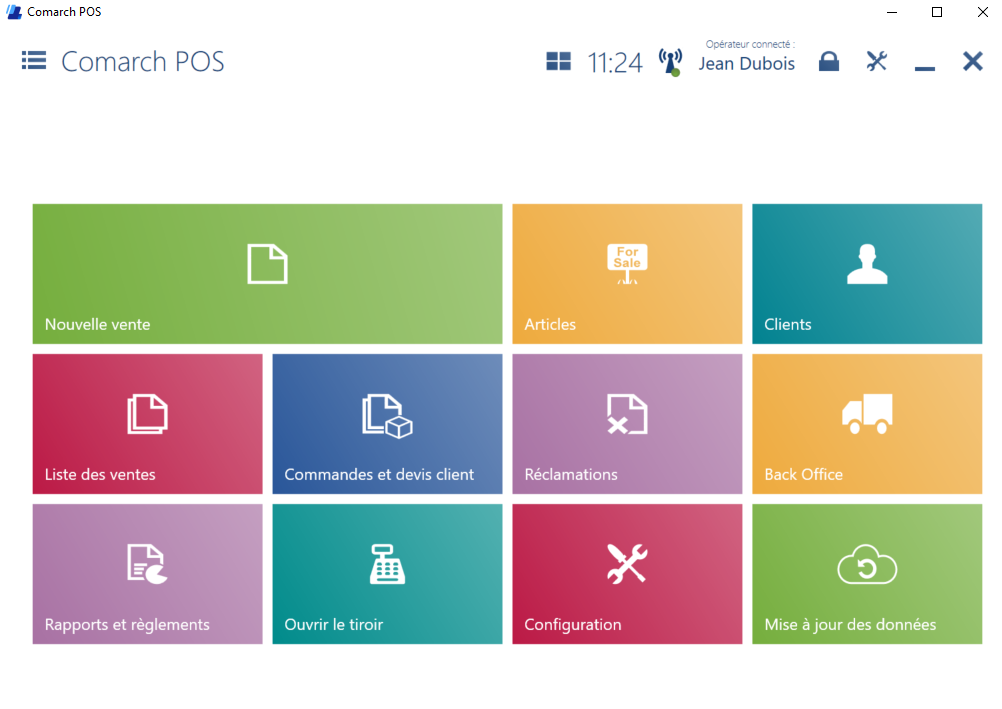
Mise à jour des versions des produits Comarch POS et installation de QF
En cas des mises à jour ou des installations des corrections QF contenant des modifications majeures apportées au système, en particulier celles liées à la synchronisation des données, il faut :
- Effectuer la synchronisation afin de transmettre toutes les données des points de vente POS au système Comarch ERP Enterprise.
- Démarrer la mise à jour de l’environnement Comarch ERP Enterprise.
- En même temps, aller à la mise à jour/chargement des corrections des composants : Comarch POS, Comarch mPOS, Comarch POS Agent et Comarch POS Agent Broker.
- Vérifier après la mise à jour si le service de synchronisation Data Service démarre correctement.
Copier le canal de vente et le point de vente Comarch POS
Duplication du canal de vente
Dans le système Comarch ERP Enterprise il est possible de copier les paramètres d’un canal de vente donné. Afin de le faire, il faut appuyer dans l’application Canaux de vente sur le bouton [Dupliquer] en-dessous du bouton [Nouveau]. Le nouveau canal de vente sera une copie exacte du canal de vente indiqué.
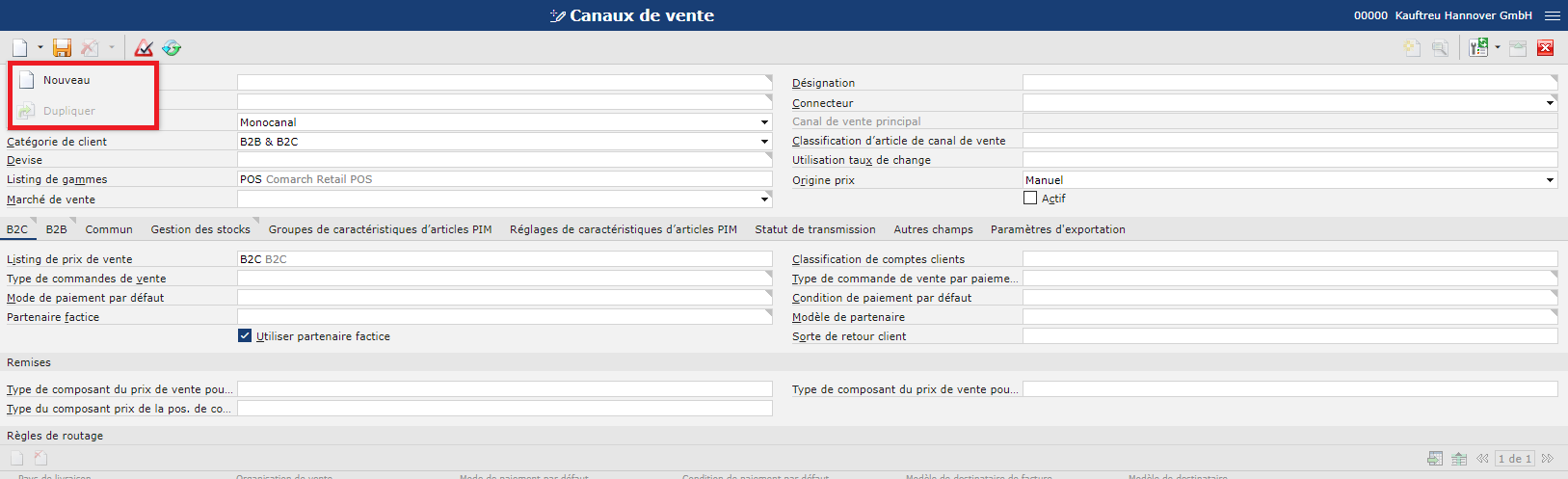
Il ne faut pas oublier que la duplication copie tous les paramètres du canal donné, à part du nom de canal de vente. L’utilisateur doit indiquer un nom unique du canal dupliqué, car deux canaux avec le même nom ne peuvent pas exister dans le système.
Duplication du point de vente POS
Afin de copier les paramètres d’un point de vente Comarch POS donné, il faut appuyer dans l’application Comarch POS Terminaux sur le bouton [Dupliquer] qui se trouve dans le ruban en haut.
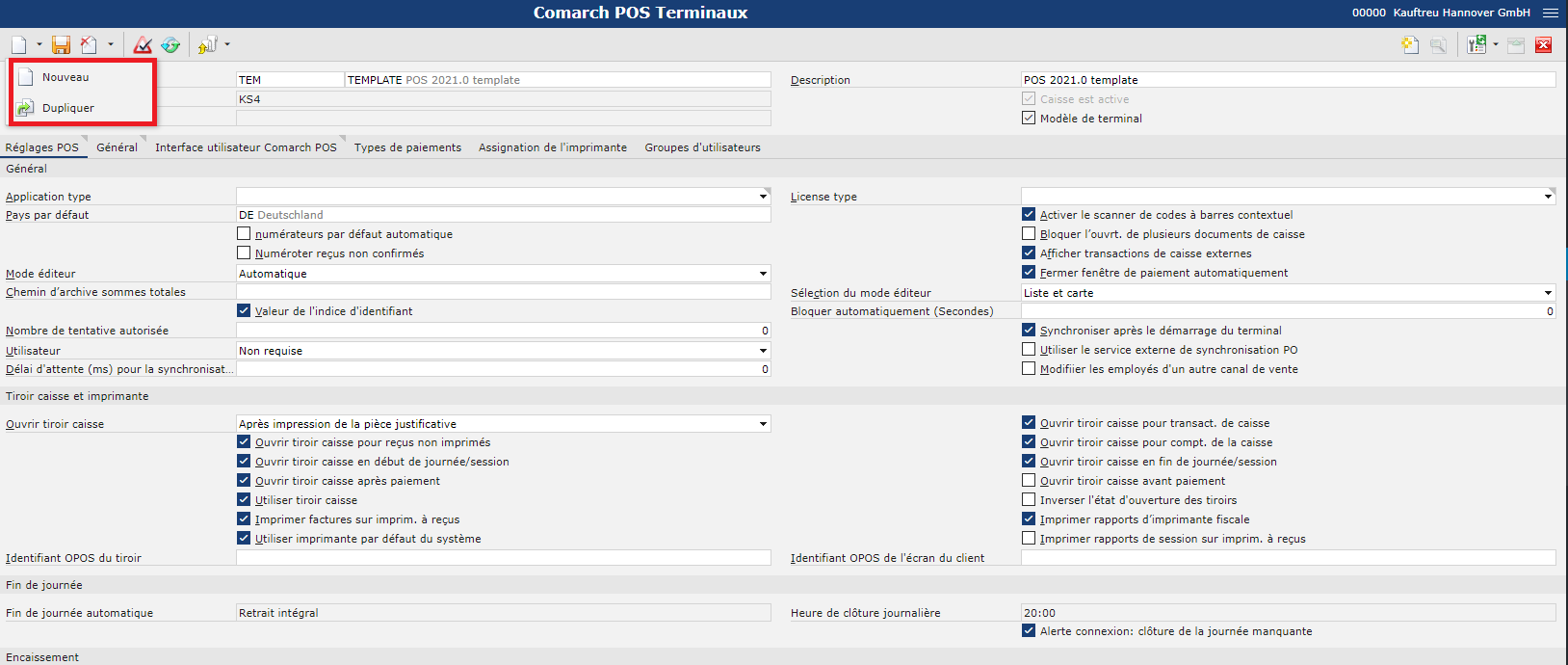
En conséquence, tous les paramètres du point de vente donné sont copiés de l’application Comarch POS Terminaux.
Il ne faut pas oublier d’indiquer un nouveau nom du terminal pour les paramètres dupliqués.


