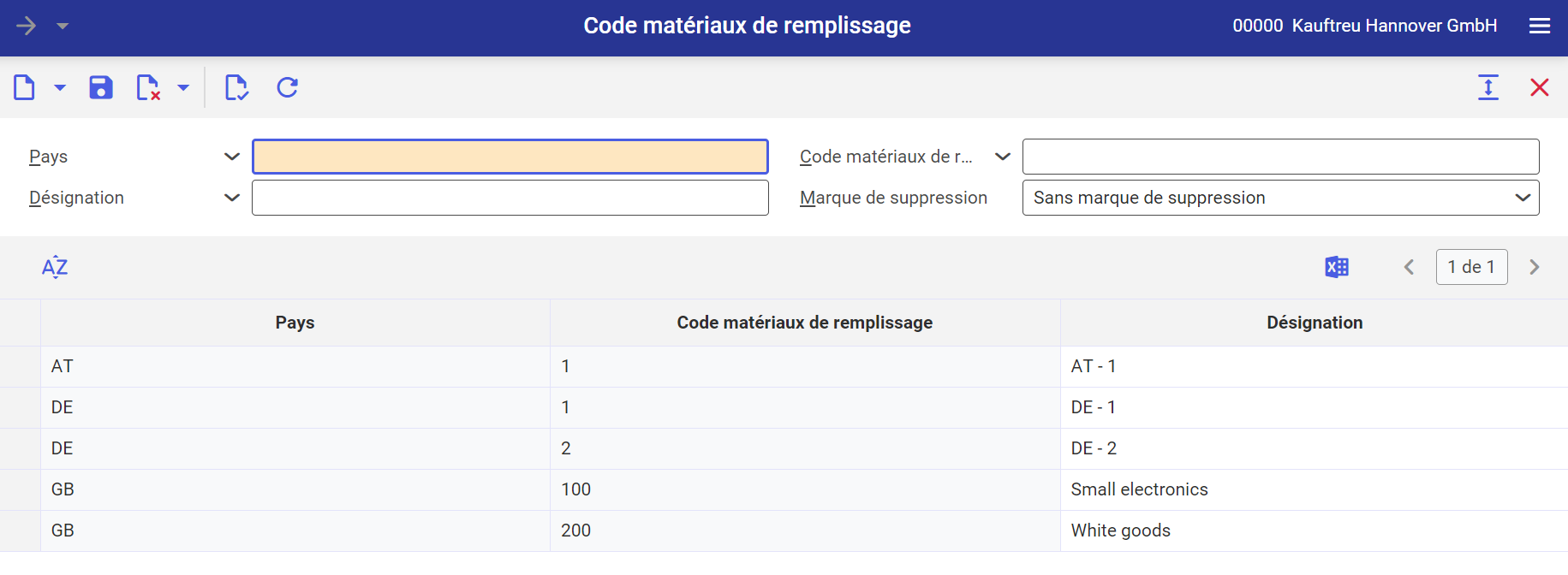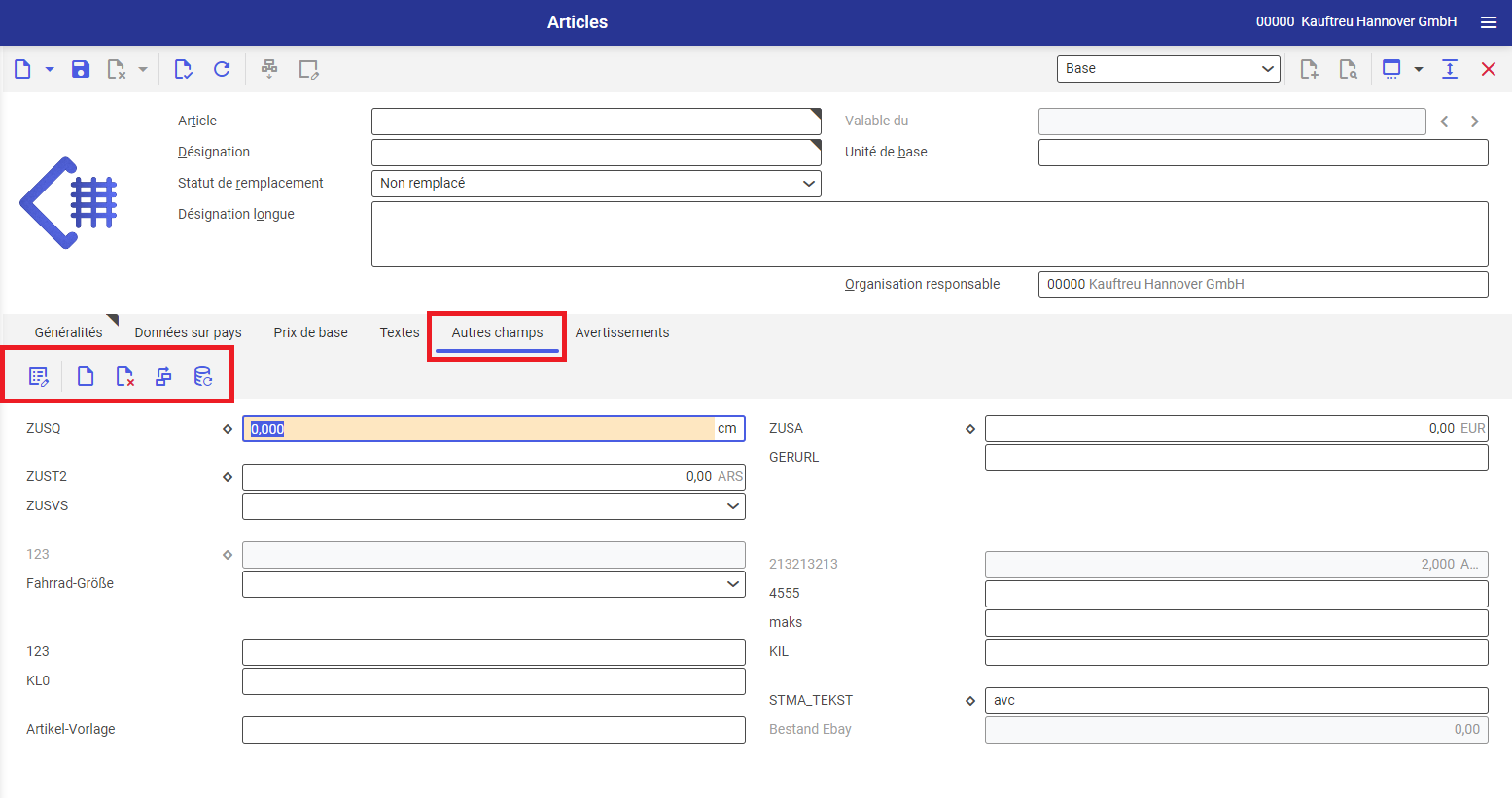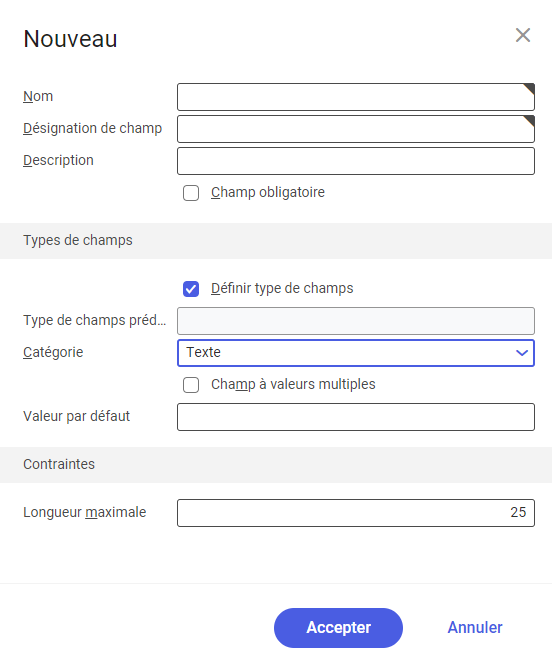Exercices comptables
Dans le système Comarch ERP Enterprise, l’exercice comptable ne doit pas nécessairement coïncider avec l’année civile, mais il ne peut pas étre supérieur à 12 mois. Chaque exercice comptable peut être divisé en périodes (mensuelles ou trimestrielle). Si la période est créée, supprimée ou modifiée dans l’onglet Périodes types, cela entraîne la création, suppression ou modification de cette periode dans d’autres onglets. Il est également possible de créer/supprimerles périodes au niveau des onglets particuliers.
Les exercices comptables sont définis individuellement pour chaque entreprise dans l’application Exercices comptables. L’application est disponible dans le module Base.
Application Exercices comptables
Boutons disponibles
Les boutons standards sont disponibles dans l’application Exercices comptables, ainsi que les boutons :
- [Ajouter une période comptable] – ajoute un exercice comptable.
- [Ajouter plusieurs périodes comptables] – une fois ce bouton sélectionnée, le système ouvre la boîte de dialogue où il faut définir les paramètres suivants :
-
- Période – la première date possible au sein de l’exercice comptable est affichée comme la date de début et la dernière date possible au sein de l’exercice comptable est affichée comme la date de fin.
- Durée de période – la durée de période en jours ou en mois.
Lorsque les paramètres ont été définis, il faut appuyer sur le bouton [OK] pour que les périodes soient ajoutées en mode d’édition. Si le bouton [Annuler] est sélectionné, le processus sera annulé.
- [Marquer pour suppression/Retirer la marque de suppression] – pour plus d’informations sur ce bouton consultez l’article Barre d’outils standards.
- [Statut précédent] – le changement du statut de période pour le statut précédent, conformément à la liste définie dans l’application Définitions de conclusion. Une fois ce bouton sélectionnée, le système ouvre la boîte de dialogue où il faut définir les paramètres suivants :
-
- Confirmer automatiquement avertissements – si ce paramètre est coché, le statut sera modifié en cas d’avertissements. Si le paramètre est décoché, le statut ne sera pas modifié en cas d’avertissements.
- Modifier également le statut de toutes les périodes comptables – si ce paramètre est activé, le statut de toutes les périodes comptables sera modifié.
- [Statut suivant] – le statut sera changé en statut suivant de la liste définie dans l’application Définitions de conclusion. Une fois ce bouton sélectionnée, le système ouvre la boîte de dialogue où il faut définir les paramètres suivants :
- Confirmer automatiquement avertissements – si ce paramètre est coché, le statut sera modifié en cas d’avertissements. Si le paramètre est décoché, le statut ne sera pas modifié en cas d’avertissements.
- Modifier également le statut de toutes les périodes comptables – si ce paramètre est activé, le statut de toutes les périodes comptables sera modifié.
- [Appliquer les périodes types] – le bouton peut être activé pour une période dont le statut est Créée.
- Si la case est cochée, les périodes dans l’onglet seront une réflexion des périodes types. Une marque de suppression est ajoutée aux périodes déjà existantes. Les modifications dans l’onglet Périodes types sont automatiquement transférées à l’onglet.
- Si la case est décochée, les périodes dans l’onglet peuvent être modifiées (champs Désignation et Fin). La désactivation du bouton rend activés les boutons suivants :
-
-
- [Ajouter une période comptable]
- [Ajouter plusieurs périodes comptables]
- [Marquer pour suppresion/Retirer la marque de suppression]
-
Bouton disponible dans les onglets ERP, Comptabilité financière, Immobilisations, Controlling, Saisie de temps.
- [Définir actuel] – désigne l’exercice comptable/la période comme actuel. Cela est important pour les impressions et le reporting. Bouton disponible dans les onglets Comptabilité financière, Immobilisations, Controlling, Saisie de temps.
- [Report solde] – reporte automatiquement le solde d’ouverture. Bouton disponible dans les onglets Comptabilité financière, Immobilisations, Controlling.
- [Modifier statut de réorganisation] – désigne l’exercice à réorganiser, à condition que :
-
- le statut de l’exercice comptable soit Fermé
- le statut de l’exercice comptable précédent soit au moins Réorganisation possible
Bouton disponible dans les onglets Comptabilité financière, Immobilisations, Controlling.
- [Ajouter une période de report] – ajoute une période de report qui inclut le bilan d’ouverture. Dans le cadre d’un exercice comptable, il est possible d’ajouter uniquement une période de report. Bouton disponible dans les onglets Périodes types, Comptabilité financière, Immobilisations et Controlling.
- [Ajouter une période de conclusion] – ajoute une période de conclusion qui peut être utilisée pour le réenregistrement (par exemple des résultats financiers). Il n’y a pas de limite quant au nombre des périodes de conclusion à ajouter. Bouton disponible dans les onglets Périodes types, Comptabilité financière, Immobilisations et Controlling.
Ajouter un exercice comptable
Afin d’ajouter un exercice comptable, il faut appuyer sur le bouton [Ajouter] et ensuite remplir correctement les champs disponibles dans la section principale et dans les onglets.
Section principale
- Exercice comptable – nom unique de chaque exercice. Champ obligatoire.
- Désignation – données d’identification supplémentaires. Champ obligatoire.
- Début – date de début de l’exercice comptable. Le champ est modifiable lors du saisie du premier exercice comptable. Pour les exercices comptables suivants la date est remplie automatiquement comme le premier jour après la fin de l’exercice comptable précédent.
- Fin – la date de fin de l’exercice comptable, remplie automatiquement. Dans le système Comarch ERP Enterprise, l’exercice comptable ne doit pas nécessairement coïncider avec l’année civile, mais il ne peut pas étre supérieur à 12 mois. Champs modifiable, obligatoire.
- Exercice partiel – paramètre non-modifiable, informatif. Ce paramètre est automatiquement coché lorsque l’exercice comptable calculé sur base des dates indiquées dans les champs Début et Fin est plus court que 12 mois.
Section principale de l’application Exercices comptables
Champs disponibles
Dans chaque onglet sont mis à disposition les champs suivants :
- Statut – statut de l’exercice comptable. Une liste des statuts admissibles est définie dans l’application Définitions de conclusion. Champ disponible dans les onglets ERP, Comptabilité financière, Immobilisations, Controlling, Saisie de temps.
-
- Les documents peuvent être générés uniquement pour les exercices comptables ouverts
- L’exercice comptable peut être terminé provisoirement ou définitivement
- Si le statut de l’exercice est défini comme terminé provisoirement, les validations sont effectuées comme pour un exercice terminé
- La clôture est irréversible
- Exercice comptable de définition de conclusion – liste des statuts admissibles pour l’exercice comptable, définie dans l’application Définitions de conclusion. Champ disponible dans les onglets ERP, Comptabilité financière, Immobilisations, Controlling, Saisie de temps.
- Période de définition de conclusion – liste des statuts admissibles pour la période, définie dans l’application Définitions de conclusion. Champ disponible dans les onglets ERP, Comptabilité financière, Immobilisations, Controlling, Saisie de temps.
- Report solde – renseigne si un bilan d’ouverture automatique a été créé pour l’exercice comptable donné. Bouton disponible dans les onglets Comptabilité financière, Immobilisations, Controlling.
- Année courante – désigner l’exercice comptable en tant que courant est important pour les impressions et le reporting. Bouton disponible dans les onglets Comptabilité financière, Immobilisations, Controlling.
- Type de journal – paramètre inclut dans les impressions, disponible dans l’onglet Comptabilité financière. Ce paramètre définit si le journal est divisé en mois ou s’il est unique pour toute l’année.
- Journal du jour – numération au sein d’une année, le numéro du journal dans les impressions est égal à 1
- Journal périodique – numération au sein des mois, les numéros des journaux dans les impressions sont attribués par ordre croissant selon les mois (janvier – 1, février – 2…)
- Journal de comptabilité enregistrement générale – champ informatif sur la numération du journal de comptabilité. Disponible dans l’onglet Comptabilité financière.
Colonnes disponibles
Un tableau avec des colonnes est disponible dans certains onglets :
- Identification – nom unique de chaque période, remplit automatiquement sur base du champ Exercice comptable. Champ obligatoire, modifiable.
- Désignation – données d’identification de la période supplémentaires, remplit automatiquement sur base du champ Exercice comptable de la section principale. Champ obligatoire, modifiable.
- Début – date de début de la période, remplit automatiquement. Pour la première période cette date est identique à la date dans le champ Début dans la section principale. Pour les périodes suivantes elle est définie comme le premier jour après la fin de période précédente. Champ non-modifiable.
- Fin – date de fin de la période.
- Type – champ non-modifiable, renseigne sur le type de la période (période d’enregistrement, de report ou de conclusion). Champ disponible dans les onglets Périodes types, Comptabilité financière, Immobilisations, Controlling.
- Statut – statut de période. Une liste des statuts admissibles est définie dans l’application Définitions de conclusion. Champ disponible dans les onglets ERP, Comptabilité financière, Immobilisations, Controlling, Saisie de temps.
-
- Les documents peuvent être générés uniquement pour les exercices comptables ouverts
- L’exercice comptable peut être terminé provisoirement ou définitivement
- Si le statut de l’exercice est défini comme terminé provisoirement, les validations sont effectuées comme pour un exercice terminé
- La clôture est irréversible
- Période actuelle – si ce paramètre est activé, la période sélectionnée est actuelle. Afin d’activer le paramètre, il faut sélectionner la ligne avec la période et appuyer sur le bouton [Définir actuel] dans la section Périodes. Champ disponible dans les onglets Comptabilité financière, Immobilisations, Controlling.
- Nom du rapport – valeur représentant les périodes dans les rapports, elle est automatiquement identique à la valeur dans le champ Identification. Champs disponible dans les onglets Comptabilité financière, Controlling.
Onglet Périodes types
Dans l’onglet Périodes types, l’utilisateur peut créer des périodes dans le cadre d’un exercice comptable et ces périodes peuvent être ensuite héritées par les autres onglets. Les périodes peuvent être ajoutées en tant que : Prédiode de report, Période d’enregistrement ou Période de conclusion.
Onglet Périodes types dans l’application Exercices comptables
Onglet ERP
Dans l’onglet ERP, l’utilisateur peut créer les périodes pour les parties de Comarch ERP Enterprise. Pour le faire, il faut :
- Dans le champ Exercice comptable de définition de conclusion sélectionner le statut de l’exercice comptable défini dans l’application Définitions de conclusion.
- Dans le champ Période de définition de conclusion, sélectionner le statut de période défini dans l’application Définitions de conclusion.
- Sélectionner le bouton [Enregistrer]. Ensuite, les Périodes d’enregistrement définies dans l’onglet Périodes types seront transférées à l’onglet ERP, mais pas les Périodes de conclusion et Périodes de report.
Onglet ERP dans l’application Exercices comptables
Onglet Comptabilité financière
Afin d’ajouter un exercice utilisée dans la comptabilité financière, il faut :
- Dans le champ Exercice comptable de définition de conclusion sélectionner le statut de l’exercice comptable défini dans l’application Définitions de conclusion.
- Dans le champ Période de définition de conclusion, sélectionner le statut de période défini dans l’application Définitions de conclusion.
- Sélectionner le bouton [Enregistrer]. Les périodes définies dans l’onglet Périodes types seront ensuite transférées à l’onglet Comptabilité financière. Dans les champs Statut le statut sera attribué selon les valeurs dans les champs Exercice comptable de définition de conclusion et Période de définition de conclusion.
Onglet Comptabilité financière dans l’application exercices comptables
Onglet Immobilisations
Afin d’ajouter un exercice utilisé dans la comptabilité des immobilisations, il faut :
- Dans le champ Exercice comptable de définition de conclusion sélectionner le statut de l’exercice comptable défini dans l’application Définitions de conclusion.
- Dans le champ Période de définition de conclusion, sélectionner le statut de période défini dans l’application Définitions de conclusion.
- Sélectionner le bouton [Enregistrer]. Les périodes définies dans l’onglet Périodes types seront ensuite transférées à l’onglet Immobilisations. Dans les champs Statut le statut sera attribué selon les valeurs dans les champs Exercice comptable de définition de conclusion et Période de définition de conclusion.
Onglet Controlling
Afin d’ajouter un exercice utilisé dans le controlling, il faut :
- Dans le champ Exercice comptable de définition de conclusion sélectionner le statut de l’exercice comptable défini dans l’application Définitions de conclusion.
- Dans le champ Période de définition de conclusion, sélectionner le statut de période défini dans l’application Définitions de conclusion.
- Sélectionner le bouton [Enregistrer]. Les périodes définies dans l’onglet Périodes types seront ensuite transférées à l’onglet Controlling. Dans les champs Statut le statut sera attribué selon les valeurs dans les champs Exercice comptable de définition de conclusion et Période de définition de conclusion.
Onglet Controlling dans l’application Exercices comptables
Onglet Saisie de temps
Afin d’ajouter un exercice utilisé dans l’application Saisie de temps, il faut :
- Sélectionner la vue Saisie de temps.
- Dans le champ Exercice comptable de définition de conclusion sélectionner le statut de l’exercice comptable défini dans l’application Définitions de conclusion.
- Dans le champ Période de définition de conclusion, sélectionner le statut de période défini dans l’application Définitions de conclusion.
- Sélectionner le bouton [Enregistrer]. Les périodes définies dans l’onglet Périodes types seront ensuite transférées à l’onglet Saisie de temps. Dans les champs Statut le statut sera attribué selon les valeurs dans les champs Exercice comptable de définition de conclusion et Période de définition de conclusion.
Onglet Saisie de temps dans l’application Exercices comptables