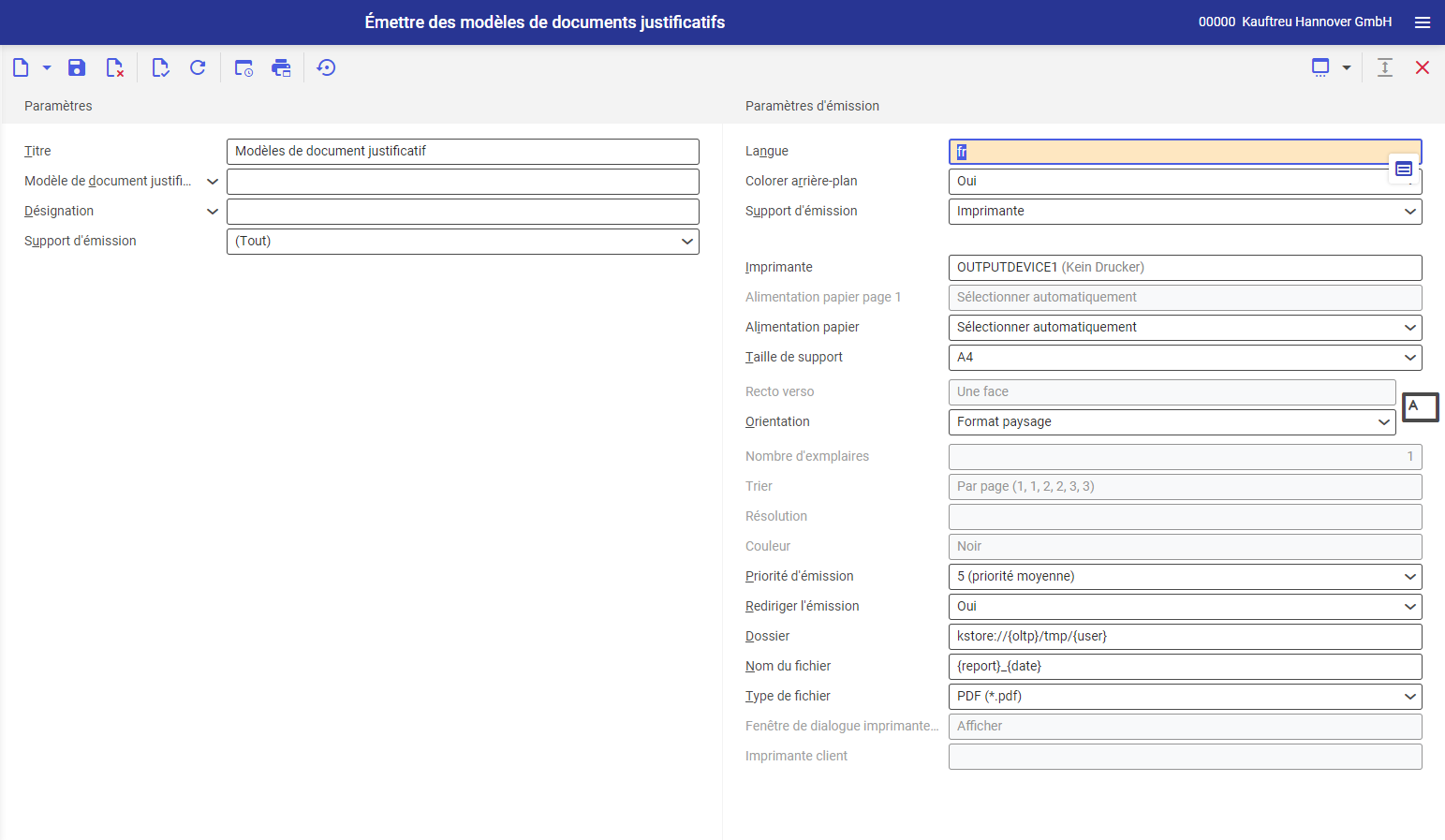Modèles de document justificatif
Grâce à l’application Modèles de document justificatif l’utilisateur peut définir le standard de documentation (la mise en page de données et l’affichage), le moyen de son exportation et les méthodes d’archivage.
L’application est composée de :
- En-tête – contient les données de base du modèle en cours de création.
- Secteur d’activité – permet de définir les détails du modèle en cours de création.
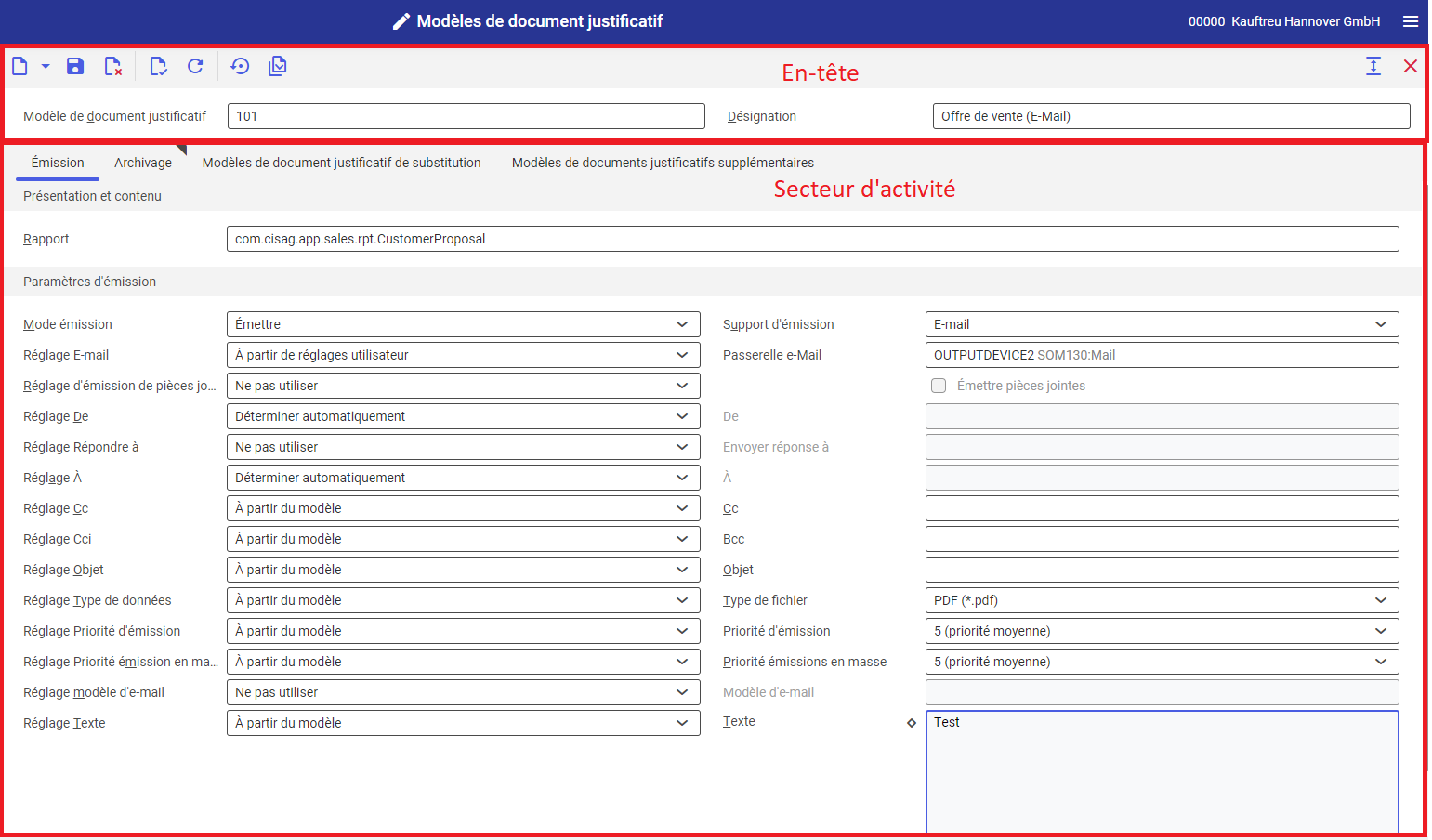
En-tête
Dans l’en-tête de l’application il est possible de modifier et ajouter un nouveau modèle de document justificatif, ainsi que de saisir des données de base du modèle de document justificatif. Boutons disponibles :
- [Nouveau] – permet d’ajouter un nouveau modèle ou de dupliquer un modèle qui existe déjà.
- [Enregistrer] – enregistre le modèle dans la base de donnée.
- [Supprimer] – supprime le modèle de document justificatif. L’action ne sera pas disponible, si le modèle en question est utilisé.
- [Vérifier] – permet de vérifier et de valider les paramètres saisis.
- [Mettre à jour] – met à jour la vue du modèle.
- [Passer paramètres d’émission à « à partir du modèle »] – restaure le paramètre à partir du modèle pour tous les champs dans le secteur d’activité et le secteur Paramètres d’émission.
- [Tout contrôler] – permet de vérifier et de valider tous les paramètres saisis.
L’en-tête est compris des champs suivants :
- Modèle de document justificatif – nom du modèle de document justificatif défini
- Désignation – description supplémentaire du document justificatif défini.
Secteur d’activité
Dans le secteur d’activité de l’application Modèles de document justificatif l’utilisateur peut saisir et modifier les données définissant les documents exportés au médium.
Onglet Émission
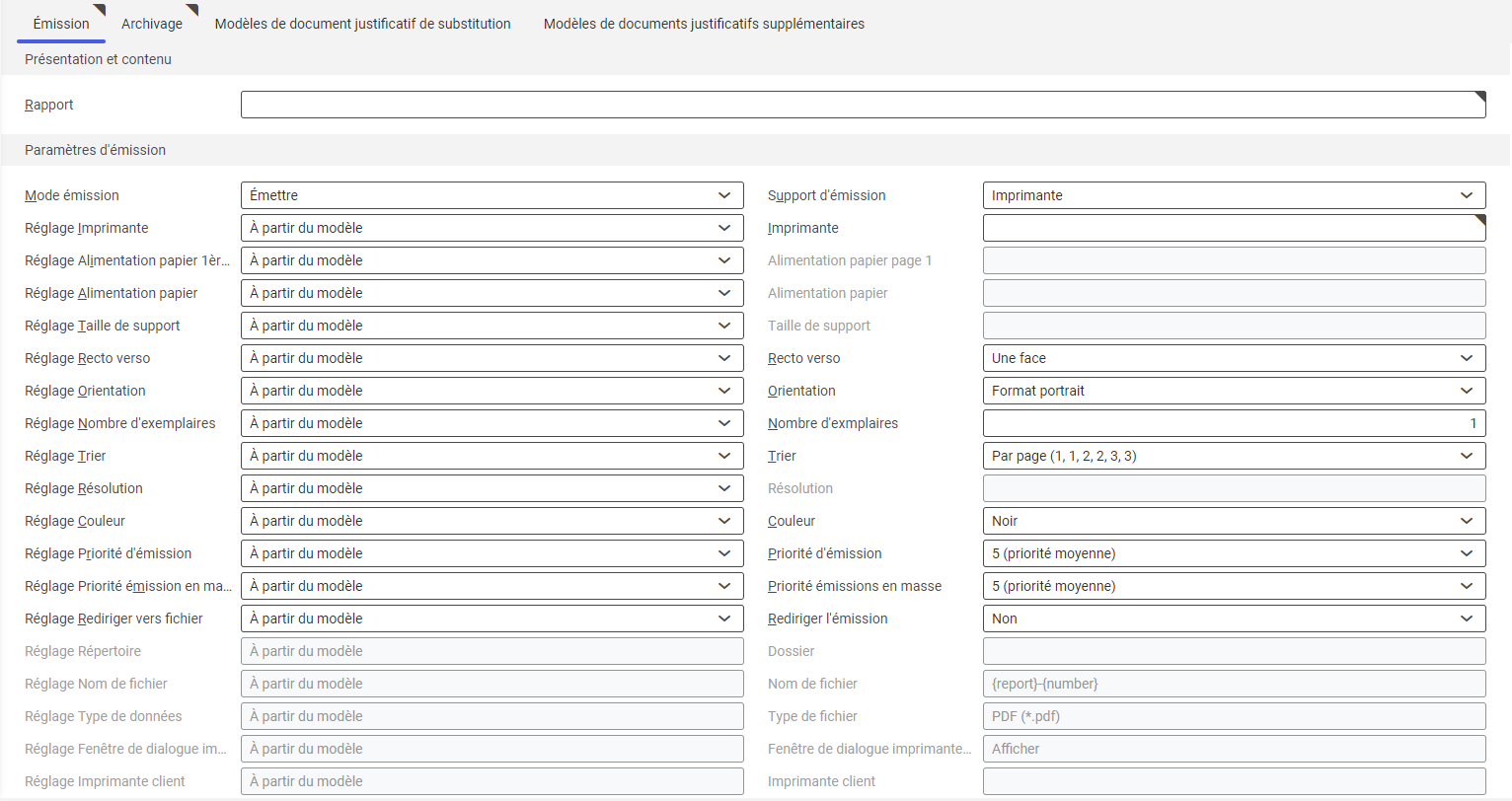
Section Présentation et contenu
Cette section contient le champ Rapport qui permet de définir la base de données qui sera la source de données du document.
Section Paramètres d’émission
Cela permet de définir les détails de l’émission du document défini.
Dans le champ Mode émission l’utilisateur définit le mode d’exportation des données :
- Émettre – l’exportation des données s’effectue automatiquement vers le support sélectionné.
- Ne pas émettre – le document n’est pas publié ni diffusé par le support, mais il est stocké dans la base de données à condition que l’archivage est activé.
L’étendue des paramètres à définir varie en fonction du Support d’émission sélectionné. Dans la première colonne l’utilisateur définit si le paramètre donné assigné au support doit prendre la valeur :
- À partir du modèle – la valeur du champ pour le support prendra la valeur défini dans le modèle en cours de création.
- À partir de réglages utilisateur – il sera possible de modifier la valeur du champ dans l’application utilisant le modèle de document justificatif.
- Nulle – pas de paramètres définis ou pas d’option disponible dans le support.
Dans la seconde colonne l’utilisateur définit les paramètres détaillés pour le support d’émission sélectionné. Ci-dessous se trouve la liste de supports disponibles avec leurs paramètres :
- Imprimante :
- Imprimante – il faut sélectionner l’appareil en appuyant sur le bouton [Aide valeurs]. Une fois l’imprimante sélectionnée, les champs dans la section seront activés et l’utilisateur pourra définir les paramètres d’impression préférés.
- Alimentation papier page 1 – alimentation du papier d’où l’imprimante tirera le papier pour imprimer la première page de l’impression.
- Alimentation papier – alimentation du papier d’où l’imprimante tirera le papier
- Taille de support – l’utilisateur peut sélectionner de la liste déroulante la taille de l’impression du rapport. La valeur par défaut est A4.
- Recto verso – ce paramètre définit si l’impression doit être imprimé d’une face (valeur définit par défaut) ou recto verso. En outre, pour l’impression recto verso il est également possible de sélectionner le côté court ou long.
- Orientation – permet de sélectionner à partir de la liste déroulante l’orientation de l’impression.
- Nombre d’exemplaires – nombre d’exemplaires de l’impression.
- Trier – le champ définit si l’impression doit être réalisée par exemplaire (option par défaut) ou par page.
- Résolution – dans ce champ sont affichés les paramètres de la résolution de l’impression pour l’imprimante sélectionnée. La valeur par défaut est 600×600 dpi, une autre possibilité est 1200×1200 dpi.
- Couleur – permet de sélectionner si l’impression sera en couleur (si l’imprimante est dotée d’une telle fonction) ou noir et blanc.
- Priorité d’émission – établit l’ordre d’impression selon la priorité sélectionnée. Il est possible de sélectionner le paramètre de 1 (priorité la plus haute) à 9 (priorité la plus basse).
- Rediriger l’émission – le champ permet d’enregistrer le rapport :
- Dans fichier
- Dans fichier et imprimer
- Dans fichier et à partir de l’imprimante client
- Dossier – champ disponible si dans le paramètre Rediriger l’émission est sélectionné l’option Dans fichier. L’utilisateur peut sélectionner le dossier où le rapport sera enregistré.
- Nom de fichier – champ disponible si dans le paramètre Rediriger l’émission est sélectionné l’option Dans fichier. L’utilisateur peut taper dans ce champ le nom de fichier du rapport.
- Type de fichier – champ disponible si dans le paramètre Rediriger l’émission est sélectionné l’option Dans fichier. Dans ce champ l’utilisateur peut sélectionner à partir de la liste déroulante le format d’enregistrement du rapport.
- Boîte de dialogue imprimante client – l’utilisateur sélectionne dans ce champ si la boîte de dialogue de l’impression doit être affichée.
- Imprimante client – permet de définir l’imprimante client.
- Fax :
- Télécopieur – sélectionner l’un des appareils disponibles. Une fois l’appareil sélectionné, les champs suivants seront activés.
- Identifiant de l’expéditeur – données de l’expéditeur du fax.
- Séquence contrôle – une séquence de caractères utilisée pour contrôler le télécopieur. Ce numéro sera transmis directement vers le système ERP.
- Numéro de fax – dans ce champ il faut indiquer le numéro de l’appareil de destination. Un appareil doit être sélectionné dans le champ Télécopieur pour que ce champ soit modifiable.
- Objet – l’objet du fax, à saisir manuellement.
- Format – sélectionner la taille du papier à partir de la liste déroulante. La valeur par défaut est A4.
- Résolution – dans ce champ sont affichés les paramètres de la résolution de l’impression pour le télécopieur sélectionné. La valeur par défaut est 600×600 dpi, une autre possibilité est 1200×1200 dpi.
- Recto verso – ce paramètre définit si l’impression doit être imprimé d’une face (valeur définit par défaut) ou recto verso. L’option est disponible uniquement lorsque le télécopieur est dotée de la fonction d’impression recto verso.
- Orientation – permet de sélectionner à partir de la liste déroulante l’orientation de l’impression. L’icône de feuille papier à côté droit visualise l’orientation sélectionnée.
- Priorité d’émission – définit l’ordre d’expédition selon la priorité accordée. Il est possible de sélectionner le paramètre de 1 (priorité la plus haute) à 9 (priorité la plus basse).
- Priorité d’émission en masse – définit l’ordre de diffusion selon la priorité accordée. Il est possible de sélectionner le paramètre de 1 (priorité la plus haute) à 9 (priorité la plus basse).
- E-mail :
- Passerelle e-Mail – l’utilisateur sélectionne la passerelle e-mail via laquelle le document sera envoyé en appuyant sur le bouton [Aide valeurs].
- Émettre pièces jointes – en cochant cette case les documents seront joints au courriel en tant que pièces jointes.
- De – dans ce champ il faut renseigner l’adresse e-mail de l’expéditeur. Le champ est remplit par défaut avec l’adresse e-mail de l’utilisateur connecté et ne peut pas être modifié.
- Envoyer réponse à – dans ce champ il faut renseigner l’adresse e-mail à laquelle la réponse sera envoyée. Le champ doit être rempli uniquement dans le cas où la réponse doit être envoyée à une personne autre que destinataire du courriel. Le champ est défini dans l’application où le modèle de document justificatif qui est en cours de définition sera ensuite utilisé.
- À – dans ce champ il faut renseigner l’adresse e-mail du destinataire(s). Le champ est défini dans l’application où le modèle de document justificatif qui est en cours de définition sera ensuite utilisé.
- Cc – dans ce champ il faut renseigner les adresses e-mail des personnes qui doivent recevoir une copie du courriel.
- Bcc – dans ce champ il faut renseigner les adresses e-mail des personnes qui doivent recevoir une copie du courriel. Ces adresses ne seront pas visibles pour d’autres destinataires.
- Objet – l’objet du courriel.
- Texte – le contenu du message (l’utilisateur peut sélectionner soit un texte normal soit le HTML).
- Pièce jointe – le bouton permet d’attacher au message une pièce jointe, par exemple une image ou un document.
- Type de fichier – il faut sélectionner le type de fichier à partir de la liste déroulante.
- Priorité d’émission – ce paramètre définit l’ordre d’expédition selon la priorité accordée : de 1 (priorité la plus haute) à 9 (priorité la plus basse).
Onglet Archivage
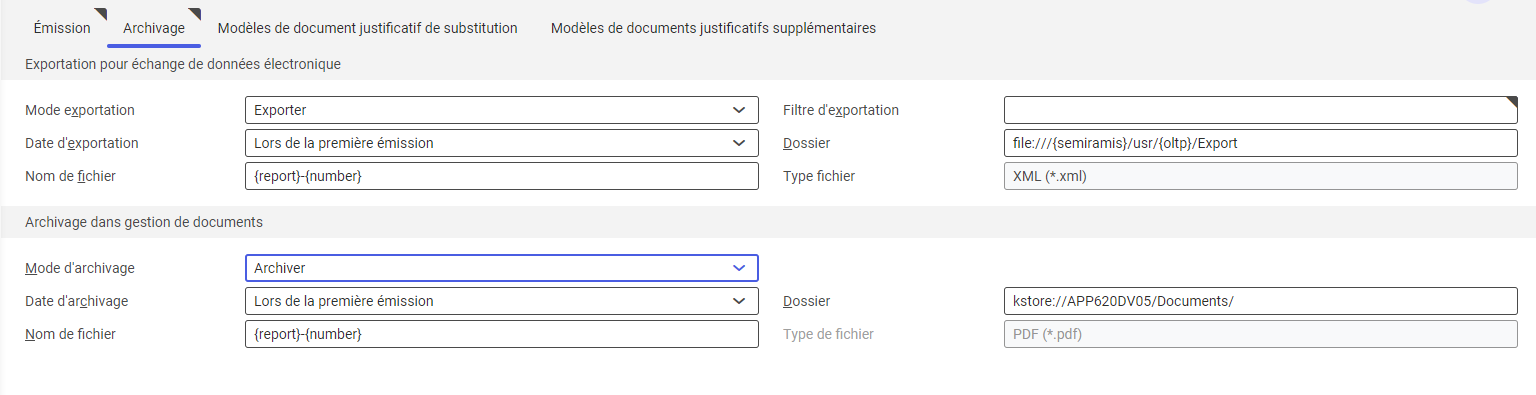
L’onglet permet de définir les paramètres de l’archivage des documents dans le système.
Section Exportation pour échange de données électronique
Dans cette section les champs suivants sont disponibles :
- Mode exportation :
- Exporter – les données seront envoyées au support.
- Ne pas exporter – les données ne seront pas envoyées au support.
- Filtre d’exportation – permet de définir le filtre d’exportation des données.
- Date d’exportation :
- Lors de la première émission – les données sont exportées au moment de l’émission de l’original du document.
- Lors de la première émission et l’émission copie – les données sont exportées au moment de l’émission de l’original du document et de sa copie.
- Dossier – permet de définir le chemin dans la base OLTP où les données seront enregistrées.
- Nom de fichier – nom de fichier où les données sont enregistrées.
- Type de fichier (champ non modifiable) – format d’exportation définit par défaut : XML.
Section Archivage dans gestion de documents
- Mode d’archivage :
- Archiver – les documents seront archivés.
- Ne pas archiver – les documents ne seront pas archivés.
- Date d’archivage :
- Lors de la première émission – les données sont archivisées au moment de l’émission de l’original du document.
- Lors de la première émission et l’émission copie – les données sont archivisées au moment de l’émission de l’original du document et de sa copie.
- Dossier – permet de sélectionner l’emplacement dans Kstore où les document archivés seront enregistrés.
- Nom de fichier – nom du document diffusé.
- Type de fichier (champ non modifiable) – format d’archivage définit par défaut : XML.
Onglet Modèles de document justificatif de substitution
Dans l’onglet, l’utilisateur peut définir des modèles différents du même document justificatif en fonction des utilisateurs.
Les boutons suivants sont disponibles dans l’en-tête du tableau :
- [Ajouter] – ajoute une nouvelle entrée dans le tableau.
- [Rechercher et ajouter plusieurs personnes] – permet d’ajouter dans le tableau plusieurs entrées avec des utilisateurs du système qui ont été déjà définis et auxquels seront assignés des modèles de document justificatif.
- [Marquer pour suppresion/Retirer la marque de suppression] – ajoute ou supprime la marque de suppression de l’entrée dans le tableau.
L’onglet est composé du tableau avec les colonnes suivantes :
- Personne – définit la personne à laquelle est assigné le modèle de document justiifcatif défini.
- Modèle de document justificatif de substitution – définit le modèle de document justificatif qui est assigné à la personne définie.
Onglet Modèles de documents justificatifs supplémentaires
Dans cet onglet, l’utilisateur peut définir les documents supplémentaires qui seront exportés avec le document justificatif défini.
La barre d’outils du tableau est composé des boutons suivants :
- [Ajouter] – ajoute une nouvelle entrée dans le tableau.
- [Marquer pour suppresion/Retirer la marque de suppression] – ajoute ou supprime la marque de suppression de l’entrée dans le tableau.
L’onglet est composé du tableau avec les colonnes suivantes :
- Ordre de tri – définit l’ordre du saisie des modèles de documents justificatifs supplémentaires. Par défaut les entrées nouvelles sont numérotées avec un saut de 10.
- Modèle de document justificatif supplémentaire – définit le modèle de document justificatif supplémentaire qui sera généré lorsque l’utilisateur utilise le modèle de document justificatif indiqué.