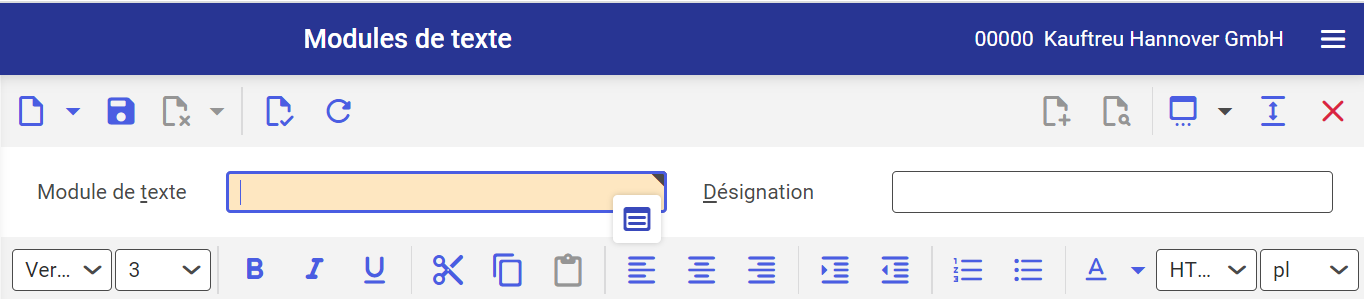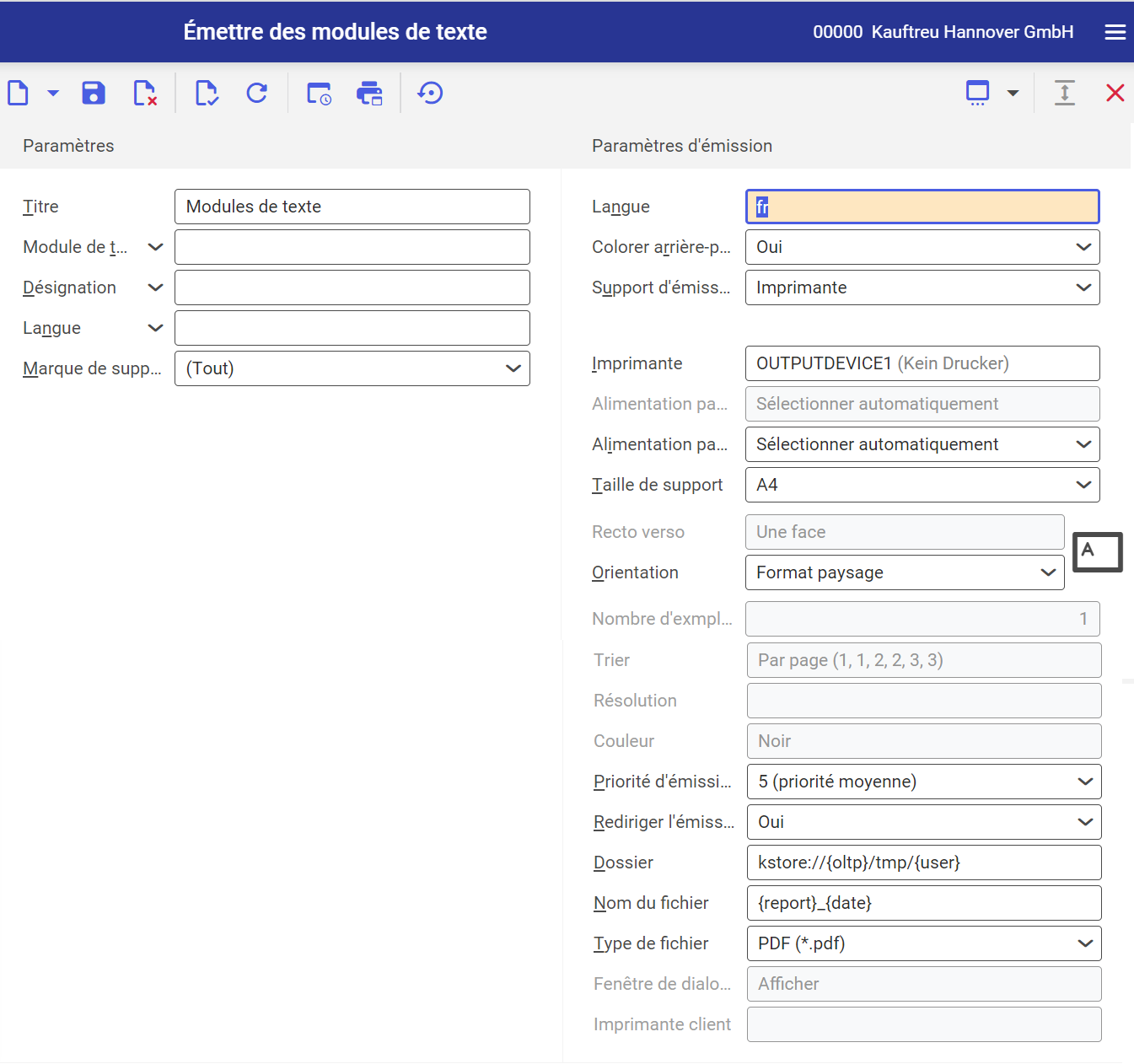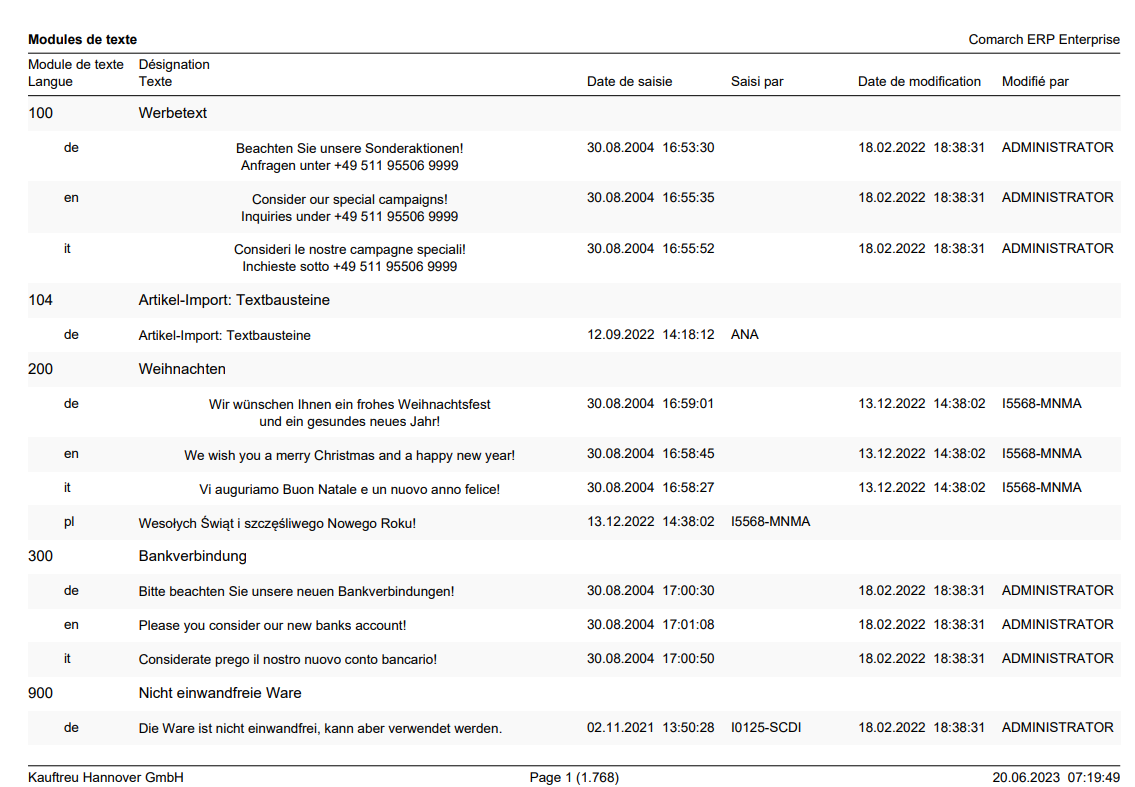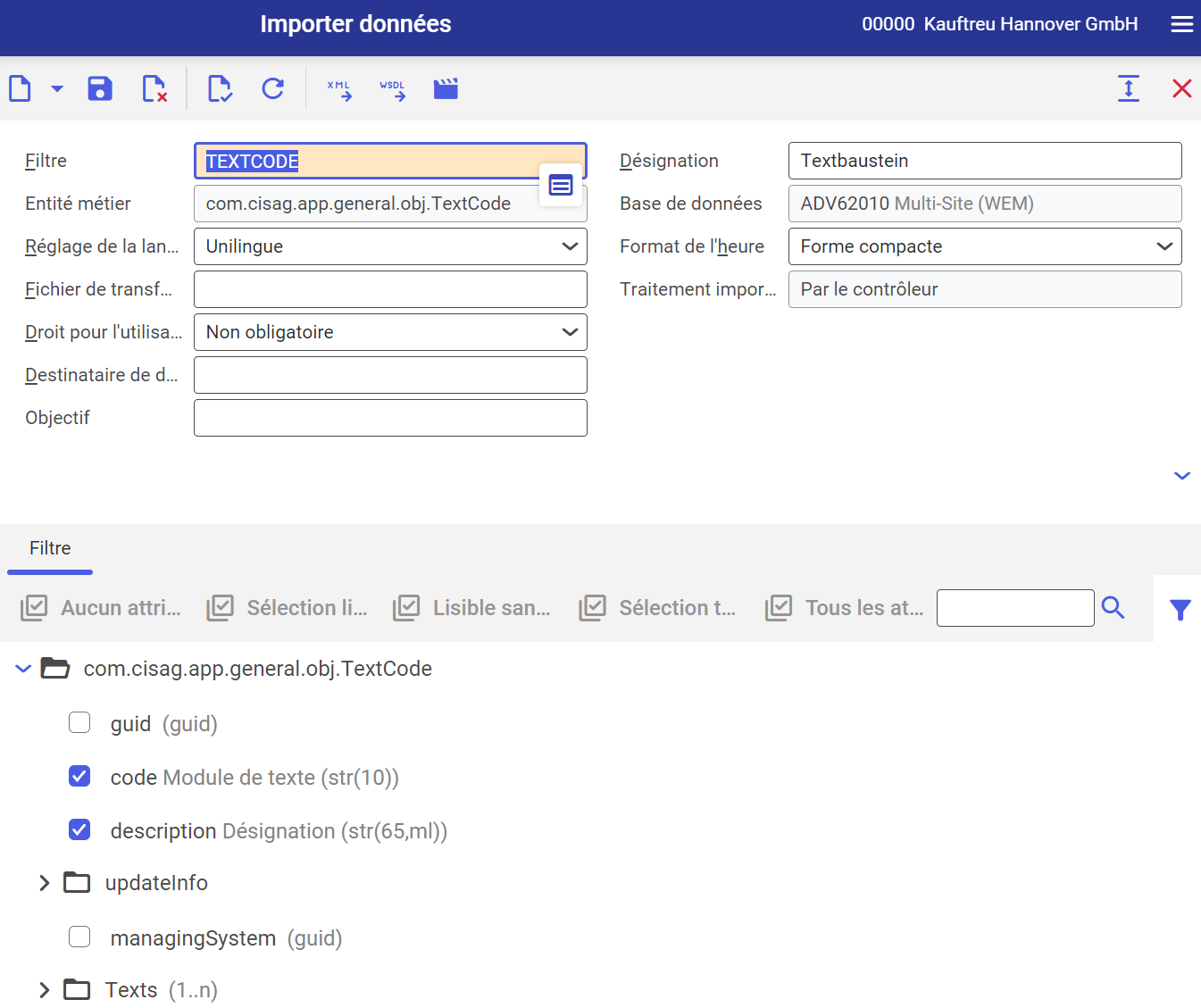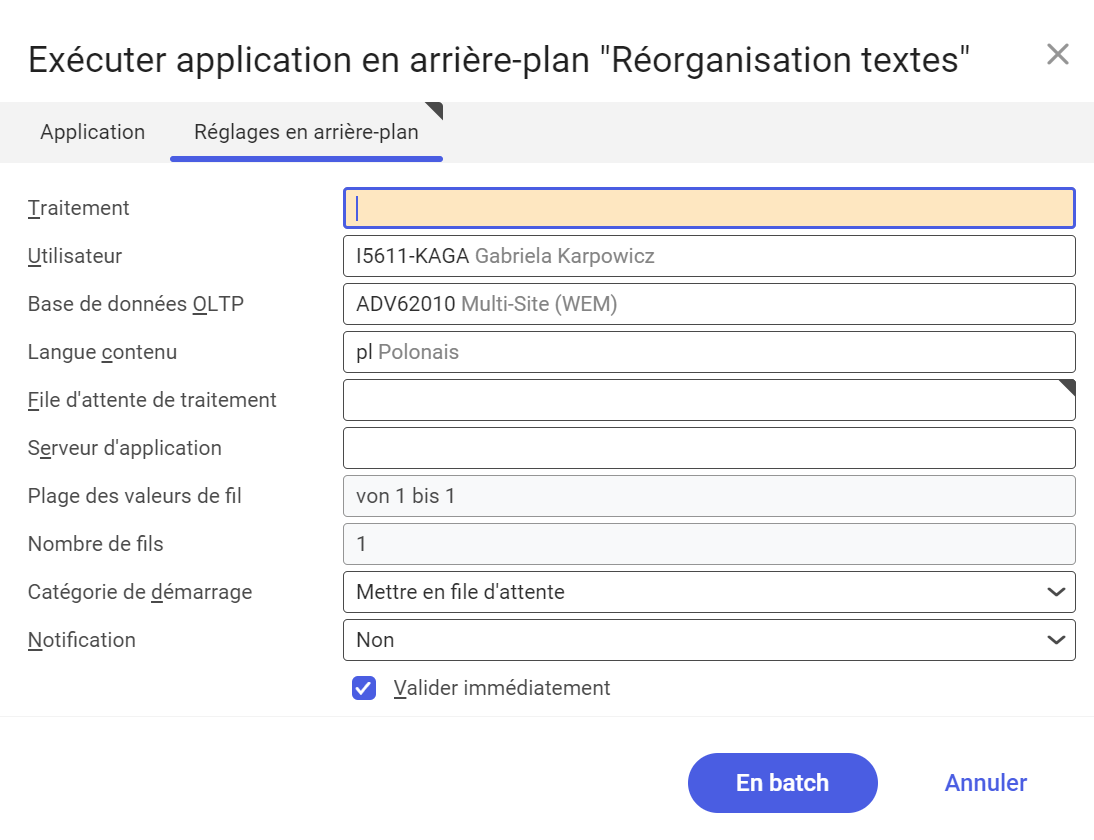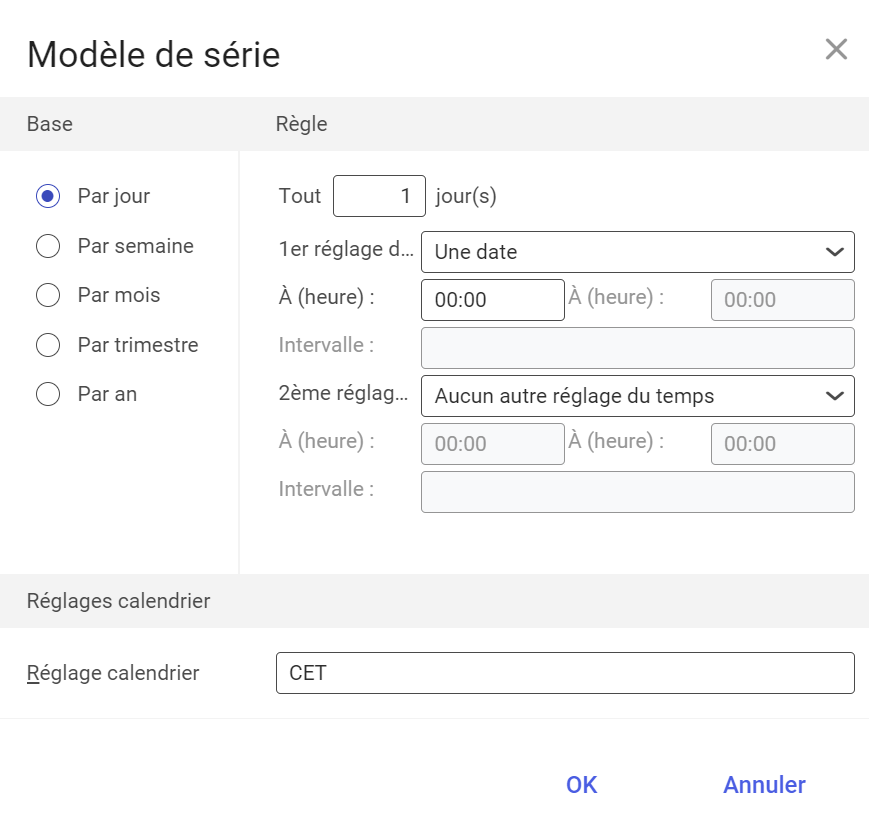Modules de texte
L’application Modules de texte permet de créer les modèles de texte, par exemple des voeux de Noël, des en-tête, des pieds de page, des informations sur les conditions de la commande ou sur les positions de pièce justificative. Ces modules peuvent être utilisés dans les pièces justificatives en tant qu’informations supplémentaires ou constituer une documentation complémentaire.
L’application Modules de texte est composée de l’en-tête et du secteur d’activité.
En-tête
Dans l’en-tête de l’application, il est possible de saisir l’identifiant et une description du module de texte à l’aide des champs :
- Module de texte (champ obligatoire) – dans ce champ il faut saisir l’identifiant du module de texte. Il peut comporter 10 caractères au maximum (chiffres, nombres ou certaines caractères spéciaux, par exemple le point). Après l’enregistrement, il ne sera pas possible de le modifier.
- Désignation – dans ce champ, il est possible de saisir une description du module de texte dans plusieurs langues à l’aide de l’icône du drapeau
Secteur d’activité
Le secteur d’activité de l’application comporte un éditeur de texte doté des fonctions générales d’un logiciel d’édition de texte. L’éditeur de texte est composé d’un menu et du champ où le texte du module de text est créé et modifié. Le secteur d’activité affocje le module de texte saisi dans l’en-tête.

Dans le menu de l’éditeur de texte se trouve le champ Langue qui permet de sélectionner dans quelle langue sera créé ou modifié le module de texte. Langues disponibles : principale et supplémentaire pour la base de données OLTP actuelle. Si un texte n’est pas disponible dans la langue sélectionnée, un astérisque est ajouté au symbole du code de langue. Le texte du module de texte est alors affiché dans la langue sélectionnée. Sinon, le champ dans le secteur d’activité reste vide et l’utilisateur peut taper un noveau texte.
Utilisations des modules de texte
Les modules de texte sont attribués aux pièces justificatives des secteurs Vente et Achat, ainsi qu’aux données principales du partenaire, où ils sont validés. En outre, dans certaines application, l’utilisateur peut créer des textes personnalisés (par exemple Articles-> vue Base ->onglet Textes).
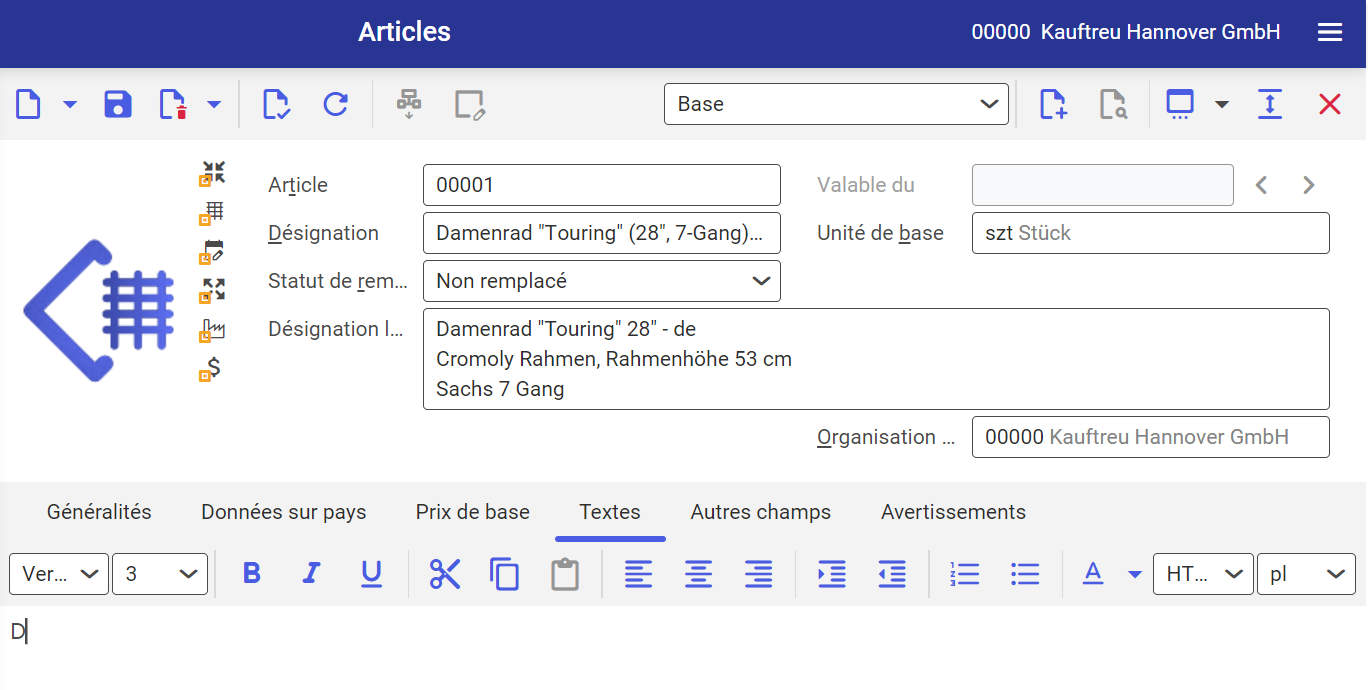
Pour plus d’informations sur l’utilisation des modules de texte dans les pièces justificatives et dans les données principales du partenaire, ainsi que sur les textes personnalisés consultez la documentation Texte qui s’applique à toutes les zones.
Utilisation dans pièces justificatives
Au niveau de la modification d’une pièce justificative de vente ou d’achat, les modules de texte peuvent être utilisés en tant que texte d’en-tête, de pied de page et/ou de position. Dans l’application Ordres de livraison disponible dans la zone Logistique de stockage, les modules de texte peuvent être utilisés en tant que texte d’en-tête et/ou de pied de page.

Il est également possible de modifier sur la pièce justificative le texte validé du module de texte. Un tel texte devient alors un texte particulier de pièce justificative.
Pour plus d’informations sur l’utilisation des modules de texte dans les pièces justificatives consultez le document Texte qui s’applique à toutes les zones.
Utilisation dans les données principales de partenaire
Les modules de texte peuvent être attribués aux partenaires du niveau des données concernant leur rôle. En fonction du rôle de partenaire, ces modules sont ensuite validés comme par défaut sur une pièce justificative appropriée, si le partenaire a été attribué à la pièce justificative concernée comme étant le bon.
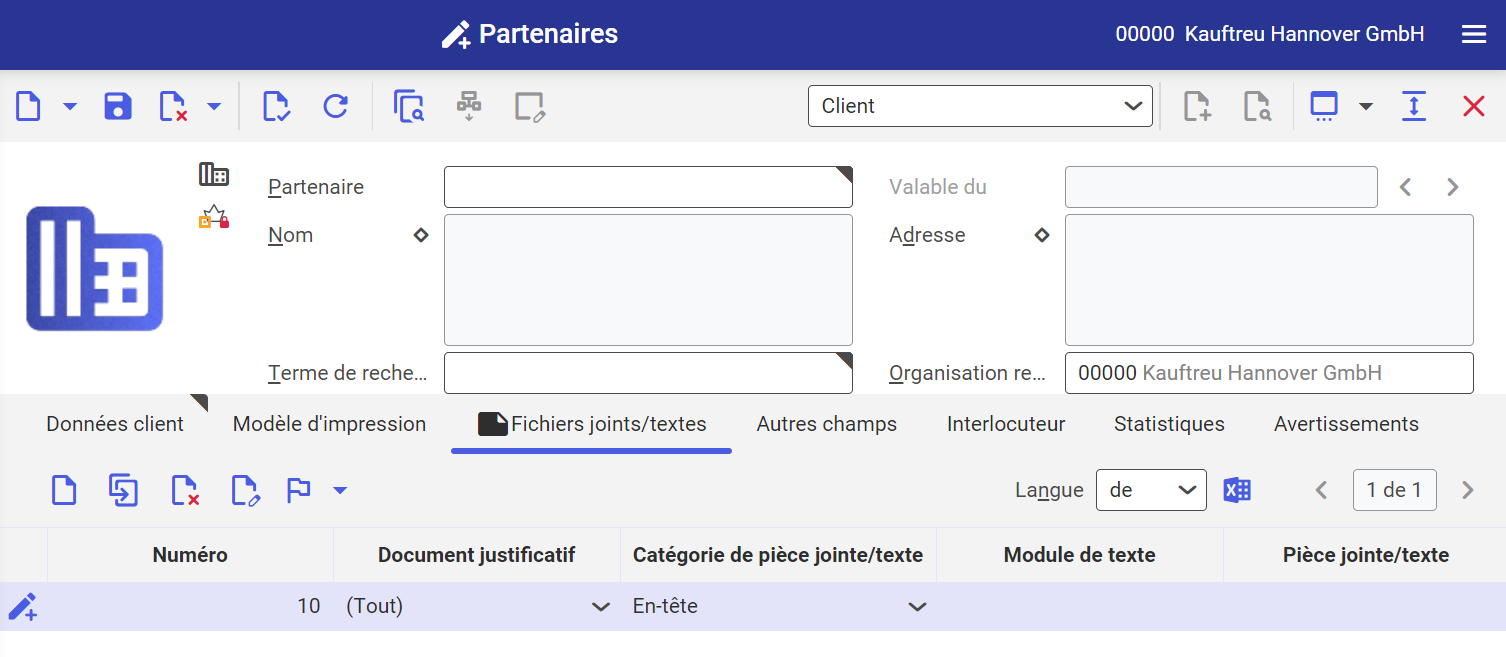
Pour plus d’informations sur l’utilisation des modules de texte dans les données principales de partenaire et dans les textes personnalisés consultez le document Textes concernant toutes les zones, ainsi que les documents s’appliquant à l’application Partenaires.
Paramètres de base
L’application Modules de texte n’exige aucun réglage supplémentaire dans l’application Paramètres de base.
Entités métier
Pour l’application Modules de texte, on utilise l’entité métier com.cisag.app.general.obj.Text appartenant au groupe d’entités métier com.cisag.app.general.MasterData.
Elle est par exemple utilisée pour :
- accorder les autorisations,
- définir les activités,
- importer et exporter les données.
Autorisations
Les autorisations peuvent être attribuées à l’aide des rôles d’autorisations, ainsi que par l’attribution d’organisation. L’idée des autorisations a été décrite dans l’article Autorisations.
Assignation d’organisation
Pour l’application Modules de texte, il n’est pas nécessaire d’attribuer une organisation.
Autorisations pour partenaires commerciaux
L’application Modules de texte n’est pas mise à disposition des partenaires commerciaux.