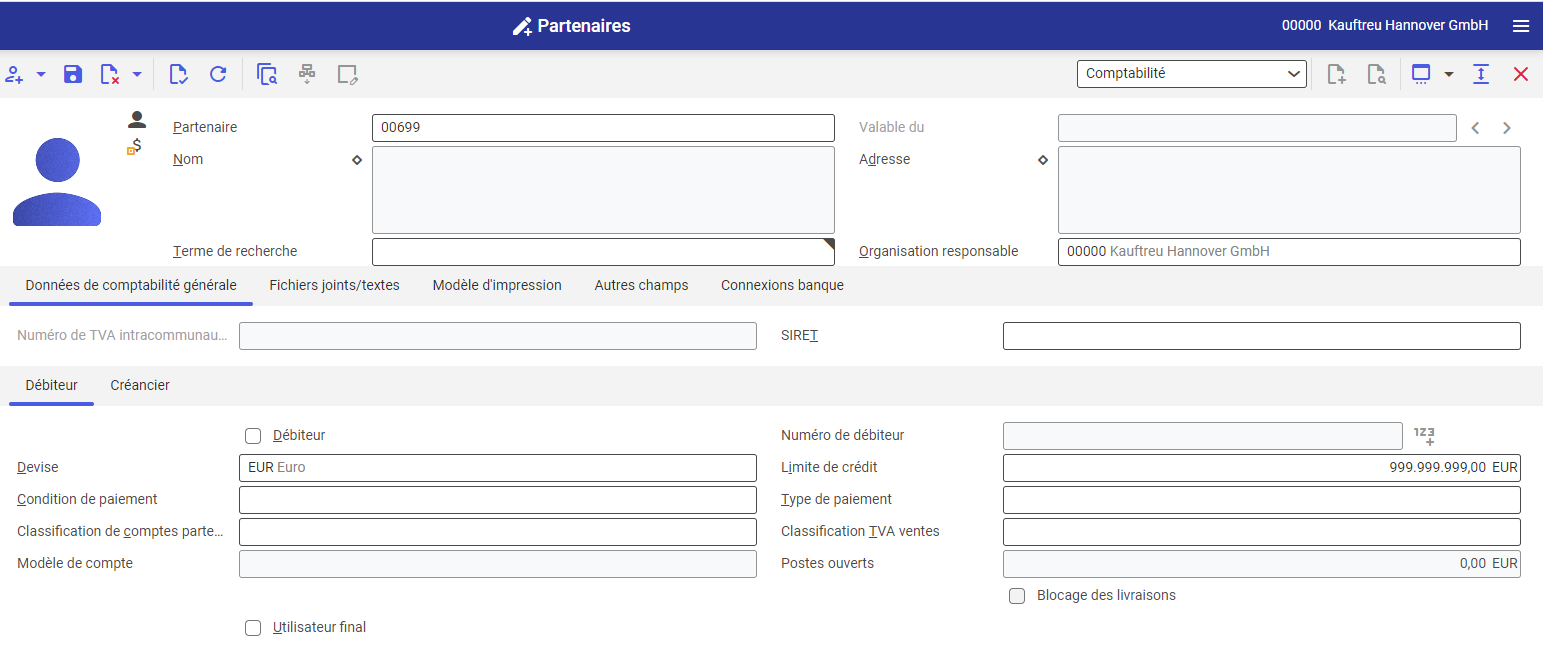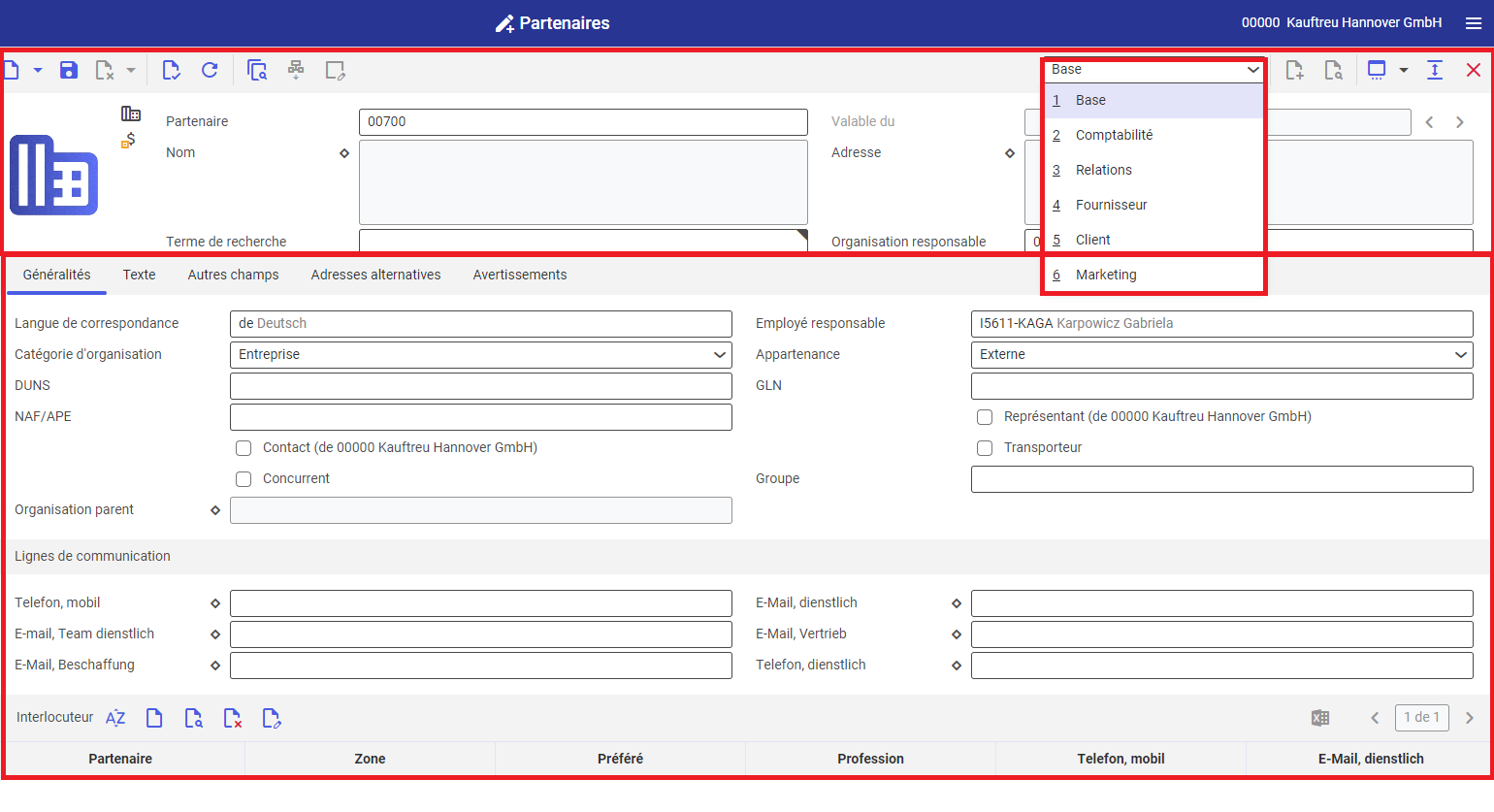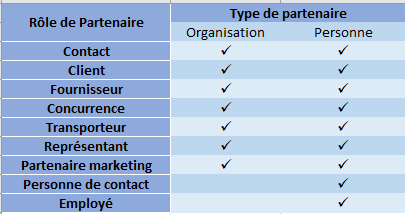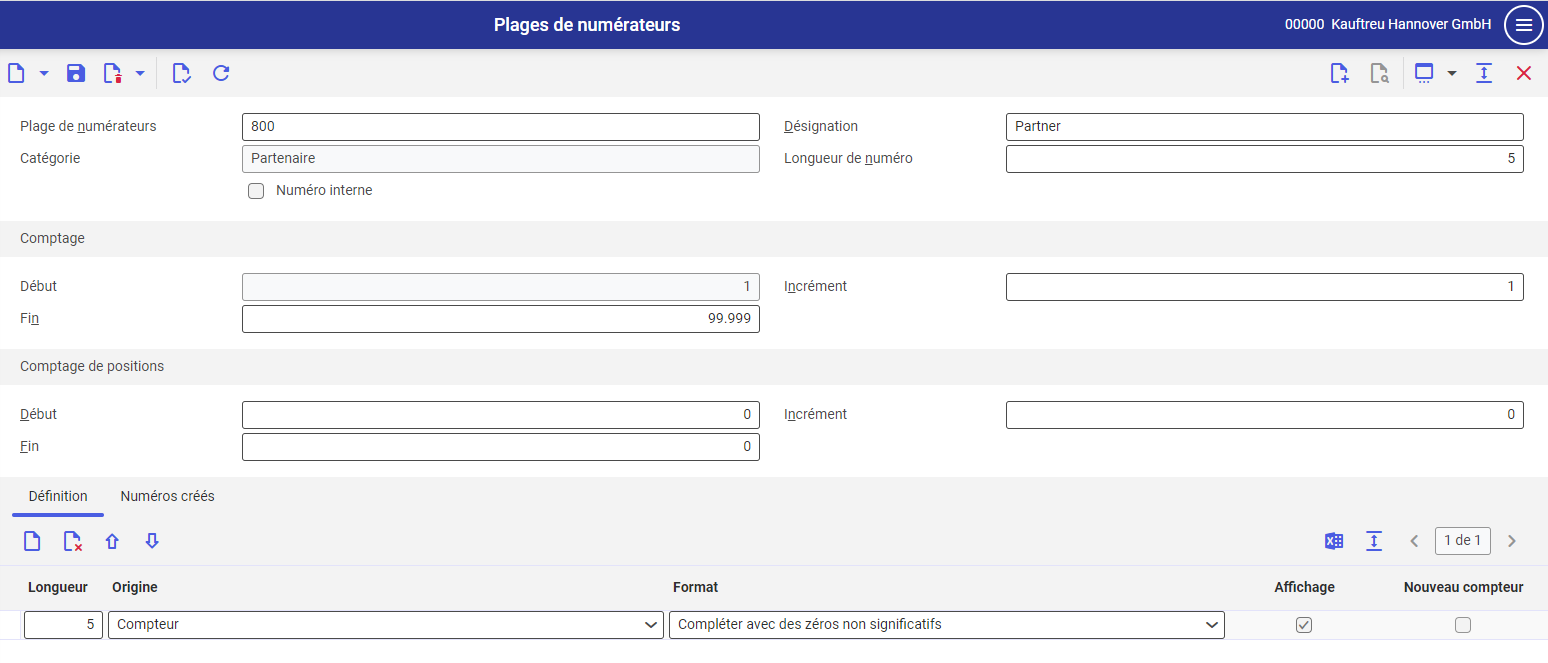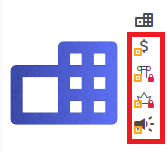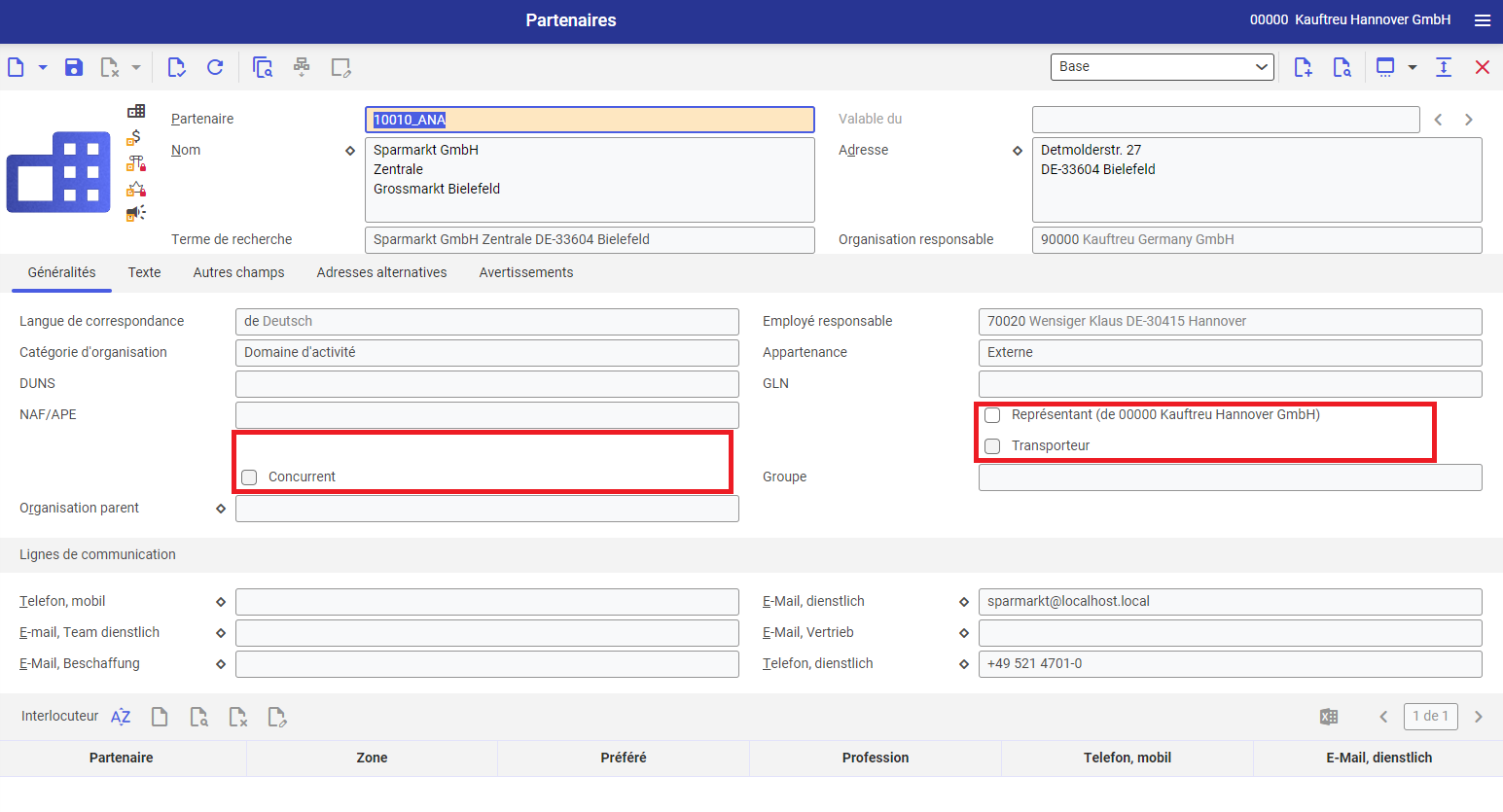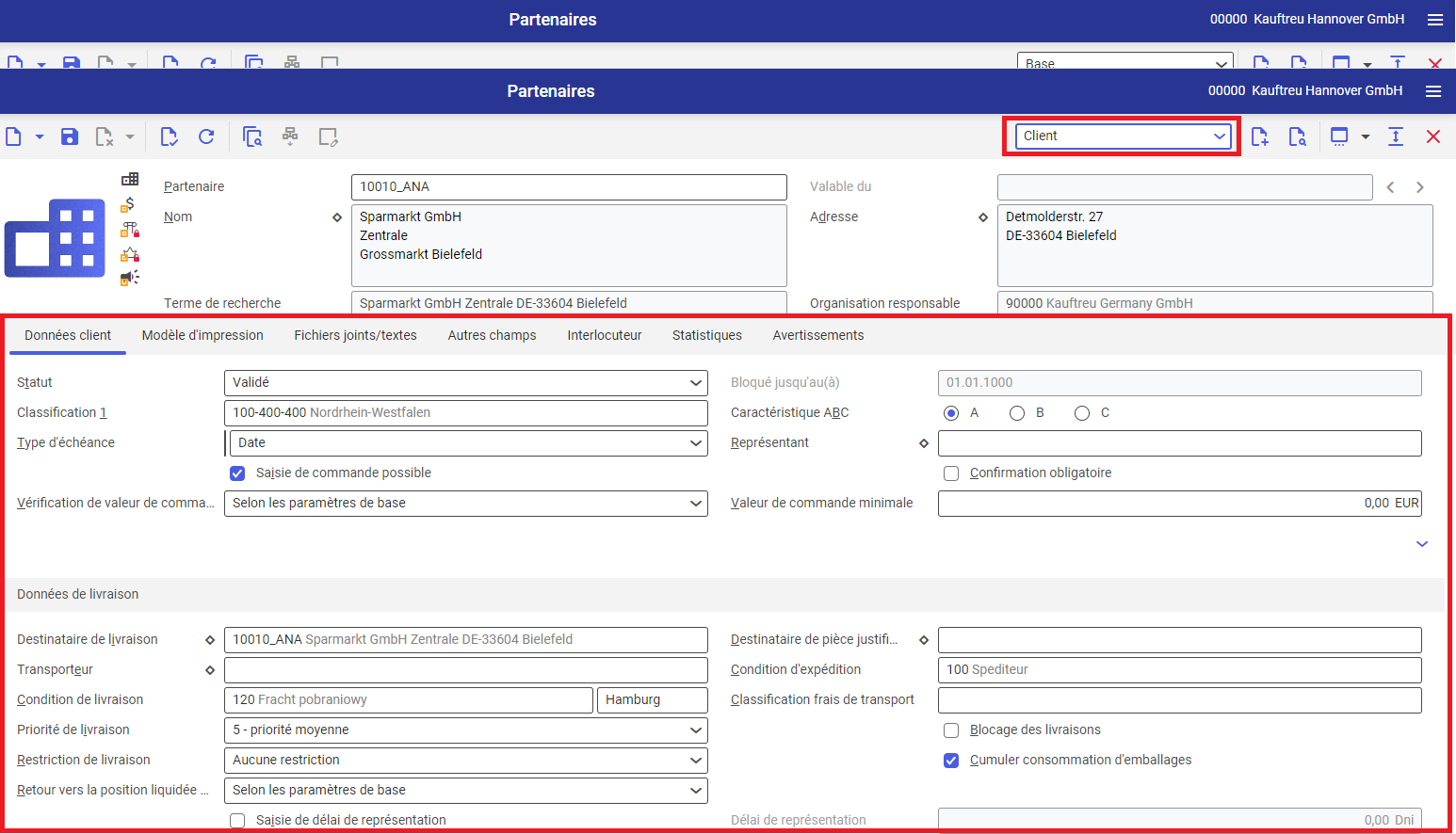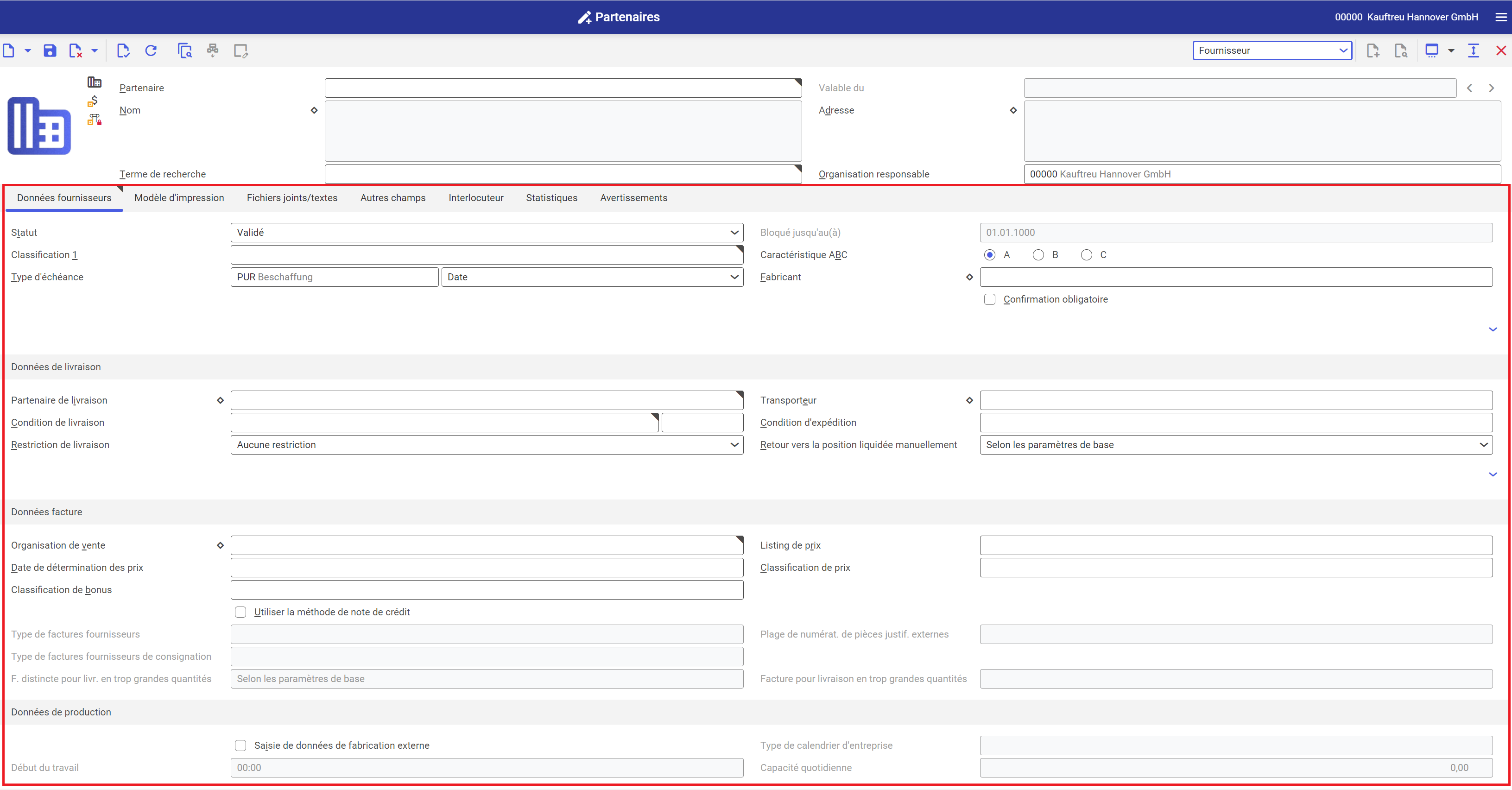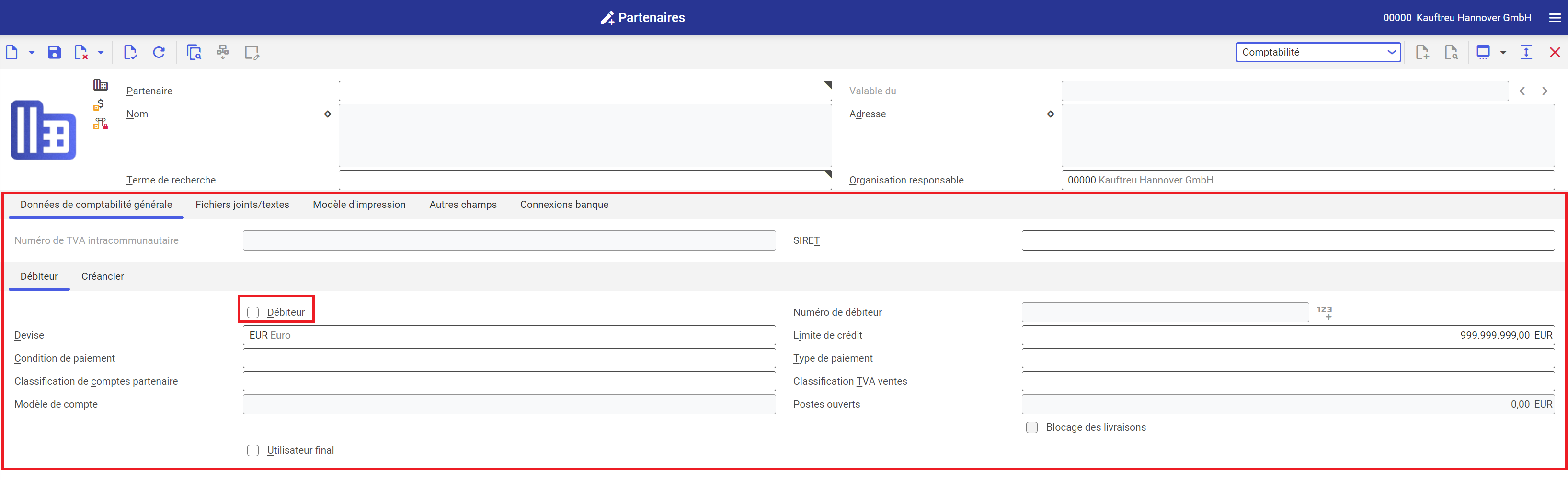Description des sujets
Cet article comporte les procédures de gestion de l’application Partenaires. Parmi les procédures se trouvent, entre autres, les manuels comment créer ou modifier un partenaire.
Pour plus d’informations sur l’application consultez l’article Partenaires qui donne également une description des champs et des boutons.
Créer une nouvelle organisation
- Ouvrez l’application Partenaires dans la vue Base.
- Appuyez sur le bouton [Nouveau] et ensuite sélectionnez Nouvelle organisation de la barre d’outils.
- Dans le champ Partenaire entrez le numéro de la nouvelle organisation.
Attention
Le système définit le numéro automatiquement en utilisant la plage de numérateurs Autres. Il sert à déterminer le numéro du partenaire dans la vue Base. Il est possible d’enregistrer une plage de numérateurs pour chaque vue de l’application Partenaires dans l’application Paramètres de base. Si un numéro personnalisé a été attribué au partenaire, les valeurs par défaut seront remplacées.
- Saisissez le nom de l’organisation dans le champ Nom.
Lorsque vous appuyez sur le bouton de losange, une boîte de dialogue s’affiche avec des champs permettant de saisir des éléments de nom. Il est possible de saisir jusqu’à trois éléments différents. La description complète de l’entreprise peut être saisie sous forme d’éléments de nom.
Exemple
Nom 1 : Karl Mustermann
Nom 2 : Achat et vente de vélos
Nom 3 : GmbH & Co KG
- S’il est nécessaire, dans l’en-tête de l’application saisissez également le terme de recherche pour la nouvelle organisation.
Attention
Si le terme de recherché n’est pas entré, le système le déterminera automatiquement sur la base de l’élément nom (Nom 1) dans le champ de nom et de l’élément ville dans le champ d’adresse.
- Saisissez l’adresse de la nouvelle organisation dans l’en-tête dans le champ Adresse en ouvrant la boîte de dialogue à l’aide du bouton de losange.
Attention
Il est important que les champs Pays et Ville soient complétés. Le champ Code postal est également important si le pays sélectionné utilise les codes postaux.
- Appuyez sur le bouton [Enregistrer] dans la barre d’outils standard.
Créer une nouvelle personne
- Ouvrez l’application Partenaires dans la vue Base.
- Appuyez sur le bouton [Nouveau] et ensuite sélectionnez le bouton Nouvelle personne dans la barre d’outils standard.
- Dans le champ Partenaire entrez le numéro de la nouvelle personne.
Attention
Le système définit le numéro automatiquement en utilisant la plage de numérateurs Autres. Il sert à déterminer le numéro du partenaire dans la vue Base. Il est possible d’enregistrer une plage de numérateurs pour chaque vue de l’application Partenaires dans l’application Paramètres de base. Si un numéro personnalisé a été attribué au partenaire, les valeurs par défaut seront remplacées.
- Appuyez sur le bouton de losange qui se trouve à côté du champ Nom.
Une boîte de dialogue apparaîtra.
- Saisissez les éléments de nom pour la nouvelle personne.
- Appuyez sur le bouton [Enregistrer] dans la barre d’outils standard.
Générer partenaires à partir du modèle de partenaire
Conditions préliminaires
Le système doit avoir des modèles de partenaire.
Manuel
- Ouvrez l’application Partenaires dans la vue Base.
- Appuyez sur le bouton [Nouveau] et ensuite sélectionnez le bouton Nouveau à partir du modèle dans la barre d’outils.
Le système ouvrira la boîte de recherche des modèles de partenaire.
- Entrez les critères de recherche et appuyez sur [Accepter].
Dans la fenêtre de recherche seront affichés les modèles de partenaire qui correspondent aux critères de recherche.
- Sélectionnez un modèle de partenaire et appuyez sur [Accepter].
La boîte de dialogue sera fermée et les champs de partenaire seront complétés avec les valeurs sélectionnées du modèle de partenaire.
- Modifiez les entrées en cas de besoin.
- Appuyez sur le bouton [Enregistrer] dans la barre d’outils standard.
Attention
Les modèles ne comportent pas de champs obligatoires. C’est pourquoi, il est important de les compléter.
Copier partenaires
Copier partenaires dans un environnement mono site
- Ouvrez l’application Partenaires dans la vue Base.
- Ouvrez le partenaire que vous voulez copier.
- Appuyez sur le bouton [Dupliquer] dans la barre d’outils standard.
Le système ouvrira la boîte de dialogue Dupliquer partenaire.
Attention
Si une plage de numérateurs a été enregistrée pour les partenaires dans l’application Paramètres de base, le système générera automatiquement le numéro pour le nouveau partenaire. Ce numéro peut être modifié manuellement.
- Modifiez ou créez le numéro de partenaire.
- En utilisant les champs de sélection sélectionnez les données que vous voulez copier.
- Appuyez sur le bouton [OK].
Le système créera le nouveau partenaire.
- Modifiez les données en cas de besoin.
- Appuyez sur le bouton [Enregistrer] dans la barre d’outils standard.
Attention
Si le champ de sélection Relations prédéfinies a été coché, le partenaire source accepte les données du type de relation partenaire pour les rôles définis par le système. Par exemple, le destinataire de facture est copié comme partenaire cible dans la vue Clients. Il peut être le même partenaire source. Le partenaire source serait ainsi attribué à partenaire cible comme destinataire de facture.
Copier partenaires dans un environnement multi site
- Ouvrez l’application Partenaires dans la vue Base.
- Ouvrez le partenaire que vous voulez copier.
- Appuyez sur le bouton [Dupliquer] dans la barre d’outils standard.
Le système ouvrira la boîte de dialogue Dupliquer partenaire.
Attention
Si une plage de numérateurs a été enregistrée pour les partenaires dans l’application Paramètres de base, le système générera automatiquement le numéro pour le nouveau partenaire. Ce numéro peut être modifié manuellement.
- Cochez la case Données de toutes les organisations si vous voulez dupliquer la structure d’organisation du partenaire source pour le partenaire cible.
Attention
Il est possible que certains champs soient inactifs et il ne sera pas possible de les sélectionner. Cela peut arriver lorsque ces données n’existent pas chez le partenaire source dans l’organisation sélectionnée pour le rôle.
Si vous activez le champ Données de toutes les organisations, vous pourriez sélectionner ces champs sous certaines conditions. L’une des conditions est qu’il existe des données pertinentes pour le partenaire source au niveau d’une autre organisation et que ce rôle ne soit pas marqué pour suppression au niveau du mandat.
- Modifiez ou créez le numéro de partenaire.
- Appuyez sur le bouton [OK].
Le système générera le nouveau partenaire.
- Modifiez les données en cas de besoin.
- Appuyez sur le bouton [Enregistrer] dans la barre d’outils standard.
Dans l’environnement multi site le partenaire cible peut utiliser la structure d’organisation du partenaire source. Le tableau ci-dessous présente les effets des réglages spécifiques.
Cas 1 : Partenaire cible n’existe pas encore
| Paramètre Données de toutes les organisations est actif |
Résultat : |
| Oui |
Hiérarchie |
| Non |
Mandant |
Cas 2 : Partenaire cible existe déjà
L’organisation sélectionnée devient l’organisation responsable dans la fiche du partenaire cible.
Si le partenaire cible existe déjà, l’en-tête ne peut pas être copié. Le tableau ci-dessous présente l’Organisation pour l’organisation sélectionnée :
|
Partenaire cible |
|
| Paramètre Données de toutes les organisations est actif |
Rôle existant pour |
Est-ce que l’organisation est responsable |
Résultat : |
| Mandant |
Organisation |
| Oui |
Oui |
– |
– |
Erreur |
| Oui |
Non |
– |
Non |
Erreur |
| Oui |
Non |
– |
Oui |
Hiérarchie |
| Non |
Oui |
Oui |
– |
Erreur |
| Non |
Oui |
Non |
– |
Organisation |
| Non |
Non |
– |
Non |
Erreur |
| Non |
Non |
– |
Oui |
Mandant |
Hiérarchie : Les entrées dans la colonne Résultat signifie :
- Que les niveaux et les entités métier sont créés selon la hiérarchie de la structure source.
- Organisation :
Le rôle sélectionné existe pour le partenaire cible. Pourtant, l’organisation sélectionnée n’a pas encore de données définies. L’organisation sélectionnée copie le traitement de données.
- Mandant :
Le nouveau rôle n’est gardé qu’au niveau du mandant.
- Erreur :
La combinaison est incorrecte et le message d’erreur s’affiche lorsque l’utilisateur essaie d’enregistrer les données.
Générer nouvelle version du partenaire
Attention
Vous pouvez générer une nouvelle version du partenaire dans chaque vue sauf pour la vue Relations.
Conditions préliminaires
Une nouvelle version peut être ajoutée uniquement par les utilisateurs qui sont assignés à l’organisation responsable du partenaire.
Manuel :
- Ouvrez l’application Partenaires dans la vue Base.
- Ouvrez le partenaire pour lequel vous voulez générer la nouvelle version.
- Appuyez sur le bouton [Nouvelle version] dans la barre d’outils standard.
- Dans le champ Valable du saisissez une date future à partir de laquelle la nouvelle version du partenaire sera valable.
- Modifiez les données dans l’en-tête et dans le secteur d’activité en cas de besoin.
- Appuyez sur le bouton [Enregistrer] dans la barre d’outils standard.
Générer nouveaux rôles de partenaire
Conditions préliminaires
Un nouveau rôle peut être ajouté uniquement par les utilisateurs qui sont assignés à l’organisation responsable du partenaire.
Manuel
- Ouvrez l’application Partenaires dans la vue Base.
- Ouvrez le partenaire auquel vous voulez assigner le nouveau rôle.
- Dans la barre d’outils standard sélectionnez la vue appropriée.
Dans un environnement multi site les nouveaux rôles doivent être d’abord créés au niveau du mandant. Ainsi, l’application va automatiquement à l’organisation du mandant pour ajouter le nouveau rôle.
- Saisissez les données appropriées du nouveau rôle.
- Appuyez sur le bouton [Enregistrer] dans la barre d’outils standard.
Attention
Les données du nouveau rôle sont d’abord créées au niveau du mandant dans un environnement multi site, indépendamment de l’organisation sélectionnée actuellement. Si possible, le nouveau rôle sera automatiquement accepté par l’organisation sélectionnée actuellement.
Supprimer partenaires
Les données de partenaire ne sont pas supprimées directement, elles doivent être d’abord marquées pour suppression. Il est possible de supprimer directement que ces versions de partenaire ou de l’un de ses rôles dont la période de validité est entièrement dans le futur (la version n’est pas encore valable), car ils ne peuvent pas être encore utilisés.
Supprimer versions futures des partenaires
Conditions préliminaires
Il existe une version de partenaire qui sera valable dans le futur.
Manuel
- Ouvrez l’application Partenaires dans la vue Base.
- S’il est nécessaire, changez la vue.
- Sélectionnez la version que vous voulez supprimer.
Le bouton [Supprimer] deviendra actif.
- Appuyez sur le bouton [Supprimer] dans la barre d’outils standard.
La version ou le rôle sélectionné sera supprimé.
Attention
La période de validité de la version précédente sera prolongée respectivement.
Ajouter marque de suppression dans l’en-tête
Conditions préliminaires
Le partenaire n’est pas encore marqué pour suppression. L’utilisateur doit avoir les autorisations dans l’organisation responsable du partenaire, sinon le bouton [Marquer pour suppression] ne sera pas actif.
Manuel
- Ouvrez l’application Partenaires dans la vue Base.
- Ouvrez le partenaire que vous voulez supprimer.
- Appuyez sur le bouton [Marquer pour suppression].
Le système affichera un message vous avertissant que le partenaire sera marqué pour suppression.
- Validez le message si vous voulez réellement marquer le partenaire pour suppression.
Le partenaire et tous ses rôles seront marqués pour suppression dans toutes les organisations et en toutes versions.
Attention
L’action [Retirer la marque de suppression] n’annule pas cette action. Certains rôles peuvent être marqués pour suppression avant que l’en-tête ne soit supprimé. Pourtant, cela n’a pas d’importance une fois l’en-tête a été supprimé.
Ajouter marque de suppression à un rôle
Conditions préliminaires
Le rôle de partenaire n’est pas encore marqué pour suppression.
Manuel
- Ouvrez l’application Partenaires dans la vue Base.
- Ouvrez le partenaire que vous voulez supprimer.
- Sélectionnez la vue à laquelle vous voulez ajouter la marque de suppression.
- Dans un environnement multi site, sélectionnez l’organisation dont l’utilisation vous voulez supprimer.
- Appuyez sur le bouton [Marquer pour suppression].
Si dans un environnement multi site vous avez sélectionné le mandant en tant qu’organisation, le système affichera un message vous avertissant que le rôle sélectionné sera marqué pour suppression dans toutes les organisations.
- Validez le message si vous voulez réellement marquer le rôle pour suppression.
Toutes les versions du rôle sélectionné seront marquées pour suppression. Si dans un environnement multi site vous avez sélectionné le mandant, le partenaire sera marqué pour suppression dans toutes les organisations.
Si le mandant a été sélectionné en tant qu’organisation, l’action [Retirer la marque de suppression] n’annulera pas cette action, car il est possible que ce rôle a déjà été marqué pour suppression dans des organisations spécifiques. Pourtant, cela n’a pas d’importance une fois le rôle a été marqué pour suppression du niveau du mandant.
Retirer la marque de suppression de l’en-tête
Conditions préliminaires
Le partenaire est marqué pour suppression. Dans un environnement multi site, l’utilisateur doit être assigné à l’organisation responsable du partenaire.
Manuel
- Ouvrez l’application Partenaires dans la vue Base.
- Ouvrez le partenaire dont la marque de suppression vous voulez retirer.
- Appuyez sur le bouton [Retirer la marque de suppression].
La marque de suppression sera retirée.
Retirer la marque de suppression d’un rôle
Conditions préliminaires
Un rôle de partenaire est marqué pour suppression.
Manuel
- Ouvrez l’application Partenaires dans la vue Base.
- Ouvrez le partenaire dont la marque de suppression vous voulez retirer.
- Sélectionnez la vue appropriée.
- Dans un environnement multi site sélectionnez une organisation appropriée.
- Appuyez sur le bouton [Retirer la marque de suppression].
La marque de suppression sera retirée du rôle sélectionné dans l’organisation sélectionnée.
Attention
Dans un environnement multi site, même si l’organisation sélectionnée est le mandant, la marque de suppression ne sera retirée que pour cette organisation.
Ajouter une photo
Une photo facilite l’identification du partenaire. Lorsqu’un nouveau partenaire est créé ou lorsqu’un partenaire existant est ouvert, l’icône de partenaire est affichée dans l’en-tête en tant qu’exemple. Ci-dessous, vous trouverez une description comment ajouter une photo aux données de base de partenaire.
Conditions préliminaires
Si vous voulez ajouter une photo au partenaire, enregistrez le fichier avec la photo dans kstore. Il n’est pas possible d’ajouter une photo enregistrée localement. Dans un environnement multi site, l’utilisateur doit appartenir à l’organisation responsable du partenaire.
Manuel
- Ouvrez l’application Partenaires dans la vue Base.
- Ouvrez le partenaire pour lequel vous voulez ajouter une photo.
- Appuyez sur l’icône standard de partenaire dans l’en-tête.
Le système ouvrira la boîte de dialogue de sélection du fichier.
- Sélectionnez la photo que vous voulez ajouter au partenaire ouvert.
- Appuyez sur le bouton [Enregistrer] dans la barre d’outils standard.
Attention
Pour que la qualité soit bonne, la taille de l’image doit être de 128 sur 106 pixels.
Modifier l’organisation
- Dans le panneau de navigation allez à l’onglet Organigramme. Toutes les organisations pour lesquelles vous avez des droits seront affichées.
- Double-cliquez sur l’organisation que vous voulez ouvrir. En même temps, vous pouvez également modifier la vue de rôles. Sélectionnez une des icônes des rôles.
Le système ouvrira les données de l’organisation sélectionnée.
Attention
L’occurrence chargée affiche l’organisation entre parenthèses.
Accepter données pour organisation sélectionnée
Conditions préliminaires
L’organisation sélectionnée doit pouvoir utiliser les données de rôles. Par exemple, seules les organisations d’achat peuvent accepter les données des fournisseurs.
Manuel
- Ouvrez l’application Partenaires dans la vue Base.
- Ouvrez le partenaire qui va accepter les données.
- Allez à la vue appropriée dans la barre d’outils standard pour sélectionner quelles données seront téléchargées.
- Sélectionnez l’organisation pour laquelle ces données seront téléchargées.
- Après avoir sélectionné une organisation, le bouton [Accepter données pour organisation sélectionnée] devient actif.
- Appuyez ce bouton.
- Afin d’enregistrer les données, appuyez sur le bouton [Enregistrer].
Accepter changement de données pour organisation sélectionnée
Conditions préliminaires
L’organisation sélectionnée doit pouvoir utiliser le changement des données de rôles. Par exemple, seules les organisations d’achat peuvent entrer les données de fournisseur.
Manuel
- Ouvrez l’application Partenaires dans la vue Base.
- Ouvrez le partenaire qui acceptera le changement de données.
- Allez à la vue appropriée dans la barre d’outils standard pour sélectionner quelles données seront téléchargées. Sélectionnez l’organisation pour laquelle ces données seront téléchargées.
- Sélectionnez l’organisation pour laquelle ces données seront téléchargées.
- Après avoir sélectionné une organisation, le bouton [Accepter changement de données pour organisation sélectionnée] devient actif.
- Appuyez sur ce bouton pour l’organisation sélectionnée dans la barre d’outils standard.
- Les données téléchargées peuvent être modifiées.
- Afin d’enregistrer les données, appuyez sur le bouton [Enregistrer].
Créer une nouvelle relation partenaire
Conditions préliminaires
Un nouveau type de relation partenaire a été ajouté dans l’application Types de relations partenaire. Les relations partenaire peuvent être créées uniquement pour les types personnalisés qui n’ont pas été prédéfinis.
Manuel
- Ouvrez l’application Partenaires.
- Ouvrez le partenaire pour lequel vous voulez générer une nouvelle relation.
- Allez à la vue Relations.
- Appuyez sur le bouton [Nouveau] dans la barre d’outils de la section Relations.
Une nouvelle ligne apparaîtra dans le tableau.
- Complétez les champs obligatoires.
- Appuyez sur le bouton [Enregistrer] dans la barre d’outils standard.
Supprimer une relation partenaire
Conditions préliminaires
Un nouveau type de relation partenaire a été ajouté dans l’application Types de relations partenaire. Il est possible de supprimer ces relations partenaires dont le type n’est pas prédéfini.
Manuel
- Ouvrez l’application Partenaires.
- Ouvrez le partenaire dont la relation vous voulez supprimer.
- Allez à la vue Relations.
- Sélectionnez la ligne comportant la relation que vous voulez supprimer.
- Appuyez sur le bouton [Supprimer] dans la barre d’outils de la section Relations.
Les lignes sélectionnés seront supprimées.
- Appuyez sur le bouton [Enregistrer] dans la barre d’outils standard.
Les lignes de tableau seront supprimées.