L’application Émettre une condition de livraison permet d’imprimer ou d’envoyer sous forme du fichier les informations sur les conditions de livraison disponibles, conformément aux paramètres définis. Le rapport charge les valeurs saisies dans l’application Conditions de livraison.
L’application Émettre une condition de livraison est composée du barre d’outils standards et des sections Paramètres et Paramètres d’émission.
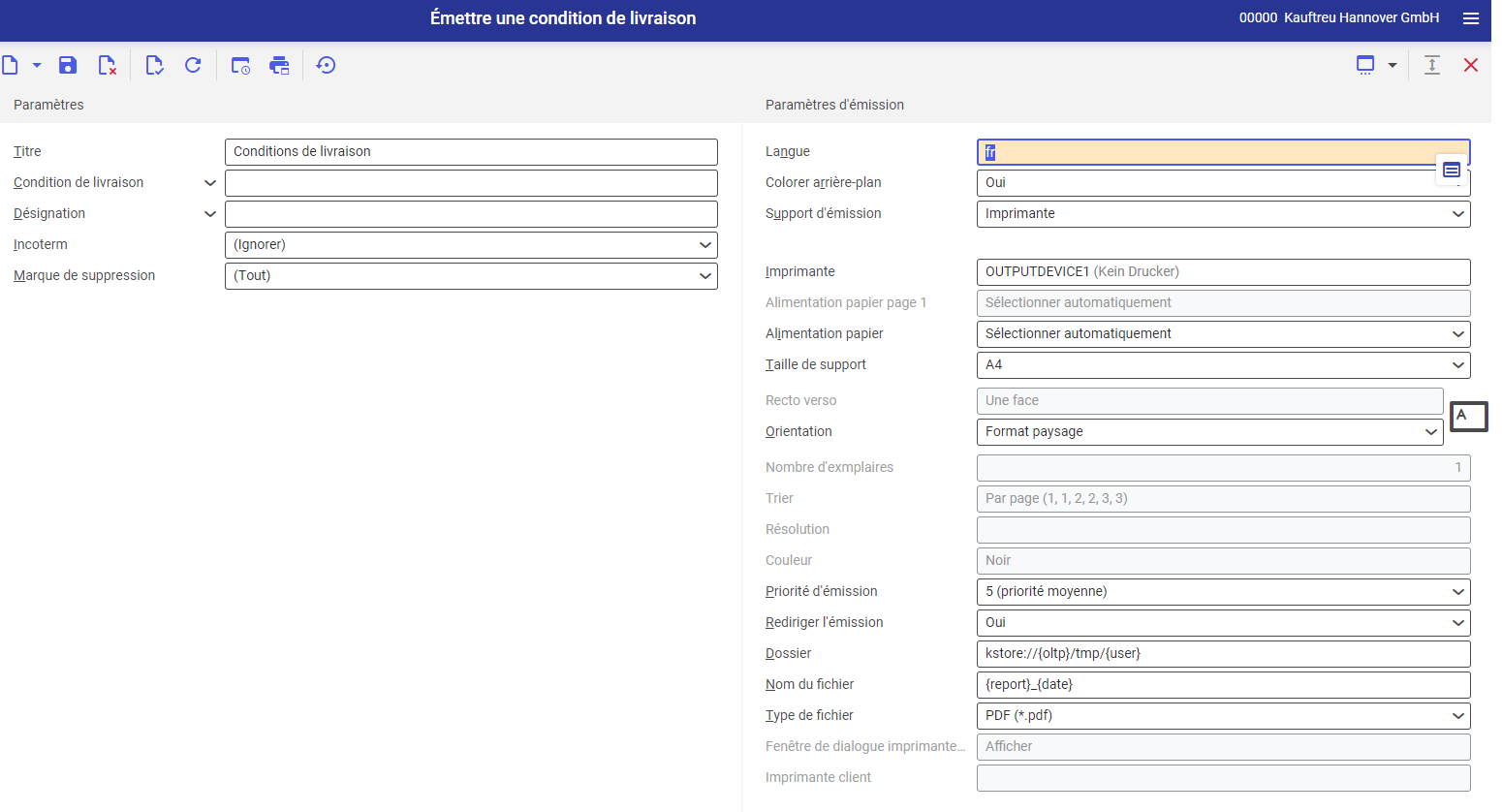
Section Paramètres
Il est possible de limiter les critères de recherche des articles en utilisant les paramètres disponibles.
Ci-dessous vous trouverez leur description :
- Titre – dans ce champ il faut saisir le titr du rapport. Titre par défaut : Conditions de livraison
- Condition de livraison – dans ce champ il faut sélectionner les conditions de livraison qui seront chargées vers le rapport. Les valeurs dans ce champ sont chargées de l’application Conditions de livraison.
- Désignation – le champ permet de saisir manuellement une description selon laquelle le rapport sera chargé pour l’impression. Lors de l’impression, le système vérifie la conformité avec le champ Désignation dans l’application Conditions de livraison.
- Incoterm – le champ permet de véirifer si les codes Incoterm seront chargés dans le rapport.
- (ignorer) – l’option sélectionnée par défaut, permet de charger dans le rapport toutes les conditions de livraison, peu importe le paramètre Terme inco.
- Oui
- Non
- Marque de suppression – le champ permet de décider quelles conditions de livraison seront imprimées sur le rapport :
- Tout (valeur par défaut)
- Marqué pour suppression
- Sans marque de suppression
Section Paramètres d’émission
- Langue – la valeur par défaut est la langue définie dans l’application Réglages utilisateur
- Colorer arrière-plan – (concerne les tableaux) ce champ définit si les lignes dans le rapport seront coloriées en alternance. La couleur d’arrière-plan est sélectionné sur base du thème défini dans les réglages utilisateur.
- Support d’émission (champ obligatoire) – l’utilisateur sélectionne à partir de la liste déroulante si le rapport doit être imprimé ou envoyé soit par fax soit par mail.
En sélectionnant l’option Imprimante les champs suivants apparaissent :
- Imprimante – il faut sélectionner l’un des appareils disponibles en appuyant sur le bouton [Aide valeurs]
- Alimentation papier page 1 – ce champ permet de définir l’alimentation papier pour la première page d’impression
- Alimentation papier – avec ce paramètre l’utilisateur sélectionne l’alimentation papier d’où l’imprimante tirera le papier.
- Taille de support – l’utilisateur peut sélectionner de la liste déroulante la taille de l’impression du rapport. La valeur par défaut est A4.
- Recto verso – ce paramètre définit si l’impression doit être imprimé d’une face (valeur définit par défaut) ou recto verso. En cas d’impression recto verso l’impression peut être retournée en fonction du bord le plus long ou le plus court.
- Orientation – permet de sélectionner à partir de la liste déroulante l’orientation de l’impression. L’icône de feuille papier à côté droite de la ligne réflète l’orientation d’impression sélectionnée.
- Nombre d’exemplaires – nombre d’exemplaires à imprimer. Le champ doit être rempli manuellement.
- Trier – le champ définit si l’impression doit être réalisée par exemplaire (option par défaut) ou par page.
- Résolution – dans ce champ sont affichés les paramètres de la résolution de l’impression pour l’imprimante sélectionnée. Options disponibles :
- Normal
- Haute
- Projet
- 200×1200 dpi
- 600×600 dpi
- Couleur – permet de sélectionner l’impression coloriée (à condition que l’imprimante soit dotée d’une telle possibilité) ou de l’impression noir
- Priorité d’émission – le paramètre définit l’ordre d’impression selon la priorité définie. Il est possible de sélectionner le paramètre de 1 (priorité la plus haute) à 9 (priorité la plus basse).
- Rediriger l’émission – le champ permet de rediriger le rapport. Options disponibles :
- Non – le rapport ne sera pas redirigé
- Oui – le rapport sera enregistré dans un fichier
- Dans fichier et à partir de l’imprimante client – le rapport sera enregistré dans un fichier et envoyé à l’imprimante client
- Dossier – le champ est disponible si l’utilisateur a sélectionné l’option Oui dans le champ Rediriger l’émission. L’utilisateur peut sélectionner le dossier où le rapport sera enregistré.
- Nom du fichier – le champ est disponible si l’utilisateur a sélectionné l’option Oui dans le champ Rediriger l’émission. Il faut taper le nom du fichier.
- Type de fichier – le champ est disponible si l’utilisateur a sélectionné l’option Oui dans le champ Rediriger l’émission. Dans ce champ l’utilisateur peut sélectionner à partir de la liste déroulante le format d’enregistrement du rapport. La valeur par défaut est PDF.
- Boîte de dialogue imprimante client – affiche la boîte de dialogue de l’impression du rapport
- Imprimante client – permet de définir une imprimante client
Si le fax est sélectionnée, les champs suivants apparaissent :
- Télécopieur (champ obligatoire) – l’utilisateur sélectionne l’un des appareils disponibles
- Identifiant de l’expéditeur – données de l’expéditeur du fax
- Séquence contrôle – une séquence de caractères utilisée pour contrôler le télécopieur. Ce numéro sera transmis directement vers le système ERP.
- Numéro de fax – dans ce champ il faut indiquer le numéro de l’appareil de destination.
- Objet – dans ce champ il faut compléter l’objet du fax
- Format – sélectionner la taille du papier à partir de la liste déroulante. La valeur par défaut est A4.
- Priorité d’émission – ce paramètre définit l’ordre de l’impression selon la priorité définie. Il est possible de sélectionner le paramètre de 1 (priorité la plus haute) à 9 (priorité la plus basse).
- Résolution – dans ce champ sont affichés les paramètres de la résolution de l’impression pour le télécopieur sélectionné. Options disponibles :
- Normal
- Haute
- Projet
- 200×1200 dpi
- 600×600 dpi
- Recto verso – définit si le rapport doit être imprimé d’une face (valeur par défaut) ou recto verso. L’option est disponible uniquement lorsque le télécopieur est dotée de la fonction d’impression recto verso.
- Orientation – permet de sélectionner à partir de la liste déroulante l’orientation de l’impression. L’icône de feuille papier à côté droite de la ligne réflète l’orientation d’impression sélectionnée.
- Envoyer – il faut sélectionner, si le document doit être envoyé immédiatement ou après une période de temps donnée (cette période doit être définie dans le champ au-dessous)
- Date d’envoi – la période de temps après laquelle le document sera envoyé
Si l’E-mail est sélectionné en tant que support d’émission, les champs suivants apparaissent :
- Passerelle e-mail (champ obligatoire) – en appuyant sur le bouton [Aide valeurs] l’utilisateur sélectionne la passerelle e-mail via laquelle le document sera envoyé.
- De – l’adresse mail de l’expéditeur. Ce champ est rempli par défaut avec l’adresse e-mail de l’utilisateur connecté.
- Envoyer réponse à – dans ce champ il faut compléter l’adresse e-mail à laquelle la réponse sera envoyée. Le champ doit être rempli uniquement dans le cas où la réponse doit être envoyée à une personne autre que destinataire du courriel.
- À – dans ce champ il faut renseigner l’adresse e-mail du destinataire(s).
- Cc – dans ce champ il faut renseigner les adresses e-mail des personnes qui doivent recevoir une copie du courriel. Les destinataires saisis dans ce champ verront les adresses d’autres destinataires.
- Bcc – dans ce champ il faut renseigner les adresses e-mail des personnes qui doivent recevoir une copie du courriel. Ces adresses ne seront pas visibles pour d’autres destinataires.
- Objet – champ à remplir manuellement
- Texte – le contenu du message (l’utilisateur peut sélectionner soit un texte normal soit le HTML). Afin de remplir ce champ, il faut appuyer sur l’icône du losange pour que le système affiche la boîte de dialogue où l’utilisateur pourra saisir le contenu.
- Pièce jointe – le bouton permet d’attacher au message une pièce jointe, par exemple une image ou un document.
- Type de fichier – il faut sélectionner le type de fichier à partir de la liste déroulante. La valeur par défaut est PDF.
- Priorité d’émission – ce paramètre définit l’ordre de l’impression selon la priorité définie. 1 – priorité la plus haute, 9 – la priorité la plus basse
Mise en page de rapport
Après l’émission, le rapport est présenté de façon suivante :
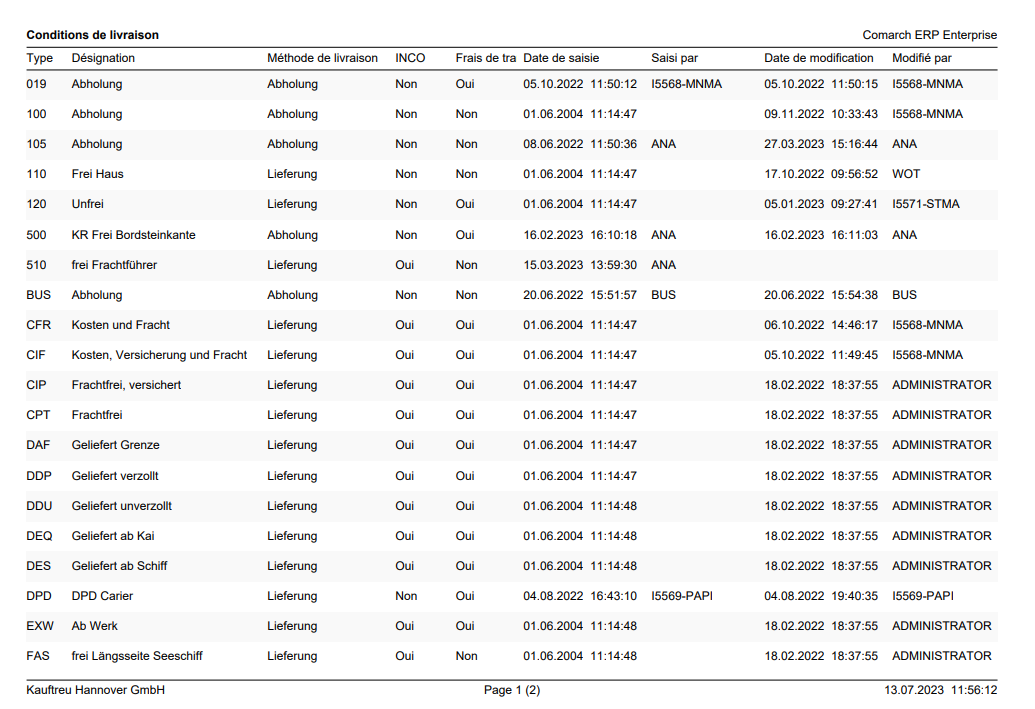
Le rapport comporte les colonnes suivantes :
- Type – identifiant de la condition de livraison
- Désignation – désignation de la condition de livraison
- Méthode de livraison – information si l’option Livraison ou Enlèvement a été sélectionnée pour la marchandise
- INCO – information si le paramètre Terme INCO a été coché pour la condition de livraison qui définit si la condition de livraison sélectionnée est soumise aux règles des échanges internationaux
- Frais de transport – information si le paramètre Calculer frais de transport a été coché pour la condition de livraison qui définit si pour la condition de livraison sélectionnée des frais supplémentaires seront facturés sur les documents de sortie
- Date de saisie – date et heure de création de la condition de livraison dans le système
- Saisi par – identifiant de l’utilisateur qui a créé la condition de livraison
- Date de modification – date et heure de la dernière modification de la condition de livraison
- Modifié par – identifiant du dernier utilisateur qui a modifié la condition de livraison
Entités métier
L’objet de développement important pour l’application Conditions de livraison est l’objet du type rapport : com.cisag.app.general.rpt.DeliveryTerms.
Autorisations
Les autorisations peuvent être accordées par le biais des groupes de droits d’utilisateur ou par l’attribution à l’organisation. Les règles de la gestion des autorisations ont été décrites dans l’article Autorisations.
Possibilités spéciales
Il n’existe aucune possibilité spéciale pour l’application Émettre une condition de livraison.
Assignation d’organisation
Il est nécessaire de :
- activer le paramètre Autorisations liées au contenu disponible au niveau de l’application Paramètres de base ->Fonctions -> Base. Grâce à cela, le tableau Autorisations est disponible dans l’application Conditions de livraison.
- attribuer le partenaire à l’organisation (fiche partenaire, champ Organisation attribuée)
- accorder l’autorisation Modifier autorisations qui permet de modifier le tableau Autorisations.
Fonctions spéciales
Aucune fonction spéciale n’existe pour l’application Émettre une condition de livraison.
Autorisations pour partenaires commerciaux
L’application Émettre une condition de livraison n’est pas mise à disposition des partenaires commerciaux.
