Cet article contient le mode d’emploi de l’application Articles, par exemple comment ajouter ou modifier un article.
Ajouter un nouvel article
Il existe plusieurs façons d’ajouter un nouvel article. Si vous appuyez sur le bouton [Nouveau] dans la barre d’outils standard de l’application Articles, le système fait afficher une boîte de dialogue où vous pouvez sélectionner la catégorie d’article et la catégorie de matériel.
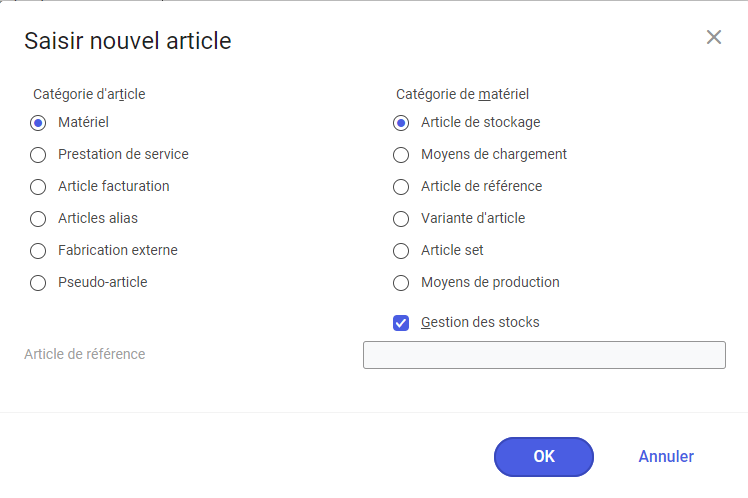
Ajouter un nouvel article de la catégorie Matériel
Les articles de la catégorie Matériel peuvent être représentés par différentes catégories des matériaux.
Catégorie de matériel : Article de stockage, Moyens de chargement
- Ouvrez l’application Articles.
- Appuyez sur le bouton [Nouveau] dans la barre d’outils standard.
Le système ouvrira la boîte de dialogue Saisir nouvel article.
- Dans la boîte de dialogue sélectionnez la catégorie d’article Matériel et la catégorie de matériel Article de stockage ou Moyens de chargement.
- Cochez le paramètre Gestion des stocks, si vous voulez que l’article soit stocké dans l’entrepôt.
- Appuyez sur le bouton [OK] pour valider.
La boîte de dialogue est fermée et le nouvel article est créé.
- En cas de besoin, modifiez ou saisissez le numéro d’article dans le champ Article.
- Dans le champ Désignation saisissez une désignation unique de l’article.
- Saisissez l’unité de base du nouvel article.
- Enregistrer l’article.
Catégorie de matériel : Article de référence
- Ouvrez l’application Articles dans la vue Base.
- Appuyez sur le bouton [Nouveau] dans la barre d’outils standard.
Le système ouvrira la boîte de dialogue Saisir nouvel article.
- Dans la boîte de dialogue sélectionnez la catégorie d’article Matériel et la catégorie de matériel Article de référence.
- Appuyez sur le bouton [OK] pour valider.
La boîte de dialogue est fermée et le nouvel article est créé.
- En cas de besoin, modifiez ou saisissez un autre numéro d’article dans le champ Article.
- Dans le champ Désignation saisissez une désignation unique de l’article.
- Saisissez l’unité de base du nouvel article.
- Enregistrer l’article.
Catégorie de matériel : Variante d’article
- Ouvrez l’application Articles dans la vue Base.
- Appuyez sur le bouton [Nouveau] dans la barre d’outils standard.
Le système ouvrira la boîte de dialogue Saisir nouvel article.
- Dans la boîte de dialogue sélectionnez la catégorie d’article Matériel et la catégorie de matériel Variante d’article.
Dans la boîte de dialogue, lors de la sélection d’une variante d’article, le champ Article de référence est disponible pour spécifier cet article.
- Sélectionnez l’identification d’Article de référence à laquelle feront référence les variantes d’article.
- Appuyez sur le bouton [OK] pour valider.
La boîte de dialogue est fermée et le nouvel article est créé.
- Numéro d’article de référence
- Numéro supplémentaire de variante.
Le numéro de variante doit être attribué manuellement lors de l’ajout de variante d’article. Le numéro comporte au moins un caractère (chiffre ou lettre) et ne peut pas dépasser 25 caractères. Si la valeur dans le champ Longueur article de référence (application Paramètres de base, fonction Variantes d’article) a été définie sur zéro, il n’est pas obligatoire de compléter l’identifiant d’article de référence avec l’identifiant de variante.
- Dans le champ Désignation saisissez une désignation unique de l’article.
- Enregistrer la variante d’article.
Catégorie de matériel : Articles set
- Ouvrez l’application Articles dans la vue Base.
- Appuyez sur le bouton [Nouveau] dans la barre d’outils standard.
Le système ouvrira la boîte de dialogue Saisir nouvel article.
- Dans la boîte de dialogue sélectionnez la catégorie d’article Matériel et la catégorie de matériel Article set.
- Appuyez sur le bouton [OK] pour valider.
La boîte de dialogue est fermée et le nouvel article est créé.
- En cas de besoin, modifiez-le ou saisissez un autre numéro d’article dans le champ Article.
- Dans le champ Désignation saisissez une désignation unique de l’article.
- Dans le champ Unité de base saisissez l’unité d’article.
- Enregistrer l’article set.
Ajouter un article de la catégorie Prestation de service
- Ouvrez l’application Articles dans la vue Base.
- Appuyez sur le bouton [Nouveau] dans la barre d’outils standard.
Le système ouvrira la boîte de dialogue Saisir nouvel article. - Dans la boîte de dialogue sélectionnez l’article de la catégorie Prestation de service.
- Appuyez sur le bouton [OK] pour valider.
La boîte de dialogue est fermée et le nouvel article est créé.
- En cas de besoin, modifiez-le ou saisissez un autre numéro d’article dans le champ Article.
- Dans le champ Désignation saisissez une désignation unique de l’article.
- Enregistrez la prestation de service.
Ajouter un article de la catégorie Article facturation
- Ouvrez l’application Articles dans la vue Base.
- Appuyez sur le bouton [Nouveau] dans la barre d’outils standard.
Le système ouvrira la boîte de dialogue Saisir nouvel article. - Dans la boîte de dialogue sélectionnez la catégorie de l’article Article facturation.
- Appuyez sur le bouton [OK] pour valider.
La boîte de dialogue est fermée et le nouvel article est créé.
- En cas de besoin, modifiez-le ou saisissez un autre numéro d’article dans le champ Article.
- Dans le champ Désignation saisissez une désignation unique de l’article.
- Dans le champ Unité de base saisissez l’unité d’article.
- Enregistrer l’article.
Ajouter un article de la catégorie Articles alias
- Ouvrez l’application Articles dans la vue Base.
- Appuyez sur le bouton [Nouveau] dans la barre d’outils standard.
Le système ouvrira la boîte de dialogue Saisir nouvel article. - Dans la boîte de dialogue sélectionnez l’article de la catégorie Articles alias.
- Appuyez sur le bouton [OK] pour valider.
La boîte de dialogue est fermée et le nouvel article est créé.
- En cas de besoin, modifiez-le ou saisissez un autre numéro d’article dans le champ Article.
- Dans le champ Désignation saisissez une désignation unique de l’article.
- Dans le champ Unité de base saisissez l’unité d’article.
- Sélectionnez l’article orginal.
- Enregistrer l’article alias.
Ajouter un article de la catégorie Fabrication externe
- Ouvrez l’application Articles dans la vue Base.
- Appuyez sur le bouton [Nouveau] dans la barre d’outils standard.
Le système ouvrira la boîte de dialogue Saisir nouvel article. - Dans la boîte de dialogue sélectionnez l’article de la catégorie Fabrication externe.
- Appuyez sur le bouton [OK] pour valider.
La boîte de dialogue est fermée et le nouvel article est créé.
- En cas de besoin, modifiez-le ou saisissez un autre numéro d’article dans le champ Article.
- Dans le champ Désignation saisissez une désignation unique de l’article.
- Dans le champ Unité de base saisissez l’unité d’article.
- Enregistrer l’article.
Ajouter un article de la catégorie Pseudo-article
- Ouvrez l’application Articles dans la vue Base.
- Appuyez sur le bouton [Nouveau] dans la barre d’outils standard.
Le système ouvrira la boîte de dialogue Saisir nouvel article. - Dans la boîte de dialogue sélectionnez l’article de la catégorie Pseudo-article.
- Appuyez sur le bouton [OK] pour valider.
La boîte de dialogue est fermée et le nouvel article est créé.
- En cas de besoin, modifiez-le ou saisissez un autre numéro d’article dans le champ Article.
- Dans le champ Désignation saisissez une désignation unique de l’article.
- Dans le champ Unité de base saisissez l’unité d’article.
- Enregistrer le pseudo-article.
Générer un article à partir du modèle d’article
Conditions préliminaires
Un modèle d’article existe déjà dans le système.
Manuel
- Ouvrez l’application Articles dans la vue Base.
- Appuyez sur le bouton [Nouveau à partir du modèle] dans la liste déroulante du symbole Nouveau dans la barre d’outils standard.
- Le système ouvrira une boîte de dialogue pour rechercher les modèles d’article.
- Saisissez les critères de recherche et appuyez sur le bouton [Rechercher].
Dans la boîte de dialogue apparaîtront les modèles d’article satisfont aux critères de recherche.
- Sélectionnez un modèle d’article et appuyez sur le bouton [Accepter].
La boîte de dialogue sera fermée, les champs complétés avec les données du modèle et les fonctions seront définies pour le modèle sélectionné auparavant.
- En cas de besoin, vous pouvez modifier les données proposées.
- Appuyez sur le bouton [Enregistrer] dans la barre d’outils standard.
Dupliquer un article et ses utilisations
Le système permet de :
- dupliquer un article avec toutes ses utilisations ou seulement les utilisations sélectionnées pour le nouvel article
- dupliquer uniquement les utilisations sélectionnées et les ajouter à un article existant.
Dupliquer un article dans un environnement mono site
Le manuel ci-dessous s’applique à un environnement mono site avec la fonction Autorisations liées au contenu désactivée.
Manuel
- Ouvrez l’application Articles dans la vue Base.
- Ouvrez l’article que vous voulez dupliquer.
- Appuyez sur [Dupliquer] dans la liste déroulante du symbole Nouveau dans la barre d’outils standard.
Le système ouvrira la boîte de dialogue Dupliquer article.
- Saisissez le numéro d’article dans le champ Dupliquer en fonction de ou modifiez la valeur par défaut s’il est nécessaire.
- Sélectionnez la catégorie de l’article.
- Si la catégorie de l’article est Matériel, il faut sélectionner la catégorie de matériel.
- Si la catégorie de matériel est Article de stockage, il faut utiliser la fonction Gestion des stocks pour vérifier si le nouvel article existe dans la liste.
Si la fonction Gestion des stocks a été activée, il est possible de sélectionner les utilisations : Logistique de stockage, Production, Planification.
- Sélectionnez l’utilisation d’article que vous voulez dupliquer.
Appuyez sur le bouton [OK] pour valider.
La boîte de dialogue est fermée et le nouvel article est créé.
- Saisissez le nom d’article dans le champ Désignation et, en cas de besoin, modifiez les données copiées.
- Appuyez sur le bouton [Enregistrer] dans la barre d’outils standard.
Dupliquer l’utilisation d’article dans un environnement mono site
Le manuel ci-dessous s’applique à un environnement mono site avec la fonction Autorisations liées au contenu désactivée.
Manuel
- Ouvrez l’application Articles dans la vue Base.
- Ouvrez l’article qui vous voulez copier.
- Allez à la vue appropriée de l’utilisation d’article qui vous voulez dupliquer.
- Appuyez sur [Dupliquer] dans la liste déroulante du symbole Nouveau dans la barre d’outils standard.
Le système ouvrira la boîte de dialogue Dupliquer article.
- Saisissez le numéro d’article dans le champ Dupliquer en fonction de pour l’utilisation d’article ajoutée.
- Sélectionnez quelles utilisation d’article vous voulez copier.
- Appuyez sur le bouton [OK] pour valider.
Les utilisations d’article sélectionnées seront créées pour l’article défini.
- En cas de besoin, modifiez les données.
- Appuyez sur le bouton [Enregistrer] dans la barre d’outils standard.
Dupliquer un article dans un environnement multi site
- Ouvrez l’application Articles dans la vue Base.
- Ouvrez l’article que vous voulez dupliquer.
- Appuyez sur [Dupliquer] dans la liste déroulante du symbole Nouveau dans la barre d’outils standard.
Le système ouvrira la boîte de dialogue Dupliquer article.
- Cochez le paramètre Accepter structure d’héritage si vous voulez appliquer la structure d’organisation de l’article source à l’article cible.
- Saisissez le numéro d’article dans le champ Dupliquer en fonction de pour l’utilisation d’article ajoutée.
- Si le paramètre Accepter structure d’héritage vous pouvez cocher le paramètre Enreigstrer immédiatement le nouvel article.
- Sélectionnez la catégorie de l’article.
- Si la catégorie de l’article est Matériel, il faut sélectionner la catégorie de matériel.
- Si la catégorie de matériel est Article de stockage, il faut utiliser la fonction Gestion des stocks pour vérifier si le nouvel article existe dans la liste.
Si la fonction Gestion des stocks a été activée, il est possible de sélectionner les utilisations : Logistique de stockage, Production, Planification.
- Sélectionnez l’utilisation d’article que vous voulez dupliquer.
- Appuyez sur le bouton [OK] pour valider.
La boîte de dialogue est fermée et le nouvel article est créé.
- Modifiez le nom et en cas de besoin les données copiées du nouvel article.
- Appuyez sur le bouton [Enregistrer] dans la barre d’outils standard.
Dupliquer l’utilisation dans un environnement multi site
- Ouvrez l’application Articles dans la vue Base.
- Ouvrez l’article que vous voulez dupliquer.
- Allez à la vue appropriée de l’utilisation d’article qui vous voulez dupliquer.
- Appuyez sur [Dupliquer] dans la liste déroulante du symbole Nouveau dans la barre d’outils standard.
Le système ouvrira la boîte de dialogue Dupliquer article.
- Saisissez le numéro d’article dans le champ Dupliquer en fonction de pour l’utilisation d’article ajoutée.
- Sélectionnez quelles utilisations d’article seront dupliquées.
- Cochez le paramètre Accepter structure d’héritage si vous voulez appliquer la structure d’organisation de l’article source à l’article cible.
- Appuyez sur le bouton [OK] pour valider.
Les utilisations d’article sélectionnées seront créées pour l’article défini.
- En cas de besoin, modifiez les données.
- Appuyez sur le bouton [Enregistrer] dans la barre d’outils standard.
Supprimer l’article
Les données d’article ne sont pas supprimées directement – d’abord elles sont uniquement marquées pour suppression. Seules les versions futures sont supprimées directement, car elles n’ont pas été utilisées.
Si une utilisation d’article de référence pour une organisation donnée a été marquée pour suppression, cette utilisation sera également marquée pour suppression dans les variantes d’article pour cette organisation.
Supprimer les versions futures d’articles
Conditions préliminaires
Il existe une version des données de configuration qui sera valide uniquement dans le futur.
Manuel
- Ouvrez l’application Articles.
- En cas de besoin, changez la vue dans la barre d’outils standard pour l’utilisation d’article sélectionnée pour laquelle vous voulez supprimer la version future.
- Dans l’environnement multi site sélectionnez l’organisation pour laquelle vous voulez effectuer cette action.
- Ouvrez la version future que vous voulez supprimer en appuyant sur le bouton de défilement qui se trouve à côté du champ Valable du.
- Appuyer sur le bouton [Supprimer] dans la barre d’outils standard.
La version d’article ou son utilisation a été supprimée.
Marquer pour suppression
Si vous ajoutez une marque de suppression à un article dans la vue Base, l’article entier sera marqué pour suppression, ainsi que ses utilisations.
Conditions préliminaires
- L’article n’a pas de marque de suppression. Un article a été marqué pour suppression si une croix rouge se trouve dans le champ Article.
- L’utilisateur est autorisé à marquer les articles pour suppression dans l’organisation. Sinon, le bouton [Marquer pour suppression] sera inactif.
Manuel
- Ouvrez l’application Articles dans la vue Base.
- Ouvrez l’article que vous voulez marquer pour suppression.
- Appuyez sur le bouton [Marquer pour suppression] dans la barre d’outils standards.
Une boîte de dialogue apparaît en avertissant que l’ensemble d’article a été marqué pour suppression.
- Valider l’avertissement si vous voulez marquer l’article pour suppression.
Cet article et toutes ses utilisations sont marqués pour suppression dans toutes les organisations et toutes les versions.
Marquer pour suppression l’utilisation d’article
Conditions préliminaires
L’utilisation de cet article n’est pas marquée pour suppression.
Manuel
- Ouvrez l’application Articles.
- Ouvrez l’article que vous voulez marquer pour suppression.
- Changez la vue dans la barre d’outils standards pour celle que vous voulez marquer pour suppression.
- Dans l’environnement multi site sélectionnez l’organisation pour laquelle vous voulez effectuer cette action.
- Appuyez sur le bouton [Marquer pour suppression] dans la barre d’outils standards.
Si le mandant est sélectionné en tant qu’organisation dans un environnement multi site, une boîte de dialogue apparaîtra en avertissant que l’utilisation sélectionnée a été marquée pour suppression dans toutes les organisations.
- Valider l’avertissement si vous voulez marquer pour suppression l’utilisation d’article.
L’utilisation d’article est marquée pour suppression dans toutes les versions. Lorsque le mandant a été sélectionné dans un environnement multi site, l’article sera marqué pour suppression dans toutes les organisations. Si l’article en question est un article de référence, ses variantes seront également marquées pour suppression.
Retirer la marque de suppression
Conditions préliminaires
- L’article est marqué pour suppression.
Manuel
- Ouvrez l’application Articles dans la vue Base.
- Ouvrez l’article dont la marque de suppression vous voulez retirer.
- Appuyez sur le bouton [Retirer la marque de suppression].
La marque de suppression est retirée de toutes les utilisations dans l’organisation sélectionnée.
Retirer la marque de suppression de l’utilisation d’article
Conditions préliminaires
L’utilisation d’article est marquée pour suppression.
Manuel
- Ouvrez l’application Articles.
- Ouvrez l’article dont la marque de suppression vous voulez retirer.
- Changez la vue dans la barre d’outils standards pour l’utilisation dont la marque de suppression vous voulez retirer.
- Dans l’environnement multi site sélectionnez l’organisation pour laquelle vous voulez effectuer cette action.
- Appuyez sur le bouton [Retirer la marque de suppression].
La marque de suppression de l’utilisation sera retirée pour l’organisation sélectionnée.
Modifications particulières
Certaines modifications exigent des tests complexes et, dans certains cas chronophages, pour éviter l’incohérence des données. Si vous apportez de telles modifications, dans un premier temps vous recevrez un avertissement. Ces tests sont effectués uniquement lorsque l’utilisateur valide le message d’avertissement.
Les avertissement apparaissent après la modification :
- de l’unité de base d’article
- des unités parallèles d’article ou des convertisseurs associés
- du type de spécification
Le message apparaît avant l’enregistrement des modifications possibles. S’il est validé, le système effectue un contrôle d’utilisation. Si aucune erreur n’est trouvée, l’article est sera enregistré. Sinon, le système affichera des messages d’erreurs informant pourquoi il n’est pas possible d’enregistrer cet article.
Ajouter une photo
Une photo facilite l’identification de l’article. L’image d’article est affichée dans l’en-tête lorsque les données de configuration d’article sont saisies ou ouvertes. Ci-dessous, vous trouverez une instruction comment ajouter une image aux données de base.
Conditions préliminaires
Si vous voulez lier une image à l’article, le fichier d’image doit être stocké dans la Base de connaissances (kstore). L’image ne peut pas être assignée localement. Dans un environnement multi site l’utilisateur doit être attribué à l’organisation responsable pour l’article.
Manuel
- Ouvrez l’application Articles dans la vue Base.
- Ouvrez l’article pour lequel vous voulez enregistrer la photo dans l’en-tête.
- Appuyez avec le bouton droit de la souris sur l’icône standard dans l’en(tête.
- Sélectionnez la commande Modifier. La boîte de dialogue Sélectionner logo apparaîtra.
- Sélectionnez l’image à afficher dans l’en-tête de l’article ouvert.
- Appuyez sur le bouton [Enregistrer] dans la barre d’outils standard.
Modifier l’organisation
- Dans le panneau de navigation allez à l’onglet Organigramme. Ici sont affichées toutes les organisations pour lesquelles l’utilisateur a les autorisations.
- Double-cliquez sur l’organisation vers laquelle vous souhaitez basculer. Vous pouvez également revenir en même temps à la vue en double-cliquant sur l’une des icônes d’utilisateur. Le système affichera les données de l’organisation sélectionnée.
Télécharger les données pour l’organisation sélectionnée
Conditions préliminaires
L’organistion sélectionnée doit être autorisée à télécharger les données de l’autre organisation, par exemple une organisation d’achat peut accepter les données des fournisseurs.
Manuel
- Ouvrez l’application Articles.
- Ouvrez l’article sélectionnée.
- Allez à la vue appropriée dans la barre d’outils standard pour sélectionner quelles données seront téléchargées.
- Sélectionnez l’organisation pour laquelle ces données seront téléchargées.
- Après avoir sélectionné une organisation, le bouton [Accepter données pour organisation sélectionnée] devient actif.
- Appuyez ce bouton.
- Afin d’enregistrer les données, appuyez sur le bouton [Enregistrer].
L’organisation sélectionnée peut utiliser les données téléchargées qui proviennent de l’organisation qui se trouve plus haut dans l’organigramme.
Utiliser la modification de données pour l’organisation sélectionnée
Conditions préliminaires
L’organistion sélectionnée doit être autorisée à télécharger les données de l’autre organisation, par exemple une organisation d’achat peut accepter les données des fournisseurs.
Manuel
- Ouvrez l’application Articles.
- Ouvrez l’article sélectionnée.
- Allez à la vue appropriée dans la barre d’outils standard pour sélectionner quelles données seront téléchargées. Sélectionnez l’organisation pour laquelle ces données seront téléchargées.
- Sélectionnez l’organisation pour laquelle ces données seront téléchargées.
- Après avoir sélectionné une organisation, le bouton [Accepter changement de données pour organisation sélectionnée] devient actif.
- Appuyez sur ce bouton pour l’organisation sélectionnée dans la barre d’outils standard.
- Les données téléchargées peuvent être modifiées.
- Afin d’enregistrer les données, appuyez sur le bouton [Enregistrer].
