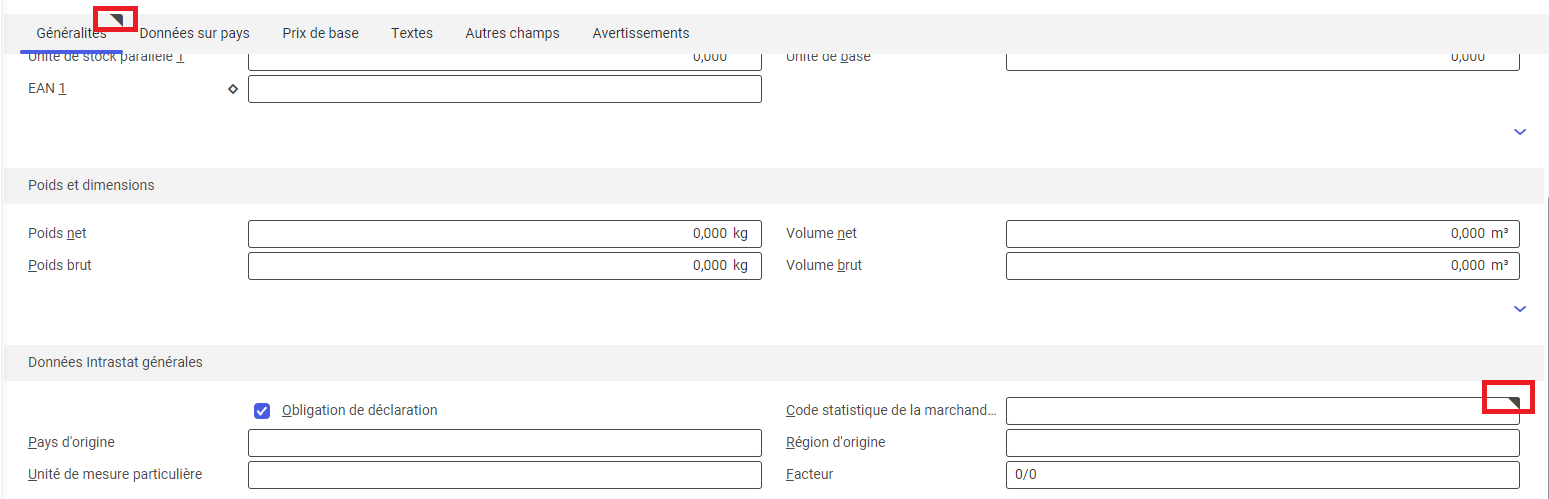Propriétés générales des champs
Le système possède de différents types de champs par le biais desquels l’utilisateur saisit, affiche ou modifie les données.
Il est possible de gérer les autorisations aux champs :
- en appuyant sur les boutons [Shift] + [F1]. Ensuite, il faut survoler avec la souris le champ sélectionné et tout en maintenant [Alt] ouvrir la fenêtre Propriétés technique du champ « nom de champ »
- au niveau du mode design
Pour activer le mode design, il faut dérouler la liste disponible sous le bouton [Sélectionner et organiser les vues] et ensuite sélectionner l’option Mode design.
Une fois ce mode activé, un symbole de clé ![]() apparaîtra à côte du nom d’application : ce qui signale que l’application est ouverte en mode design.
apparaîtra à côte du nom d’application : ce qui signale que l’application est ouverte en mode design.
Pour voir les autorisations au champ donné, il faut le survoler avec le curseur, le cliquer avec le bouton de souris droit, sélectionner le bouton Propriétés et aller à l’onglet Droits d’utilisateur.
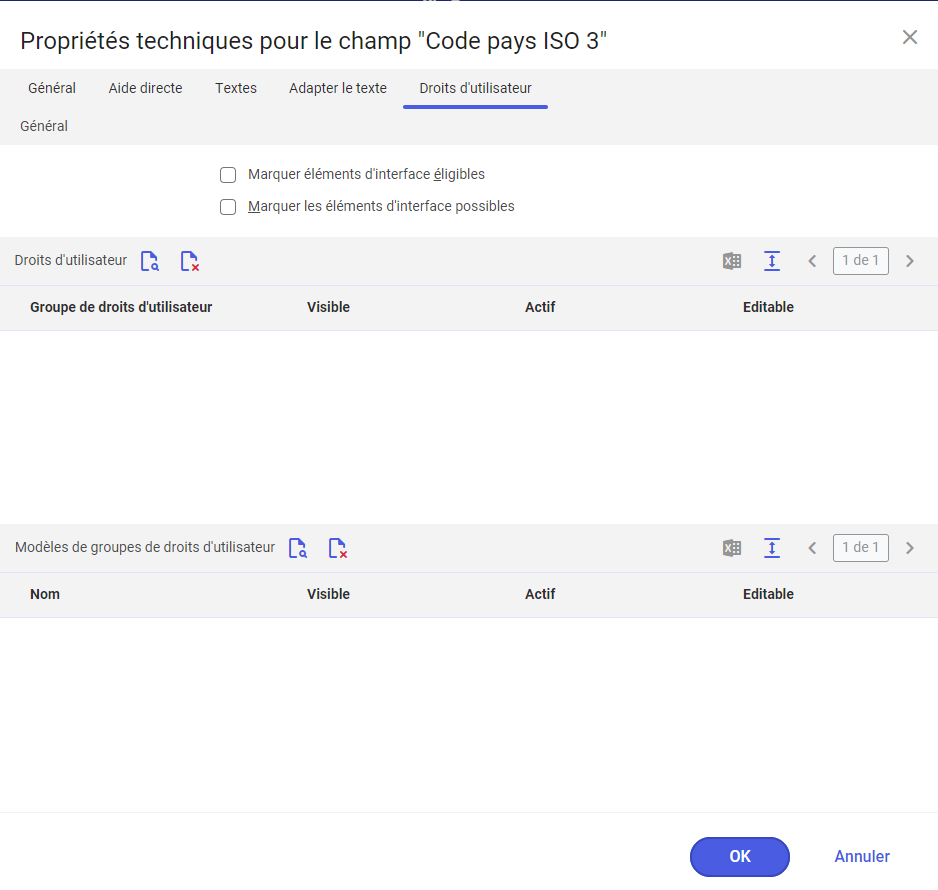
Ensuite, il faut appuyer sur le bouton ![]() et indiquer la droit d’utilisateur attribué à l’utilisateur ou au groupe d’utilisteurs auquel des restrictions seront imposé.
et indiquer la droit d’utilisateur attribué à l’utilisateur ou au groupe d’utilisteurs auquel des restrictions seront imposé.
Une fois le groupe indiqué, il faut définir :
- si le champ sera visible. Options disponibles :
-
- Visible – le champ donné sera visible dans l’application donnée
- Non visible – le champ ne sera pas visible
- si le champ sera actif. Options disponibles :
- Actif – le champ sera actif et le paramètre Editable décide s’il sera possible de le modifier
- Non actif – le champ sera grisé
- si le champ sera modifiable. Options disponibles :
- Modifiable – l’utilisateur pourra modifier le champ
- Non modifiable – l’utilisateur ne pourra pas modifier ce champ
Désignation des champs
En fonction de l’application et des autorisations attribuées, les champs peuvent avoir des désignations (couleurs) différentes.
Tous les champs avec l’arrière-plan blanc peuvent être remplis, c’est-à-dire, les données y affichées peuvent être saisies ou modifiées.

Les champs où se trouve au moment donné le curseur sont affichés en jaune.

Si la valeur du champ est grisé, le champ n’est pas modifiable et il est remplis sans possibilité de modifications. Cela peut résulter des autorisations insuffisantes ou d’une configuration particulière.

En revanche, si le champ entier est grisé, il n’est pas possible ni de saisir les données, ni de les modifier, ni de les afficher. Pour que le champ soit modifiable, ses conditons doivent être remplies. Pour qu’il soit possible de saisir la date dans le champ Valable du, il faut créer une nouvelle version de l’article en sélectionnant dans l’application Articles l’option Nouveau -> Nouvelle version.

Saisir données dans les champs
Les données peuvent être saisies de façons différentes, en fonction des options disponibles :
- directement dans le champ à l’aide du clavier
- en appuyant sur le bouton [Aide valeurs]
 dans le coin inférieur droite qui ouvre la boîte de dialogue :
dans le coin inférieur droite qui ouvre la boîte de dialogue :
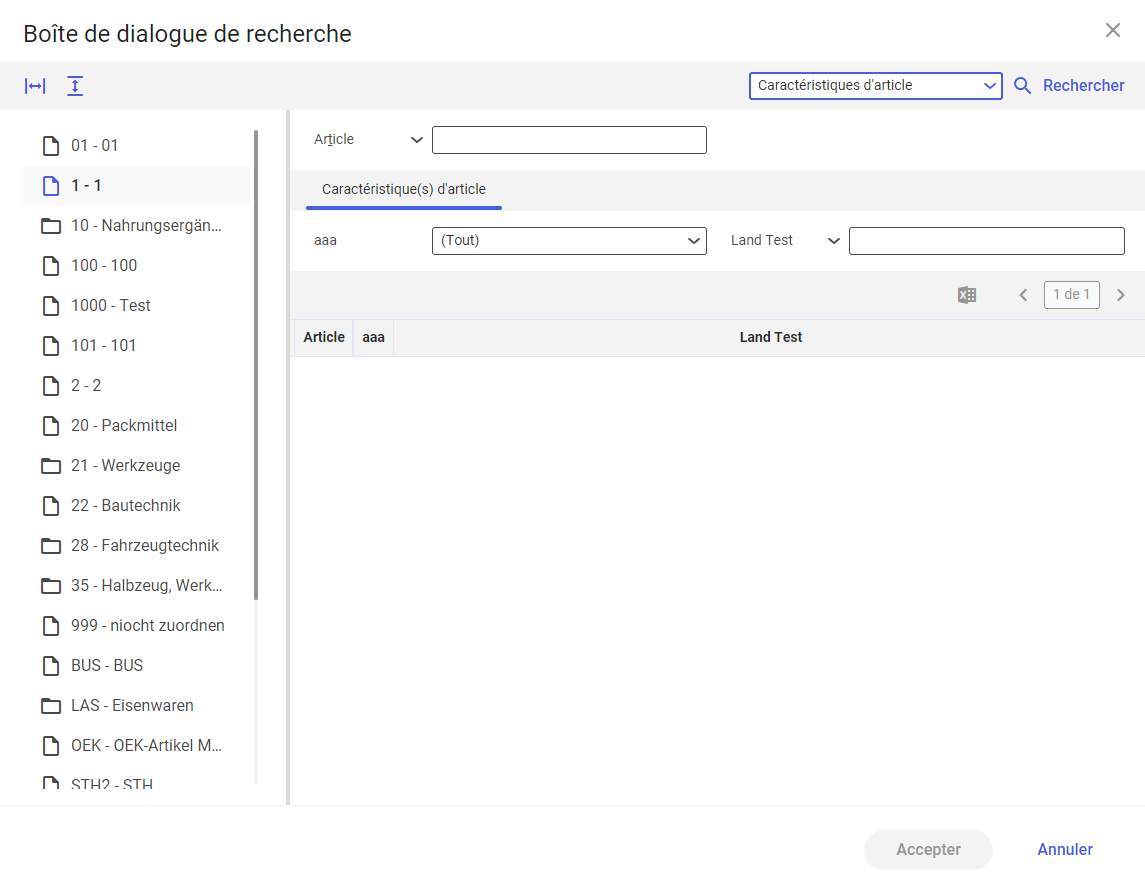
- par le biais du bouton disponible à côté du nom de champ sélectionné. Une boîte de dialogue avec les champs à remplir sera alors ouverte.
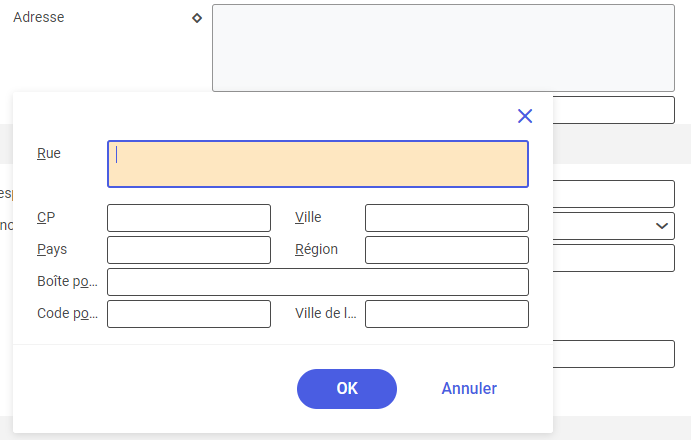
Lorsqu’un champ est obligatoire à remplir, il est signalé avec un triangle gris foncé.

Pourtant, si l’utilisateur effectue la vérification en appuyant sur le bouton [Vérifier] ou s’il essaie d’enregistrer les données saisies dans l’application sans avoir rempli tous les champs obligatoires, la couleur du triangle changera du gris en rouge.