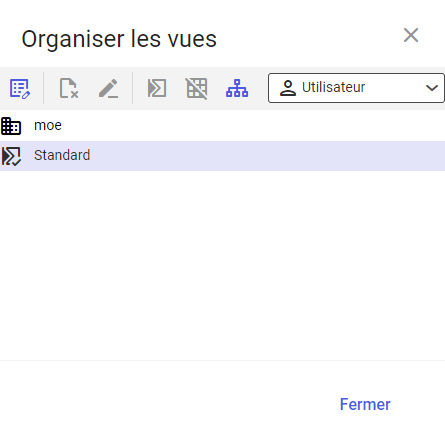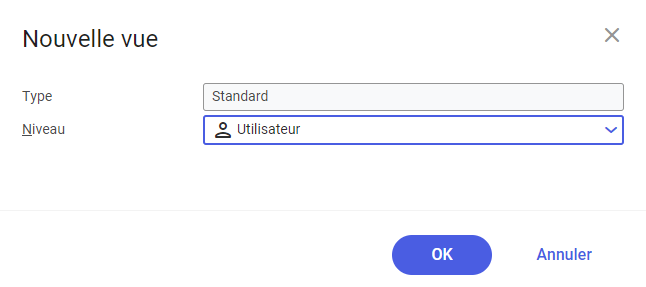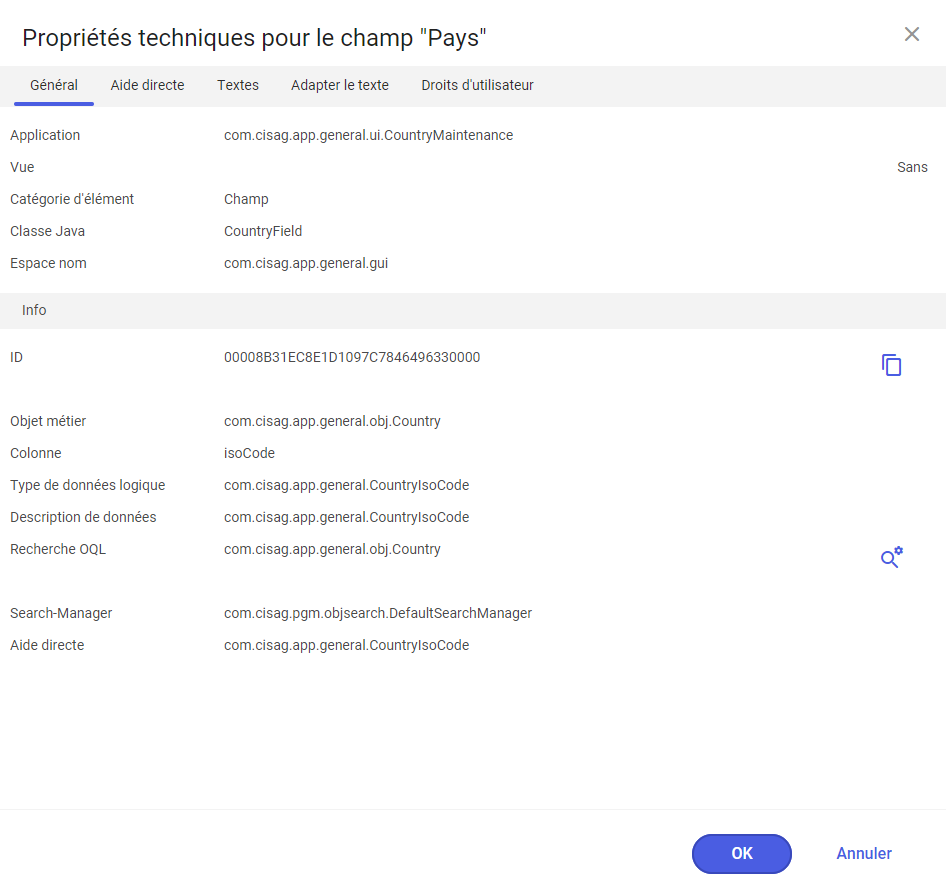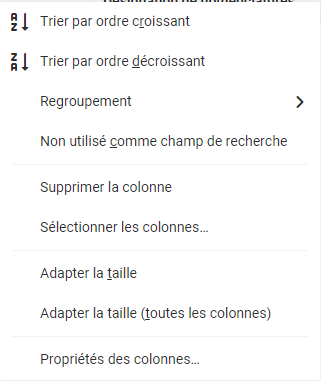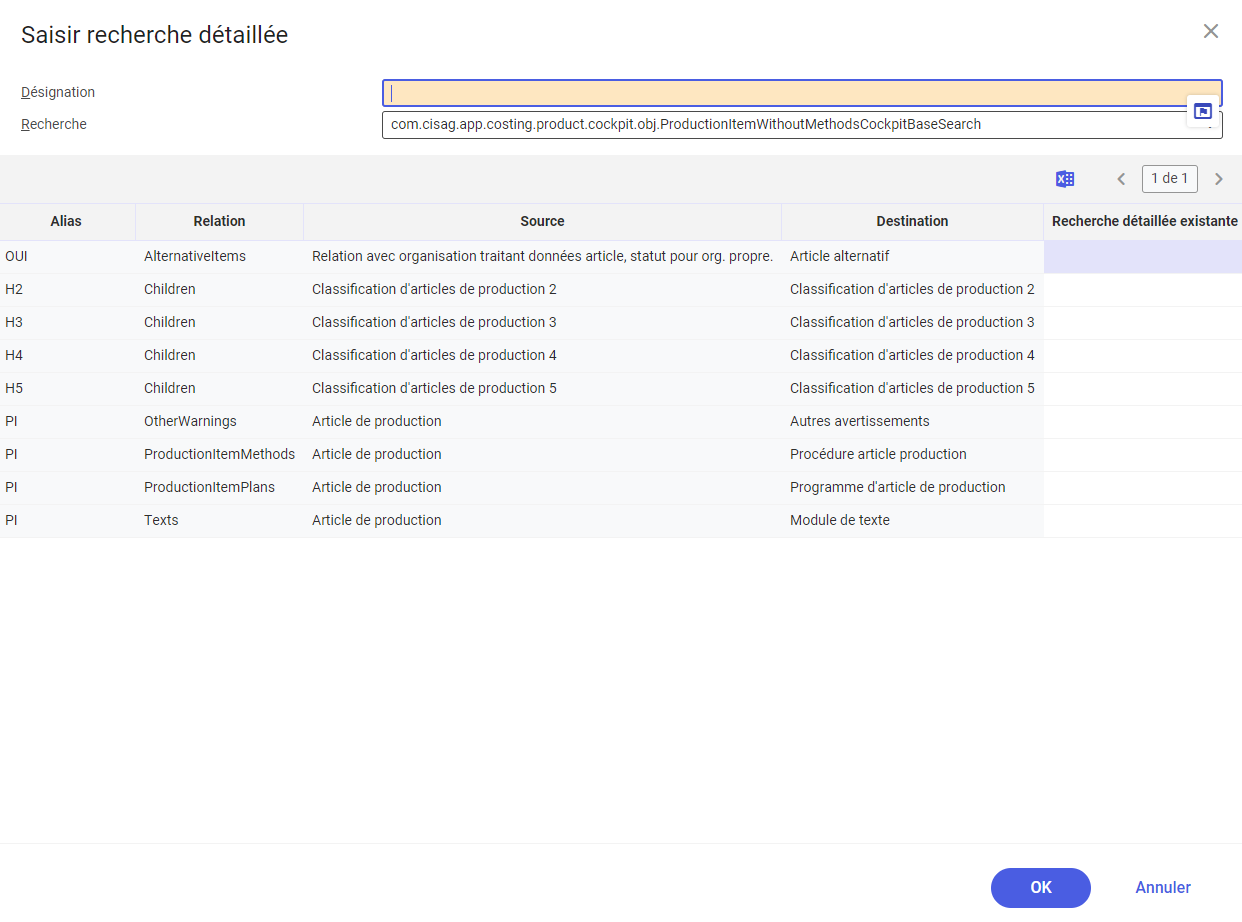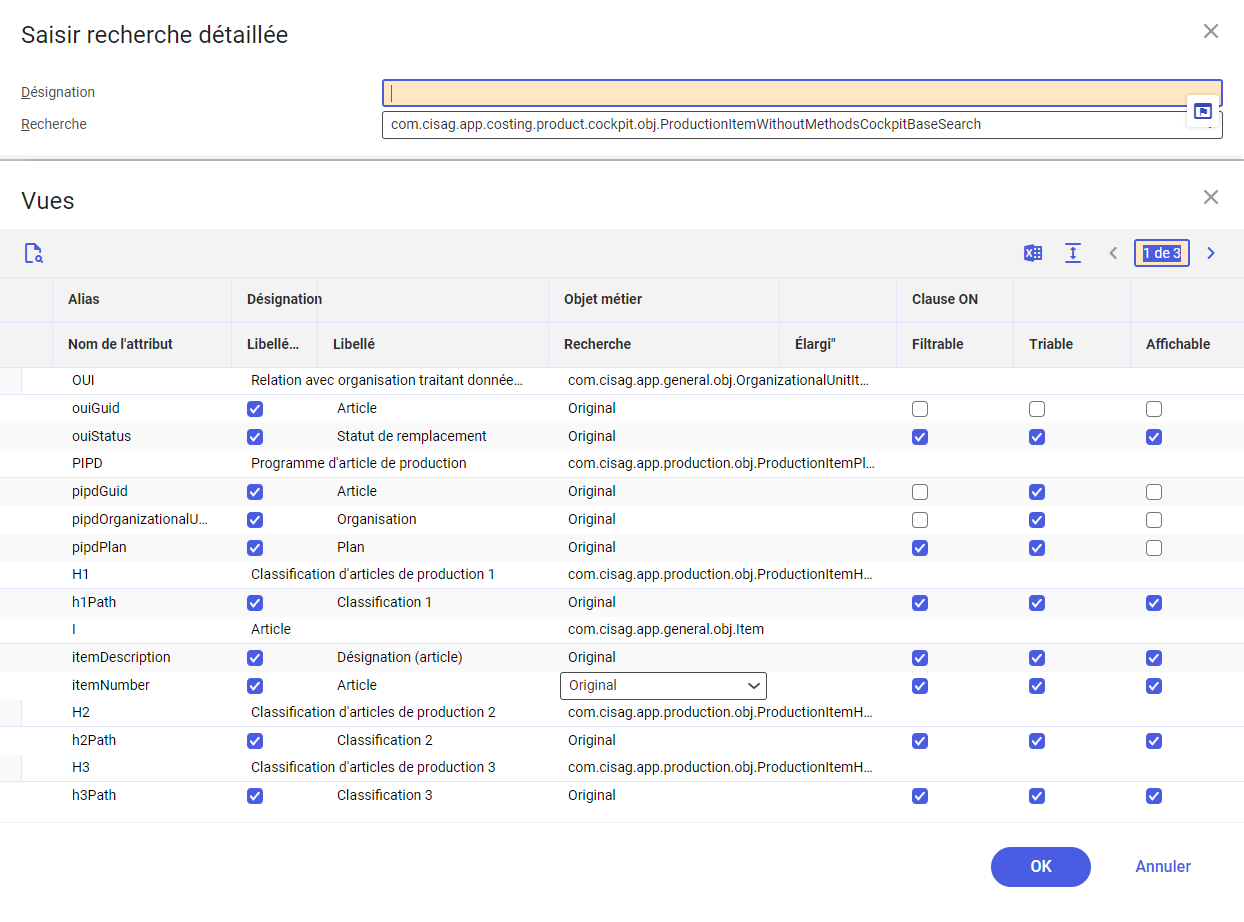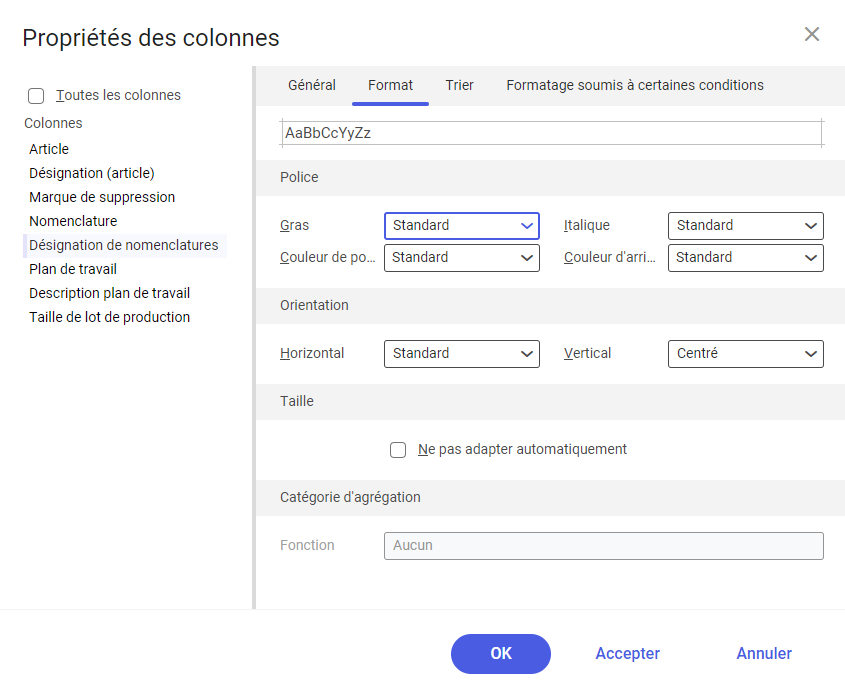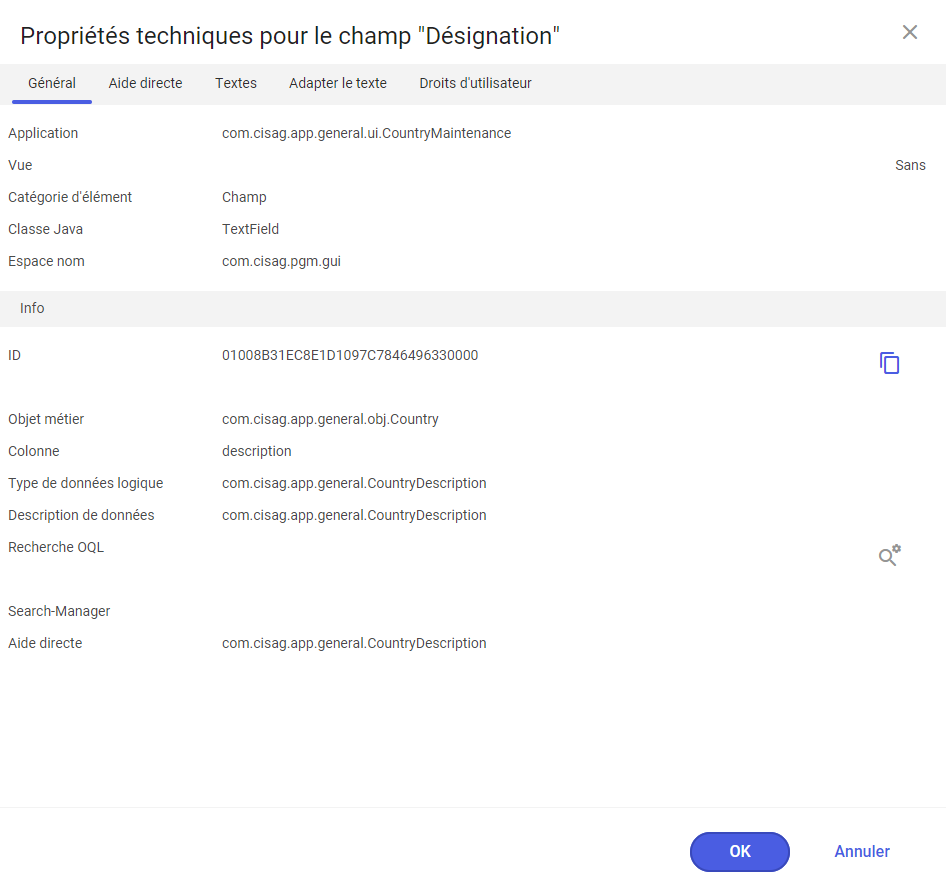Personnalisation d’interface
Les applications dans le système Comarch ERP Enterprise sont flexibles et possèdent un interface adaptable grâce à ce que l’utilisateur peut rapidement adapter à ses besoins l’affichage de chaque application, tant du niveau de l’interface même que de la base de données et créer ses propres vues dans les secteurs sélectionnés d’applications.
Cet article contient les informations sur la modification des vues, sur l’adaptation de l’interface aux besoins d’utilisateur et sur les autorisations nécessaires pour le faire.
Activer et désactiver mode design
L’interface peut être modifié uniquement en mode design. Pour démarrer le mode design, il faut appuyer sur le bouton [Sélectionner et organiser des vues] dans la barre d’outils standards et ensuite sélectionner l’option Mode design à partir de la liste déroulante des vues.
Un onglet supplémentaire, Mode design, visible uniquement lorsque ce mode est actif, apparaîtra dans la zone de navigation à côté gauche de la fenêtre ancrable et un symbole de clé apparaîtra à gauche du nom de l’application.
L’onglet mode design est également disponible en appuyant d’abord sur le bouton [Menu] et ensuite sur Fenêtres ancrables.
Avant d’activer le mode design, il faut enregistrer les modifications apportées dans l’application.
Pour désactiver le mode design, il faut à nouveau appuyer sur le bouton [Sélectionner et organiser des vues] dans la barre d’outils standards et ensuite sélectionner l’option Mode design. La vue standarde de l’application sera ainsi restaurée.
Onglet Mode design
L’onglet est dotée de sa propre barre d’outils.
L’utilisateur peut modifier la localisation de l’onglet Mode design selon ses besoins grâce au bouton [Afficher menu] :
- Gauche (valeur par défaut) – la fenêtre sera affichée à côté gauche de l’écran
- Droite – la fenêtre sera affichée à côte droite de l’écran
- Vers le bas – la fenêtre sera affichée en bas de l’écran
Il est également possible de changer le mode de fonctionnement de l’application Mode design en [Automatiquement en batch].
Afin de fermer l’onglet, mais pas le Mode desgin, il faut appuyer sur le bouton [Fermer].
L’onglet Mode design est divisé en sous-onglets :
Les onglets Structure et Attributs ont des options communes suivantes :
-
- Bouton [Afficher l’élément dans l’application]
Par défaut ce bouton n’est pas actif. Lorsque l’utilisateur appuie sur ce bouton, son icône sera mise en évidence et il sera possible de localiser les éléments sur la liste dans l’onglet Structures. En appuyant sur un élément dans la liste, celui-ci est encadré dans l’interface de l’application.
-
- Onglets Propriétés et Aide
Parmi les sous-onglets on retrouve également deux onglets supplémentaires. Si l’utilisateur appuie sur un élément donné de l’interface de l’application, le système affichera dans l’onglet Propriétés ses informations techniques (cela concerne uniquement les éléments dans l’onglet Structure). Ces informations sont avant tout importantes pour les développeurs. En revanche, dans l’onglet Aide sont affichées les options soutenant directement l’élément sélectionné.
Onglet Structure
Sous l’onglet Structure se trouve l’arbre de l’application. Son mode de fonctionnement ressemble le mode de fonctionnement d’un navigateur de fichiers.
Les fonctions et les informations suivantes sont disponibles pour la structure :
- Bouton [Afficher l’élément dans l’application] – permet d’afficher l’élément sélectionné dans l’application ouverte
- Onglets Propriétés et Aide – permettent d’afficher les informations sur l’élément
Onglet Attributs
L’onglet Attributs contient les attributs qui peuvent être ajoutés à l’application. Les attributs déjà présents dans l’application sont marqués d’une coche verte à gauche. Un attribut peut être emplacé dans un endroit libre de l’application par le biais de la fonction glisser-déposer. Pour le supprimer de l’interface de l’application, il faut l’appuyer avec le bouton droit et sélectionner [Supprimer] de la liste des actions.

Indice
Les fonctions et les informations suivantes sont disponibles pour les attributs :
- Bouton [Afficher l’élément dans l’application] – permet de mettre en évidence dans l’application l’élément sélectionné
- Onglet Aide – permet d’afficher des informations supplémentaires sur l’attribut
Vues
Les applications sont démarrées dans la vue Standard. L’utilisateur peut enregistrer ses propres paramètres des vues qui, en fonction des besoins, peuvent être disponibles uniquement sur son profil ou, s’il a des autorisations appropriées, dans toute la base de données. Pour plus d’informations sur les paramètres utilisés dans toute la base de données, consultez la section Paramètres au niveau de base de données.
Le bouton [Sélectionner et organiser des vues] dans la barre d’outils standards permet de sélectionner l’une des vues de l’application et d’organiser toutes les vues disponibles.
Sélectionner des vues
Dans le menu qui s’affiche après avoir appuyé sur le bouton [Sélectionner et organiser des vues] sont présentés toutes les vues non-cachées qui sont disponibles. Les icônes indiquent si la vue a été définie par l’utilisateur ou au niveau de la base de données. La vue définie en tant que standarde est signalée par une coche. La vue affichée à présent est encadrée. Pour afficher une autre vue, il faut cliquer dessus.
Organiser des vues
Dans le menu qui s’affiche après avoir appuyé sur le bouton [Sélectionner et organiser des vues] l’utilisateur peut sélectionner l’action Organiser les vues pour gérer les vues existantes. La boîte de dialogue qui s’ouvre alors affiche la liste des vues et la barre d’outils avec des boutons suivants :
- [Propriétés] – affiche les propriétés techniques de vue
- [Supprimer] – supprime la vue sélectionnée
- [Renommer] – permet de renommer la vue. Pour modifier le nom de vue, il faut sélectionner la vue et appuyer sur le bouton [Renommer].
- [Définir comme standard] – permet de changer la vue par défaut
- [Masquer la vue] – affiche ou cache la vue dans la liste des vues
- [Attribuer organisations] – permet de cacher ou de définir la vue standarde pour une ou plusieurs organisations.
Il est possible de modifier les vues au niveau de l’utilisateur ou de la base de données. Pour plus d’informations consultez la section Organiser vue au niveau de la base de données.
Créer nouvelle vue
L’option Saisir nouvelle vue apparaît après l’utilisateur a sélectionné l’option Mode design de la liste déroulante sous le bouton [Sélectionner et organiser des vues] dans la barre d’outils standards. Elle permet de créer une nouvelle vue de la section sélectionnée de l’application à partir de son affichage programmé.
Une boîte de dialogue avec les champs suivants apparaissent alors :
- Type – définit sur quel appareil sera affichée cette vue. Options disponibles :
-
- Standard – pour l’utilisateur disposant d’un ordinateur
- Smartphone – pour l’utilisateur disposant d’un téléphone mobile du type smartphone
- Niveau – permet de définir le niveau auquel la vue sera disponible. Options disponibles :
-
- Base de données – la vue sera visible au niveau de la base de données
- Utilisateur – la vue sera visible au niveau de l’utilisateur
La valeur Base de données est disponible uniquement lorsque l’utilisateur possède les autorisations nécessaires. Sinon, seul le niveau Utilisateur sera disponible et le champ ne sera pas modifiable.
Enregistrer la vue
Une fois les modifications dans l’interface apportées, elles peuvent être enregistrées. Afin de le faire, l’utilisateur doit sélectionner l’option Enregistrer la vue sous de la liste déroulante sous le bouton [Sélectionner et organiser des vues]. Une boîte de dialogue apparaîtra où il faudra saisir la désignation de la vue (en plusieurs langues).
Sous le bouton [Sélectionner et organiser des vues] est également disponible l’option Enregistrer la vue qui sert à enregistrer les modifications apportées dans la vue actuelle.
Paramètres non-standards d’interface
En fonction de l’application, il ne sera pas possible de modifier tous les éléments de son interface. Certains éléments et « conteneurs » (éléments de programmation) sont affichés dynamiquement conformément aux données saisies et ils ne peuvent pas librement personnalisés dans la vue. En outre, il existe des différences entre les champs programmés et les attributs. Par exemple, les champs programmés ont été définis lors de la programmation de l’application et de ce fait ne peuvent pas être supprimés. Dans le cas des attributs, ils sont enregistrés dans les vues des objets et ils sont indépendants de la programmation de base. Il est donc possible de les ajouter, supprimer ou glisser.
Ajouter, supprimer ou glisser éléments d’interface
L’utilisateur peut modifier l’ordre des champs de l’application en mode design grâce à la fonction glisser-déposer. À cette fin, il faut appuyer avec le bouton de souris gauche sur le champ qui doit être déplacé et ensuite glisser-le à la position souhaitée. S’il ne sera pas possible de déplacer l’élément vers l’endroit indiqué, une icône de verrouillage apparaîtra.
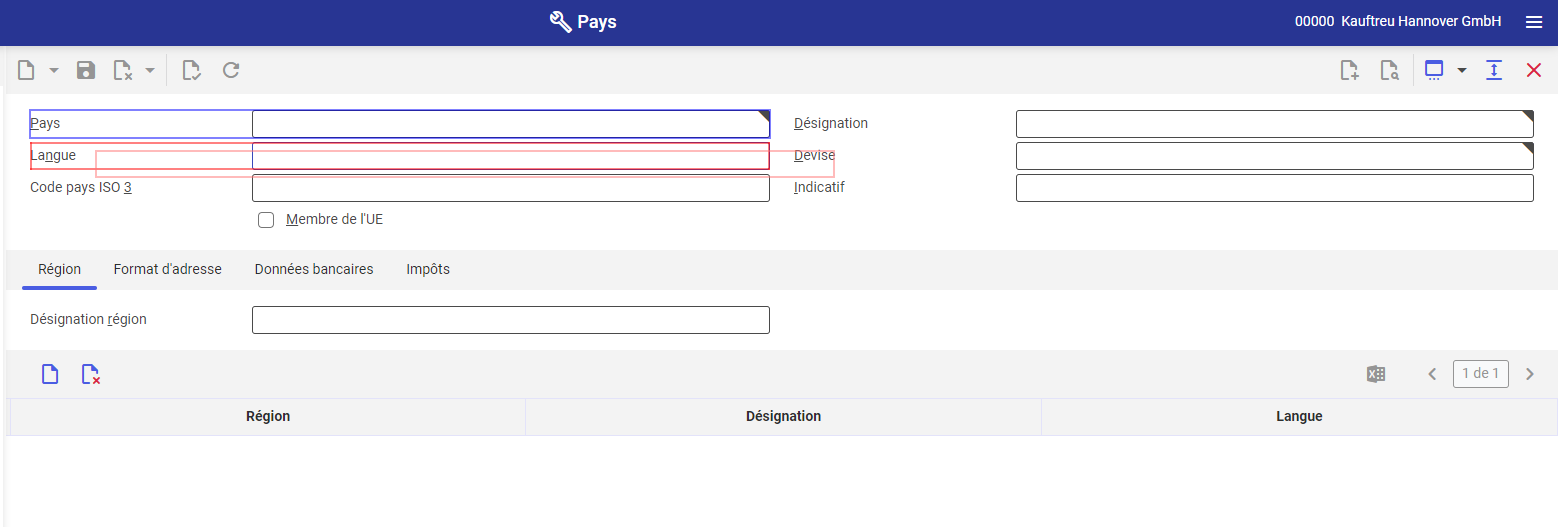
Le champ peut être également déplacé vers un autre onglet. Pour le faire, il faut appuyer sur le champ que l’utilisateur souhaite déplacer, glisser-le à l’onglet souhaité tout en maintenant enfoncé le bouton de souris gauche et attendre jusqu’à ce que l’onglet soit ouvert. Ensuite le champ peut être emplacé dans l’endroit sélectionné. S’il ne sera pas possible d’emplacer le champ dans cet onglet, une icône de verrouillage apparaîtra.
Si le champ remplacera un autre champ, le champ qui y était situé auparavant sera déplacé d’une position vers le bas. Si une telle action influence d’autres champs, eux aussi seront déplacés d’une position vers le bas.
Certains espaces peuvent être protégées par la programmation. C’est avant tout le cas où le « conteneur » affiche les données dynamiques selon les données saisies par l’utilisateur. Il est impossible de déplacer ces espaces, ni y ajouter ou supprimer aucun champ.
L’utilisateur peut également modifier la largeur du champ. Pour le faire, il faut cliquer le champ que l’utilisateur souhaite personnaliser et ensuite glisser le curseur vers son bout droit ou gauche. Tout en maintenant enfoncé le bouton de souris, il faut élargir/rétrécir le champ à la taille souhaitée. Toutefois, cette action a ses limites.
En appuyant avec le bouton de souris droit sur un élément de l’interface, les options suivantes apparaissent :
- [Nouveau]
Si cette option est sélectionnée, le système affichera une boîte de dialogue il sera possible de définir le nouvel élément. Sections/champs disponibles :
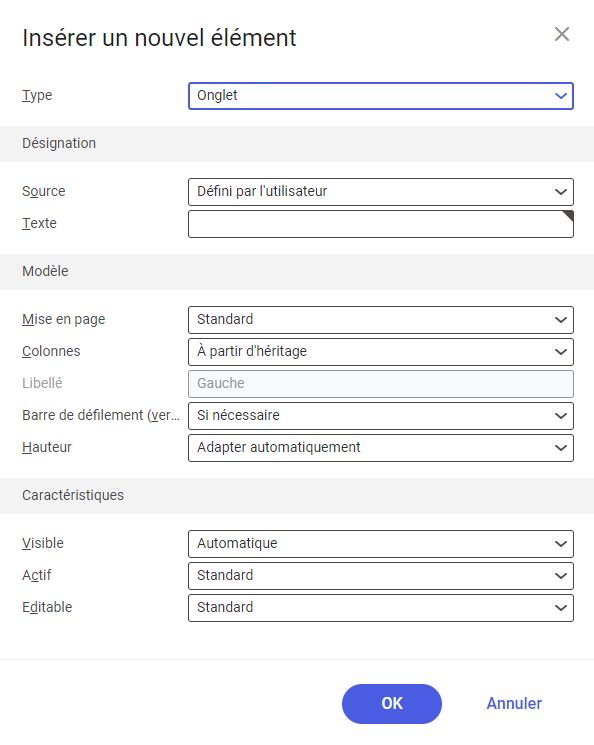
- Type – le système met à disposition de l’utilisateur seuls ces types d’éléments qui sont compatibles avec la section de vue sélectionnée. En cas de modification d’un élément d’interface existant, ce champ n’est pas modifiable, mais le type de l’élément sélectionné y est affiché :
-
- Onglet – ce type est sélectionné pour ajouter un onglet à la liste déjà existante ou pour ajouter une nouvelle liste. Les champs et les sections peuvent être emplacés sous l’onglet sélectionné. Les nouvelles onglets apparaissent à côté gauche de l’onglet sélectionné.
- Rubrique – ce type est sélectionné pour ajouter une rubrique dans l’interface et elle apparaîtra sous les sections déjà existantes. Les champs supplémentaires sont disponibles pour l’élément de ce type :
-
-
- Cliquable – cette fonction est disponible pour les rubriques créées dans les onglets nouveaux et elle permet de définir si la rubrique sera dotée du bouton pour dérouler une liste. Une fois la rubrique créée, il n’est plus possible de modifier ce paramètre. Cela veut dire que le paramètre ne sera pas actif même si l’élément sera modifié ultérieurement. Si la rubrique est déroulée au moment de l’enregistrement de la vue, elle sera également affichée comme déroulée en dehors du mode design.
- Avec sous-domaine – cette fonction permet de définir si la nouvelle rubrique aura un sous-domaine déroulé. Une fois la rubrique créée, il n’est plus possible de modifier ce paramètre. Cela veut dire que le paramètre ne sera pas actif même si l’élément sera modifié ultérieurement. Si le sous-domaine est déroulé au moment de l’enregistrement de la vue, il sera également affiché comme déroulé en dehors du mode design.
-
Rubrique Désignation
Dans cette section il est possible de sélectionner la source de la désignation de l’élément d’interface.
En fonction de la source sélectionnée, des champs supplémentaires apparaîtront, nécessaires à saisir les réglages demandés. Options disponibles :
- Sans – la source n’est pas indiquée
- Action – cette valeur permet d’utiliser la désignation de l’action à créer un nouvel élément
-
- Action (champ obligatoire) – le champ s’affiche si la valeur Action a été sélectionnée dans le champ Source. Il utilise la désignation de l’action. L’utilisateur peut sélectionner uniquement les objets de développement existants qui ont un texte requis pour l’interface à partir de la liste disponible sous le bouton [Aide valeurs].
- Table de chaîne de caractères – cette valeur permet de créer l’objet à partir de table de chaînes de caractères.
- Table de chaîne de caractères (champ obligatoire) – le champ s’affiche si la valeur Table de chaîne de caractères a été sélectionnée dans le champ Source. Dans la première partie du champ il faut indiquer l’objet de développement du type Table de chaîne de caractères (l’objet peut être recherché à l’aide du bouton [Aide valeurs]) et dans la seconde partie sélectionner ) partir de la liste déroulante le table de chaîne de caractères qui sera appliqué à l’élément d’interface. Seuls les objets de développement existants peuvent être sélectionnés.
- Défini par l’utilisateur – les réglages définis par l’utilisateur. Cette valeur active le champ Texte où il faut taper la désignation.
-
- Texte (champ obligatoire) – dans ce champ il faut taper la désignation de l’élément. Elle ne peut pas dépasser 50 caractères.
Rubrique Modèle
Grâce à cette rubrique l’utilisateur peut situer les éléments à l’intérieur de l’onglet ou de la rubrique. Champs disponibles :
- Mise en page – l’utilisateur doit sélectionner la mise en page à partir de la liste déroulante. Options disponibles :
-
- Standard – mise en page standarde du système
- Vertical – tous les éléments sont placés l’un sous l’autre sur toute la largeur disponible. Ce paramètre est recommandé lorsque la zone ne va contenir que les rubriques et les éléments avec les barres de défilement.
- Horizontal – tous les éléments sont situés l’un à côté de l’autre
- Grille – affiche les champs supplémentaires qui permettent de définir l’affichage de l’onglet ou de la rubrique. Les valeurs doivent être saisies manuellement dans les champs.
-
-
- Nombre de lignes
- Nombre de colonnes
- Distance vertical
- Distance horizontal
-
- Colonnes – permet de sélectionner le nombre de colonnes dans l’onglet ou dans la rubrique où il sera possible d’emplacer les attributs. Valeurs disponibles :
-
- 1
- 2
- 3
- 4
- À partir d’héritage – le nombre de colonnes est chargé de la première zone supérieure de l’application pour laquelle le nombre de colonnes est défini. Si cette valeur est sélectionnée, le champ Libellé devient inactif.
- Libellé – permet de définir l’emplacement des désignations (libellés) des champs. Options disponibles :
- Haut – au-dessus des champs
- Gauche – à gauche des champs
- Barre de défilement (verticale) (le champ est affiché uniquement pour l’élément du type Onglet à condition que dans le champ Source la valeur sélectionnée soit Défini par l’utilisateur) – le champ permet de configurer la visibilité de la barre de défilement verticale dans les onglets
-
- Si nécessaire
- Jamais
- Toujours
- Hauteur (champ indisponible pour les éléments du type Onglet) – le champ permet de définir si la hauteur de l’élément d’interface doit dépendre de la valeur préférée standard ou si elle doit être automatiquement adaptée à l’espace disponible dans la mise en page sélectionnée. Options disponibles :
- Standard – la hauteur est calculée sur base de la taille préférée d’élément et de la mise en page sélectionnée
- Adapter automatiquement – en sélectionnant cette valeur, le système ignorera la hauteur préférée d’élément. La hauteur est adapté à la mise en page sélectionnée.
- Défini par l’utilisateur – paramètres de l’utilisateur. Si cette option est sélectionnée, le champ Poids est affiché.
-
-
- Poids – dans ce champ l’utilisateur saisi manuellement la valeur de 1 à 99. Le paramètre permet de diviser l’espace disponible dans l’onglet ou dans la rubrique parmi les éléments d’interface y emplacés.
-
Rubrique Caractéristiques
- Visible – ce champ définit si l’élément donné d’interface sera visible. Options disponibles :
-
- Standard – la visibilité de l’élément est définie par la programmation et les définitions des autorisations
- Non visible – l’élément est caché et il apparaît uniquement en mode design.
- Automatique – cette valeur permet de cacher automatiquement le groupe d’éléments sélectionné (rubriques/onglets) s’il ne contient aucun élément visible. Cela concerne aussi les cas où la programmation et les définitions éventuelles des autorisations devraient rendre visibles certains éléments. L’onglet est visible est modifiable en mode design.
- Actif – ce champ permet de définir si l’élément donné doit être actif. Options disponibles :
-
- Standard – l’activation de l’élément dépend de la programmation et des définitions des autorisations
- Non actif – l’élément est inactif.
- Automatique – cette valeur permet de désactiver automatiquement le groupe d’élément sélectionné (rubriques/onglets) s’il ne contient aucun élément visible. Cela concerne aussi les cas où la programmation et les définitions éventuelles des autorisations devraient rendre visibles certains éléments.
- Éditable – le champ permet de définir si l’élément donné doit être modifiable. Options disponibles :
-
- Standard – la modification de l’élément dépend de la programmation et des définitions des autorisations.
- Non éditable – l’élément ne peut pas être modifié
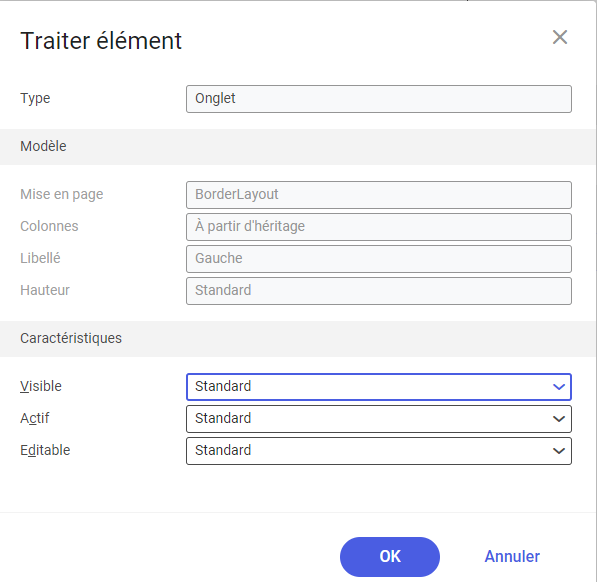
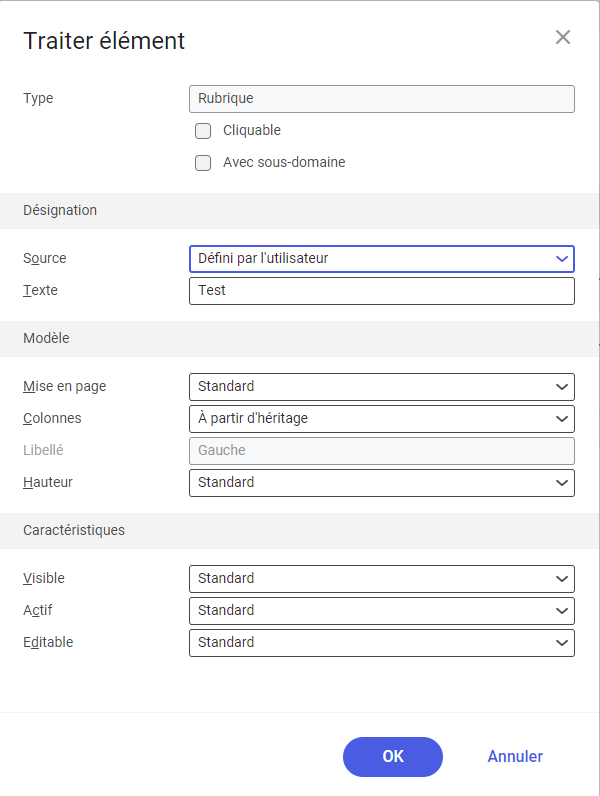
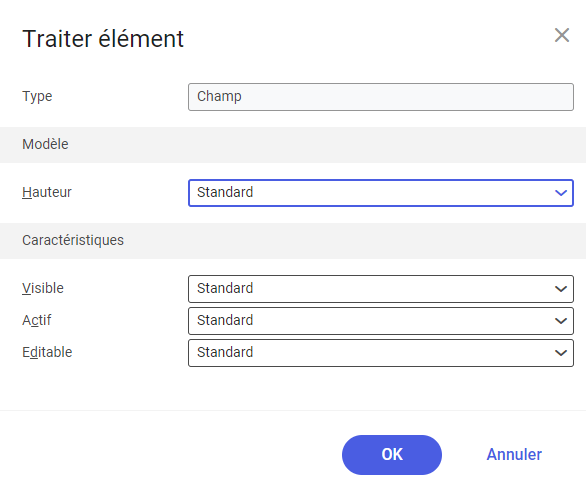
Les boîtes de dialogue où l’utilisateur peut modifier un élément contient son nom dans le champ Type et la plupart de champs à l’aide desquels il était défini au moment de sa création.
- [Supprimer]
Le bouton [Supprimer] supprime l’élément donné de l’application et le transfère à l’onglet Attributs. En cas de besoin, cet élément peut être emplacé à nouveau dans l’application en utilisant la fonction glisser-déposer. Seuls les éléments ajoutés en mode design peuvent être définitivement supprimés.
- [Propriétés]
L’option Propriétés ouvre une boîte de dialogue Propriétés techniques de l’élément sélectionné. Cette boîte contient les informations supplémentaires sur l’élément et permet d’adapter les textes à ses propres besoins, ainsi que d’accorder les autorisations, à condition que l’utilisateur lui-même possède les autorisations appropriées.
Personnalisation des tableaux
Les tableaux sont, à côté des champs, des onglets et d’autres éléments d’interface, un autre élément modifiable. Les modifications apportées sont enregistrées uniquement pour la vue sélectionnée.
Adapter la largeur des colonnes
La largeur des colonnes peut être ajustée d’une façon libre. Pour la modifier il faut maintenir le bord de l’en-tête avec le bouton de souris et ensuite élargir/rétrécir la colonne à la largeur souhaitée. La ligne qui apparaît permet de visualiser la largeur de la colonne après la modification.
Définir colonnes avec la fonction glisser-déposer
Il est possible de définir les positions dans la colonne en glissant et déposant son en-tête dans l’emplacement souhaité dans le tableau. L’encadré rouge indique la surface qui sera occupée par cette colonne après son déplacement. La colonne qui doit être déplacée affecte uniquement la largeur de la colonne à côté de laquelle elle sera placée (à condition qu’une colonne s’y trouve), mais ne modifie pas la largeur d’autres colonnes. Lorsqu’une colonne est glissée directement sous la ligne de l’en-tête, une nouvelle ligne de l’en-tête apparaît où se trouvera la colonne déplacée.
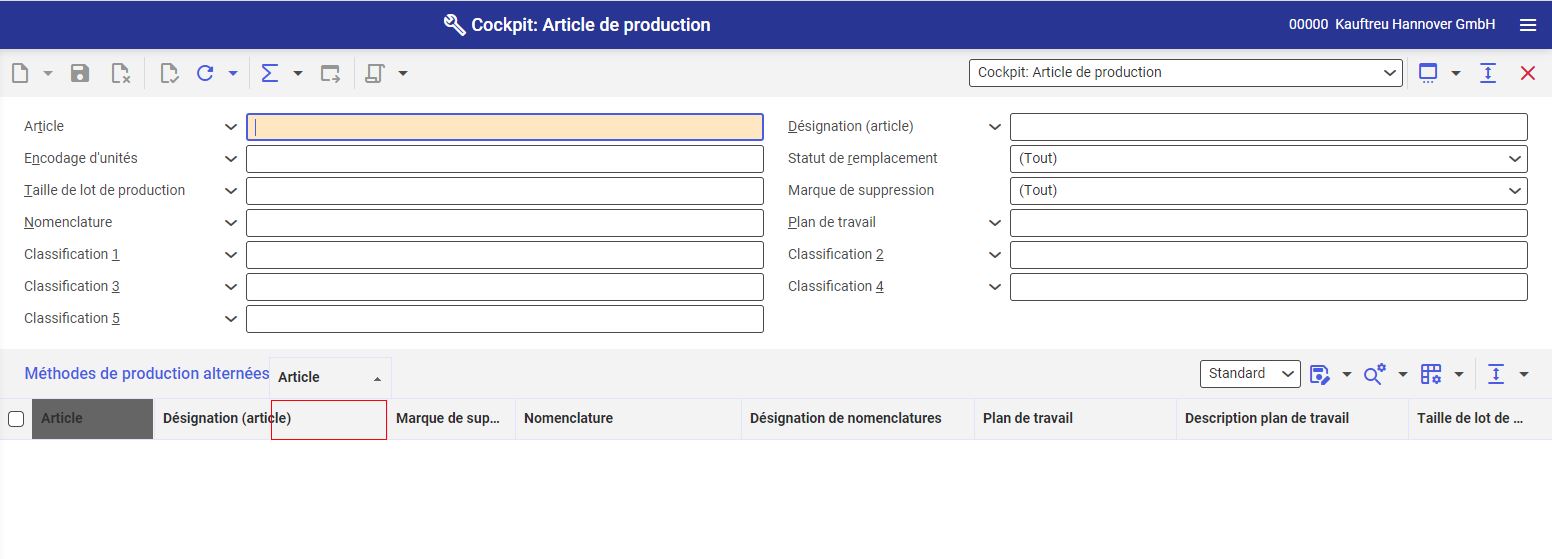
S’il n’est pas possible d’emplacer la colonne dans un endroit sélectionné, l’icône de verrouillage est affichée.
Adapter la taille des colonnes
Cette option permet de définir la largeur de toutes les colonnes ou de chaque colone à part. Pour ajuter la taille d’une colonne, il faut glisser au-dessus avec le curseur, appuyer sur le bouton de souris gauche et sélectionner l’option Adapter la taille. La colonne sélectionnée s’élargira en gagnant la largeur optimale envers d’autres colonnes. Pour que la taille de toutes les colonnes soit optimale, il faut glisser le curseur au-dessus de n’importe quelle colonne, appuyer sur le bouton de souris gauche et sélectionner Adapter la taille (toutes les colonnes).
Organiser les vues de tableaux
Le bouton [Organiser les vues de tableaux] permet de gérer les vues de tableau : il est disponible uniquement en mode design, dans le ruban d’outils de tableau. En appuyant sur ce bouton, le système affiche les options suivantes :
- Nouvelle vue tableaux
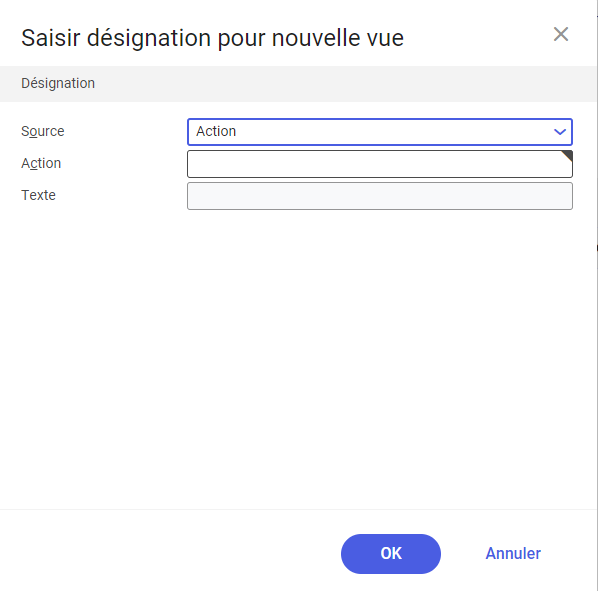
La boîte de dialogue destinée à la création d’une nouvelle vue de tableau est composée de la rubrique Désignation où l’utilisateur définit le nom de vue. Après avoir appuyé sur le bouton [OK], la nouvelle vue de tableau apparaît sur la liste des vues et elle peut être modifiée.
- Dupliquer la vue tableau
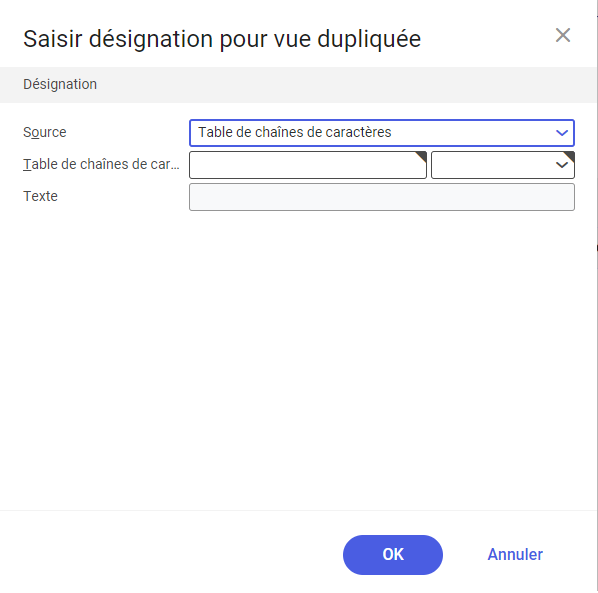
Si des vues de tableau existent déjà, l’utilisateur peut en sélectionner une et la dupliquer. À cette fin, il faut sélectionner la vue que vous voulez dupliquer, appuyer sur le bouton [Organiser les vues de tableaux] et ensuite sur le bouton [Dupliquer la vue tableau]. Le système affichera une boîte de dialogue où il faudra définir la désignation de la vue dupliquée. Les données de la vue copiée sont affichées en tant que données par défaut. Vous pouvez parcourir les vues de tableaux à partir de la liste déroulante qui se trouve dans la barre d’outils de tableau.
- Renommer vue tableau
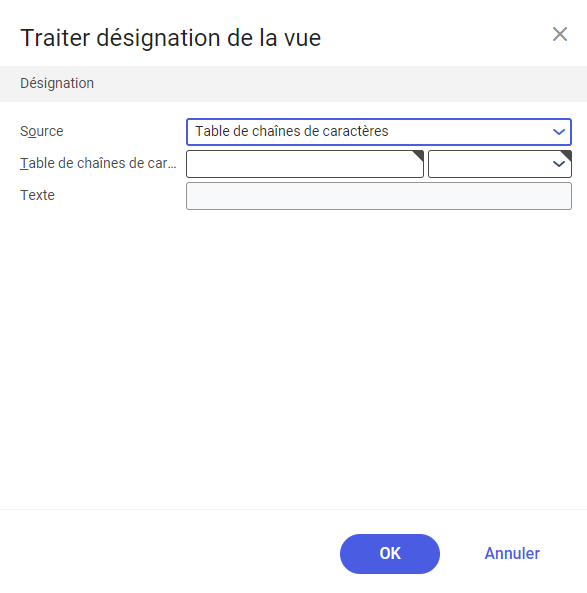
Afin de renommer une vue de tableau, il faut l’indiquer et après, à partir du bouton [Organiser les vues de tableaux] sélectionner l’option [Renommer vue tableau] et définir les valeurs dans la boîte de dialogue qui s’affichera.
- Supprimer la vue
L’utilisateur peut également supprimer une vue de tableau existante. Pour le faire, il faut sélectionner la vue que vous voulez supprimer, ensuite appuyer sur le bouton [Organiser les vues de tableaux] dans la barre d’outils et sélectionner l’option Supprimer la vue. La vue sera alors supprimée.
Cette option n’est pas disponible lorsqu’il n’existe qu’une seule vue de tableau, car la vue définie comme standarde ne peut pas être supprimée.
Recherches détaillées
Le bouton [Recherches détaillées] permet de gérer les recherches détaillées dans le tableau. Le menu du bouton, à part des recherches disponibles, contient également les options suivantes :
- Afficher toutes les recherches détaillées – cette option est active uniquement dans le cas où les recherches détaillées existent déjà (elles ont été cachées au préalable à l’aide du bouton Masquer toutes les recherches détaillées)
- Masquer toutes les recherches détaillées – cette option cache toutes les recherches détaillées (elle est active si des recherches détaillées ont été sélectionnées)
- Saisir recherche détaillée – le système affiche une boîte de dialogue qui permet de créer une nouvelle recherche détaillée. Une fois la nouvelle recherche définie, elle sera affichée en haut de la liste disponible sous le bouton [Recherches détaillées]
- Organiser les recherches détaillées – le système affiche une boîte de dialogue où l’utilisateur peut gérer les recherches détaillées (si elles sont disponibles) : il est possible de les supprimer, les renommer ou les exporter dans fichier
Définir les propriétés de requête et de résultat
Le menu du bouton [Définir les propriétés de requête et de résultat] contient les options suivantes
- Compter tous les objets trouvés/Vues (option disponible pour la recherche principale, les positions de base ou détaillées ou pour chaque recherche détaillée)
Cliquer sur une des vues affiche une boîte de dialogue où l’utilisateur peut définir des paramètres détaillés pour les colonnes de l’application, par exemple le filtrage, le tri ou l’affichage.
- Définir les propriétés de la vue
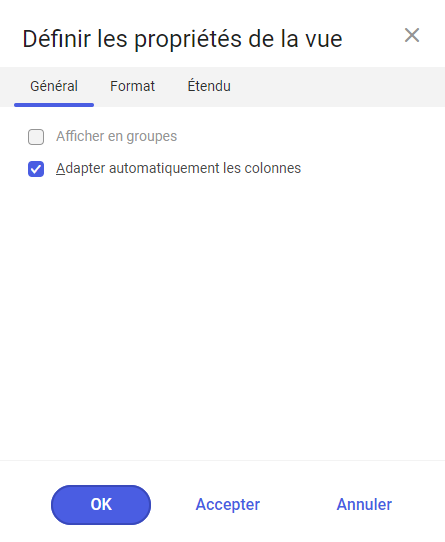
Dans la boîte sont disponibles les options suivantes :
- Il est possible de dérouler une liste où l’utilisateur peut définir les éléments pour lesquels les paramètres seront visibles
Onglet Général
Dans l’onglet sont disponible les paramètres général de l’affichage de la vue sélectionnée :
- Afficher en groupes – cette fonction permet de grouper les objets affichés selon les critères définis. Ces critères sont définis par le biais de l’action Définir le regroupement et l’ordre de tri.
- Adapter automatiquement les colonnes – cette fonction permet d’adapter automatiquement la largeur des colonnes au plus long texte qu’elles contiennent. Si la largeur dépasse la largeur maximale disponible pour la liste des résultats, les colonnes sont automatiquement adapter l’une à l’autre.
Les colonnes ne sont pas automatiquement adaptées si cette case n’est pas cochée. Dans ce cas, certaines colonnes peuvent dépasser l’espace visible de l’application, ce qui fera apparaître une barre de défilement horizontale. Cela ne concerne pas les champs permettant de sélectionner plusieurs objets ni lignes de groupement. Ils sont imbriqués et resteront visibles en dépit de la barre de défilement horizontale. Dans le mode design, l’utilisateur peut immobiliser certaines colonnes ce qui conserve une vue plus cohérente de la mise en page lors du défilement horizontale.
Onglet Format
- Aperçu – une aperçu qui résulte des paramètres définis est affiché dans la partie supérieure de la boîte, sous l’onglet Format. Grâce à cela, l’utilisateur peut vérifier à quoi ressembleront les modifications apportées aux propriétés de la vue.
- Afficher les lignes verticales – si cette case est cochée, les lignes verticales de grille seront affichées dans le tableau.
- Afficher les lignes horizontales – si cette case est cochée, les lignes horizontales de grille seront affichées dans le tableau.
Rubrique Couleur de l’arrière-plan
- Liste déroulante avec les couleurs disponibles – il est possible de sélectionner la couleur de l’arrière-plan du tableau à partir des couleurs disponibles dans la liste déroulante. La valeur par défaut est Standard
- Colorer arrière-plan – cette fonction permet de définir les couleurs de l’arrière-plan qui seront utilisées alternativement toutes les deux lignes. Cela permet de mieux différencier les entrées. Lorsque la case est cochée, le champ supplémentaire de sélection de la couleur des lignes non-coloriées.
- Définir champs de recherche
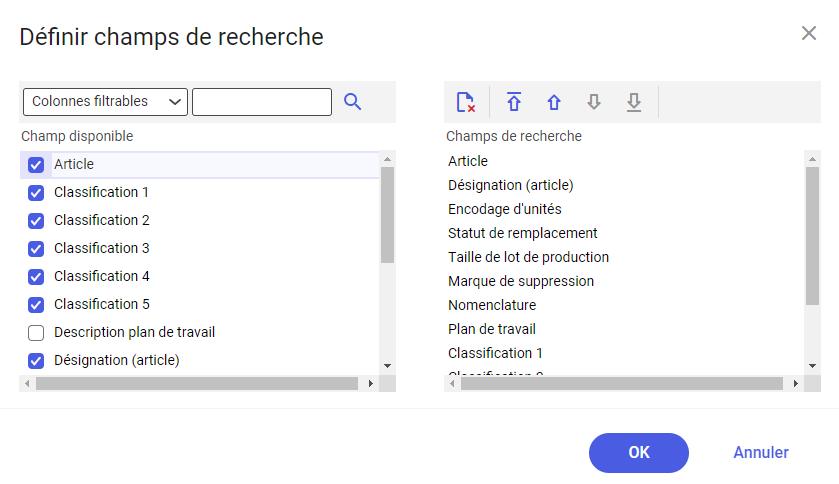
Dans cette boîte vous pouvez sélectionner quels champs seront affichés dans l’application. La colonne gauche présente les champs qui ont déjà été marqués à afficher et qui peuvent être encore sélectionnés. Les champs sélectionnés sont présentés dans la colonne droite du tableau où vous pouvez gérer leur affichage à l’aide des boutons [Supprimer], [Déplacer un élément en première position dans l’ordre de tri], [Faire avancer un élément dans l’ordre de tri], [Faire reculer un élément dans l’ordre de tri] et [Déplacer un élément en dernière position dans l’ordre de tri]. Les boutons deviennent actifs en fonction de la position de l’élément sélectionné dans la liste. Les champs sélectionnés dans ce tableau apparaîtront directement dans cette section de l’application qui a été sélectionnée à partir de la liste déroulant en haut de la boîte de dialogue.
- Définir le regroupement et l’ordre de tri
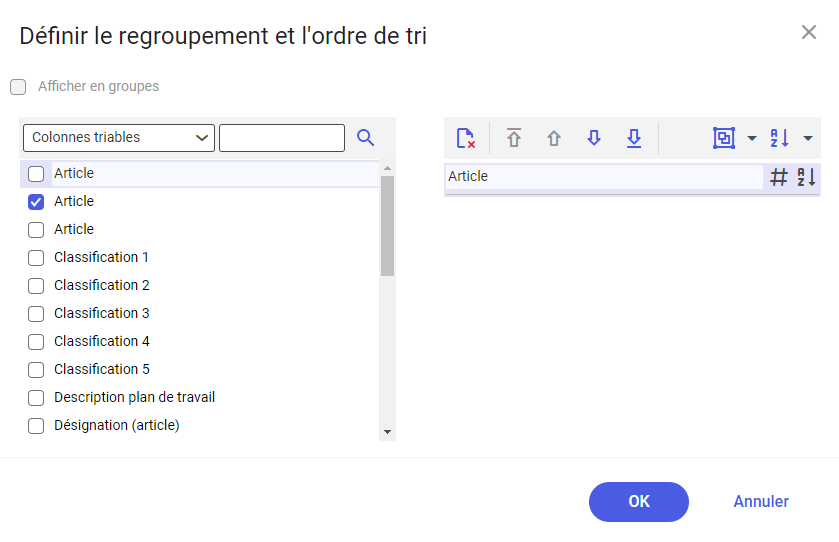
Les valeurs selon lesquelles il est possible de regrouper ou trier les colonnes sont affichées à gauche de la boîte de dialogue, alors qu’à droite il faut ajouter les traits selon lesquels ces actions seront exécutées.
- Sélectionner les colonnes
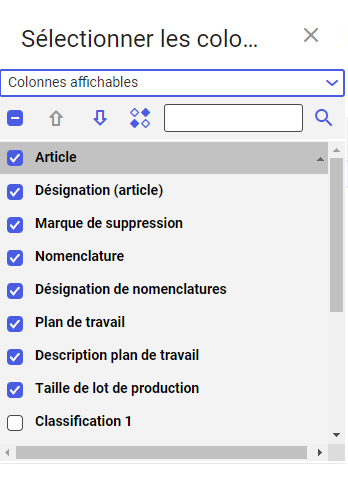
La boîte de dialogue permet d’indiquer les colonnes qui seront affichées dans le tableau. Les options suivantes sont disponibles :
- Liste déroulante des recherches pour lesquelles les paramètres seront applicables
- Liste déroulante des colonnes disponibles pour lesquelles les paramètres peuvent être appliqués
- [Modifier le sélection de tous les éléments] – ce paramètre sert à cocher toutes les colonnes disponibles dans la boîte de dialogue. Décocher le champ décoche automatiquement toutes les colonnes.
- Boutons des flèches – permettent de positionner dans le tableau les colonnes sélectionnées. La liste affichée dans la boîte visualise leur ordre. Afin de modifier l’emplacement d’une colonne, il faut la cliquer et sélectionner l’action qui sera exécutée : [Déplacer l’élément sélectionné vers le haut] ou [Déplacer l’élément sélectionné vers le bas].
- [Afficher noms/désignations techniques] – appuyer sur le bouton affiche les désignations techniques des colonnes dans la boîte de dialogue
- Champ de recherche – le champ permet de rechercher le nom de colonne selon les critères définis au préalable : soit le nom, soit la désignation technique
- Propriétés des colonnes
Dans le coin supérieur gauche de la boît de dialogue se trouve la liste déroulante des recherches pour lesquelles seront appliqués les paramètres, ainsi que le paramètre Toutes les colonnes et la liste des colonnes dont les propriétés peuvent être définies. Lorsque le paramètre Toutes les colonnes est coché, il est possible de sélectionner de la liste des colonnes qui ne sont pas affichées dans la vue de tableau donnée.
Pour sélectionner la colonne dont les valeurs vous voulez définir, il faut l’appuyer avec le bouton de souris gauche. Ensuite, il faut sélectionner l’onglet approprié à droite de la boîte de dialogue pour définir les propriétés disponibles.
Une fois les propriétés définies, vous pouvez appuyer sur le bouton [Accepter] pour que les propriétés soient immédiatement enregistrées et la boîte de dialogue reste ouverte. Alternativement, vous pouvez appuyer sur le bouton [OK] pour enregistrer les propriétés et fermer immédiatement la boîte. Pour annuler les modifications il faut appuyer sur le bouton [Annuler].
Dans la boîte de dialogue sont disponibles les onglets suivants :
- Général – affiche la description de la colonne actuelle
- Format – permet de gérer le formatage de colonne
-
- Rubrique Police – permet de définir la couleur de police, d’arrière-plan, ainsi que des caractères en gras et en italiques
- Rubrique Orientation – permet de définir l’orientation de la colonne sélectionnée
- Rubrique Taille – si l’une des colonnes doit être exclue de l’adaptation automatique des colonnes, il faut cocher le paramètre Ne pas adapter automatiquement.
- Rubrique Catégorie d’agrégation – cette rubrique permet de définir la catégorie d’agrégation des colonnes compatibles. Les catégories d’agrégation disponibles : Somme, Minimum, Maximum, Moyenne, Aucun. La disponibilité du champ Fonction dépend de la colonne sélectionnée.
- Trier – permet de définir selon quel ordre les données seront groupées et triées.
- Rubrique Ordre de tri – permet de sélectionner l’une des deux directions de tri : Par ordre croissant ou Par ordre décroissant.
- Rubrique Regroupement – dans cette rubrique vous pouvez définir davantage les propriétés des colonnes par le biais des paramètres :
-
-
- Intervalle :
-
-
-
-
- Standard (Selon la valeur)
- Selon la valeur
- Selon la première lettre
- Affichage :
- Standard
- Étendu
- Soumettre
- Afficher la colonne dans la vue – le paramètre permet d’afficher la colonne dans la vue
-
-
- Formatage soumis à certaines conditions – en utilisant le formatage conditionnel vous pouvez définir le mode d’affichage de certains éléments. Il est possible, entre autres, de modifier la couleur d’arrière-plan, de mettre les caractères en gras, en italiques ou de les surligner. L’utilisateur peut également sélectionner si la modification sera appliquée à une cellule ou à la ligne entière.
Afficher et masquer les plages
Il est possible d’afficher/masquer certaines plages dans le tableau pour mieux utiliser l’espace disponible. Pour ce faire, il faut appuyer sur le bouton [Afficher/masquer les plages] dans la barre d’outils de tableau. Le menu qui apparaît ensuite permet de sélectionner la plage à afficher/masquer.
Il contient les options suivantes :
- Afficher/Masquer le haut de la liste
- Afficher/Masquer statut de la ligne
- Afficher toutes les plages
- Masquer toutes les plages
- Afficher/Masquer la zone de regroupement
Paramètres au niveau de la base de données
Si l’utilisateur possède des autorisations appropriées, il peut enregistrer les modifications apportées à l’interface du niveau de la base de données. Cette section décrit les fonctions qui s’appliquent au niveau de la base de données.
Enregistrer la vue au niveau de la base de données
Pour qu’une vue soit disponible pour tous les utilisateurs dans une base de données, il faut l’enregistrer au niveau de la base de données. Pour ce faire, il faut effectuer les activités suivantes :
Condition préalable :
- mode design activé
- Ouvrir la fenêtre de modification de l’interface sélectionnée.
- Sélectionner l’option Enregistrer la vue sous disponible dans la barre d’outils sous le bouton [Sélectionner et organiser des vues].
- De la menu déroulante Niveau sélectionner l’option Base de données.
- Saisir le nom de vue dans le champ Désignation.
- Accepter les modifications en appuyant sur le bouton [OK].
Pour diffuser la vue enregistrée au niveau de l’utilisateur, il faut l’indiquer dans le menu du bouton [Sélectionner et organiser des vues].
Organiser la vue au niveau de la base de données
Toutes les options disponibles dans la boîte de dialogue Organiser les vues (vue s’affiche en appuyant sur l’option Organiser les vues sous le bouton [Sélectionner et organiser des vues]) au niveau de l’utilisateur sont également disponibles au niveau de la base de données, à conditon que l’utilisateur possède des autorisations appropriées. Afin d’organiser les vues au niveau de la base de données, il faut sélectionner l’option Base de données à partir du menu déroulant disponible dans le coin supérieur droite de la boîte de dialogue Organiser les vues. Toutes les fonctions disponibles dans cette boîte seront alors applicables à la base de données. L’administrateur peut ainsi créer les vues pour tous les utilisateurs du système ou masquer les vues qui les utilisateurs sélectionnés ne doivent pas utiliser.
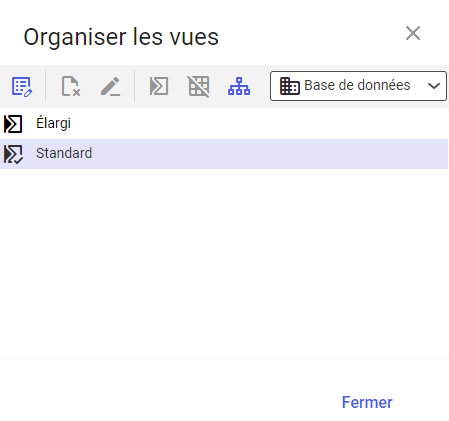
Propriétés
L’option Propriétés permet de définir les autorisations aux vues. Pour ce faire, il faut cliquer sur l’élément sélectionné avec le bouton de souris droite. Cet élément sera encadré en bleu et il faudra sélectionner l’option Propriétés du menu qui apparaîtra. La boîte de dialogue Propriétés techniques s’affichera alors.
Assignation d’organisation
Il est possible de masquer ou de définir une vue standarde pour une ou plusieurs organisation auxquelles est assigné le compte d’utilisateur.
Autorisations
Dans le cas de la personnalisation d’interfaces, les autorisations suivants peuvent être attribuées :
- Autorisation d’activer/désactiver le mode design :
Définir/modifier la mise en page de l’application
com.cisag.sys.gui.ChangeLayouts
- Autorisations permettant de personnaliser les interfaces au niveau de la base de données :
Définir/modifier la mise en page de l’application pour tous les utilisateurs
com.cisag.sys.gui.ChangeLayoutsForAllUsers