Plusieurs applications du système permettent à l’utilisateur de définir des champs personnalisés. Cela permet de personnaliser l’application conformément aux exigences requises du système. D’habitude, les nouveaux champs dans l’application sont définis dans l’onglet Autres champs. Les champs sont attribués à l’entité métier de l’application dans laquelle ils ont été définis.
Onglet Autres Champs
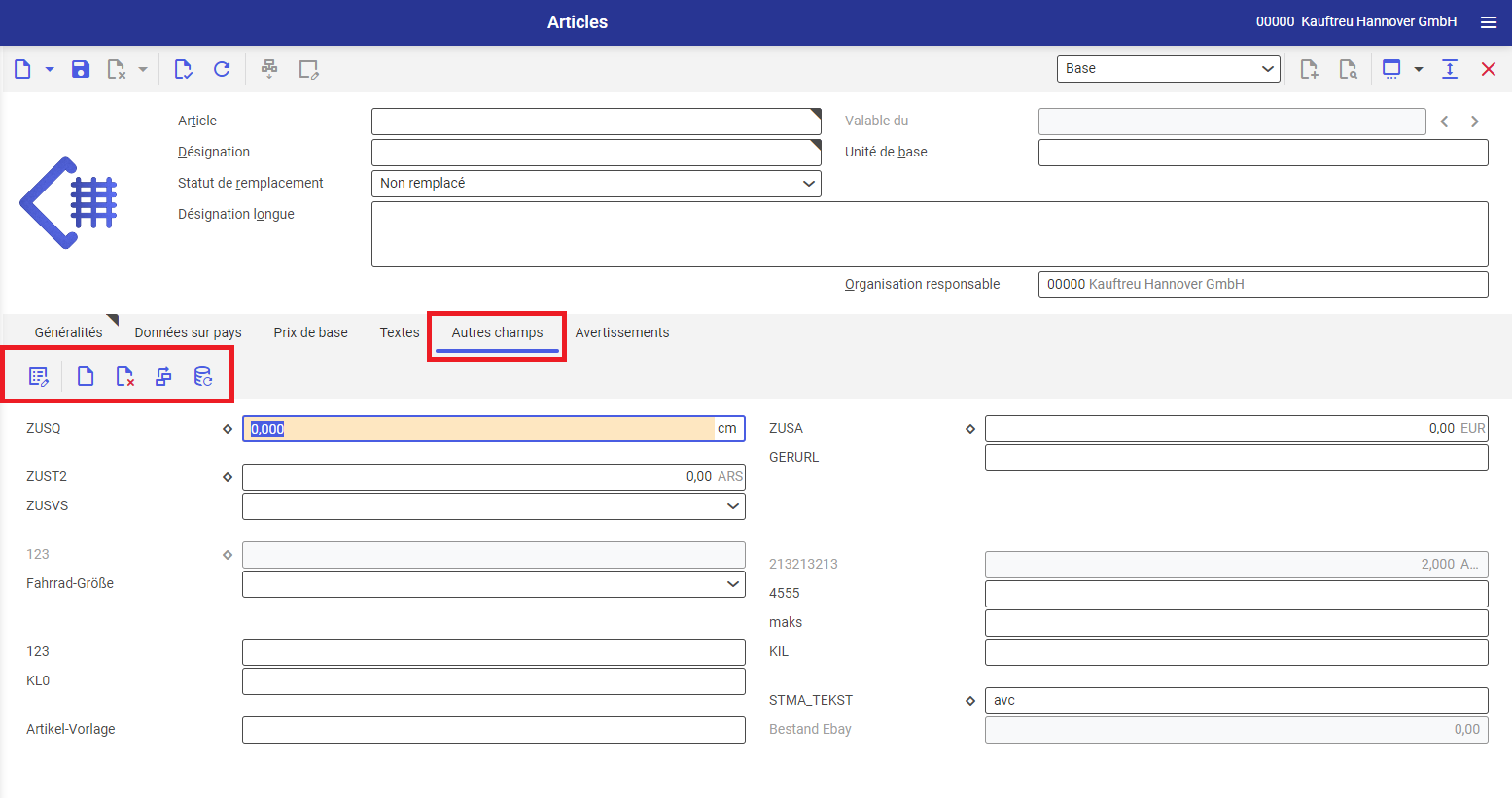
L’onglet Autres champs permet d’ajouter et de modifier les champs ajoutés par l’utilisateur L’onglet comporte des boutons suivants :
- [Propriétés] – après avoir appuyé sur le bouton, le système affiche la boîte de dialogue Propriétés qui permet de modifier les paramètres d’un champ défini. La boîte de dialogue Propriétés est construite de la même façon que la boîte de dialogue Nouveau.
- [Nouveau] – affiche la boîte de dialogue Nouveau qui permet à l’utilisateur de définir un nouveau champ. La boîte de dialogue a été décrite dans le chapitre Boîte de dialogue Nouveau.
- [Supprimer] – affiche la boîte de dialogue Supprimer qui permet de marquer un ou plusieurs champs personnalisés pour suppression. Les champs seront supprimés après l’exécution de l’action [Générer schéma de tableau].
- [Arranger] – affiche la boîte de dialogue Arranger champs qui permet de réorganiser la vue des champs personnalisés.
- [Générer schéma de tableau] – affiche la boîte de dialogue avec les réglages en arrière-plan du traitement de la tâche. Le traitement de la tâche entraîne la génération d’un schéma de tableau pour les nouveaux champs dans la base de données, la suppression des champs sélectionnés et la mise à jour des propriétés de champs modifiées.
Boîte de dialogue Nouveau
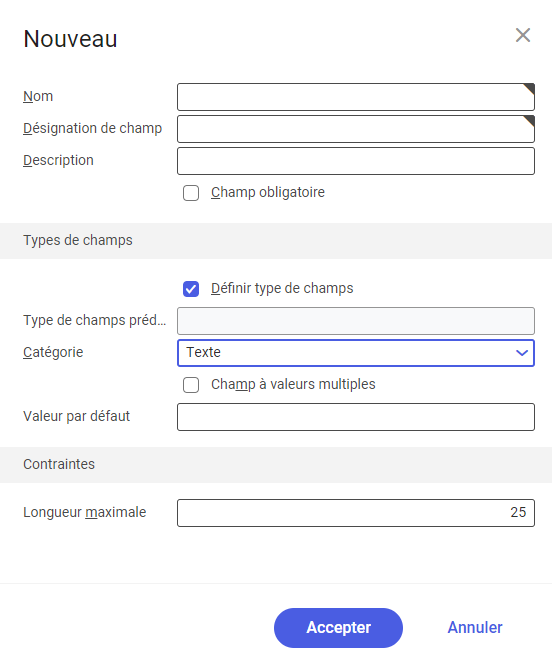
La boîte de dialogue Nouveau permet de définir un champ personnalisé. La boîte comporte des champs et des paramètres suivants :
- Nom – permet de déterminer le nom du champ. Ce nom constituera une référence au champ en cas d’utilisation des formules et des fonctions. Le nom peut comporter 10 caractères au maximum.
- Désignation de champ – permet de définir une description qui sera affichée à côte du champ.
- Description – permet de définir une description du champ qui sera affichée sous la forme de tooltip.
- Champ obligatoire (case à cocher) – permet d’indiquer si le système doit vérifier si une valeur a été entrée dans le champ.
- Rubrique Types de champ – permet de sélectionner et de définir les propriétés liées au type de champ
- Définir type de champ (case à cocher) – si la case est cochée, l’utilisateur doit définir un nouveau type de champ, si elle n’est pas cochée, le champ Type de champ prédéfini est indisponible.
- Type de champ prédéfini – le champ est actif lorsque le paramètre Définir type de champ n’est pas coché. Il permet de sélectionner un champ à partir de la base de champs prédéfinis dans l’application Types de champ.
- Type – lorsque le paramètre Définir type de champ a été coché, ce champ est obligatoire. Il permet de sélectionner un type de champ. Des types de champ suivants sont disponibles :
- Texte
- Adresse e-mail
- Uniform Resource Locator (URL)
- Date
- Date et heure
- Classification
- Montant
- Prix
- Montant dans la devise interne
- Prix dans la devise interne
- Décimale
- Quantité
- Champ de sélection
- Entité métier
- Texte long
Les types de champ ont été décrits en détail dans l’article Types de champ. Après l’enregistrement, la valeur ne peut plus être modifiée.
- Champ à valeur multiples (case à cocher) – si la case est cochée, il est possible de :
- définir les valeurs par défaut dans l’éditeur du nouveau champ. Devant le champ Valeur par défaut se trouve le bouton [Afficher données supplémentaires/Modifier données] qui permet de définir les valeurs qui seront disponibles pendant la saisie des données.
- Déifnition des valeurs par défaut à partir du niveau des données (par exemple de l’article) pour lesquelles le nouveau champ est saisi. Devant le champ se trouve le bouton [Afficher données supplémentaires/Modifier données] qui permet de définir les valeurs qui seront disponibles pendant la saisie des données.
- Valeur par défaut – permet de définir une valeur par défaut du champ ou, en cas d’activation du paramètre Champ à valeurs multiples, de définir des valeurs disponibles pour le champ sous le bouton [Afficher données supplémentaires/Modifier données]. Dans le cas des types de champ Quantité, Montant ou Prix, le champ permet de saisir la valeur et l’unité.
- Rubrique Contraintes – en fonction du type de champ sélectionné, la rubrique permet de définir des contraintes pour les valeurs saisies dans le champ défini. Une description détaillée des contraintes de chaque type de champ est donnée dans l’article Types de champ.
Manuel : Créer un nouveau champ (paramètre Définir type de champ inactif)
Afin de créer un nouveau champ, il faut :
- Ouvrir l’application pour laquelle le nouveau champ sera créé.
- Sélectionner l’onglet Autres champs ou, dans le cas des application appartenant au module Production, l’onglet .
- Appuyer sur le bouton [Nouveau] dans la barre de l’onglet Autres champs.
- Définir le nom du champ dans le champ Nom.
- Définir la désignation du champ dans le champ Désignation de champ. Il ne faut pas oublier que le texte définit dans ce champ sera affiché à côté du nouveau champ.
- Définir la description du champ dans le champ Description. Il ne faut pas oublier que le texte définit dans ce champ sera affiché dans le tooltip du champ.
- Si le système doit exiger la saisie de données dans le champ défini, le paramètre Champ obligatoire doit être coché.
- Dans la rubrique Types de champ, il faut désactiver le paramètre Définir type de champ.
- Dans la rubrique Types de champ, dans le champ Type de champ prédéfini, il faut sélectionner le champ prédéfini dans l’application Types de champ.
- Valider en utilisant le bouton [Accepter].
- Afin de modifier le champ ajouté, il faut générer un schéma de tableau à l’aide du bouton [Générer schéma de tableau] disponible dans la barre de l’onglet Autres champs. Dans le cas du module Production, les paramètres sont validés avec le bouton [Enregistrer].
Manuel : Créer un nouveau champ (paramètre Définir type de champ actif)
Afin de créer un nouveau champ, il faut :
- Ouvrir l’application pour laquelle le nouveau champ sera créé.
- Sélectionner l’onglet Autres champs ou, dans le cas des application appartenant au module Production, l’onglet .
- Appuyer sur le bouton [Nouveau] dans la barre de l’onglet Autres champs.
- Définir le nom du champ dans le champ Nom.
- Définir la désignation du champ dans le champ Désignation de champ. Il ne faut pas oublier que le texte définit dans ce champ sera affiché à côté du nouveau champ.
- Définir la description du champ dans le champ Description. Il ne faut pas oublier que le texte définit dans ce champ sera affiché dans le tooltip du champ.
- Si le système doit exiger la saisie de données dans le champ défini, le paramètre Champ obligatoire doit être coché.
- Dans la rubrique Types de champ, il faut activer le paramètre Définir type de champ.
- Dans le champ Type, sélectionner le type du champ défini. Une description détaillée des types de champ se trouve dans l’article Types de champ.
- Si des valeurs sélectionnables doivent être disponibles pour le champ, le paramètre Champ à valeurs multiples doit être coché. Si le paramètre est actif, à côte du champ Valeur par défaut apparaîtra le bouton [Afficher données supplémentaires/Modifier données] à l’aide duquel il est possible de déterminer les valeurs disponibles pour la liste de valeurs.
- Dans le cas où ces valeurs ne sont pas requises, il faut désactiver le paramètre Champ à valeurs multiples.
- Dans le champ Valeur par défaut, définir la valeur par défaut si elle est nécessaire.
- Dans la rubrique Contraintes, en fonction du type de champ sélectionné, définir les contraintes pour les valeurs entrées dans le champ créé. Une description détaillée des contraintes de chaque type de champ est donnée dans l’article Types de champ.
- Valider en utilisant le bouton [Accepter].
- Afin de modifier le champ ajouté, il faut générer un schéma de tableau à l’aide du bouton [Générer schéma de tableau] disponible dans la barre de l’onglet Autres champs. Dans le cas du module Production, les paramètres sont validés avec le bouton [Enregistrer].
