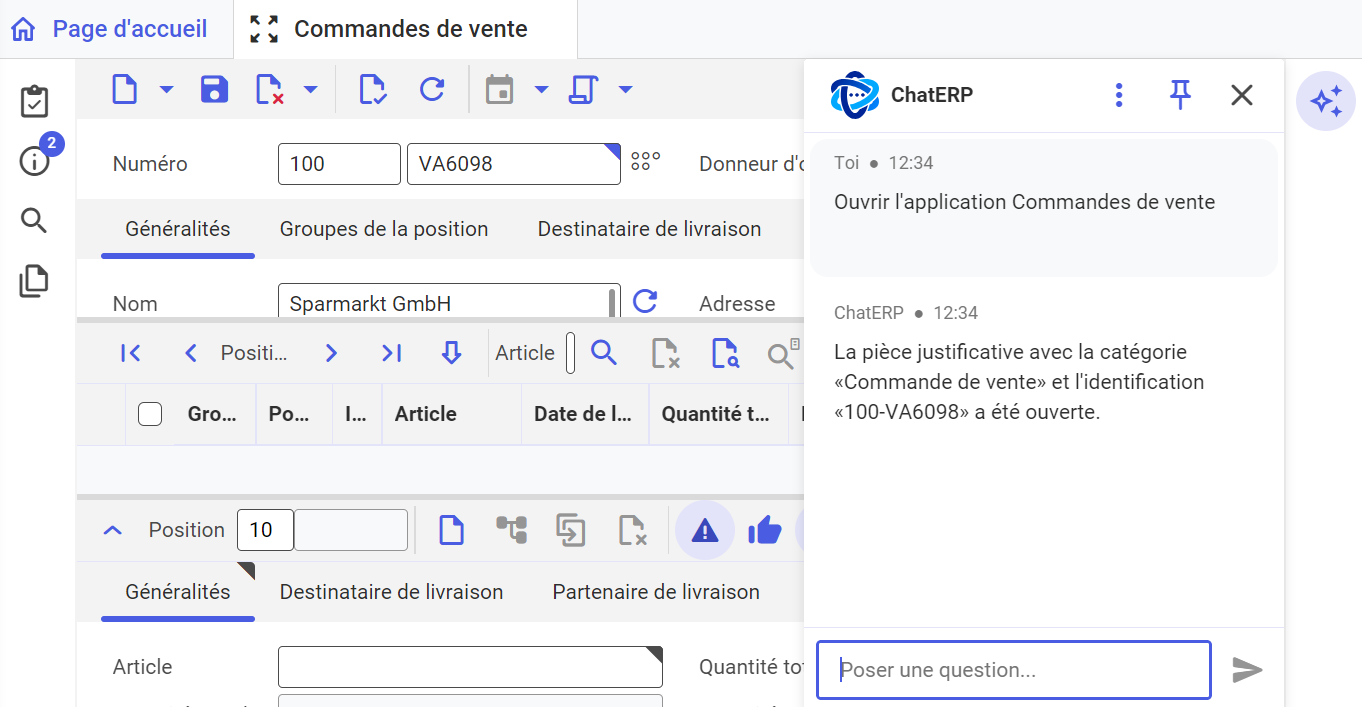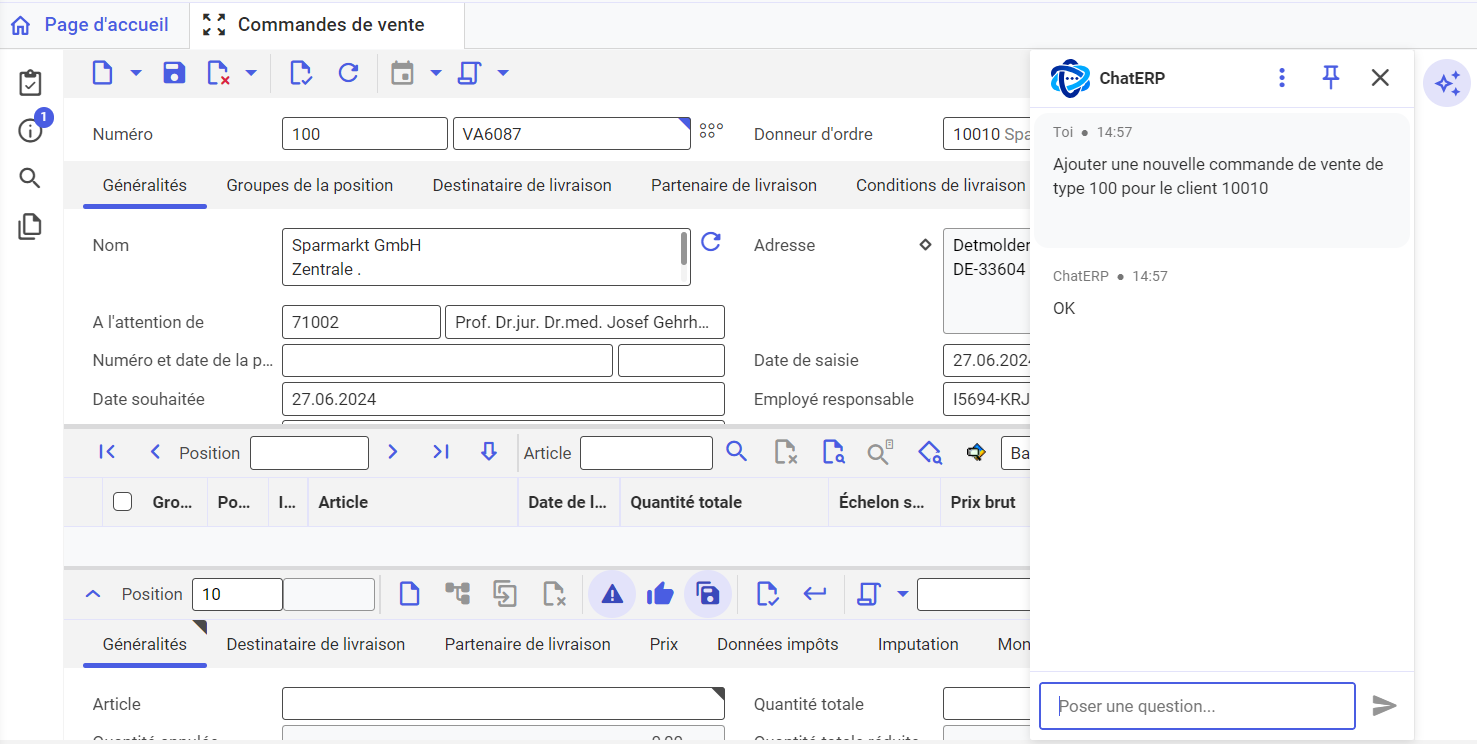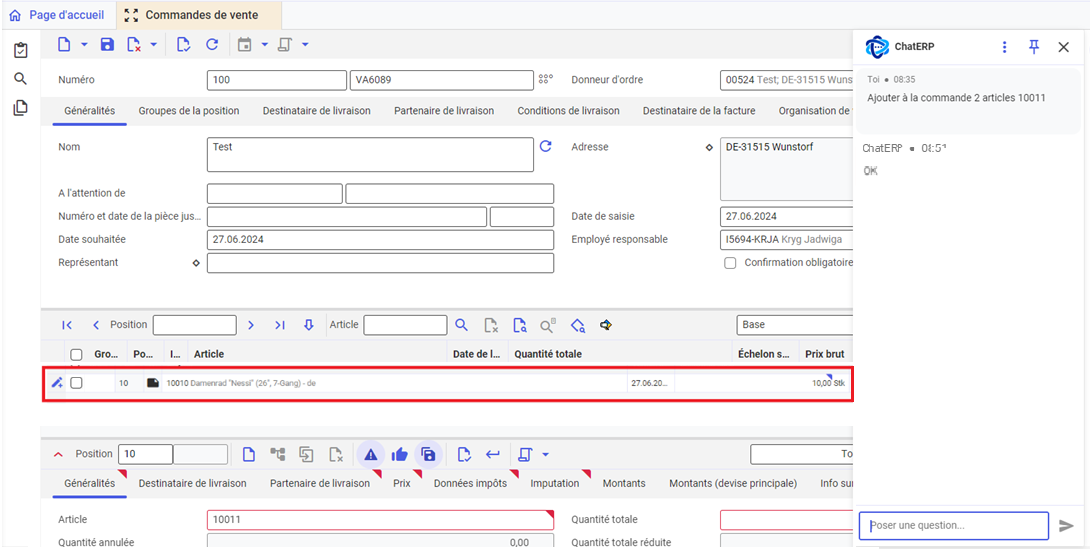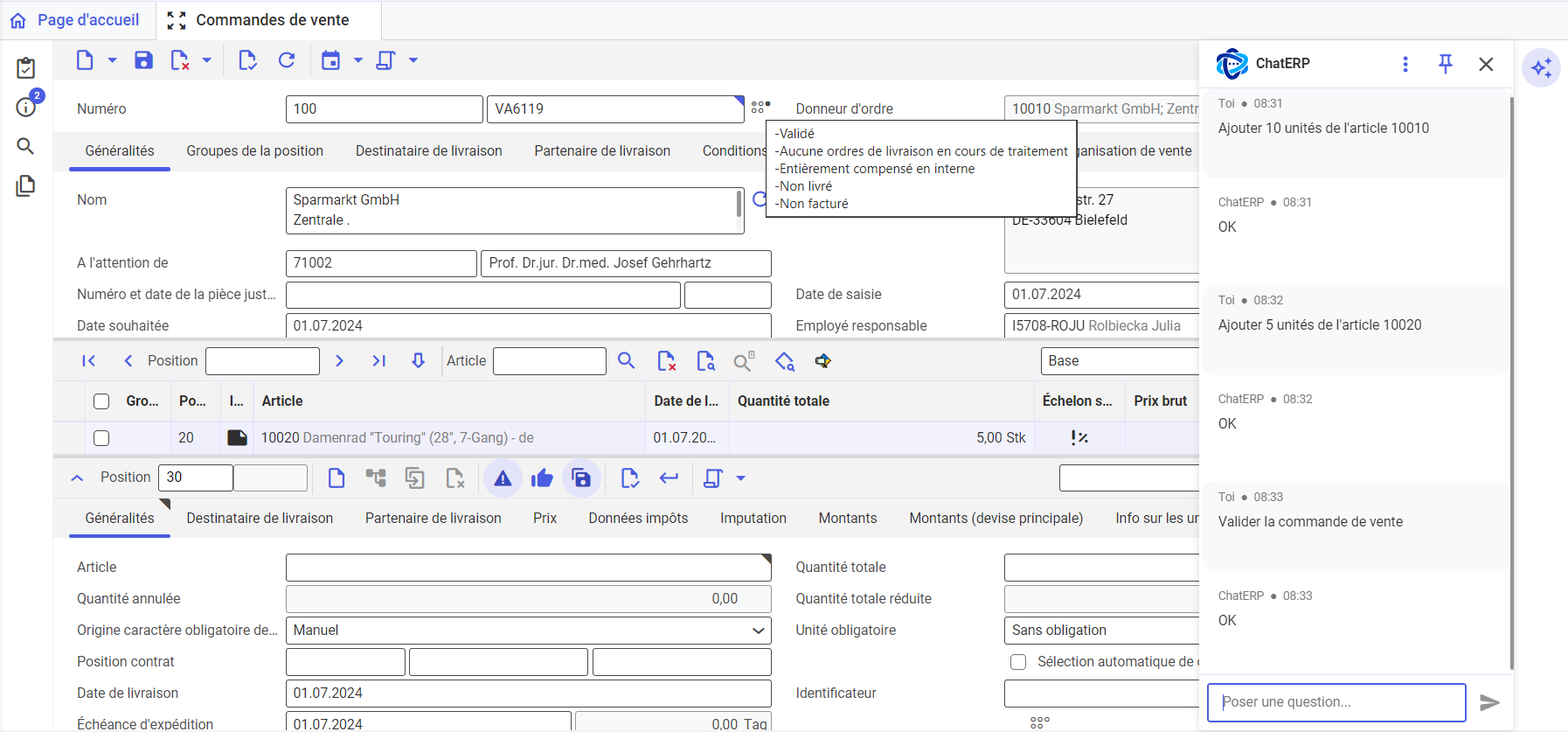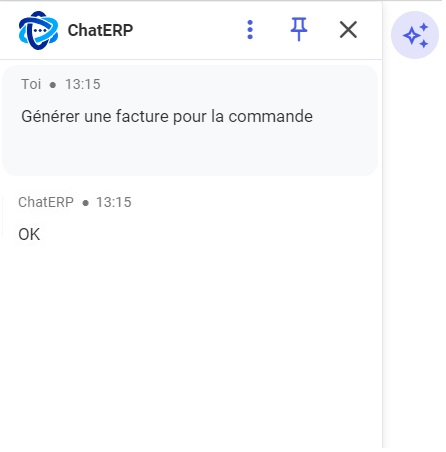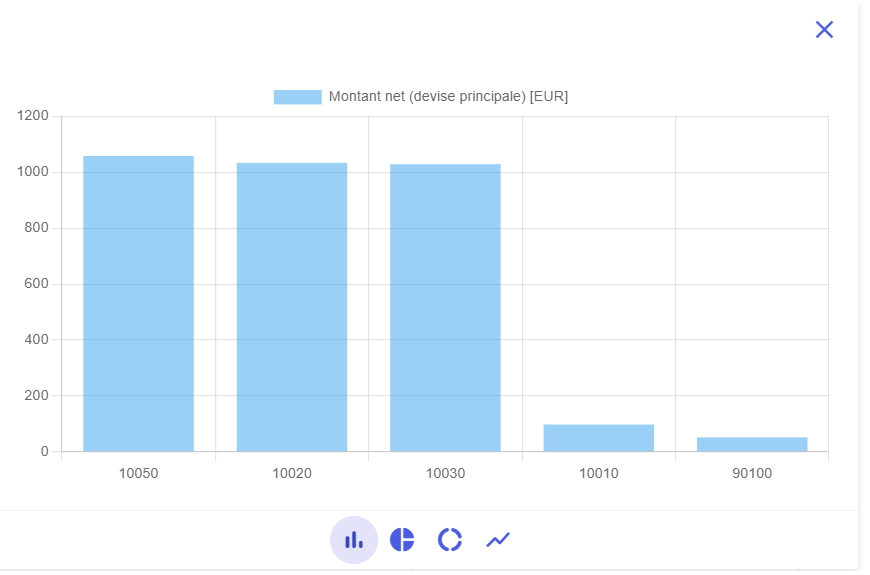Informations de base
Comarch ChatERP est un service d’assistant virtuel en phase Bêta qui permet d’exécuter les commandes adressées par les utilisateurs disposant des droits appropriés. Dans sa première édition, il est capable de fournir des informations concernant certaines données stockées dans le système, d’effectuer des actions et d’expliquer les fonctions au sein du logiciel Comarch ERP Enterprise.
Les réponses fournies par ChatERP sont générées par des algorithmes d’IA, ce qui signifie que les données issues des questions et les réponses obtenues sont envoyées à Comarch et à Open AI pour fournir le service. Par conséquent, l’utilisation du service d’assistant intelligent constitue ainsi un consentement à l’envoi des données contenues dans les questions et les réponses à Comarch S.A. ou à ses sous-traitants chargés de la technologie. Dans le but de limiter dans cet échange de données le risque de surtraitement de l’information :
- l’utilisateur qui se sert du service s’engage à ne pas fournir dans les questions posées de données à caractère personnel, de données sensibles ou d’autres données issues du secret d’affaires ;
- le mécanisme de génération de réponses de ChatERP (Bêta) n’autorise pas les réponses qui pourraient entraîner le traitement de données à caractère personnel.
Ceci est également important étant donné que toutes les informations contenues dans les questions posées et les réponses obtenues sont enregistrées et utilisées à des fins de formation en vue de l’amélioration du service.
Accès à Comarch ChatERP
Pour que l’option soit visible pour l’utilisateur connecté, il est nécessaire d’activer la fonction correspondante dans l’application Réglages utilisateur. Pour ce faire, ouvrez l’application Réglages utilisateur, accédez à la fonction ChatERP et activez-la.
Une fois le paramètre Actif sélectionné, le bouton [Chat ERP] devient visible dans la fenêtre du système. Ce bouton permet d’ouvrir une boîte de dialogue avec l’assistant virtuel.
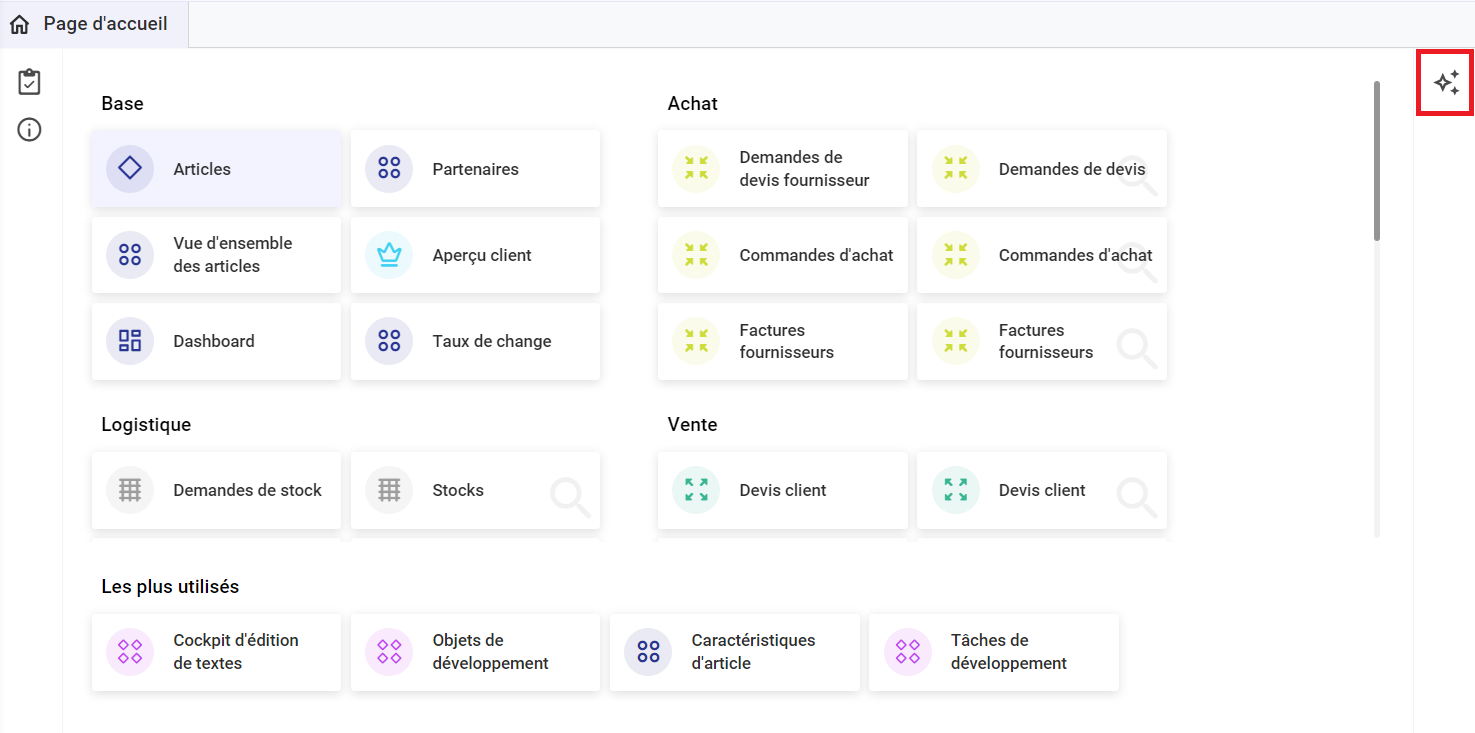
Une autre méthode pour lancer ChatERP consiste à sélectionner Paramètres -> Fenêtres ancables -> Chat ERP.
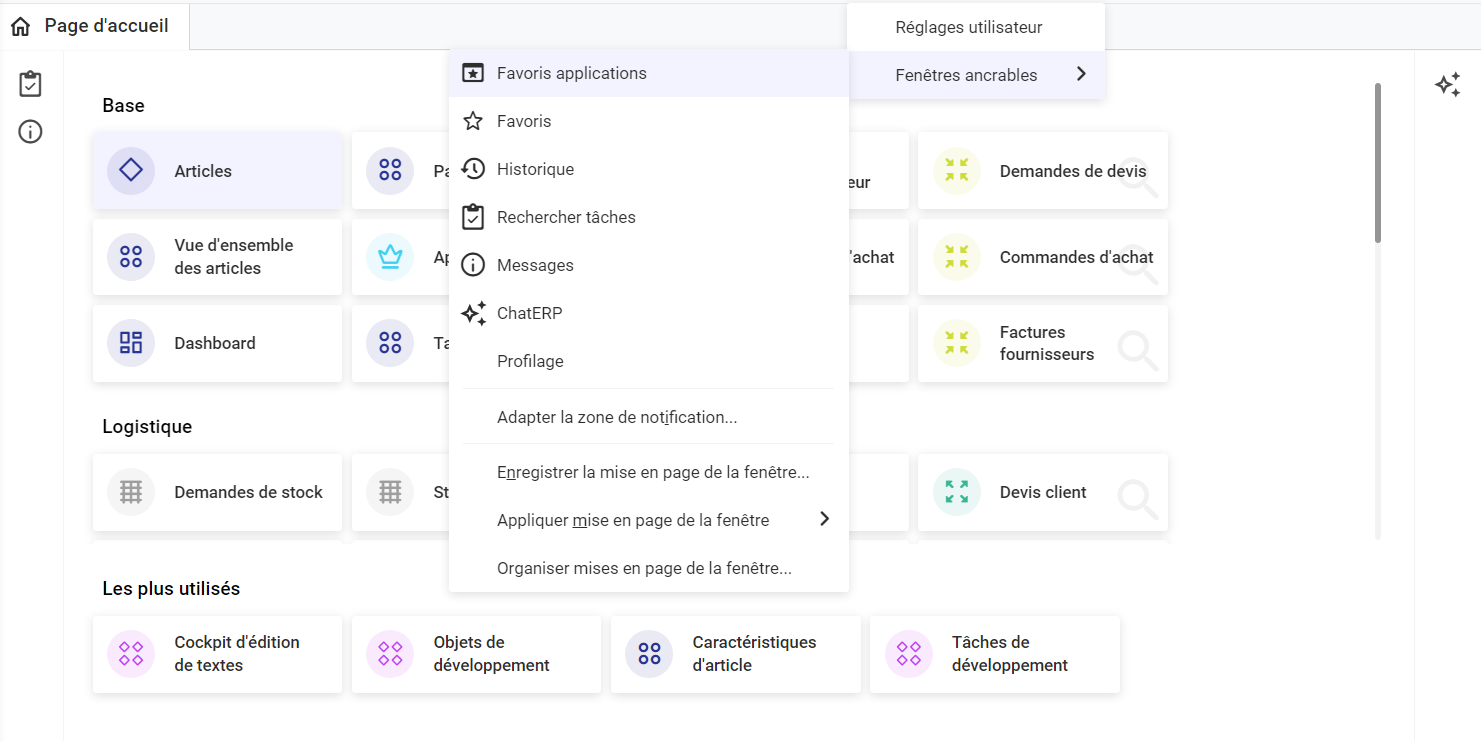
Pour l’activer, il convient de :
- Ouvrir l’application Réglages utilisateur.
- Sélectionner la base pour laquelle vous souhaitez modifier l’interface.
- Accéder à l’onglet Affichage en bas de la page.
- Dans le champ Réglage affichage, sélectionner Défini par l’utilisateur.
- Dans le champ Thème, sélectionner l’option CDS.
- Enregistrer les modifications.

Boîte de dialogue ChatERP
Une fois que vous avez ouvert ChatERP, vous trouverez les boutons suivants dans la barre supérieure de la boîte de dialogue :
- [Plus d’actions] – ce bouton affiche une liste où les actions suivantes sont disponibles :
- Informations – l’action ouvre une fenêtre contenant des informations sur le service d’assistant virtuel, ainsi que sur les conditions d’utilisation de ChatERP
- Aide – l’action ouvre la documentation liée à ChatERP
- Effacer la conversation – l’action permet de supprimer les questions de la boîte de dialogue de l’utilisateur
- [Attacher]/[Détacher] – l’action permet d’attacher ou de détacher ChatERP à/de l’écran du système.
- [Fermer] – le bouton ferme la boîte de dialogue ChatERP. Elle peut être réouverte par le biais de la fonction Paramètres -> Fenêtres ancrables -> ChatERP.
Dans la partie inférieure de la boîte de dialogue vous trouverez un champ permettant d’introduire une question ou une commande destinées à l’assistant virtuel. Pour que la question soit traitée, sélectionnez le bouton [Envoyer] ou appuyez sur la touche [Enter] du clavier. Une fois la validation effectuée, la question introduite sera affichée dans la zone de travail de la boîte de dialogue et la réponse, générée par l’assistant virtuel, apparaîtra en dessous.
Étendue des données disponibles
Dans le cadre du dialogue avec le ChatERP, il est possible d’obtenir des informations sur les fonctions du système Comarch ERP Enterprise, sur des listes particulières, sur des objets et sur les possibilités d’effectuer diverses opérations. En matière de documentation utilisateur, ChatERP dispose d’un vaste éventail de connaissances grâce auxquelles il peut donner une réponse immédiate et concrète sans que l’utilisateur n’ait à se référer à la documentation.
Les fonctions disponibles dans ChatERP peuvent être divisées en questions générant une réponse visible dans la boîte de dialogue et en commandes entraînant l’exécution d’une action spécifique par l’assistant.
Questions à ChatERP
En fonction du type de question, ChatERP génère les réponses qui peuvent être soumises à des actions ultérieures. Pour ce faire, placez le curseur de la souris sur la réponse générée et sélectionnez l’une des options disponibles.
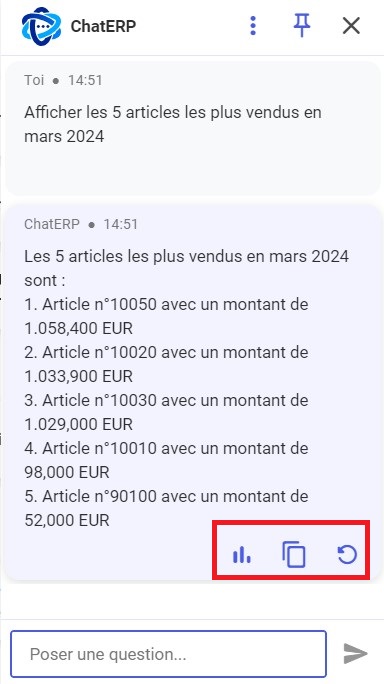
Les actions suivantes sont disponibles dans le cadre de la réponse :
- Statistiques – permet d’afficher des statistiques dans une fenêtre dédiée, en fonction de la réponse générée. Il est possible d’afficher des graphiques à colonnes, des graphiques circulaires, des graphiques en anneau et des graphiques linéaires.
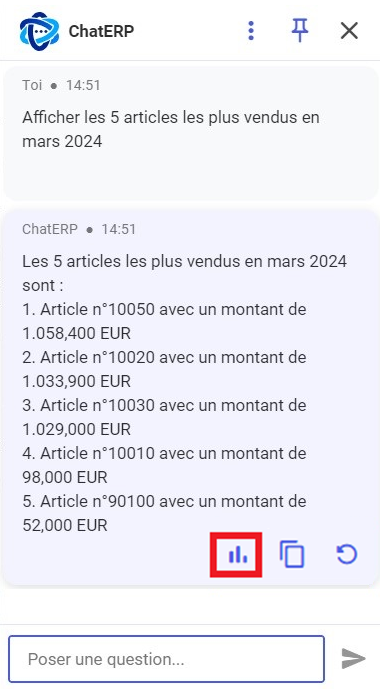
Graphique généré en réponse à une question
- Copie – permet de copier le contenu de la réponse.
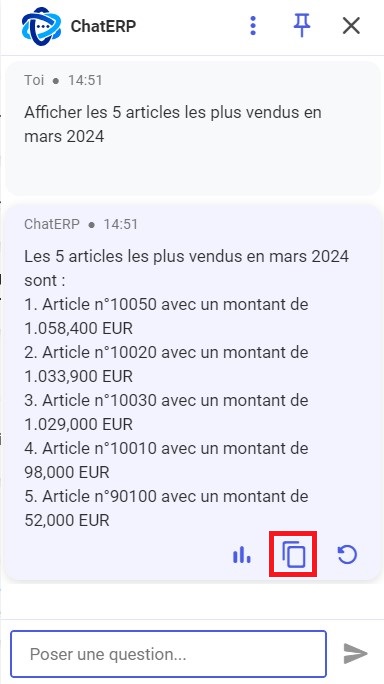
- Regénération – supprime la réponse sélectionnée et en génère une nouvelle. Cette option est utilisée le plus souvent dans les questions statistiques où celles dont les réponses peuvent changer.
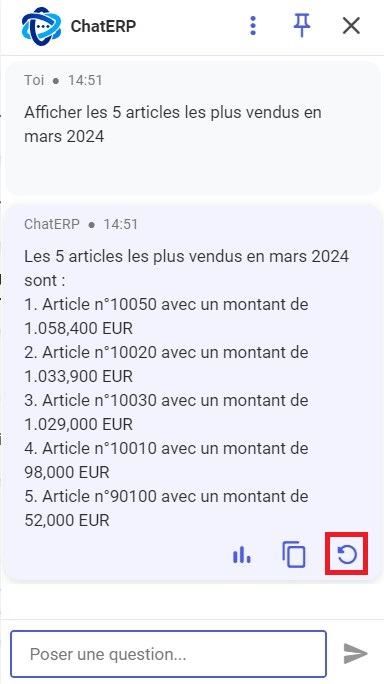
- Redirection – permet de transférer l’utilisateur vers une application particulière à partir de laquelle la réponse a été générée.
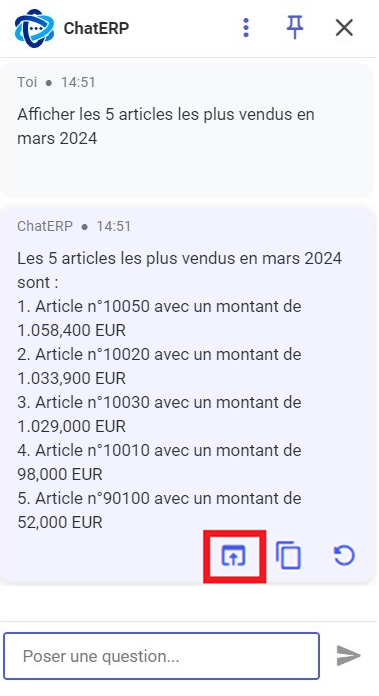
Le tableau suivant montre des exemples des questions posées dans le cadre du service ChatERP, des exemples de réponses générées par l’assistant virtuel et des paramètres que la question doit contenir pour être interprétée le mieux possible.
| Exemples des questions | Résultat | Paramètres obligatoires |
|---|---|---|
| Quel est le montant net total des commandes client pour le client identifiant du client, créées par l'employé < identifiant de l'employé> au cours de la période < la période de temps> ? | Le total net des commandes client émises par l'employé sélectionné au cours de la période donnée est affiché. Attention Au-dessous de la réponse, il s'affiche une icône permettant à l'utilisateur de naviguer vers une application connexe de type Cockpit. |
|
| Quels <quantité articles> ont été les plus vendus en <période> ? | La réponse renvoie une liste des articles les plus vendus au cours de la période spécifiée. La liste est triée en fonction des montants nets facturés. |
|
| Quels clients <quantité> ont acheté le plus d'articles <identifiant de l'article> en <période de temps> ? | La réponse est fournie sur la base du montant net facturé. Il est également possible d'afficher un graphique illustrant ces changements. |
|
| Quelle est la disponibilité de l'article <identifiant de l'article> pour le propropriétaire du stock <identifiant d'organisation> dans l'entretrepôt <identifiant d'entrepôt>, en tenant compte de la règle de disponibilité | La réponse indiquera la quantité de l'article en question, pour le propriétaire du stock sélectionné, dans l'entrepôt indiqué par l'utilisateur et avec la règle de disponibilité spécifiée. |
Identifiant de l'entrepôt. |
1. On demande à ChatERP les 5 articles les plus vendus de l’année précédente.
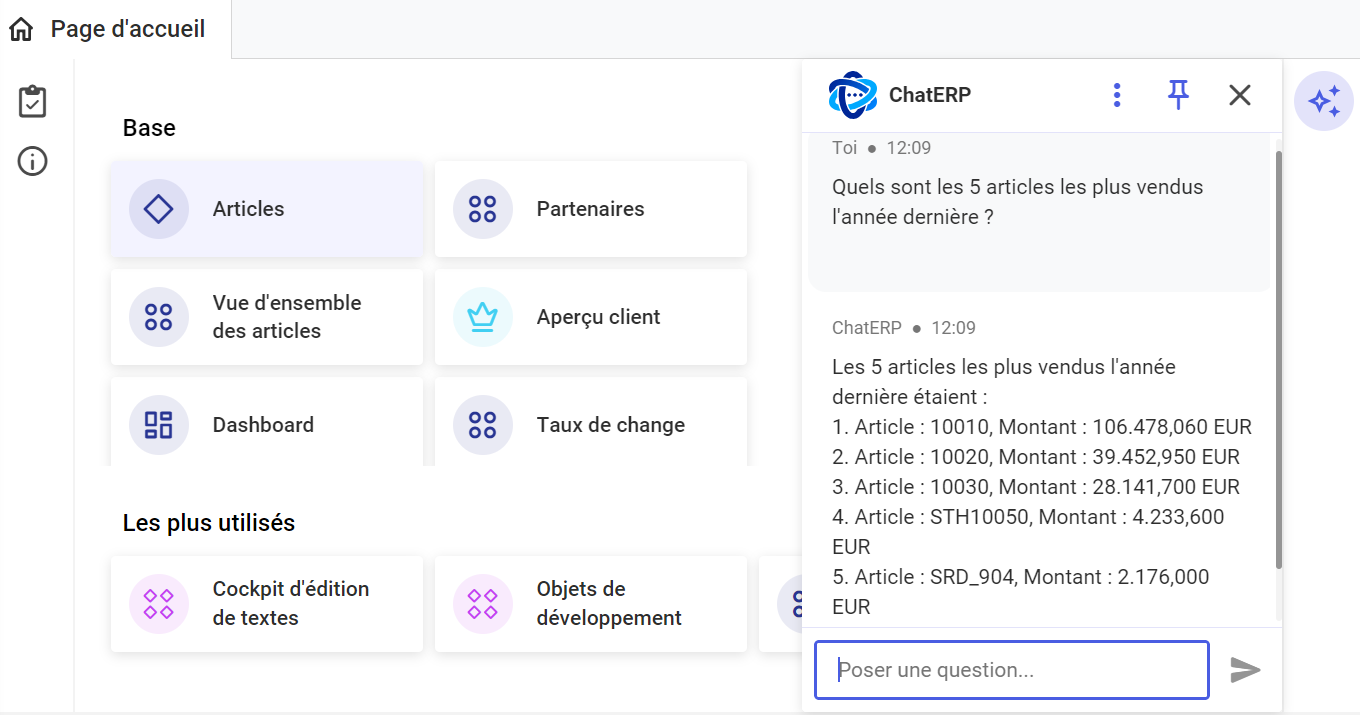
La boîte de dialogue affiche la réponse qui permet également d’afficher les statistiques des articles.
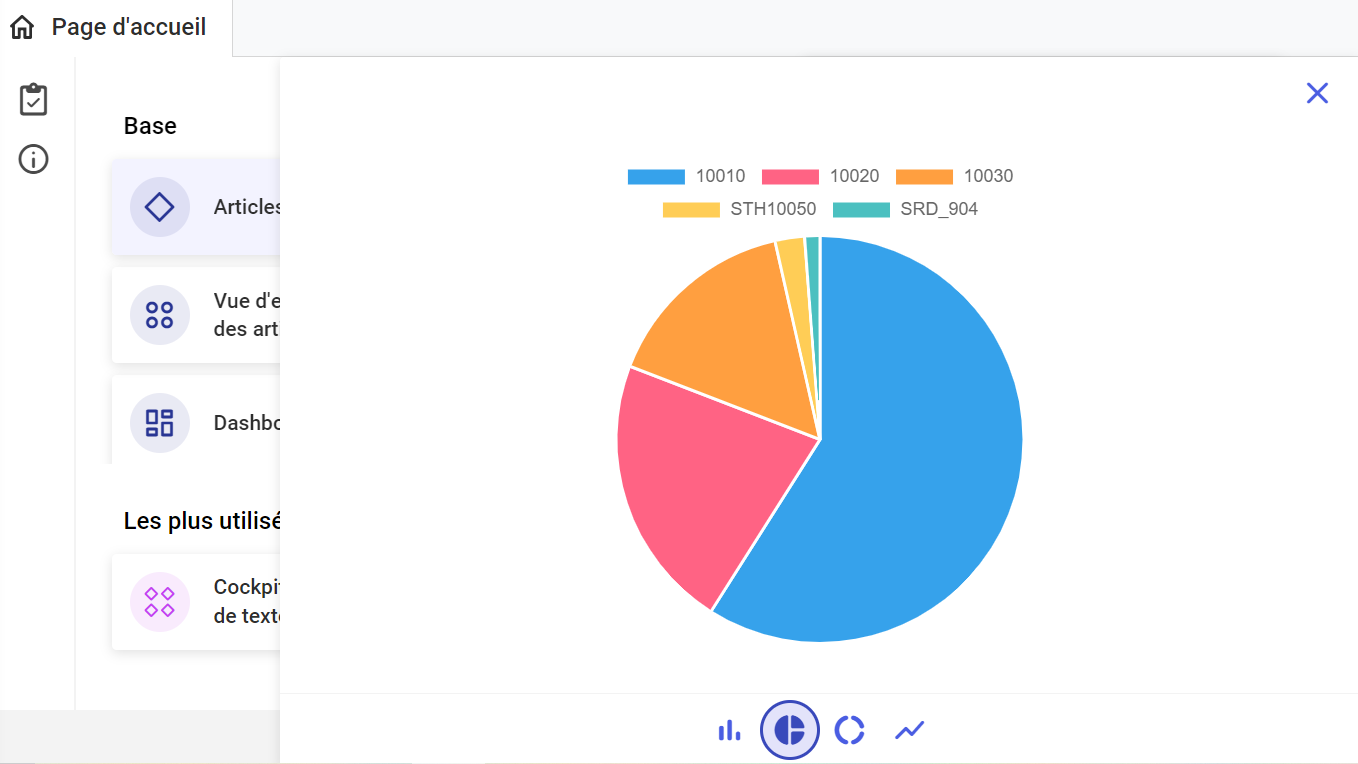
2. ChatERP reçoit une question sur la disponibilité de l’article 10010 pour le propriétaire du stock 90000 dans l’entrepôt 100.
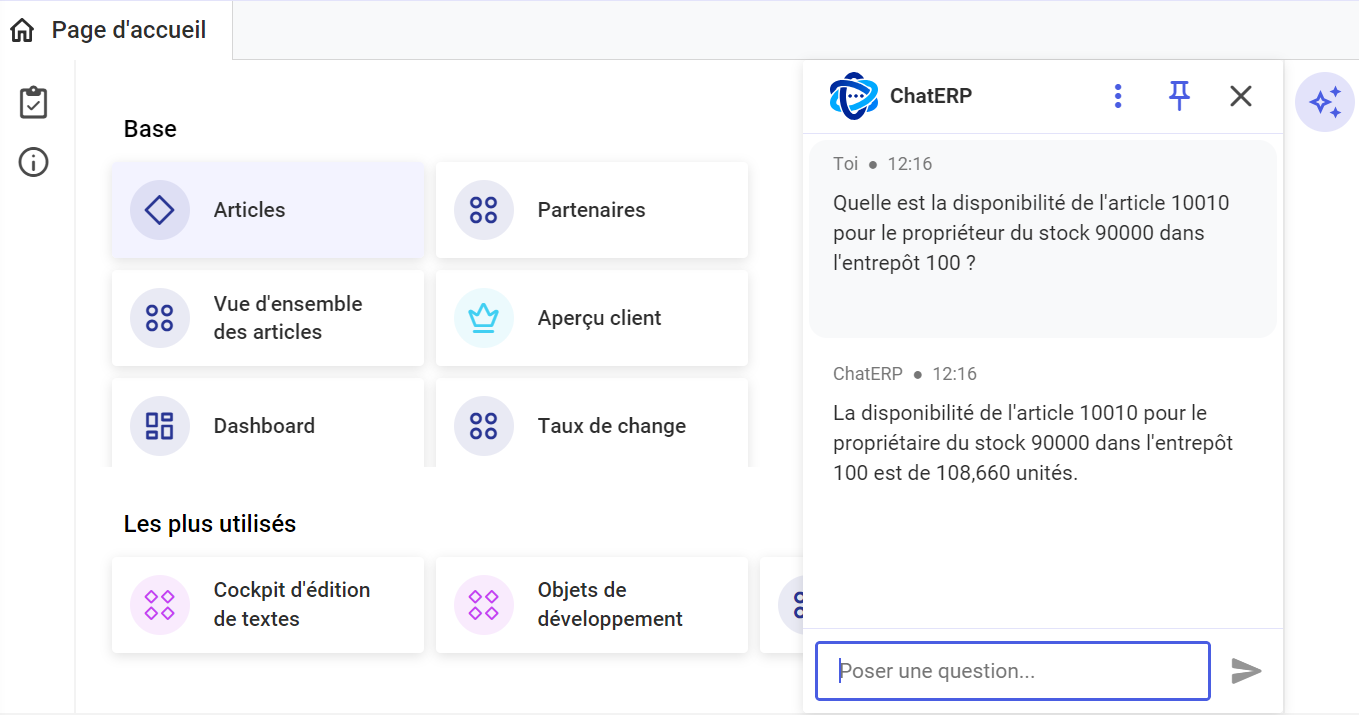
La boîte de dialogue ChatERP fournit une réponse qui permet de naviguer vers l’application adéquate à partir de laquelle les données ont été obtenues à l’aide du bouton ![]() .
.
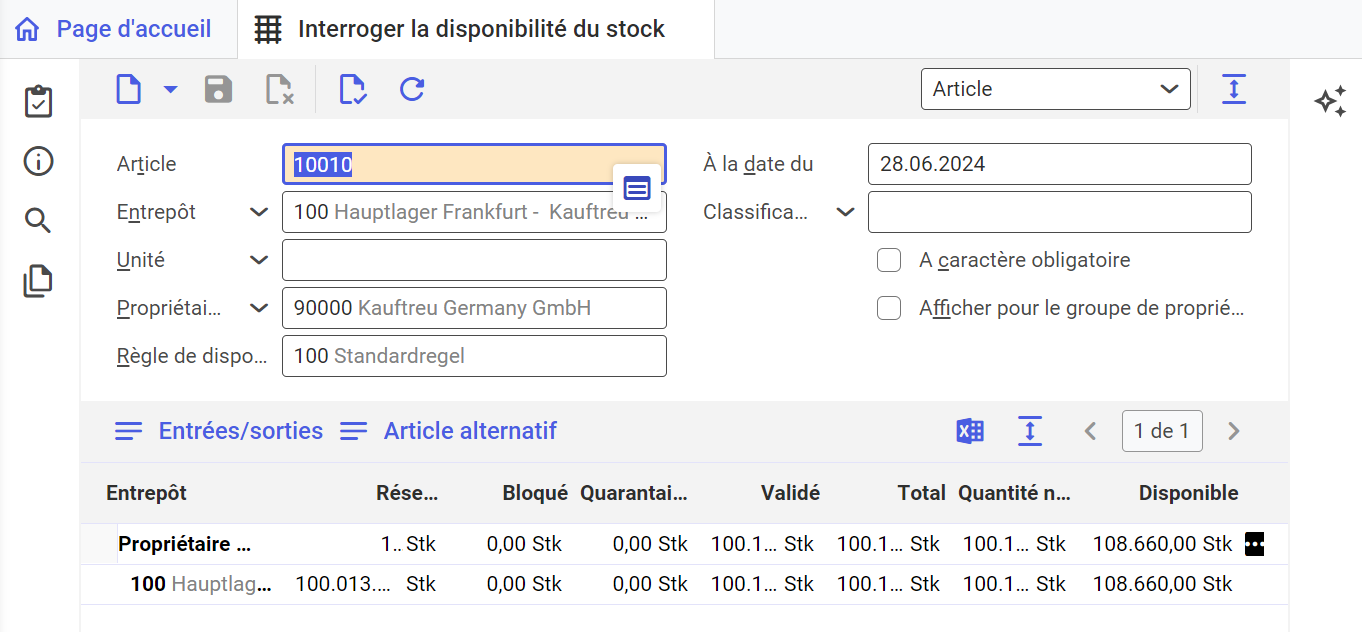
Commandes à ChatERP
Dans le cadre du service d’assistant virtuel, il est possible d’exécuter des commandes simples.
Le tableau ci-dessous présente des exemples de commandes dans le cadre de ChatERP, leurs résultats. Il énumère également les paramètres que les commandes devraient contenir pour que l’assistant virtuel puisse effectuer correctement l’action.
| Exemples des commades | Résultat | Paramètres |
|---|---|---|
| Ouvrir l'application <nom de l'application>. | L'application sélectionnée s'ouvre. |
|
| Ouvrir l'article <nom de l'article>. | La commandes entraîne l'ouverture d'un article dans l'application Articles. |
|
| Ouvrir le partenaire <identifiant du partenaire> | La commandes entraîne l'ouverture d'un Partenaire dans l'application Partenaires. |
|
| Ouvrir la commande client <type - numéro de commande client>. | Une commande client du type indiqué sera ouverte. |
|
| Créer une commande client de type <type de commande client> pour le client <identifiant du client> contenant l'article <identifiant de l'article> dans la quantité <quantité d'article requise>. | Une commande client de type sélectionné, pour le client choisi, avec l'article demandé et dans la quantité voulue, est générée. |
|
| Créer une commande client <le type de commande client> pour le client <identifiant du client>. | Une commande client vierge sera générée pour le client sélectionné. |
|
| Copier la commande client <type - numéro de commande client>. | L'en-tête de la commande client est dupliqué. Attention Si les valeurs copiées sont incorrectes (p. ex. suite à une modification), un message approprié s'affichera. |
|
| Ajouter l'article <l'identificateur de l'article> en quantité <quantité>. | La quantité de l'article sélectionné est indiquée à la commande actuellement ouverte. |
|
| Valider la commande client <type - numéro de la commande client>. | La commande client sélectionnée est validée. |
|
| Bloquer la commande client <type - numéro de commande client>. | La commande client sélectionnée est bloquée. |
|
| Générer une confirmation de commande pour la commande client <type - numéro de commande client>. | Une confirmation de commande sera générée pour la commande client en question. |
|
| Afficher le statut de la commande client <type - numéro de commande client>. | Le statut de la commande client indiquée est affiché. |
|
| Afficher les <quantité> dernières commandes client ouvertes pour le client <identifiant du client> | La réponse fournie contient le nombre de commandes client ouvertes indiqué pour le client sélectionné. Attention Sur la barre de réponse inférieure il s'affiche une icône qui permet transférer l'utilisateur vers l'application Cockpit : Commandes de vente dans laquelle sont indiquées les commandes énumérées par l'assistant. |
|
| Générer une facture proforma pour la commande client <type - numéro de commande>. | Une facture proforma sera créée pour la commande indiquée. |
|
| Générer une préparation de commande pour la commande client <type - numéro de commande client>. | Une préparation de commande sera générée pour la commande indiquée. |
|
| Générer un ordre de livraison pour la commande client <type - numéro de commande client>. | Un ordre de livraison sera généré pour la commande indiquée. |
|
| Générer une facture pour la commande client <type - numéro de commande client>. | Une facture sera générée pour la commande indiquée. |
|
La fenêtre d’application Commandes de vente est ouverte. 2. ChatERP reçoit une commande de création d’une commande de vente d’un type sélectionné pour un client indiqué. Suite à cette action, il est créé une nouvelle commande client avec les données définies dans la commande. 3. Une commande pour ajouter 10 pièces de l’article 10010 à la commande créée par ChatERP est émise. Le ChatERP ajoute l’article sélectionné dans la quantité requise à la commande client. 4. ChatERP reçoit une commande pour ajouter 5 unités de l’article 10020 à la commande. La quantité requise de l’article sélectionné est ajoutée à la commande client. 5. ChatERP reçoit une demande de valider la commande de vente. Suite à cette action, la commande est validée et sauvegardée. 6. ChatERP reçoit une demande d’émission d’une facture client pour la commande de vente créée. Suite à la commande, ChatERP génère une facture de vente liée à la commande.