Grâce au service Business Integration Service (BIS), l’application Importer données permet d’importer des données particulières (par exemple d’un article, d’un pays ou d’éléments textuels) à partir d’un autre système Comarch ERP Enterprise.
L’application Importer données est composée de l’en-tête où l’utilisateur peut sélectionner un filtre d’importation, et du secteur d’activité où sont affichés les attributs du filtre. Pour sélectionner un filtre utilisé à importer données, il faut utiliser le champ Filtre. Chaque filtre comporte un set d’attributs affichés dans le secteur d’activité, qui peuvent être sélectionnés pour l’importation.
À part des filtres enregistrés dans la base de données vous pouvez également utiliser de nouveaux filtres que vous avez créé. Il n’est pas obligatoire d’enregistrer un tel filtre pour pouvoir l’utiliser. Néanmoins, il est possible de l’enregistrer pour l’utiliser à une date ultérieure. Les filtres enregistrés sont disponibles dans les applications Importer données et Exporter données, il est donc possible de les utiliser dans l’importation tout comme dans l’exportation des données.
On distingue deux types d’échange de données :
- échange des données entre systèmes différents de Comarch ERP Enterprise
- importation des données à partir d’une version précédente du système vers sa nouvelle version.
Une description détaillée de l’échange des données se trouve dans les applications Importer données et Exporter données.
Importer données
Pour importer les données d’un groupe d’emballages :
- Démarrez l’application Importer données.
- Dans l’en-tête de l’application, dans le champ Filtre, sélectionnez à l’aide du bouton [Aide valeurs] le filtre cisag.app.general.obj.PackagingGroup.
Si parmi les filtres recherchés par l’utilisateur le système ne trouve pas une entité métier requise, il faut compléter le champ Entité métier dans la boîte de dialogue sous le bouton [Aide valeurs] et appuyer sur le bouton [Rechercher] et ensuite enregistrer le nouveau filtre. Il ne faut pas oublier que l’assortiment des filtres disponibles ne comporte pas toutes les entités métier, mais uniquement certaines d’elles en tant que valeurs prédéfinies. Les autres entités métier doivent être recherchées et enregistrées comme un nouveau filtre. Le filtre et ses attributs seront ensuite affichés dans le secteur d’activité.
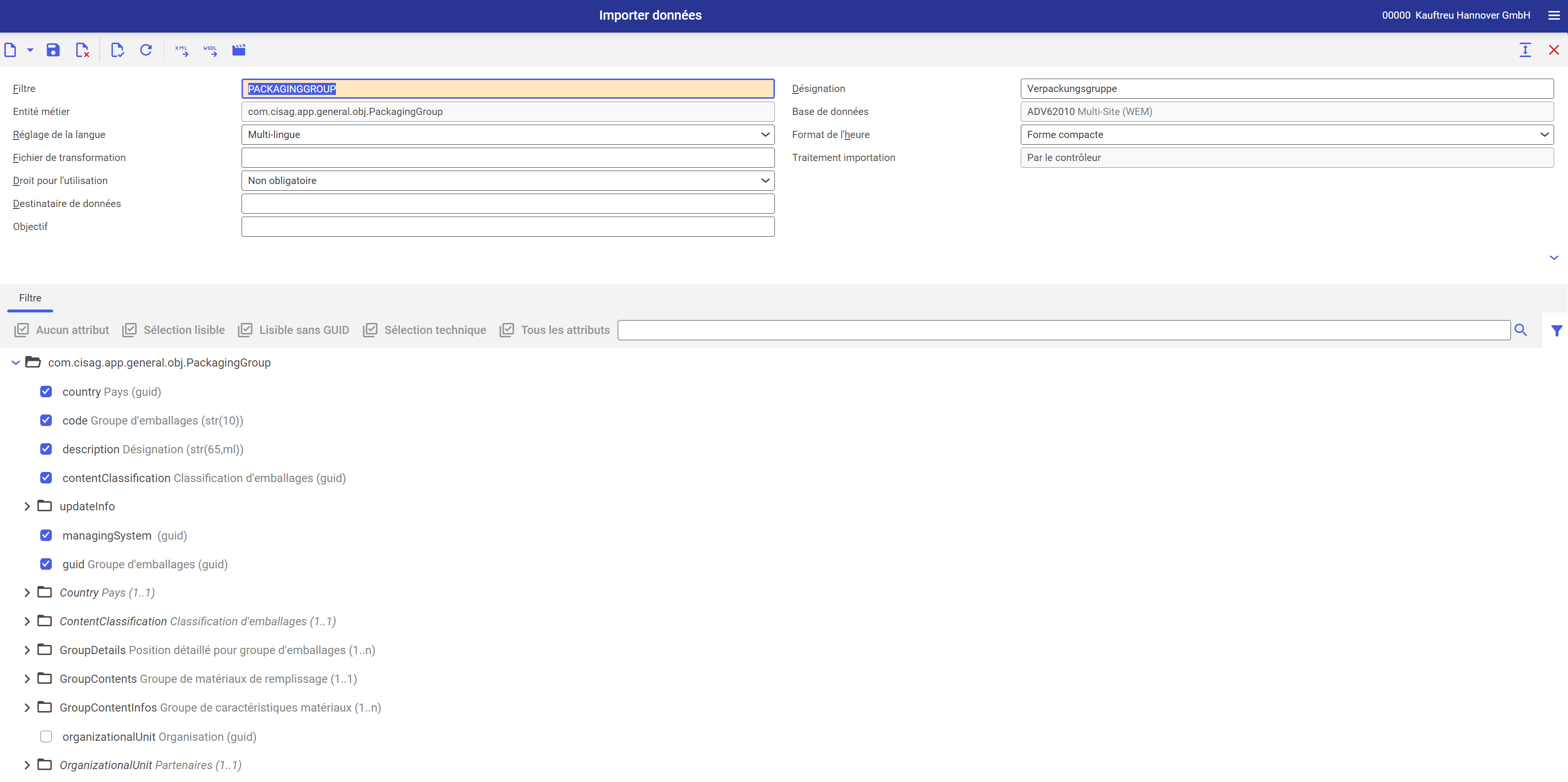
- Appuyez sur le bouton [Importer données].
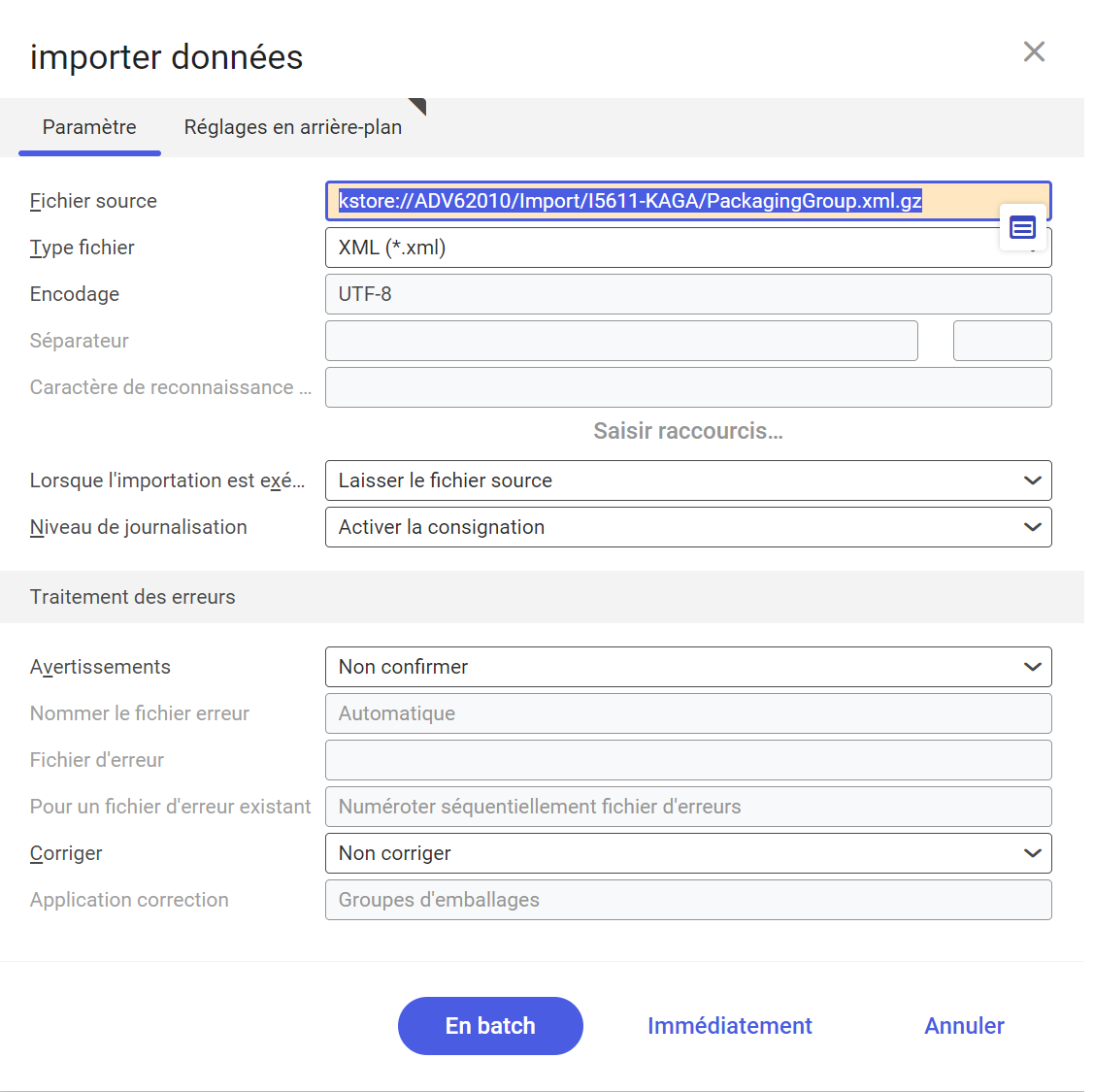
Le système affiche la boîte de dialogue d’importation. Dans cette boîte, l’utilisateur peut définir des paramètres d’importation supplémentaires.
- Pour démarrer l’importation appuyez sur le bouton [En batch].
Importer nouveaux groupes d’emballages
Afin d’importer un nouveau groupe d’emballages, tous les champs obligatoires doivent être complétés dans le fichier d’importation du groupe d’emballages.
Champs disponibles à importer
| Attribut | Désignation | Signification |
| OrganizationalUnit | Organisation | Obligatoire en cas d’importation en arrière-plan. Dans d’autres cas récommandé ;
Environnement mono site : Client Environnement multi site : Organisation |
| Country | Pays | Obligatoire |
| Code | Groupe d’emballages | Obligatoire |
| ContentClassification | Classification d’emballages | Facultatif |
| Description | Désignation | Obligatoire |
Codes matériaux de remplissage (concerne l’entreprise DSD qui s’occupe de l’élimination des emballages en Allemagne)
| Attribut | Désignation | Signification |
| Content.code | Code matériaux de remplissage | Obligatoire |
Propriétés de marchandise
| Attribut | Désignation | Signification |
| Content.Info | Propriétés de marchandise | Obligatoire |
Positions des groupes d’emballages
| Attribut | Désignation | Signification |
| Attribute.code | Caractéristiques d’emballage | Obligatoire |
| Quantity.uom | Quantité | Obligatoire |
Exemples
Exemple d’un fichier de base, sans objets dépendants, au format XML :
<?xml version=”1.0″ encoding=”UTF-8″?>
<semiramis xmlns=”com.cisag.app.general.obj.PackagingGroup”
xsi:schemaLocation=”com.cisag.app.general.obj.PackagingGroup
PackagingGroup.xsd” created=”2006-04-27T12:22:57.405Z”
locale=”en-US-XMLSchemaCompliant”
xmlns:xsi=”http://www.w3.org/2001/XMLSchema-instance”
nlsMode=”SINGLE_LANGUAGE” dateTimeMode=”COMPACT”>
<PackagingGroup
xmlns=”com.cisag.app.general.obj.PackagingGroup”>
<code>000100</code>
<description>Verpackungsgruppen</description>
<OrganizationalUnit>
<number>00000</number>
</OrganizationalUnit>
<Country>
<isoCode>DE</isoCode>
</Country>
</PackagingGroup>
</semiramis>
Exemple d’un fichier avec éléments dépendants, au format XML :
<?xml version=”1.0″ encoding=”UTF-8″?>
<semiramis xmlns=”com.cisag.app.general.obj.PackagingGroup”
xsi:schemaLocation=”com.cisag.app.general.obj.PackagingGroup
PackagingGroup.xsd” created=”2006-04-27T12:22:57.405Z”
locale=”en-US-XMLSchemaCompliant”
xmlns:xsi=”http://www.w3.org/2001/XMLSchema-instance”
nlsMode=”SINGLE_LANGUAGE” dateTimeMode=”COMPACT”>
<PackagingGroup
xmlns=”com.cisag.app.general.obj.PackagingGroup”>
<code>00100</code>
<description>Verpackungsgruppe</description>
<OrganizationalUnit>00000</OrganizationalUnit>
<Country>
<isoCode>DE</isoCode>
</Country>
<contentClassification>00000</contentClassification>
<GroupDetails>
<quantity>
<Uom>
<code>g</code>
</Uom>
</quantity>
<attribute>
<code>VE1</code>
</attribute>
</GroupDetails>
<GroupContents>
<content>
<code>FS1</code>
</content>
</GroupContents>
<GroupContentInfos>
<contentInfo>
<code>FG1</code>
</contentInfo>
</GroupContentInfos>
</PackagingGroup>
</semiramis>
