L’application Importer données permet d’importer des données sélectionnées (par exemple sous la forme d’un fichier .xml) à partir du knowledge store à l’aide du service Business Integration Service (BIS). Ces données peuvent être exportées du système vers un fichier grâce à l’application Exporter données et ensuite, après une modification éventuelle, elles sont importées dans le même ou un autre (par exemple plus neuf) système.
Cet article comporte les procédures relatives à l’utilisation de l’application Importer données en ce qui concerne les nomenclatures commerciales.
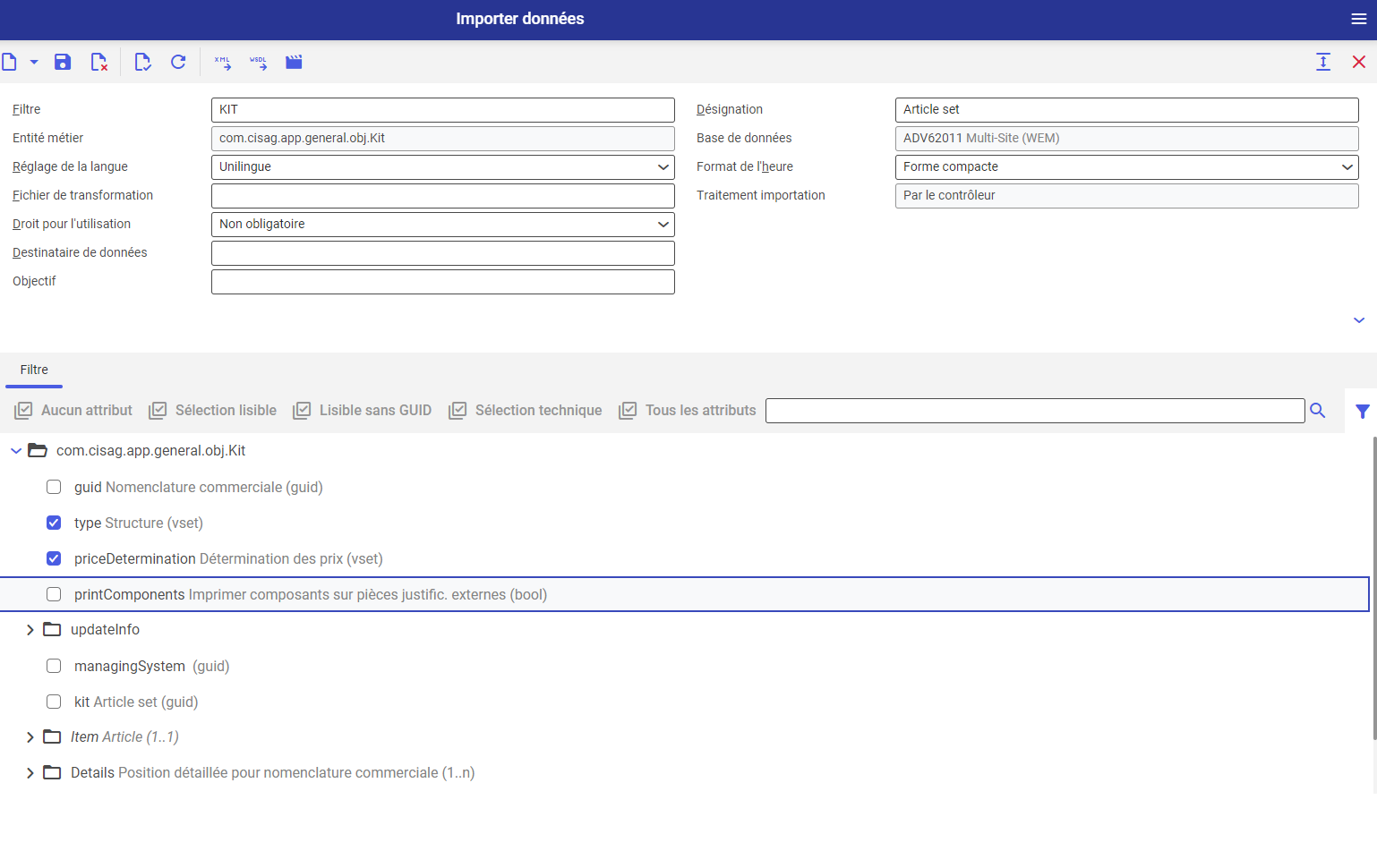
Information de base
Dans le système Comarch ERP Enterprise, les nomenclatures commerciales permettent de joindre les articles.
On distingue deux types d’échange de données :
- échange des données entre systèmes différents de Comarch ERP Enterprise
- importation des données à partir d’une version précédente du système vers sa nouvelle version
L’article comporte les informations sur l’importation des nomenclatures commerciales à partir d’une version précèdente du système. Une description détaillée de l’échange des données entre les systèmes Comarch ERP Enterprise se trouve dans les articles Importer données et Exporter données.
Les conditions qui doivent être satisfaites lors de l’importation des données d’un pays et les procédures à suivre pendant le travail avec l’application Importer données seront décrites dans les chapitres suivants :
- Importer données
- Attributs nécessaires pour importation
Importer données
Conditions préliminaires
- le filtre disponible pour l’objet métier cisag.app.general.obj.Kit contient les attributs qui doivent être importés.
- il faut avoir un fichier exporté au préalable à partir d’un autre environnement Comarch ERP Enterprise
Pour importer les données d’un article set, il faut :
- Ouvrir l’application Importer données.
- Dans le champ Filtre, dans l’en-tête de l’application, sélectionner le filtre KIT (entité métier cisag.app.general.obj.Kit) à l’aide du bouton [Aide valeurs].
- Dans le secteur d’activité sont sélectionnés les attributs à importer par défaut. À cette étape, il est possible de sélectionner des attributs supplémentaires.
- Appuyer sur le bouton [Importer données] dans la barre d’outils standards. Le système ouvrira l’application en arrière-plan Importer données.
- Dans l’application Importer données, il faut :
- dans le champ Fichier source sélectionner le fichier qui doit être importé à partir du knowledge store
- sélectionner le type de fichier. Extensions disponibles :
- XML (*.xml)
- Texte séparé par séparateur (*.csv)
- Texte unicode séparé par tabulateur (*.xls)
- JSON (*.json)
- sélectionner une file d’attente de traitement dans l’onglet Réglages en arrière-plan
- ajuster les paramètres de traitement selon besoins, par exemple modifier le comportement du système en cas d’erreur ou modifier le serveur d’application
- Appuyer sur le bouton [En arrière-plan].
Attributs nécessaires pour importation
Pour importer un fichier à partir d’une version précèdente du système, pour chaque entité métier il faut sélectionner au moins les attributs suivants :
- attributs d’identification (clés métiers)
- champs obligatoires
Ci-dessous se trouve un tableau avec attributs :
| Attribut/Relation | Désignation | Commentaire |
| OrganizationalUnit | Organisation | Facultatif |
| Item | Article | Obligatoire, alternativement, le Guid peut également être spécifié par le biais de la position |
| type | Structure | Facultatif, valeur par défaut : Variable |
| priceDetermination | Détermination de prix | Facultatif, valeur par défaut : Composants |
| printComponents | Impression des composants sur pièces justificatives externes | Facultatif, valeur par défaut : False |
Attributs liés aux composants appartenant aux nomenclatures commerciales :
| Attribut/Relation | Désignation | Commentaire |
| sequence | Numérotation | Obligatoire, doit être supérieur à 0 |
| Item | Article | Obligatoire, peut également être défini par Guid |
| quantity | Quantité | Obligatoire, doit être supérieur à 0 |
| validFrom | Valable du | Facultatif, valeur par défaut : date actuelle |
| validUntil | Valable au | Facultatif, valeur par défaut : date système maximale |
<?xml version=”1.0″ encoding=”UTF-8″?>
<semiramis xmlns=”com.cisag.app.general.obj.Kit”
xsi:schemaLocation=”com.cisag.app.general.obj.Kit Kit.xsd”
created=”2005-12-12T14:28:07.983Z” locale=”en-USXMLSchemaCompliant”
xmlns:xsi=”http://www.w3.org/2001/XMLSchema-instance”>
<Kit xmlns=”com.cisag.app.general.obj.Kit”>
<Item>KITITEM</Item>
<Details>
<Item>10010</Item>
<quantity>10.000000</quantity>
<sequence>10</sequence>
</Details>
<Details>
<Item>10020</Item>
<quantity>20.000000</quantity>
<sequence>20</sequence>
</Details>
</Kit>
</semiramis>
<?xml version=”1.0″ encoding=”UTF-8″?>
<semiramis xmlns=”com.cisag.app.general.obj.Kit”
xsi:schemaLocation=”com.cisag.app.general.obj.Kit Kit.xsd”
created=”2005-12-12T14:28:07.983Z” locale=”en-USXMLSchemaCompliant”
xmlns:xsi=”http://www.w3.org/2001/XMLSchema-instance”>
<Kit xmlns=”com.cisag.app.general.obj.Kit”>
<OrganizationalUnit>SALORG</OrganizationalUnit>
<Item>KITITEM</Item>
<type>VARIABLE</type>
<priceDetermination>COMPONENTS</priceDetermination>
<printComponents>true</printComponents>
<Details>
<Item>10010</Item>
<quantity>10.000000</quantity>
<sequence>10</sequence>
<validFrom>2005-11-30T23:00:00.000Z</validFrom>
<validUntil>2005-12-31T23:00:00.000Z</validUntil>
</Details>
<Details>
<Item>10020</Item>
<quantity>20.000000</quantity>
<sequence>20</sequence>
<validFrom>2005-09-20T22:00:00.000Z</validFrom>
<validUntil>4712-12-31T00:00:00.000Z</validUntil>
</Details>
</Kit>
</semiramis>
