Cet article contient des instructions pour l’application Pièces justificatives de vente à saisie rapide.
Saisie des relations de la pièce justificative cible
L’action [Saisir ou supprimer relation justificative cible] permet de lier une pièce justificative de vente à saisie rapide à une pièce justificative existante.
Principes
- Le document a été sauvegardé
- Le document a le statut En cours de traitement
Instruction
Pour créer une relation entre une pièce justificative de vente à saisie rapide à une pièce justificative cible il faut :
1. Ouvrir l’application Pièces justificatives de vente à saisie rapide.
2. Ouvrir une pièce justificative de vente à saisie rapide à laquelle une pièce justificative cible doit être affecté.
3. Depuis la barre de boutons standard, sélectionner le bouton [Sélectionner action] -> [Saisir ou supprimer relation justificative cible]. Une boîte de dialogue va s’ouvrir.
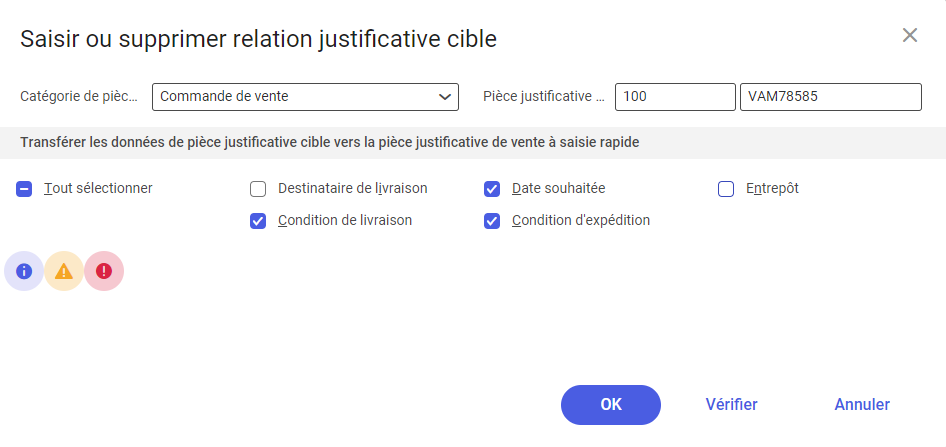
Si vous sélectionnez le bouton [Annuler] qui est situé dans la boîte de dialogue, celle-ci sera fermée et la relation avec la pièce cible ne sera pas enregistrée.
a. Dans le champ Type de pièce justificative cible, modifiez le type si nécessaire.
b. Dans la deuxième partie du champ Document cible, sélectionnez un document cible existant. Il doit avoir, entre autres, le même client et un statut valide (la fenêtre située sous le bouton [Aide valeurs] de ce champ n’affichera que les documents ayant le même client).
c. Dans la section Transférer les données de pièce justificative cible vers la pièce justificative de vente à saisie rapide, vous pouvez sélectionner les paramètres qui peuvent être repris de la pièce justificative cible vers le document de vente à saisie rapide.
d. Confirmez les modifications en sélectionnant le bouton [OK].
- Si des erreurs ou des avertissements apparaissent lors de la création de la relation, ils seront affichés dans la boîte de dialogue. Les erreurs doivent être corrigées, alors que les avertissements peuvent être acceptés.
Le statut du document cible (de la commande client, des demandes de devis client ou du devis) passe à : Non valable, Transfert de pièce justificative à saisie rapideUn document cible ayant ce statut n’est plus modifiable.
Si un autre document cible a été saisi avant la réalisation de cette action, son statut passera de Non valable, Transfert de pièce justificative à saisie rapide à une valeur correcte, tout en restant modifiable.
Suppression d’une relation de la pièce justificative cible
La suppression de la relation entre une pièce justificative de vente à saisie rapide et une pièce justificative cible est possible par le biais du bouton [Sélectionner action] ->[Saisir ou supprimer relation justificative cible] sur la barre de boutons standard.
Principes
- Le document a été sauvegardé
- La pièce justificative de vente à saisie rapide a une relation avec le document cible
- Le document a le statut En cours de traitement
Instruction
Pour supprimer une relation existante entre les documents, il faut :
1. Ouvrir l’application Pièces justificatives de vente à saisie rapide.
2. Ouvrir la pièce justificative de vente à saisie rapide pour laquelle la relation doit être supprimée.
3. Depuis la barre de boutons standard, sélectionner le bouton [Sélectionner action] -> [Saisir ou supprimer relation justificative cible]. Une boîte de dialogue va s’ouvrir.
a. Supprimer le numéro de la deuxième partie partie du champ Document cible.
b. Confirmer les modifications en sélectionnant le bouton [OK]
Le statut du document saisi passera de Non valable, Transfert de pièce justificative à saisie rapide à une valeur correcte, tout en restant modifiable.
Lorsque cette action est effectuée, les données de base de la pièce justificative de vente à saisie rapide qui provenaient auparavant du document cible saisi seront à nouveau modifiables.
Déterminer les remises et les prix
L’action [Déterminer les remises et les prix], située sous le bouton [Sélectionner action] de la barre de boutons de standard, permet de redéfinir les remises sur l’en-tête de l’application, ainsi que les prix et les remises sur les articles.
Principes
Type de pièce justificative de vente à saisie rapide :
- Le type de pièce justificative de vente à saisie rapide a le statut Utiliser les prix
- Le type de pièce justificative de vente à saisie rapide a la valeur Détermination retardée sélectionnée dans le champ Détermination des prix
La pièce justificative de vente à saisie rapide :
- Le document a été sauvegardé
- Le document a le statut En cours de traitement
- L’une des conditions suivantes a été remplie :
- depuis la dernière exécution réussie de l’action [Déterminer les remises et les prix], au moins un des paramètres affectant le calcul du prix (p. ex. la date de référence pour la détermination du prix) a été modifié
- L’origine de la remise est passée de Manuellement à Devis ou à Devis, Manuellement
- pour au moins un article avec le paramètre Devis ou Devis, Manuellement, les prix, les remises ou d’autres paramètres ne sont pas à jour (p. ex. la quantité de l’article a été modifiée) ou l’ Origine du prix est passée de la valeur Manuellement à Devis ou à Devis, Manuellement
Instruction
Pour définir des prix et des remises, il faut :
1. Ouvrir l’application Pièces justificatives de vente à saisie rapide.
2. Ouvrir une pièce justificative de vente à saisie rapide à laquelle les remises et les prix sont à définir.
3. Depuis la barre de boutons standard, sélectionner le bouton [Sélectionner action] ->[Déterminer les remises et les prix].
Les remises figurant dans l’en-tête de l’application, ainsi que les prix et remises mentionnés sur les articles du document, seront redéfinis. Si aucune remise/prix n’est trouvé(e) pour les articles avec le paramètre Devis, Manuellement, ce paramètre passera automatiquement à Manuellement. Les modifications sont enregistrées automatiquement.
Si aucun prix n’est trouvé pour un article avec le paramètre Devis, manuellement dans le champ Origine du prix, un avertissement sera affiché lors de l’enregistrement de l’article dans le paramètre Devis, manuellement et un message d’erreur sera affiché dans le paramètre Devis.
Réalisation manuelle du document
En utilisant l’action [Liquider manuellement la pièce justificative] sous le bouton [Exécuter l’action], il est possible de changer le statut d’une pièce justificative de vente à saisie rapide de En cours de traitement à Terminé, ce qui bloque le document pour qu’il ne soit pas réutilisé. Le document cible possiblement affecté est rétabli dans son état correct.
Principes
- Le document a été sauvegardé
- Le document a le statut En cours de traitement
Instruction
Afin de Liquider une pièce justificative manuellement, il faut :
1. Ouvrir l’application Pièces justificatives de vente à saisie rapide.
2. Ouvrir une pièce justificative de vente à saisie rapide qui est à liquider manuellement.
3. Depuis la barre de boutons standard, sélectionner le bouton [Sélectionner action] -> [Liquider manuellement la pièce justificative].
Le système va vérifier si la pièce justificative remplit toutes les conditions préalables. Une fois la vérification accomplie, le statut de la pièce justificative de vente à saisie rapide passe à Terminé. Si le document cible est affecté, il passera à un statut valide et sera à nouveau modifiable.
Le document peut être réutilisé à l’aide du bouton [Exécuter l’action] -> [Réutiliser la pièce justificative]. Si le bouton est sélectionné, le statut du document passera à En cours de traitement et le document sera disponible pour l’édition.
Validation pour le transfert automatique
L’action [Valider pour transfert automatique] sous le bouton [Exécuter l’action] permet de rendre le document disponible pour le transfert automatique pendant que l’application Transfert des pièces justificatives de vente à saisie rapide est en cours d’exécution en arrière-plan.
Principes
- Le document a été sauvegardé
- Le document a le statut En cours de traitement, Transfert manuel ou Erreur lors du transfert automatique
- La pièce justificative de vente à saisie rapide comporte au moins un élément
Instruction
Afin de valider le document pour le transfert automatique, il faut :
1. Ouvrir l’application Pièces justificatives de vente à saisie rapide.
2. Ouvrir une pièce justificative de vente à saisie rapide qui doit être validé pour le transfert automatique.
3. Depuis la barre de boutons standard, sélectionner le bouton [Sélectionner action] -> [Valider pour transfert automatique]
Le système vérifiera si le document répond à toutes les conditions requises. Les remises et les prix sont automatiquement appliqués, le cas échéant. Si le système n’affiche pas de message d’erreur ou d’avertissement non validé, la pièce justificative de vente à saisie rapide passera au statut Valider pour transfert automatique et sera prise en compte après le démarrage de l’application en arrière-plan Transfert des pièces justificatives de vente à saisie rapide.
Si une erreur se produit lors du transfert automatique, le document passe au statut Erreur lors du transfert automatique. Les erreurs survenues peuvent être traitées en sélectionnant manuellement l’action [Transféré manuellement] située dans l’application correspondante du document cible. Si les erreurs peuvent être corrigées en modifiant les données de base, la pièce justificative de vente à saisie rapide peut être à nouveau disponible pour le transfert automatique.
Transfert manuel
L’action [Transféré manuellement], située sous le bouton [Exécuter l’action] permet de créer manuellement une demande de devis, une offre ou une commande de vente pour la pièce justificative de vente à saisie rapide en cours. Grâce à cette action, il est également possible d’ajouter des éléments d’une pièce justificative de vente à saisie rapide à un document cible donné.
Principes
- Le document a été sauvegardé
- Le document a le statut En cours de traitement, Erreur lors du transfert automatique ou Transfert manuel
- La pièce justificative de vente à saisie rapide comporte au moins un élément
Instruction
Pour générer un document cible à partir d’une pièce justificative de vente à saisie rapide, il faut :
1. Ouvrir l’application Pièces justificatives de vente à saisie rapide.
2. Ouvrir une pièce justificative de vente à saisie rapide qui doit être transféré manuellement.
3. Depuis la barre de boutons standard, sélectionner le bouton [Sélectionner action] -> [Transféré manuellement]
Le système vérifiera si le document répond à toutes les conditions requises. Les remises et les prix sont automatiquement appliqués, le cas échéant. À moins qu’il n’y ait d’erreurs ou d’avertissements non validés, l’application correspondant au type de document cible (p. ex. Commandes de vente) sera ouverte dans un mode spécial afin de permettre, par exemple, le traitement de documents cibles attribués manuellement.
Si un document cible existe, il sera ouvert. Sinon, une nouvelle base de données de documents cibles sera créée, mais elle ne sera pas encore sauvegardée.
L’éditeur d’élément cible de l’application du document (p. ex. Commandes de vente) affichera d’abord le premier élément du document d’origine et permettra de vérifier et de transférer tous les éléments du document d’origine vers le document cible.
Les éléments (positions) peuvent être repris ou omis dans l’éditeur de positions de l’application cible à l’aide des boutons [Accepter à partir d’ici] ou [Sauter position].
Si les éléments sont transférés vers le document cible et ensuite sauvegardés, les éléments affectés de la pièce justificative de vente à saisie rapide auront le statut Terminé.
Si l’action [Sauter position] est utilisée pour un ou plusieurs éléments dans l’éditeur d’éléments de l’application du document cible et qu’un autre élément transféré est enregistré, tous les éléments sautés de la pièce justificative de vente à saisie rapide passeront au statut Sauté lors de l’enregistrement du document cible.
Une fois que tous les éléments ont été vérifiés, le mode de transfert de l’éditeur est désactivé. Lors de l’enregistrement ultérieur, les paramètres du champ Après transfert seront analysés et pris en compte. Le statut du document cible sera remis à l’état correct et sera disponible pour l’édition.
Il est possible d’interrompre le transfert manuel et de le reprendre plus tard en relançant l’action [Transféré manuellement] dans l’application Pièces justificatives de vente à saisie rapide: Le transfert manuel commencera par les éléments qui n’ont pas encore été vérifiés. Les éléments sautés ne seront pas repris. Dans ce cas, vous pouvez utiliser l’action [Chercher et ajouter positions], mais cela ne modifiera pas le statut du transfert du document d’origine.
S’il est nécessaire de sauter un ou plusieurs éléments à la fin d’une pièce justificative de vente à saisie rapide, sélectionnez l’action [Annuler le transfert manuel].
Si une ou plusieurs erreurs ont été corrigées manuellement et que les erreurs ne doivent pas être affichées pour les autres éléments, l’action [Valider pour transfert automatique], située dans l’en-tête de l’application Pièces justificatives de vente à saisie rapide, peut être lancée.
Annulation du transfert manuel
L’action [Annuler le transfert manuel] permet d’annuler ce type de transfert. Lorsque vous effectuez cette action, les paramètres du champ Après transfert seront analysés et pris en compte.
Principes
- Le document a été sauvegardé
- Le document a le statut Transfert manuel
Instruction
Afin d’annuler le transfert manuel, il faut :
1. Ouvrir l’application Pièces justificatives de vente à saisie rapide.
2. Ouvrir une pièce justificative de vente à saisie rapide pour laquelle le transfert doit être annulé.
3. Depuis la barre de boutons standard, sélectionnez le bouton [Sélectionner action] -> [Annuler le transfert manuel]
Le système vérifiera que le document répond à toutes les conditions requises. Si c’est le cas, le transfert manuel sera annulé en tenant compte des paramètres définis dans le champ Après transfert. Tous les éléments d’enregistrement de vente à saisie rapide qui n’ont pas encore été acceptés passeront à l’état Sauté.
Si le paramètre du champ Après transfert du champ est mis sur Supprimer immédiatement la pièce justificative un avertissement apparaîtra lorsque cette action sera entreprise. Si nécessaire, le paramètre du champ Après transfert doit être modifié pour que la pièce justificative de vente à saisie rapide soit toujours disponible dans le système après l’exécution de l’action.
