Les manuels pour l’application Unités sont identiques pour toutes les applications sous forme de tableaux.
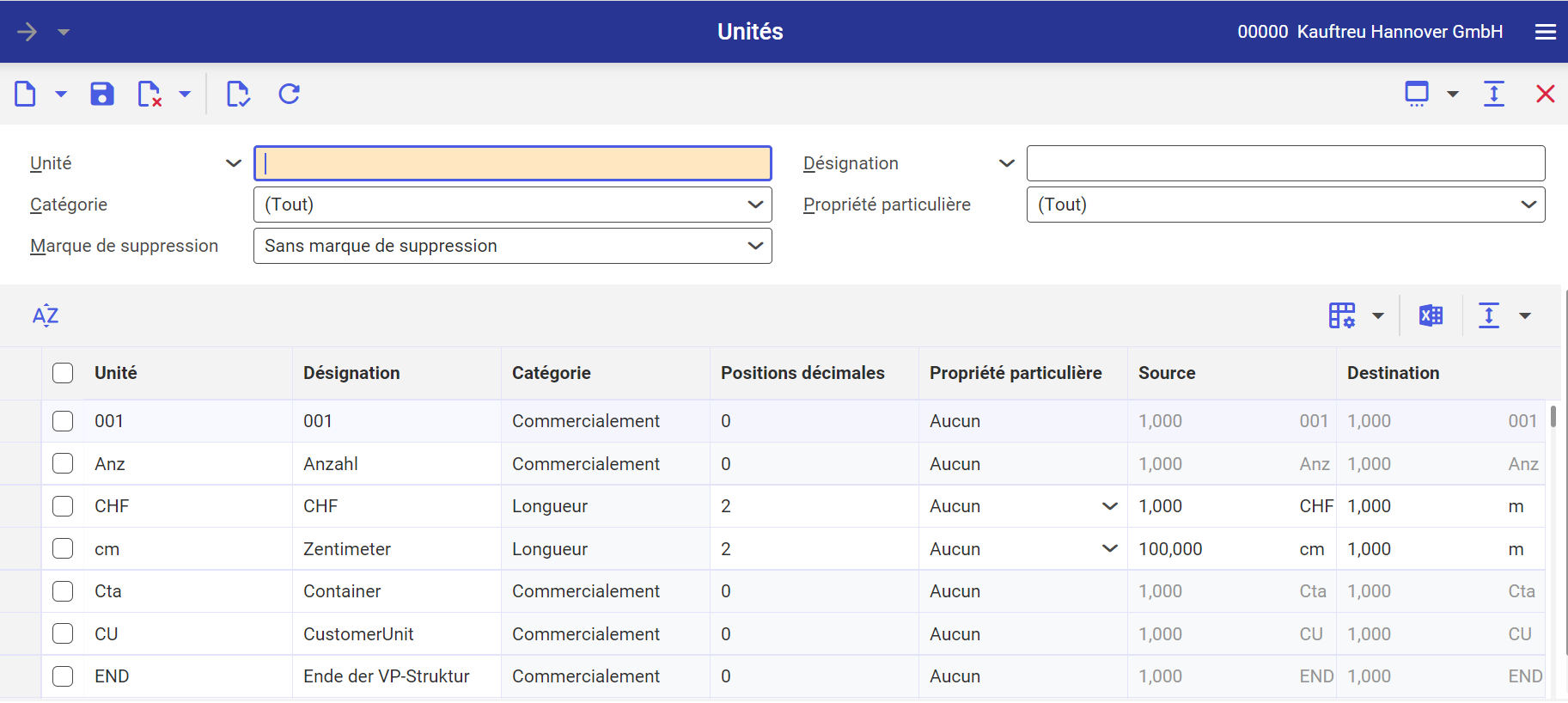
Le présent article comporte les manuels relatifs à la gestion des applications sous forme de tableaux à l’exemple de l’application Unités. Les manuels instruisent comment créer ou modifier les données d’article. L’article comporte les manuels suivants :
- Ajouter données d’objet
- Dupliquer données d’objet
- Modifier données d’objet
- Marquer données d’objet pour suppression
- Retirer la marque de suppression des données d’objet
- Supprimer données d’objet
Ajouter données d’objet
Manuel
- Ouvrez l’application sous forme de tableau (par exemple l’application Unités)
- Appuyez sur le bouton [Nouveau] dans la barre d’outils standard
- En appuyant sur le bouton [Ajouter] une nouvelle ligne apparaîtra dans le tableau où il sera possible de définir les valeurs dans les colonnes suivantes
- Définissez l’identification du nouvel objet (dans la colonne Unités)
- Saisissez la description du nouvel objet (dans la colonne Désignation)
- En cas de besoin, complétez les autres données d’objet
- Appuyez sur le bouton [Enregistrer] dans la barre d’outils standard
Dupliquer données d’objet
- Ouvrez l’application sous forme de tableau (par exemple l’application Unités)
- Sélectionnez l’objet dont les données vous voulez dupliquer : dans l’en-tête de l’application il est possible de rechercher l’objet satisfaisant aux critères de recherche donnés
- Appuyez sur le bouton [Mettre à jour] dans la barre d’outils standard
- Dans le tableau seront affichés tous les objets satisfaisant aux critères de recherche
- Sélectionnez la ligne dans le tableau avec les données que vous voulez dupliquer
- Appuyez sur le bouton [Dupliquer] dans la barre d’outils standard
- Une nouvelle ligne sera ajoutée dans le secteur d’activité
- Définissez l’identification du nouvel objet (dans la colonne Unité)
- En cas de besoin, modifiez la désignation et les données de l’objet indiqué
- Appuyez sur le bouton [Enregistrer] dans la barre d’outils standard
Modifier données d’objet
- Ouvrez l’application sous forme de tableau (par exemple l’application Unités)
- Ouvrez l’objet dont les données vous voulez modifier : dans l’en-tête de l’application il est possible de rechercher l’objet satisfaisant aux critères de recherche donnés
- Appuyez sur le bouton [Mettre à jour] dans la barre d’outils standard
- Dans le tableau seront affichés tous les objets satisfaisant aux critères de recherche
- Sélectionnez la ligne dans le tableau avec les données que vous voulez modifier
- Modifiez l’objet
- Appuyez sur le bouton [Enregistrer] dans la barre d’outils standard
Marquer données d’objet pour suppression
Conditions préliminaires
Les données d’objet ne sont pas marquées pour suppression. Afin de supprimer un objet, l’utilisateur doit avoir des autorisations appropriées pour l’entité métier donnée dans le système.
Manuel
- Ouvrez l’application sous forme de tableau (par exemple l’application Unités)
- Ouvrez l’objet que vous voulez marquer pour suppression : dans l’en-tête de l’application il est possible de rechercher l’objet satisfaisant aux critères de recherche donnés
- Appuyez sur le bouton [Mettre à jour] dans la barre d’outils standard
- Dans le tableau seront affichés tous les objets satisfaisant aux critères de recherche
- Sélectionnez la ligne dans le tableau avec l’objet que vous voulez marquer pour suppression
- Appuyez sur le bouton [Marquer pour suppression] dans la barre d’outils standards
Les données d’objet seront marquées pour suppression et ensuite enregistrées.
Retirer la marque de suppression des données d’objet
Conditions préliminaires
Les données d’objet sont marquées pour suppression.
Manuel
- Ouvrez l’application sous forme de tableau (par exemple l’application Unités)
- Ouvrez l’objet dont la marque de suppression vous voulez retirer : dans l’en-tête de l’application il est possible de rechercher l’objet satisfaisant aux critères de recherche donnés
- Appuyez sur le bouton [Mettre à jour] dans la barre d’outils standard
- Dans le tableau seront affichés tous les objets satisfaisant aux critères de recherche
- Sélectionnez la ligne dans le tableau avec l’objet dont la marque de suppression vous voulez retirer
- Appuyez sur le bouton [Retirer la marque de suppression] dans la barre d’outils standards
Supprimer données d’objet
Un objet peut supprimé uniquement lorsqu’il n’est plus utilisé dans le système.
Conditions préliminaires
Afin de supprimer un objet, l’utilisateur doit avoir des autorisations appropriées pour l’entité métier donnée dans le système. L’objet ne peut plus être utilisé dans le système.
Manuel
- Ouvrez l’application sous forme de tableau (par exemple l’application Unités)
- Ouvrez l’objet que vous voulez supprimer : dans l’en-tête de l’application il est possible de rechercher l’objet satisfaisant aux critères de recherche donnés
- Appuyez sur le bouton [Mettre à jour] dans la barre d’outils standard
- Dans le tableau seront affichés tous les objets satisfaisant aux critères de recherche
- Sélectionnez les lignes avec les objets que vous voulez supprimer
- Appuyez sur le bouton [Supprimer] dans la barre d’outils standard
- Le système affiche une boîte de dialogue avec avertissement : Souhaitez-vous réellement effacer ?
- Appuyez sur [Oui] dans la boîte de dialogue
Les lignes seront supprimées du tableau.
