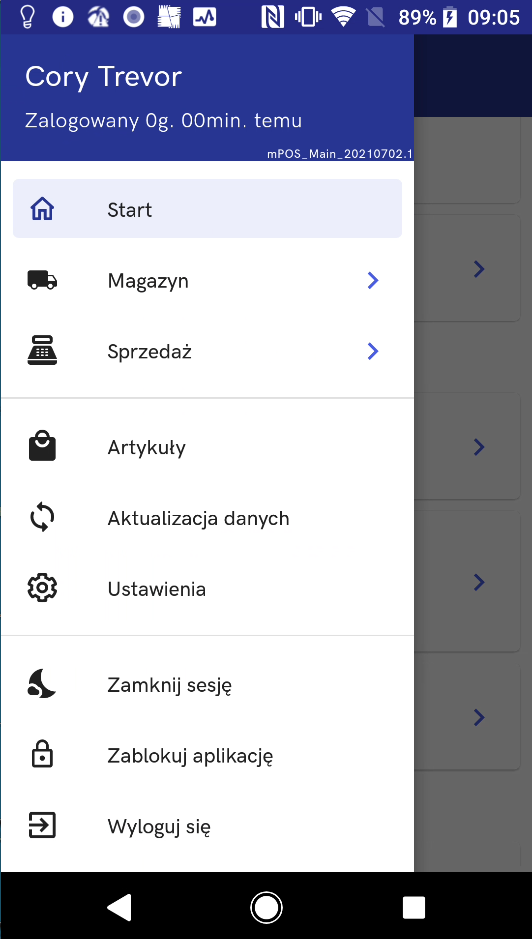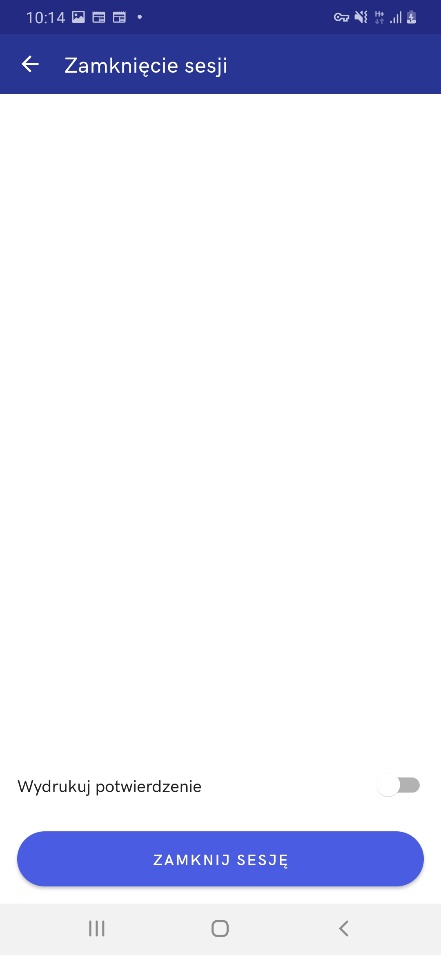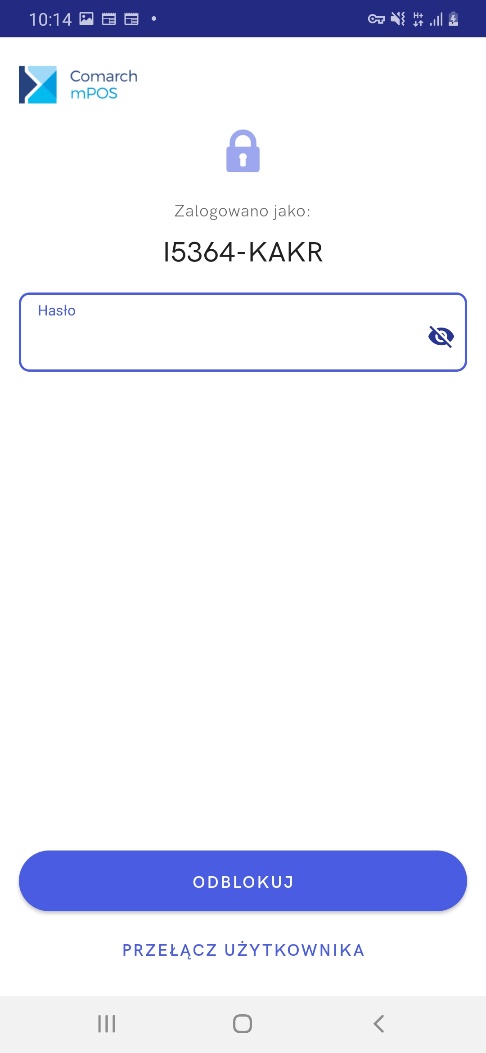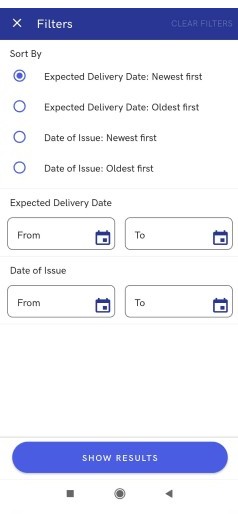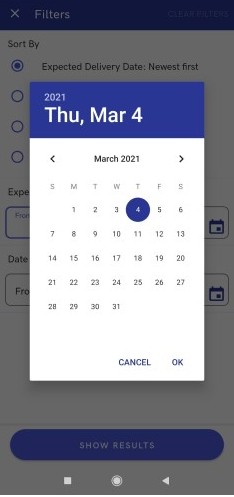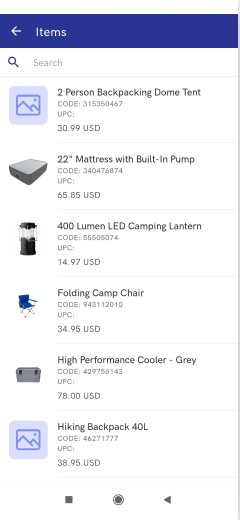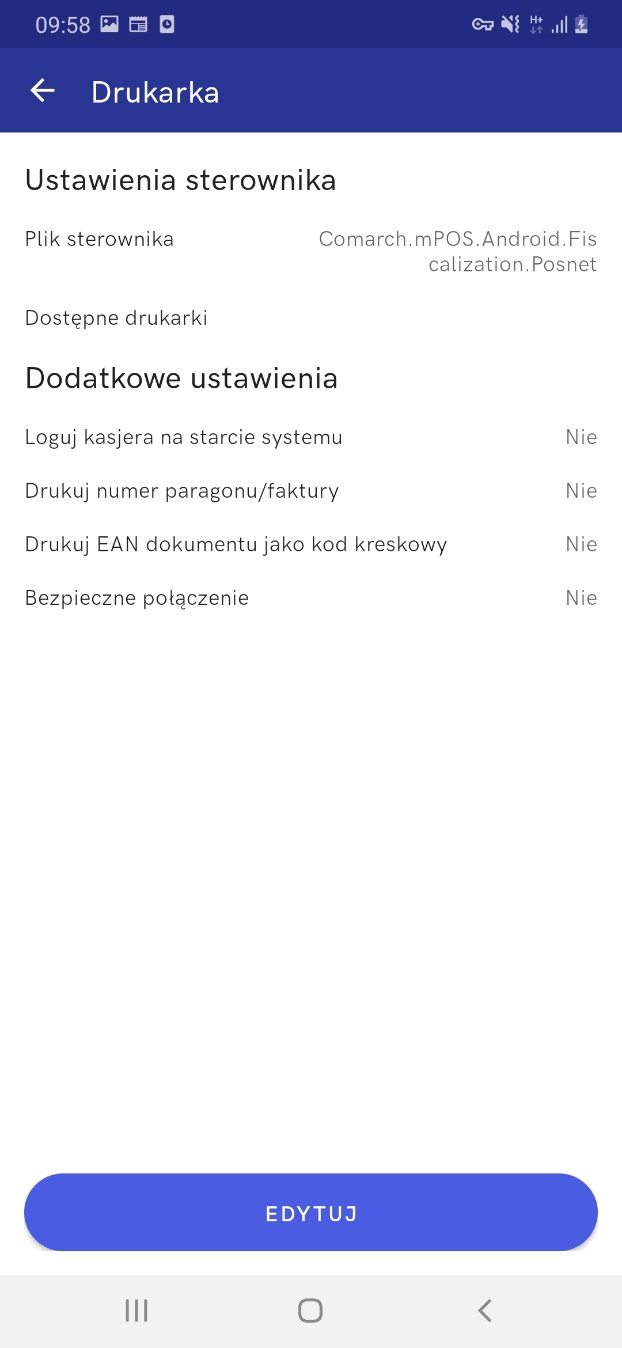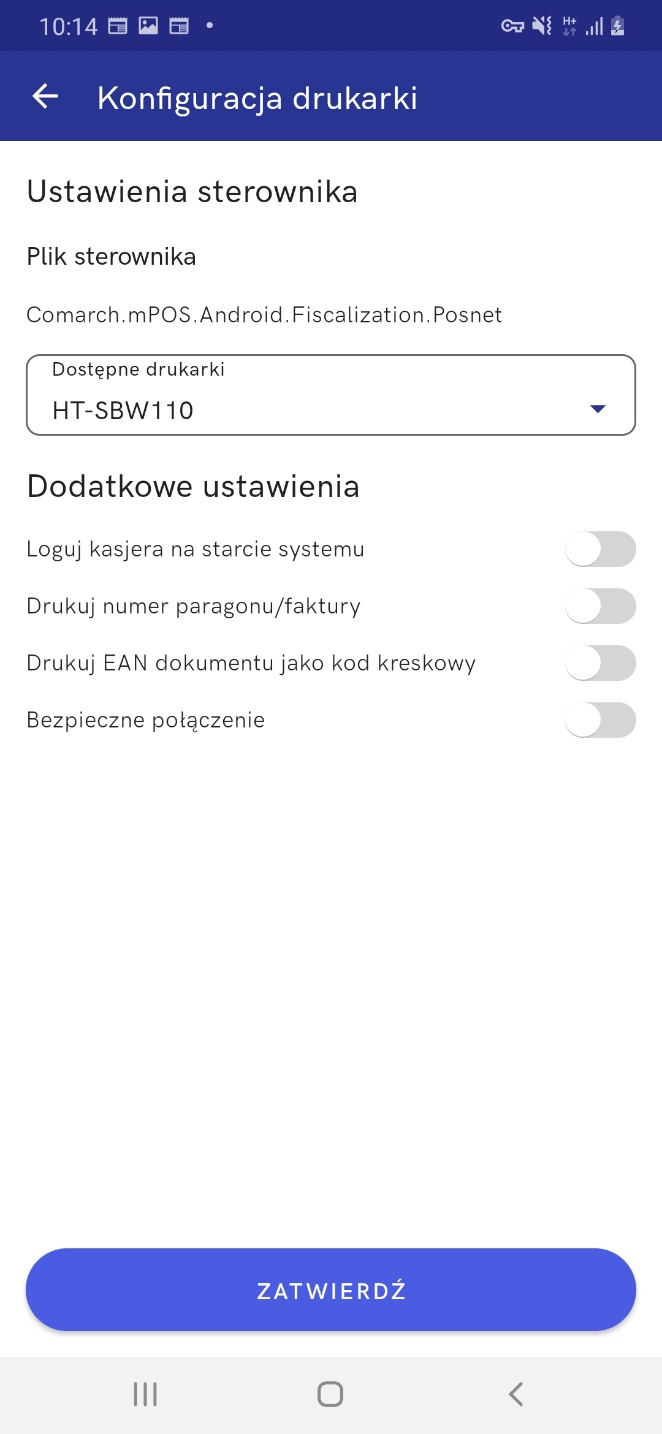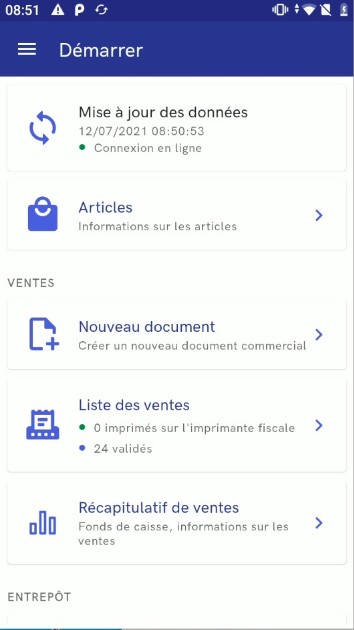Paramètres
La vue Paramètres permet de consulter et modifier les paramètres définis lors du premier démarrage de l’application ou de modifier des autres fonctionnalités.
La vue est divisée en sections suivantes :
- Configuration
- Code POS – code du point de vente POS
- Périphériques
- Imprimante – permet de configurer l’imprimante fiscale. Cette vue est décrite dans l’article Imprimante.
- Terminal
- Base de données
- Créer une copie de sauvegarde de la base de données – permet de créer une copie de sauvegarde de la base de données. Par défaut, la copie est enregistrée dans le dossier mPOS sur l’appareil.
- Upload DB
- DataService
- Enregistrer des fichiers d’échange – permet de déterminer si les fichiers d’échange des données entre l’application et le système ERP doivent être enregistrés sur l’appareil. Cela est utile lorsque vous voulez vérifier des irrégularités potentielles.
- Les autres options permettent de définir un hôte et un port du service d’échange des données DataService.
- BackOfficeService – les options permettent de définir un hôte et un port du service d’échange des données BackOfficeService
- Auto Update
- AgentCode – code de l’agent subordonné
- ProfileCode – code du profil de l’agent Auto Update
- BrokerHost – adresse réseau du Broker Auto Update
- BrokerPort – port de l’adresse réseau du Broker Auto Update
- AgentHost – adresse réseau de l’agent supérieur
- AgentPort – port de l’adresse réseau de l’agent supérieur
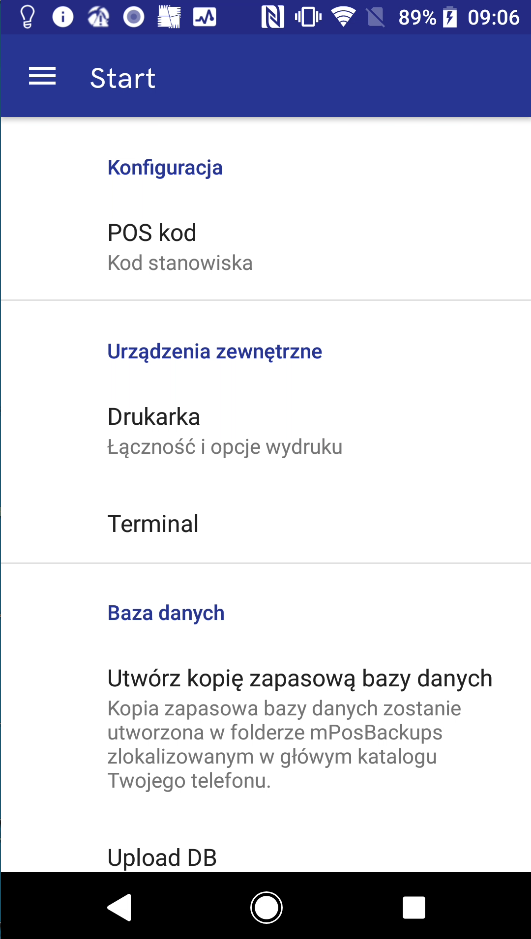
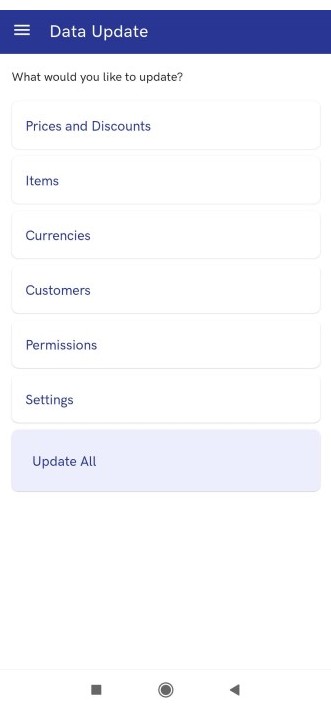

 qui se trouve dans la partie gauche supérieure, vous pouvez accéder au menu latéral. Le menu latéral permet de basculer entre des vues de l’application.
qui se trouve dans la partie gauche supérieure, vous pouvez accéder au menu latéral. Le menu latéral permet de basculer entre des vues de l’application.