Table des matières
Informations générales
Le connecteur Comarch POS exige :
- l’engin du système ERP en version CIS600PB-Fix17 ou supérieure
- l’application Vente multicanal en version 2.18:6.0.0
- l’application Comarch Financials Enterprise en version 20.2:6.0.0 ou supérieure
De plus, pour que le connecteur marche correctement, les bibliothèques Java suivantes sont nécessaires (elles doivent être placées dans le dossier lib/ext) :
- jackson-core-asl-1.9.13.jar (The Apache Software License, version 2.0)
- jackson-jaxrs-1.9.13.jar (The Apache Software License, version 2.0)
- jackson-mapper-asl-1.9.13.jar (The Apache Software License, version 0)
Cette version du connecteur de Comarch POS dans le système Comarch ERP Enterprise est compatible avec l’application Comarch mPOS en version :
- 2021.0
- 2021.1
- 2021.2
- 2021.5
- 2021.6
- 2022.0
- 2022.1
- 2022.5
Dès la version 2021.0 de Comarch mPOS, il est nécessaire d’utiliser le nouveau composant Comarch POS Agent pour que le système Comarch ERP Enterprise travaille avec l’application.
Le composant doit être installé avec Comarch ERP Auto Update lors de l’installation du produit Comarch Retail.
- Comarch mPOS – gestion mobile des processus dans la boutique, l’employé peut entamer des activités de vente en utilisant un téléphone portable, une tablette ou un collecteur portable. L’application est destinée aux vendeurs, ainsi qu’aux employés en arrière-boutique qui gèrent les entrées et les sorties des marchandises, ainsi que les mouvements des articles entre l’arrière-boutique et la salle de vente.
- Comarch POS Agent – service (POS Agent) qui livre les informations actuelles sur les états de stock à chaque post lors de l’émission des documents. Ces informations sont présentées en tenant compte des entrepôts particuliers. Tous les processus dans l’entrepôt peuvent être effectué en mode hors ligne, sans connexion à la centrale ce qui permet une autonomie complète à la boutique en garantissant que l’état de stocks est toujours à jour.
- Service de synchronisation – grâce à ce service, la synchronisation entre le système ERP et l’application POS et possible. Nom du service et son port sont définis dans le système ERP. Le service est obligatoire pour que l’application Comarch POS marche.
Exigences
Exigences de Comarch mPOS :
- Système Android en version : 9.0
- Mémoire RAM : 4 Go (ou plus)
- Mémoire intégrée : 16 Go (ou plus)
Un appareil avec un lecteur des codes-barres intégré facilitera l’utilisation de l’application.
Appareils récommandés :
- Zebra TC52
- Zebra TC57
- Honeywell CT40
- Honeywell CT60
- Unitech PA760
Installation
L’installation de l’application Comarch mPOS et du service Comarch POS Agent s’effectue par le biais de l’outil Comarch ERP Auto Update.
Installation et configuration du service Comarch POS Agent
Après le démarrage de Comarch ERP Auto Update il faut exécuter les activités suivantes :
- Ajouter dans l’onglet Configuration le produit Comarch Retail
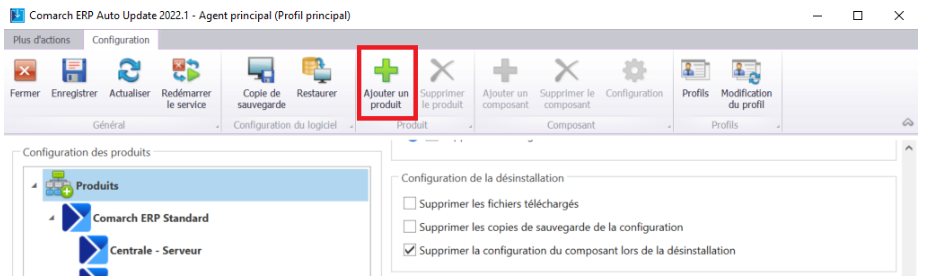
- Ajouter le composant Comarch POS Agent au produit Comarch Retail
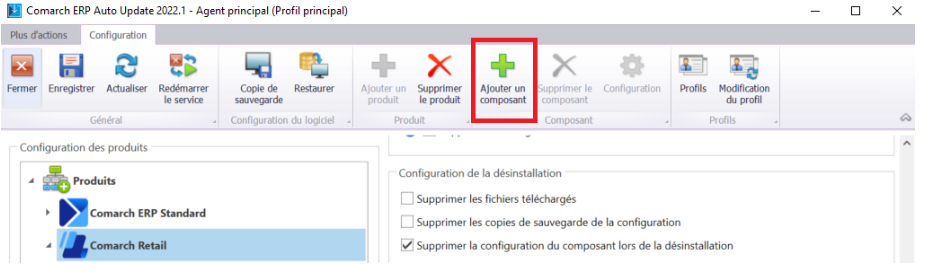
- Configurer le composant Comarch POS Agent La fenêtre de configuration est ouverte en sélectionnant le composant et en appuyant sur le bouton [Configuration] dans le menu principal. Dans la fenêtre il faut indiquer les données de connexion au serveur Microsoft SQL Server Management Studio sur lequel sera installée la base POS Agent.
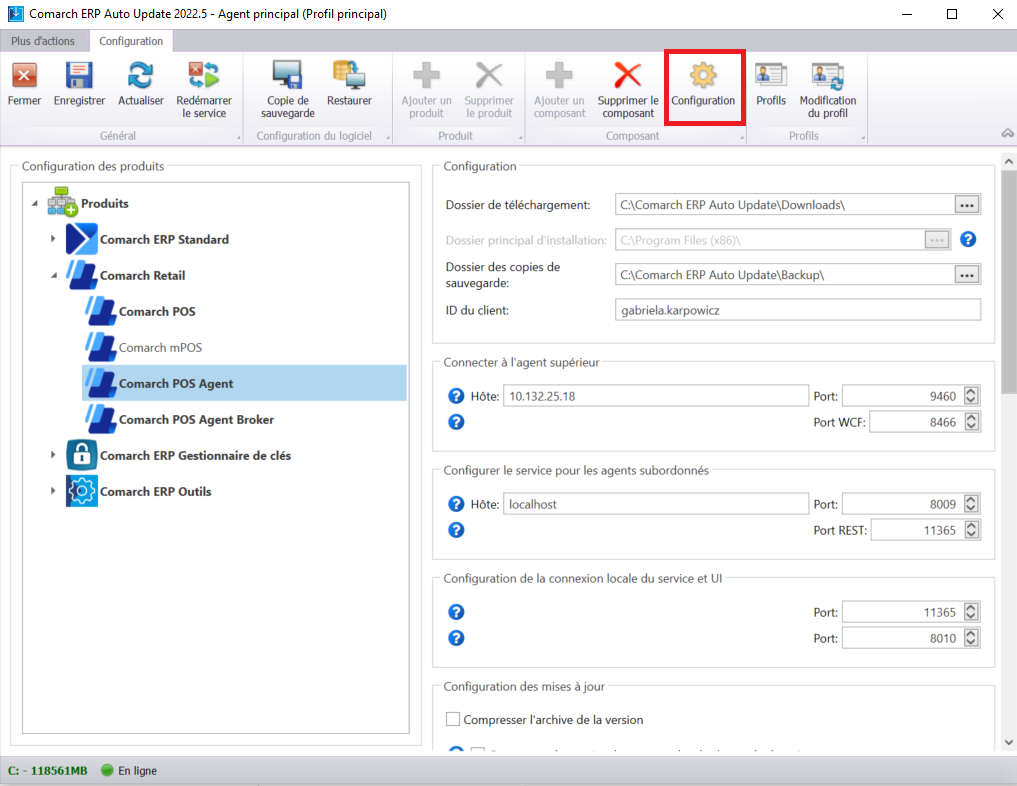
- Nom du serveur – nom du serveur avec l’insance auquel sera installée la base de données
- Nom de la base de données – le nom proposé par défaut est POSAgent_[code_profil]
- Données de connexion – nom d’utilisateur et mot de passe pour le serveur SQL
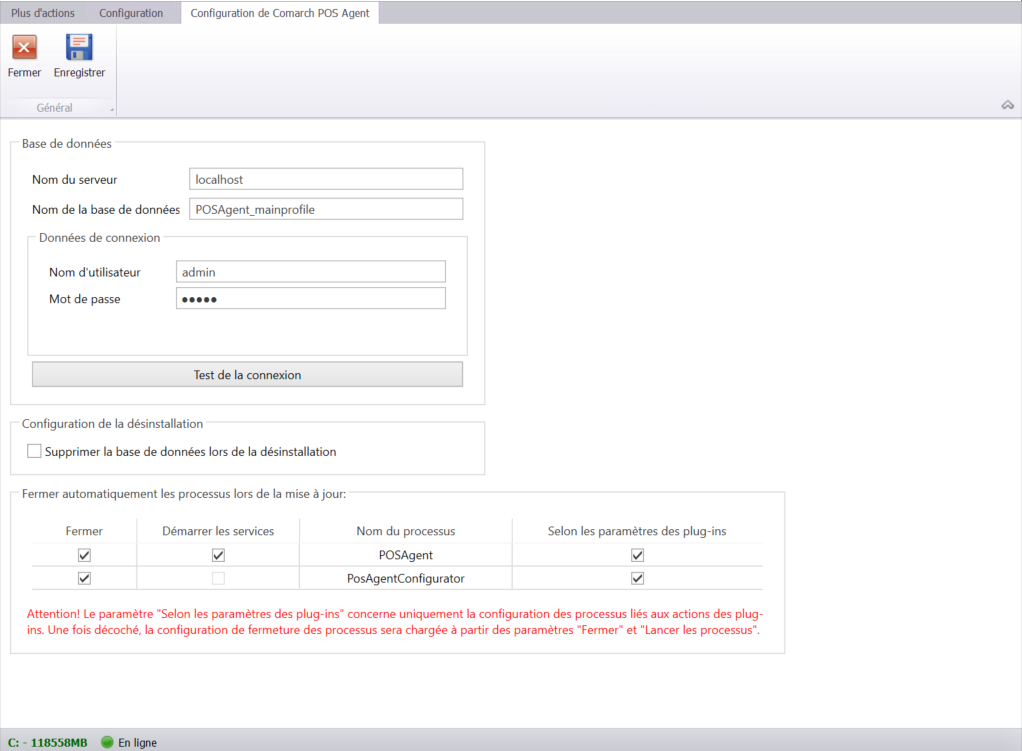
Le bouton [Test de la connexion] permet de vérifier si la connexion a été établie avec le serveur indiqué.
- Ensuite il faut enregistrer et fermer la fenêtre de la configuration du composant en appuyant sur les boutons [Enregistrer] et [Fermer].
- La version récommandée du produit Comarch POS Agent doit être téléchargée et installée en appuyant sur le bouton [Actions avancées] à partir de la fenêtre principale de l’outil Comarch ERP Auto Update.
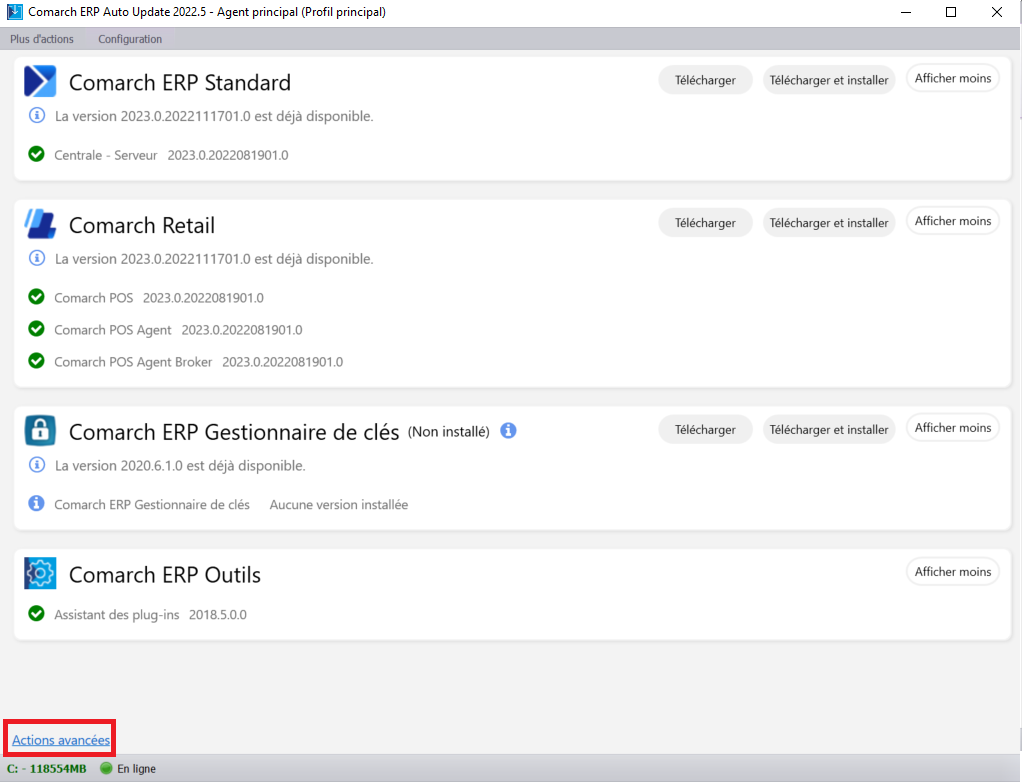
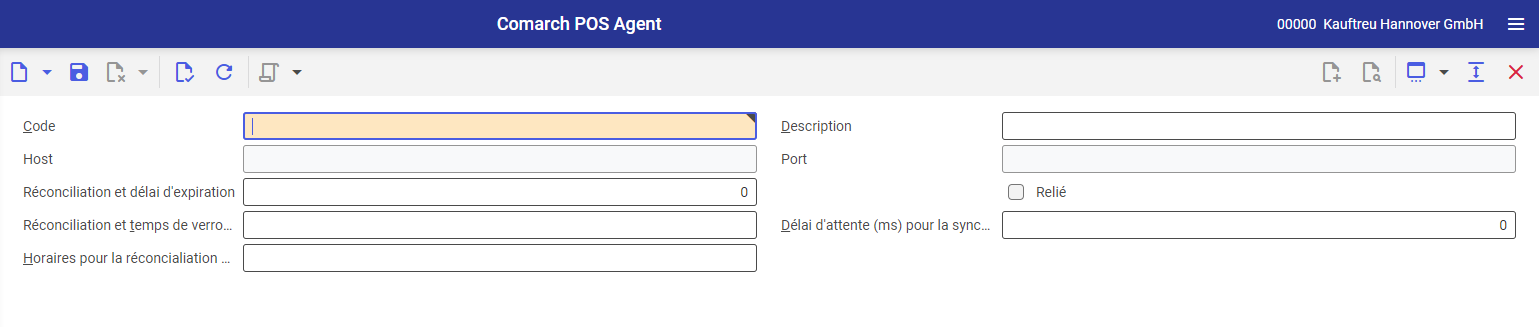
En appuyant sur le bouton [Nouveau] les données dans l’en-tête sont effacées ce qui permet de définir les valeurs dans les champs suivants :
- Code (champ requis) – code du service Comarch POS Agent (qui doit être indiqué dans le Configurateur du service Comarch POS Agent)
- Host – adresse IP du service Comarch POS Agent (l’adress de l’ordinateur auquel le service Comarch POS Agent a été installé. Il est impossible de modifier cette valeur, car elle est définie automatiquement lors de l’enregistrement du service).
- Réconciliation et délai d’expiration – le temps (exprimé en secondes) nécessaire pour échanger les informations sur les états de stock entre le système ERP et le service Comarch POS Agent
- Réconciliation et temps de verrouillage – le champ informe sur le dernier démarrage du processus de la réconciliation des états de stock. La valeur est mise à jour au moment du démarrage suivant du processus de la réconciliation.
- Horaires pour la réconciliation des stocks – le champ permet de planifier le démarrage automatique par POS de la synchronisation des états de stock. Les horaires sont définies dans l’application Horaires.
- Description – un champ informatif qui permet d’indiquer des informations supplémentaires sur le service Comarch POS Agent donné ; une description exemplaire : POS Agent pour le canal de vente PS1
- Port – port du service Comarch POS Agent (défini dans le Configurateur du service Comarch POS Agent. Il est impossible de modifier cette valeur, car elle est définie automatiquement lors de l’enregistrement du service).
- Relié – définit l’enregistrement du service Comarch POS Agent chez l’agent supérieur. Le paramètre est automatiquement coché après l’enregistrement du service.
- Délai d’attente (ms) pour la synchronisation – le temps (exprimé en secondes) nécessaire pour entièrement synchroniser ERP avec Comarch POS Agent, le 0 dans ce champ indique qu’il n’y a pas de limite
Une fois les données obligatoires indiquées, il faut les enregistrer en appuyant sur le bouton [Enregistrer].
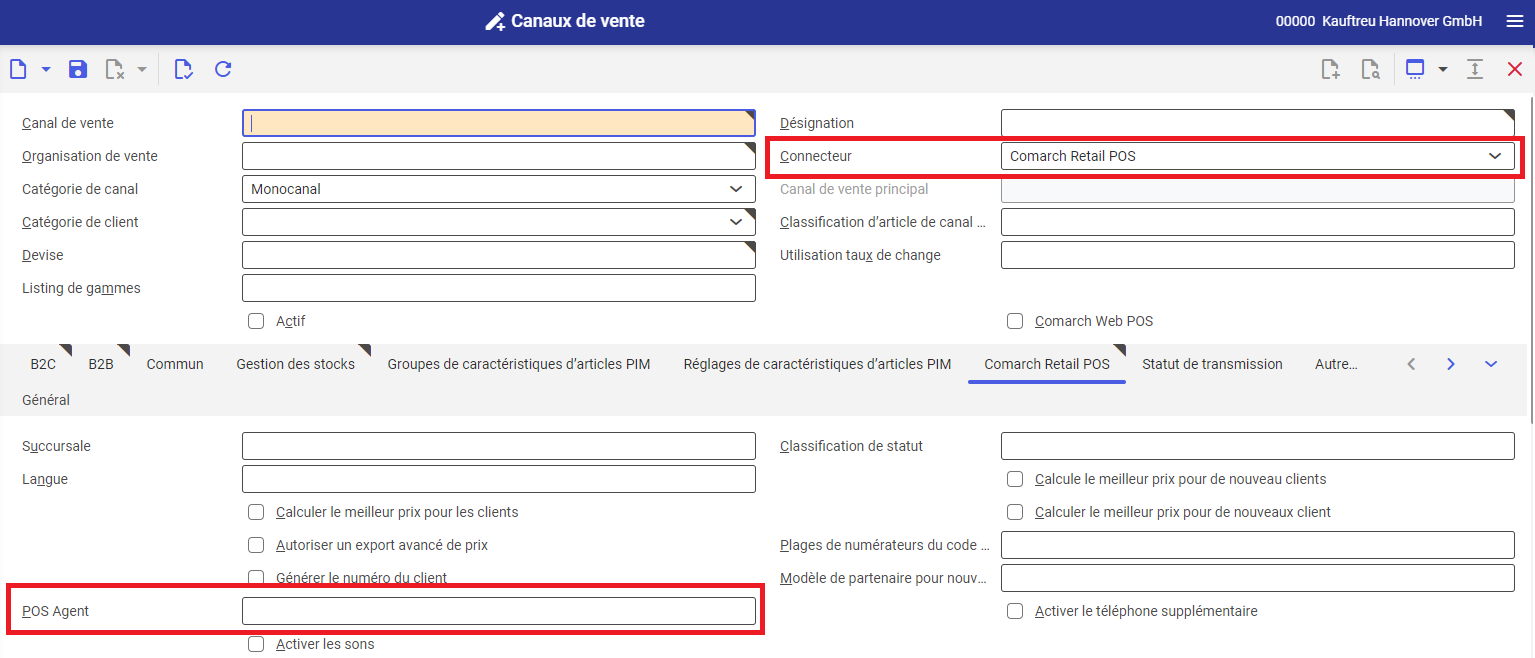
Pour que ces données soient disponibles au point de vente POS, il faut exécuter l’application Exporter métadonnées POS.
Lorsque le code de POS Agent a été défini dans le système ERP, il faut aller au dossier d’installation de Comarch POS Agent et démarrer l’application PosAgentConfigurator.exe.
- Les paramètres sont chargés une fois la langue sélectionnée.
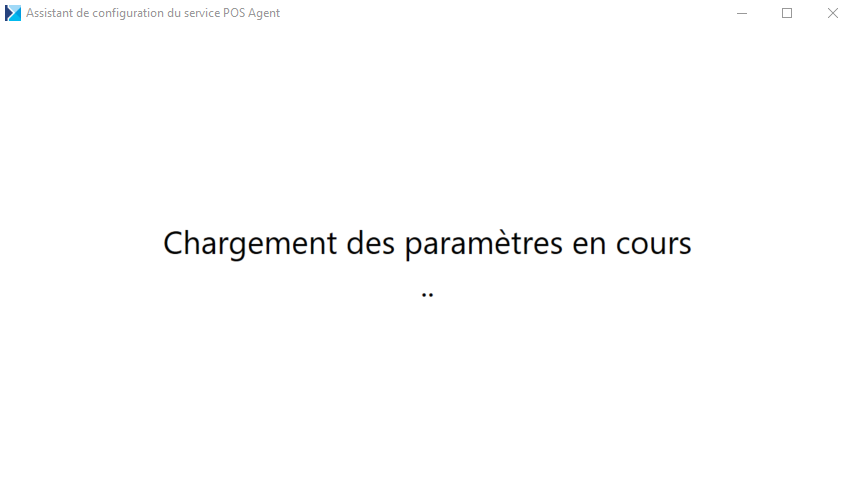
- Après s’ouvre la fenêtre du configurateur.
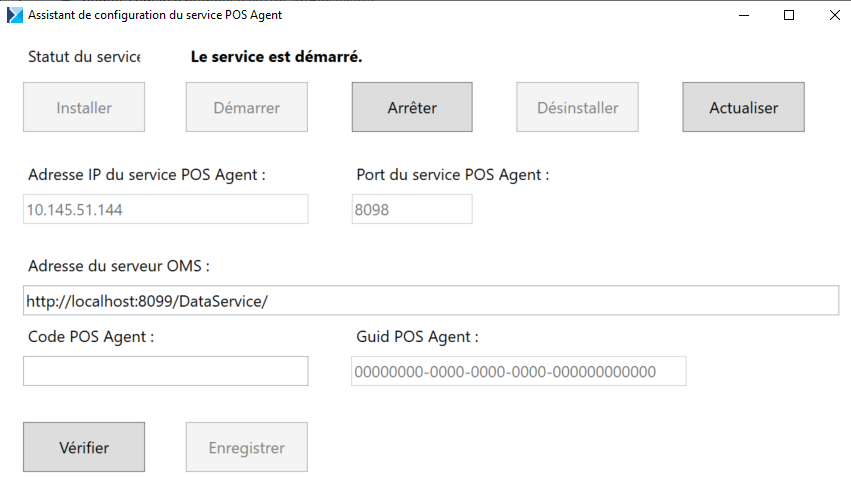
Dans l’application il faut indiquer :
- Adresse IP du service POS Agent – l’adresse IP de l’ordinateur sur lequel le composant Comarch POS Agent est installé.
- Port du service POS Agent – le port indiqué dans le système Comarch ERP
- Adresse du serveur OMS – l’adresse par défaut est http://localhost:8099/DataService/
- Code POS Agent – le code POS Agent indiqué dans le système ERP
- GUID – la valeur est indiquée automatiquement
Le service est installé en appuyant sur le bouton [Installer].
- Il est possible de vérifier l’exactitude des données indiquées en appuyant sur le bouton [Vérifier]. En revanche, le bouton [Enregistrer] sert à enregistrer le service POS Agent.
- Afin de vérifier si le processus s’est terminé vec succès, il faut aller à l’application Comarch POS Agent dans le système CEE et vérifier si les entrées dans les champs suivants ont été mises à jour : Host, Port et GUID.
Installation et configuration du composant Comarch mPOS
Afin d’installer l’application Comarch mPOS, il faut :
- ajouter le produit Comarch Retail dans l’agent supérieur Comarch ERP Auto Update
- ajouter le composant Comarch mPOS
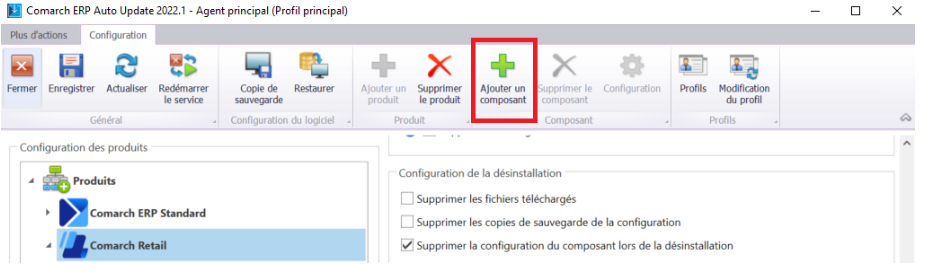
- la version récommandée du produit Comarch mPOS doit être téléchargée et installée en appuyant sur le bouton [Actions avancées] à partir de la fenêtre principale de l’outil Comarch ERP Auto Update.
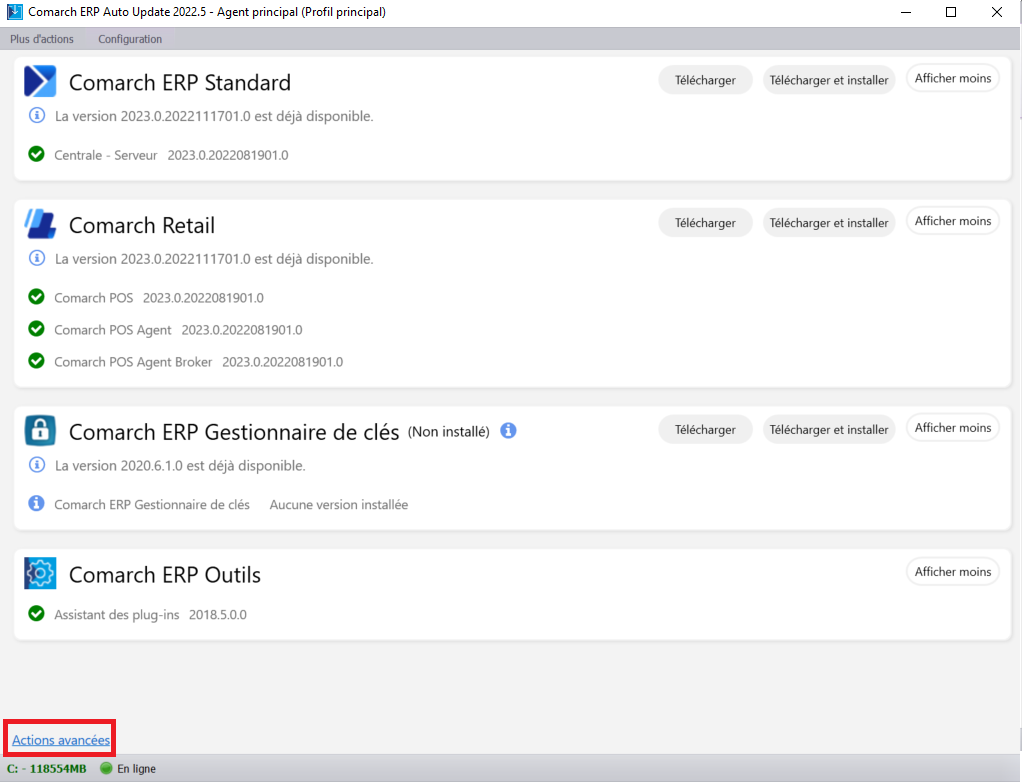
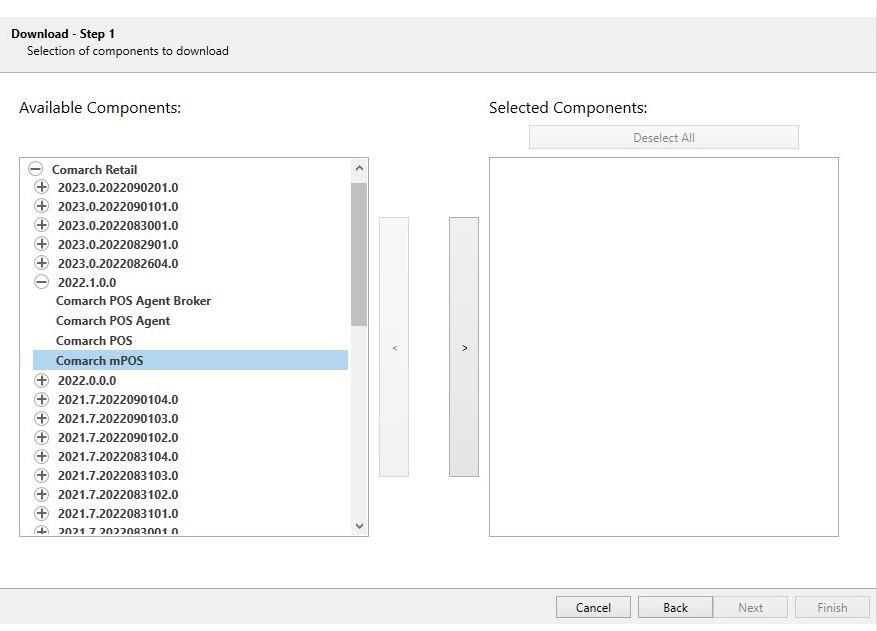
- une fois le composant téléchargé, il faut retrouver le fichier Setup.zip dont le chemin d’accès est C:\Comarch ERP Auto Update\Downloads\Comarch Retail\[nom du profil]\[numéro de la version]\Comarch Retail mPOS
- décompresser le fichier Setup.zip
Dans le fichier décompresser doit se trouver un fichier avec l’extension APK. Il faut le transmettre à l’appareil mobile, par exemple à l’aide de cable USB. Le fichier APK téléchargé doit être démarre sur l’appareil par le biais d’une application appropriée (comme l’explorateur de fichiers).
Si l’application à partir de laquelle l’installateur est démarré n’a pas de droits d’installer des applications des sources inconnues, le message y informant sera affiché. Le message comportera le bouton [Paramètres] qui permet d’accéder à l’endroit approprié dans les paramètres du système. Il faut permettre l’installation de cette source.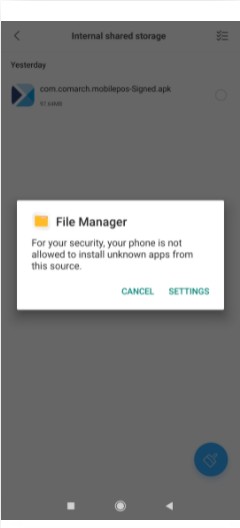

Les droits peuvent être rétirées après l’installation de Comarch mPOS.
Une fois installée, l’application sera disponible à partir du niveau de toutes les applications.
Installation des certificats
En cas de l’intégration du composant Comarch mPOS avec le système Comarch ERP Enterprise, il est indispensable d’avoir des certificats valables qui permettent la configuration et la coopération de l’application Comarch mPOS.
Certificats indispensables pour que la coopération soit possible :
- CEE-ROOT-CA.cer
- CEE-SUPPORT-CA.cer
- your-certificate.pfx
Afin de transmettre les certificats de l’ordinateur à l’appareil portable, il faut :
- connecter l’appareil à l’ordinateur, par exemple avec un cable USB
- sélectionner le transfert des fichiers
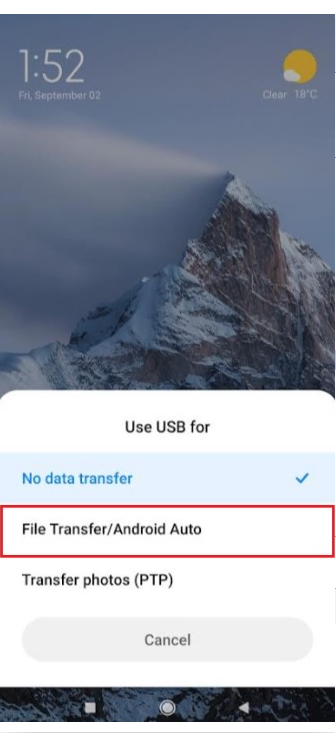
- copier le certificat : „CEE-ROOT-CA.cer” et „CEE-SUPPORT-CA.cer” au dossier Mémoire intégrée de l’appareil portable
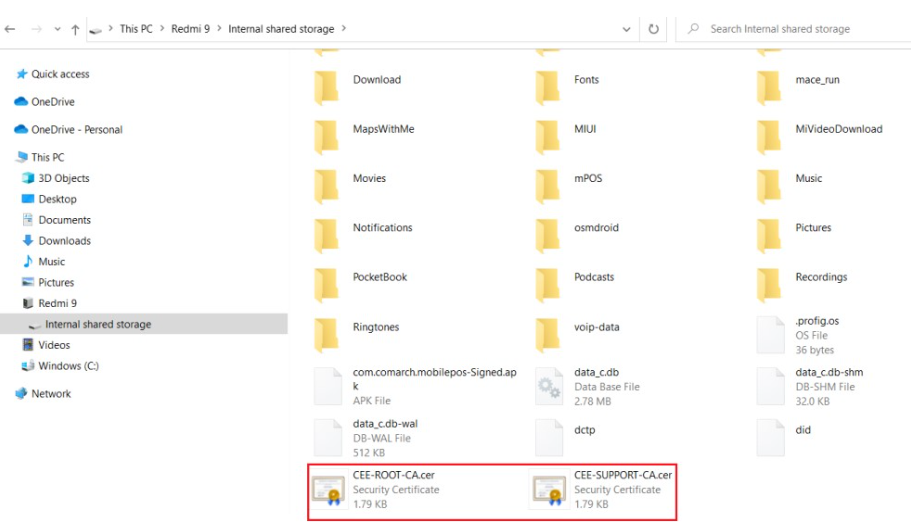
- copier le certificat „your-certificate.pfx” au dossier mPOS, emplacé dans le dossier Mémoire intégrée
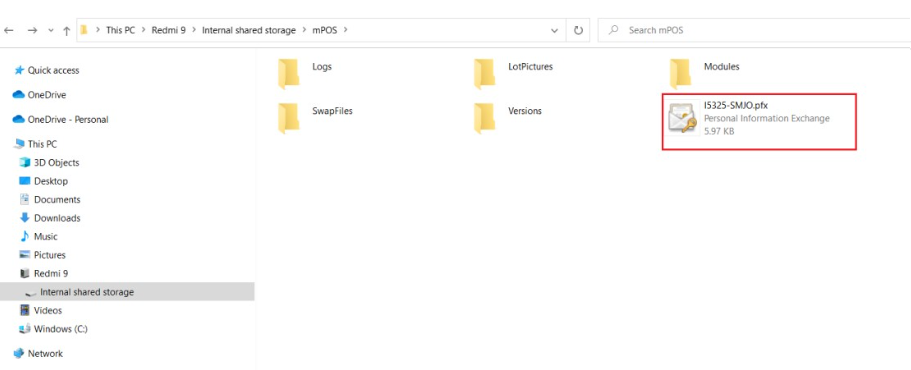
- aller à l’application Paramètres sur l’appareil portable, ensuite sélectionner Réseaux généraux et sans fil -> Wi-Fi -> Plus -> Réglages avancées de Wi-Fi -> Installer les certificats
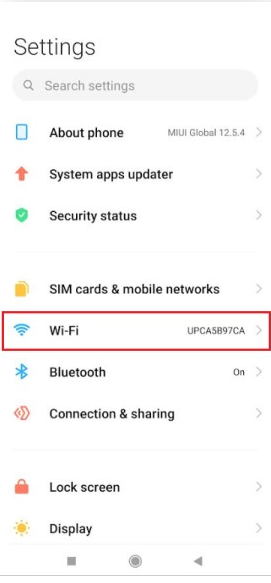
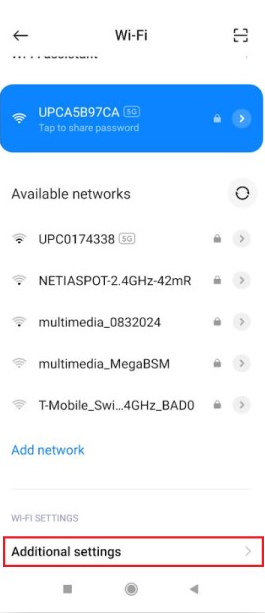
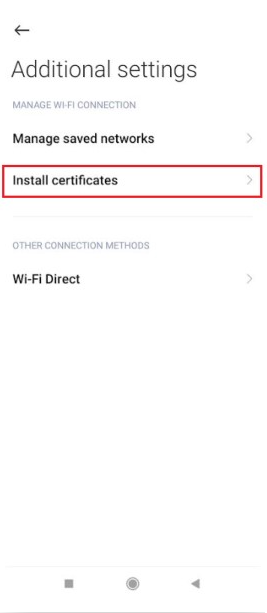
- après avoir sélectionné l’option Installer les certificats il faut retrouver les certificats .cer et .pfx
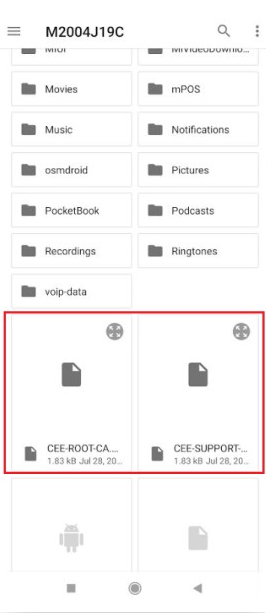
- après avoir sélectionné un certificat, la fenêtre de son installation s’ouvre et il faut indiquer :
- le nom libre du certificat
- dans la section Destination des données de connexion sélectionner l’option : VPN et applications
Une fois les certificats installés avec succès, il faut ouvrir le moteur d’engine pour vérifier si la connexion à l’environnement a été établie et taper l’adresse de l’environnement de Comarch ERP Enterprise. Lorsque l’adresse est indiquée, une fenêtre s’affichera pour sélectionner le certificat et ensuite le site avec les bases de données du système ERP. En cas d’erreurs dans l’installation des certificats, la site ne s’affichera pas et un message informant sur l’erreur sera affiché.
