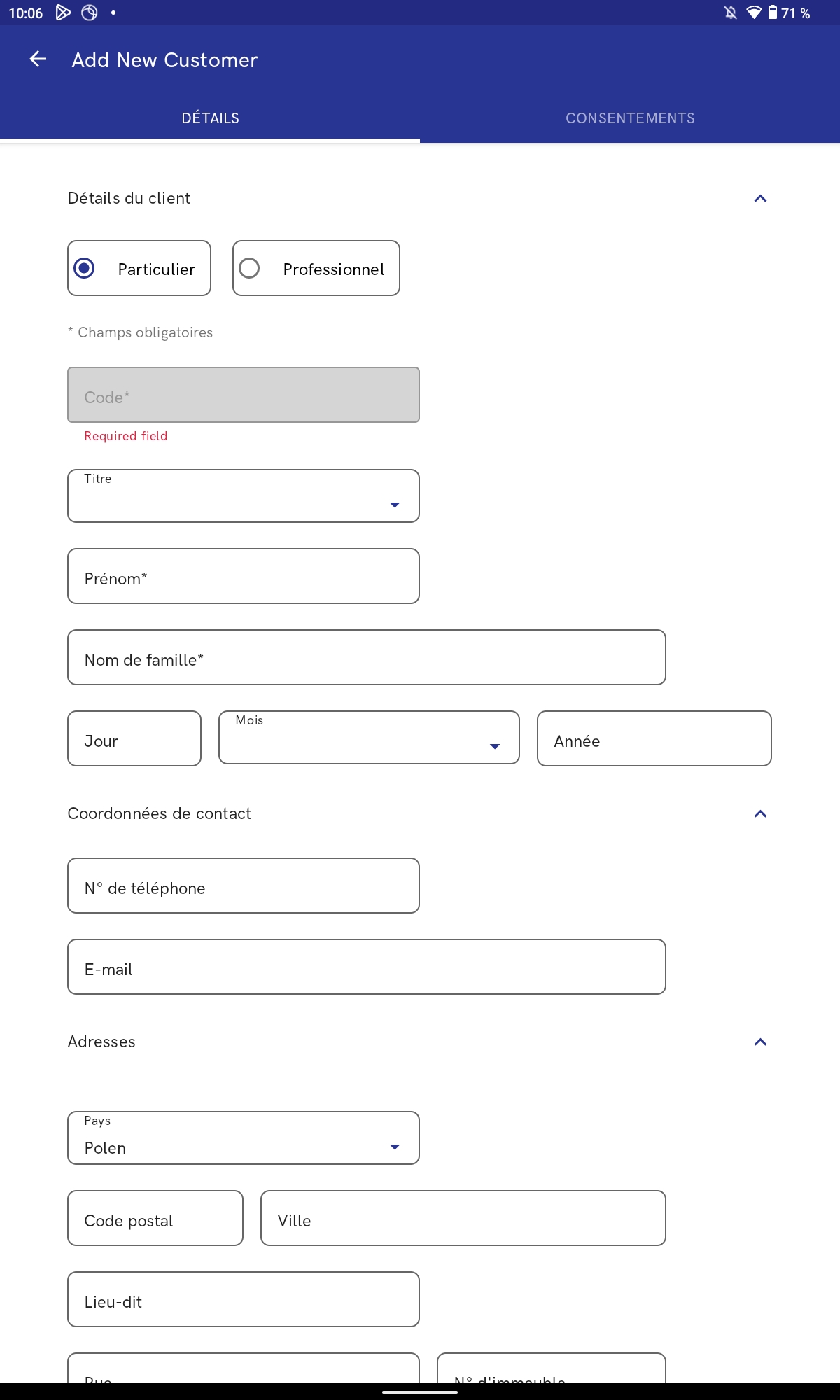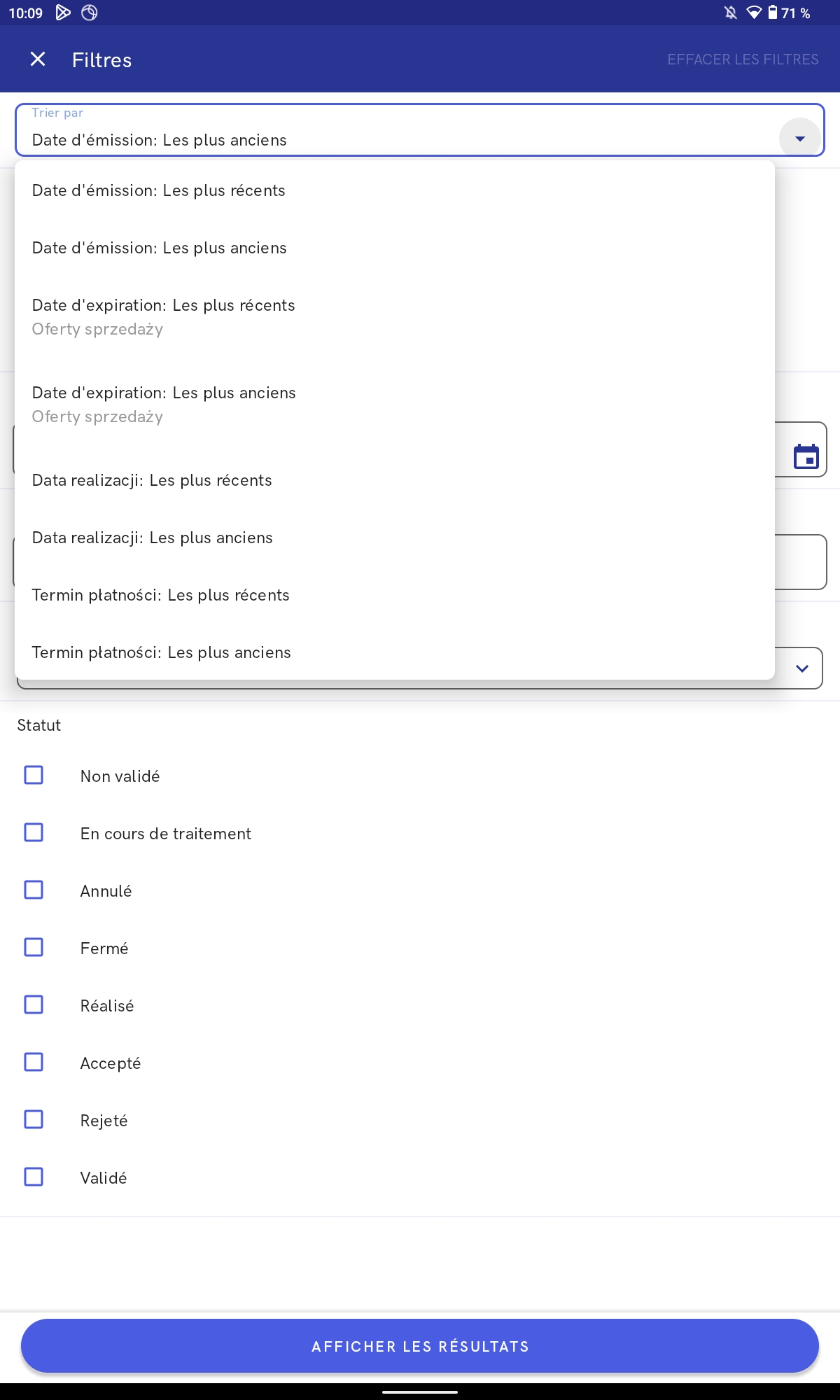Table des matières
L’application Comarch mPOS a été adaptée pour fonctionner sur les appareils mobiles tels que les tablettes. Il est possible de travailler sur ces appareils en orientation verticale. Le mode tablette prend en charge les fonctionnalités supplémentaires suivantes :
- Clients
- Devis client
Grâce à la fonctionnalité du mode tablette, le vendeur peut aider les clients en termes des paramètres et de la spécification des marchandises. L’employé peut ajouter une nouvelle fiche client et générer un devis client personnalisé en travaillant dans n’importe quel endroit dans la boutique.
Afin d’activer le mode tablette, il faut activer le paramètre Activer mode tablette pour mPOS dans le système Comarch ERP Enterprise. Le paramètre est disponible dans l’application Paramètres de base → fonction Comarch Retail POS → rubrique Interface utilisateur.
Paramètre Mode tablette pour mPOS dans l’application Paramètres de base
Les mosaïques [Clients] et [Devis et commandes client] est disponible uniquement en mode tablette.
Clients
La vue Clients est accessible en appuyant sur la mosaïque [Clients] dans la fenêtre principale Start ou dans le menu latéral.
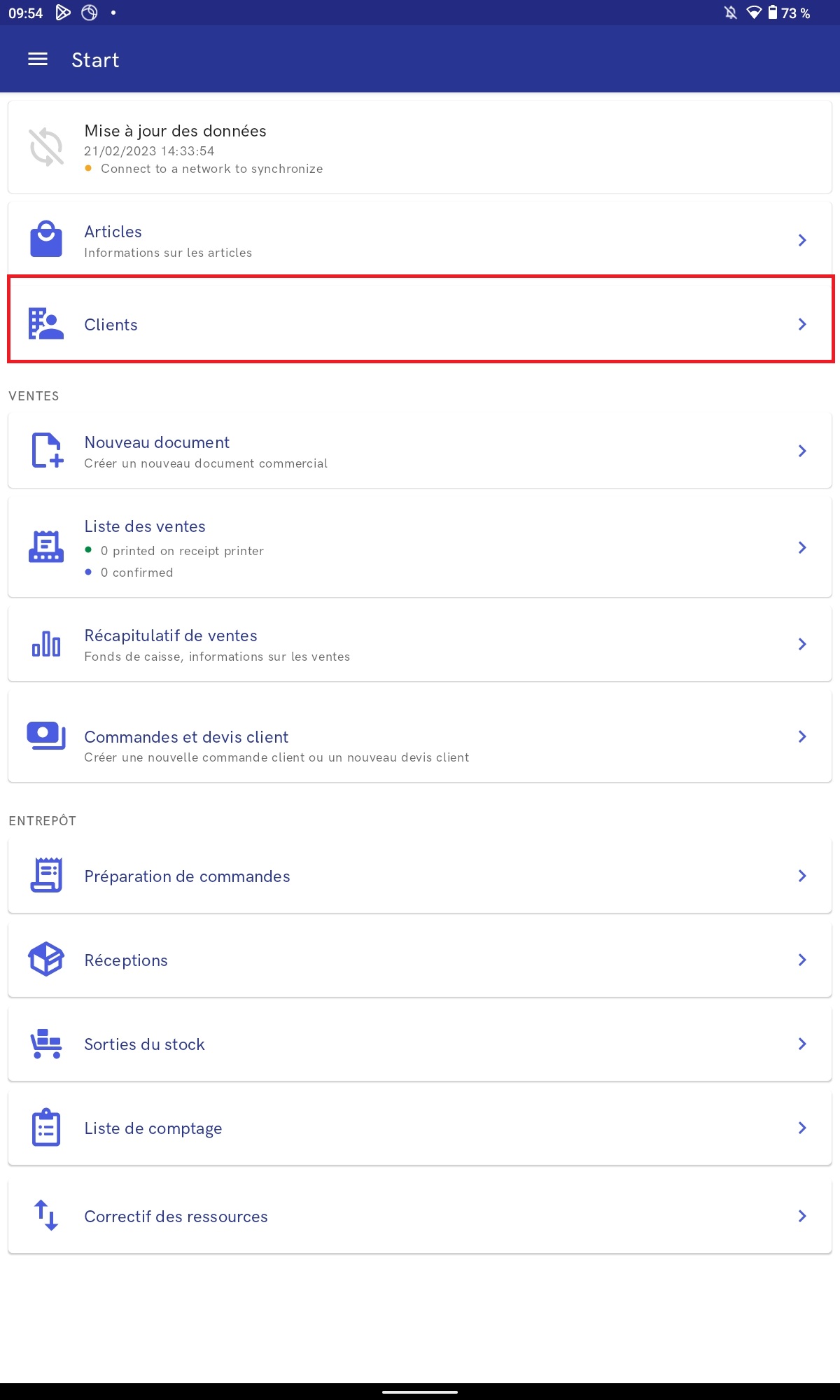
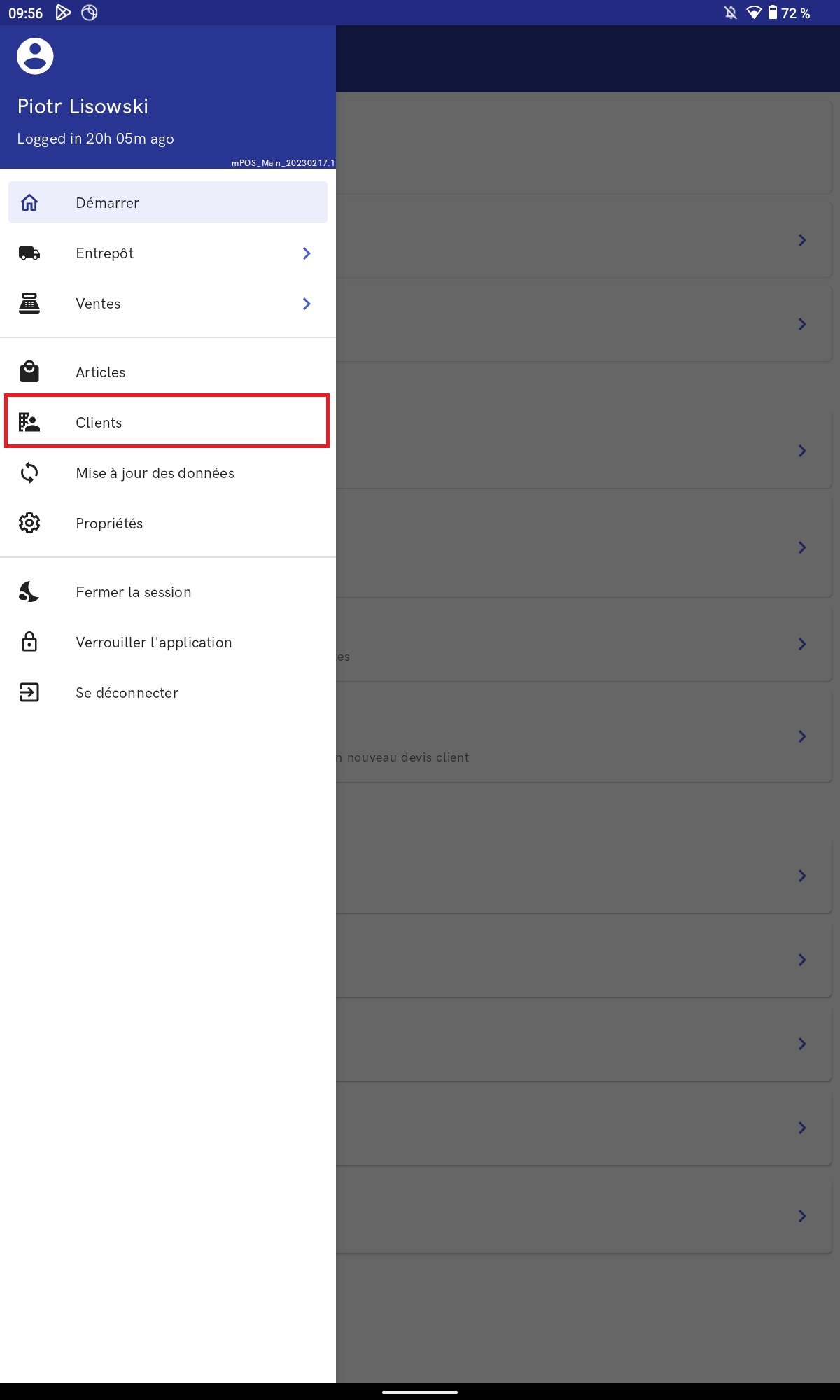
Liste des clients
En raison de la politique de confidentialité, la liste des clients affichée après avoir appuyé sur la mosaïque [Clients] est toujours vide. Au point de vente mPOS le message suivant est affiché : « La liste des clients est vide. Tapez les données du client dans le moteur de recherche ou ajouter un client avec le bouton [Ajouter un client]. » La liste comporte des clients :
- définis dans l’application
- définis dans le système ERP
- diffusé au point de vente mPOS dans le système ERP
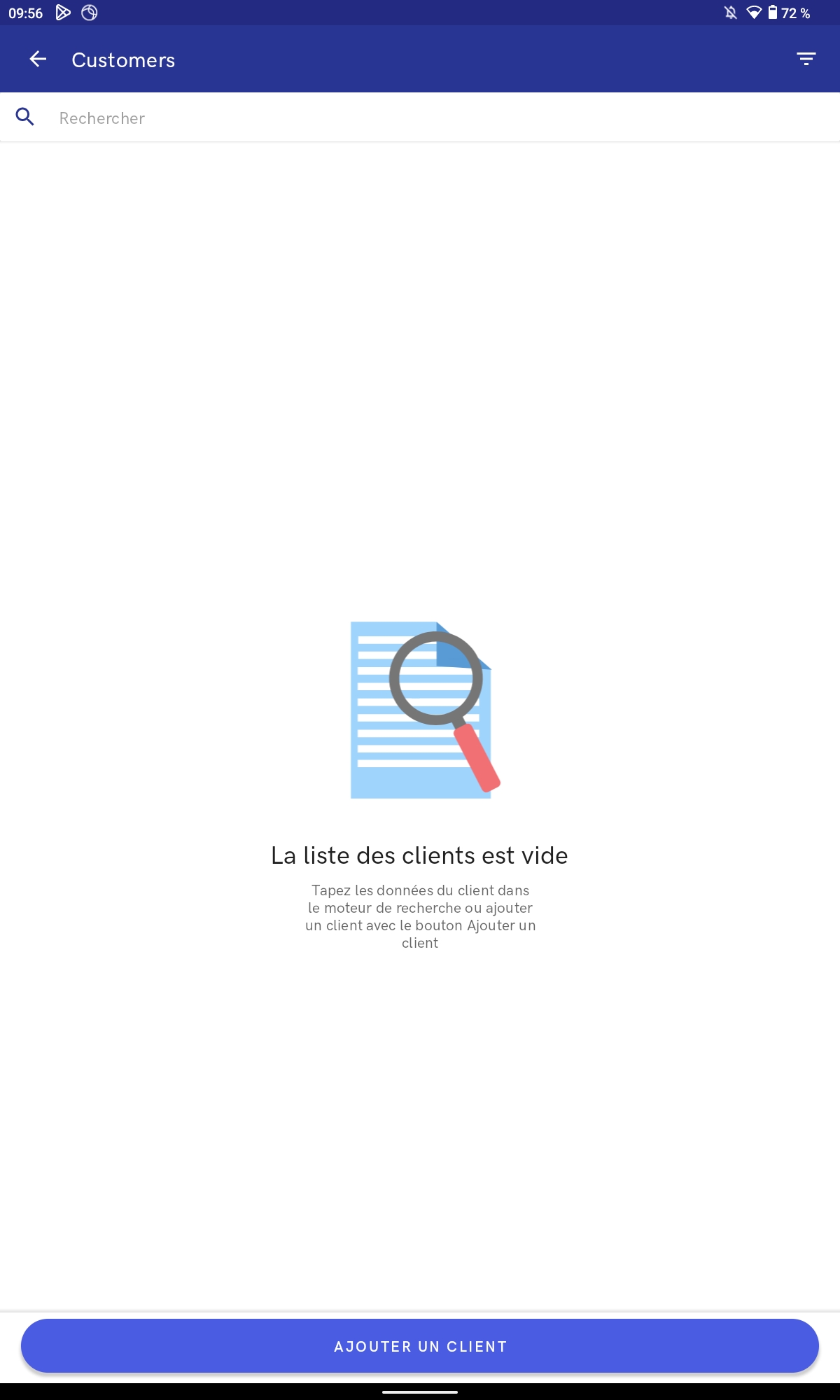
La liste des clients comporte le champ Rechercher qui permet de rechercher/limiter les clients affichées sur la liste selon les critères suivants :
- code client
- désignation client
- code postal
- numéro de téléphone
- adresse e-mail
Les résultats de la recherche sont presentées sous forme des étiquettes clients. L’étiquette client comporte :
- désignation client
- numéro de téléphone
- adresse :
- ville
- rue
- code postal
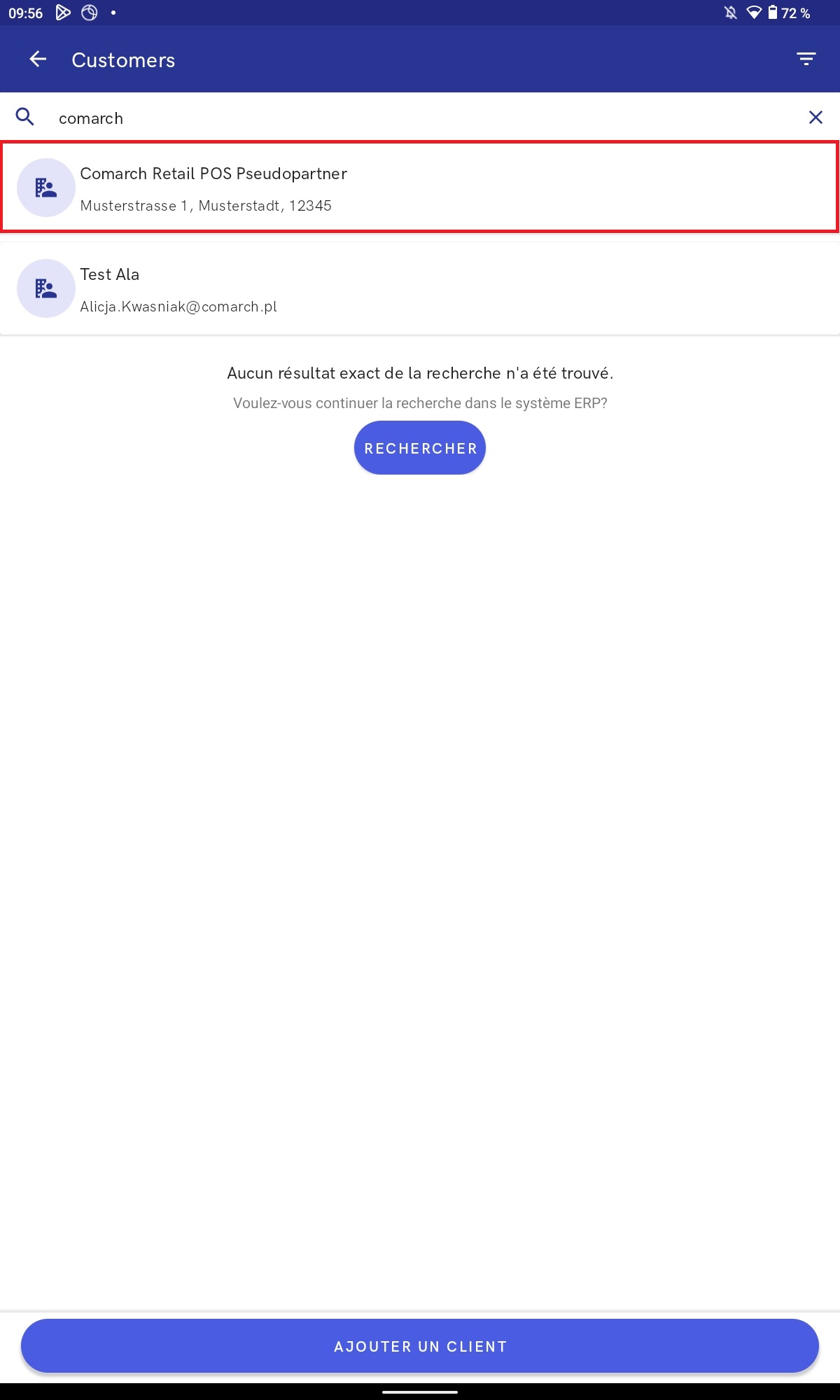
Au-dessous des résultats de la recherche s’affiche le message : « Aucun résultat exact de la recherche n’a été trouvé. Voulez-vous continuer la recherche dans le système ERP ? » Afin de rechercher les clients dans le système ERP, il faut appuyer sur le bouton [Rechercher].
Dans le coin supérieur droit il y a le bouton du filtre, qui permet de trier par le nom client et de rechercher les clients sur la base du :
- Type du client – options disponibles :
- Particulier
- Professionnel
Dans la fenêtre Clients, l’opérateur peut :
- afficher les détails du client
- afficher l’historique de transaction du client
- ajouter un nouveau client
- modifier un client existant
Aperçu du fiche client
Appuyer sur l’étiquette d’un client dans la liste des clients fait afficher la fenêtre de l’aperçu du client qui est composée de deux onglets :
- Détails du client
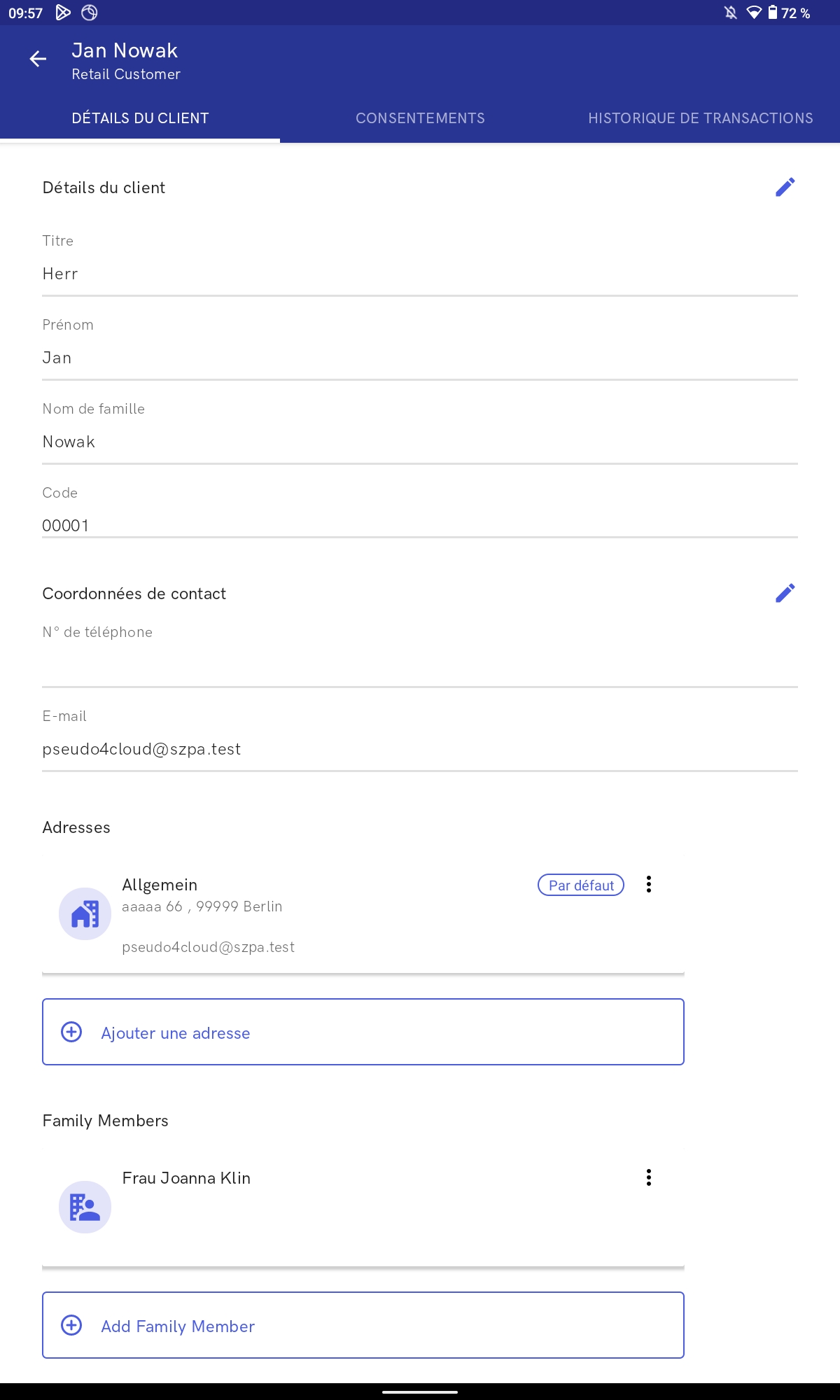
- Historique de transaction
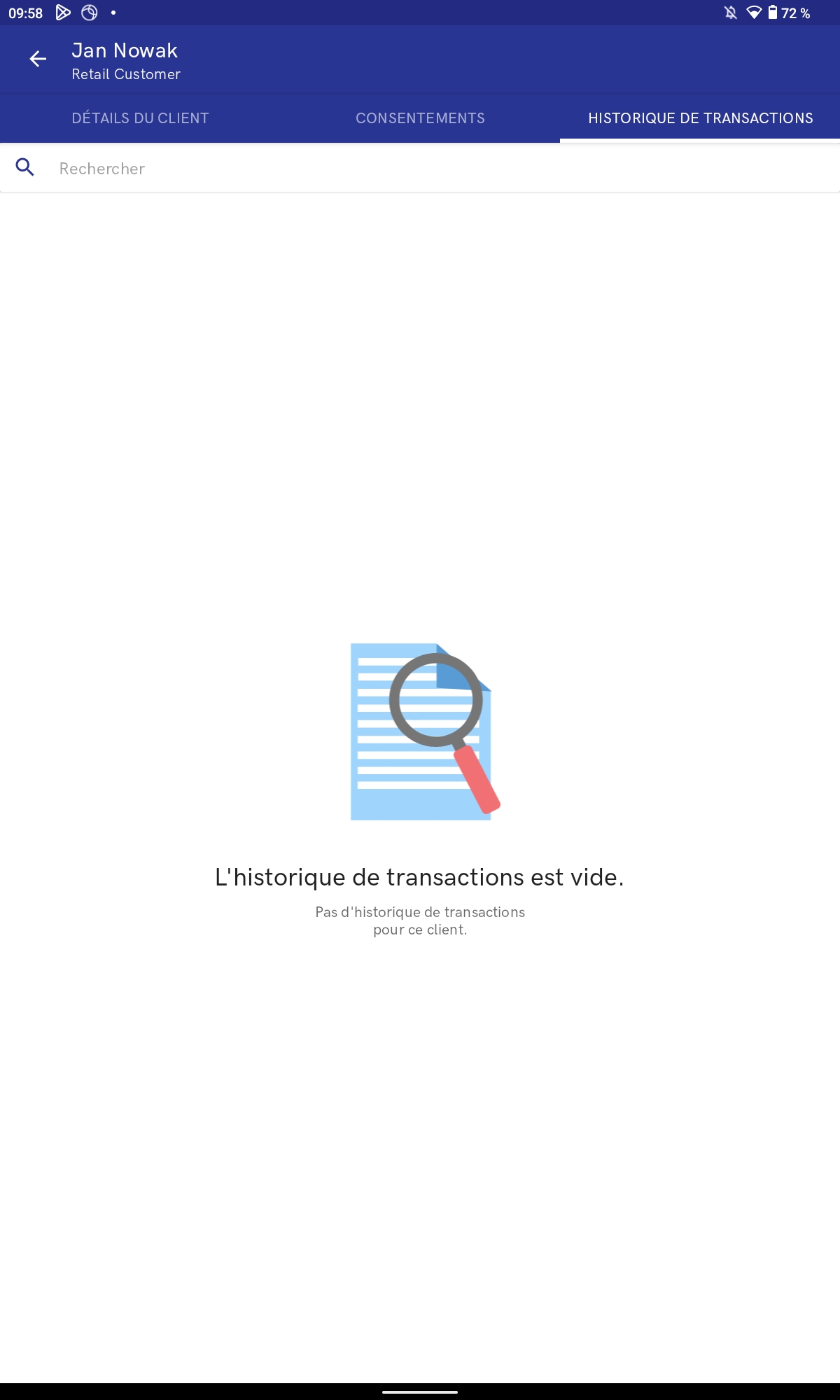
Onglet Détails du client
L’onglet Détails du client comporte :
- Détails du client – informations de base relatives au client, telles que : prénom, nom et code en cas de particulier ou nom, code et numéro TVA intra en cas de professionnel. Dans cet onglet l’opérateur peut également modifier les données.
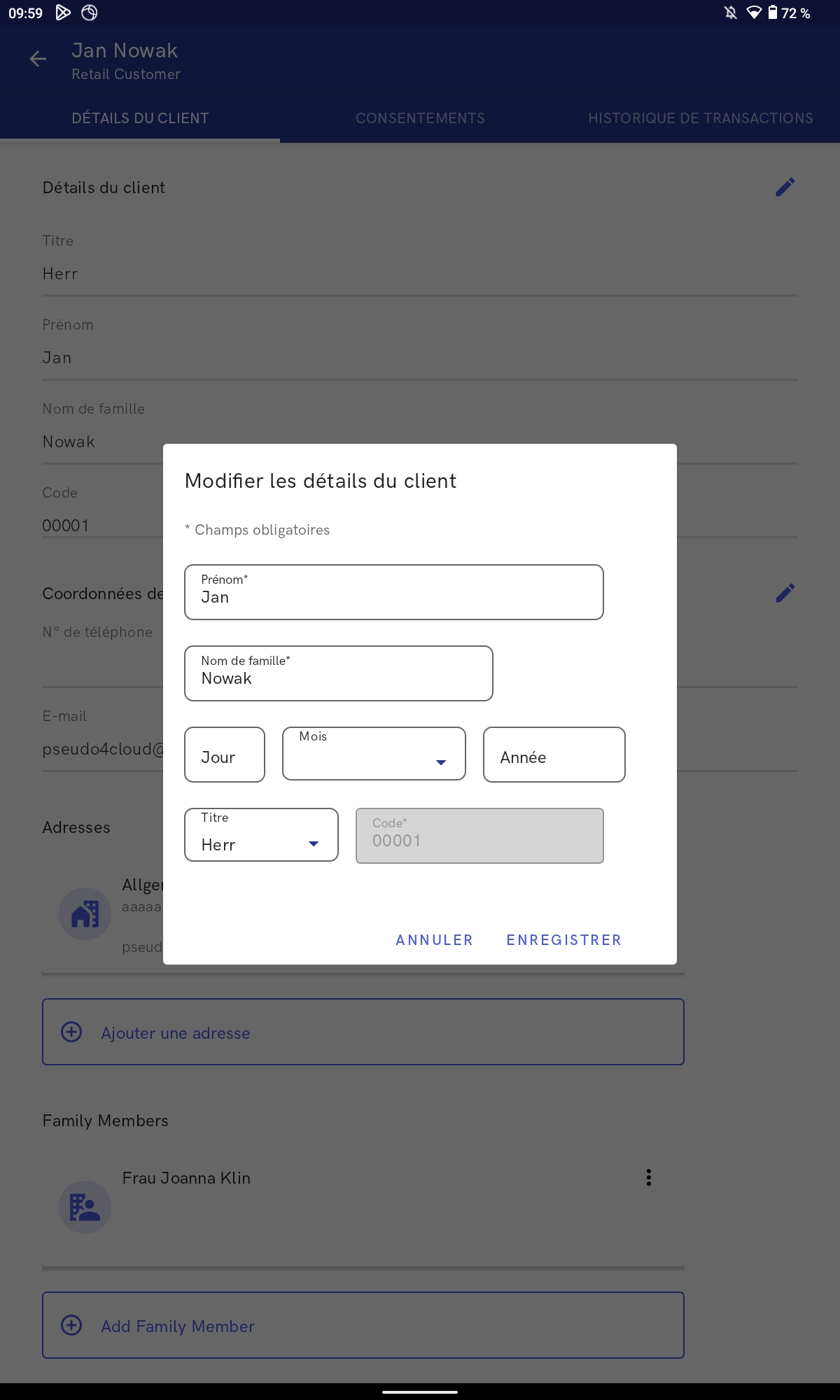
Les données suivantes peuvent être modifiées dans la fenêtre Modifier les détails du client :
- pour le particulier :
- Prénom
- Nom
- Date de naissance
- Civilité
- Code
- pour le professionnel :
- Nom
- Code
- Préfixe
- N° TVA INTRA
- Coordonnées de contact – cordonnées de contact du client : numéro de téléphone et adresse e-mail. Dans cette section l’opérateur peut également modifier le numéro de téléphone et l’adresse e-mail du client.
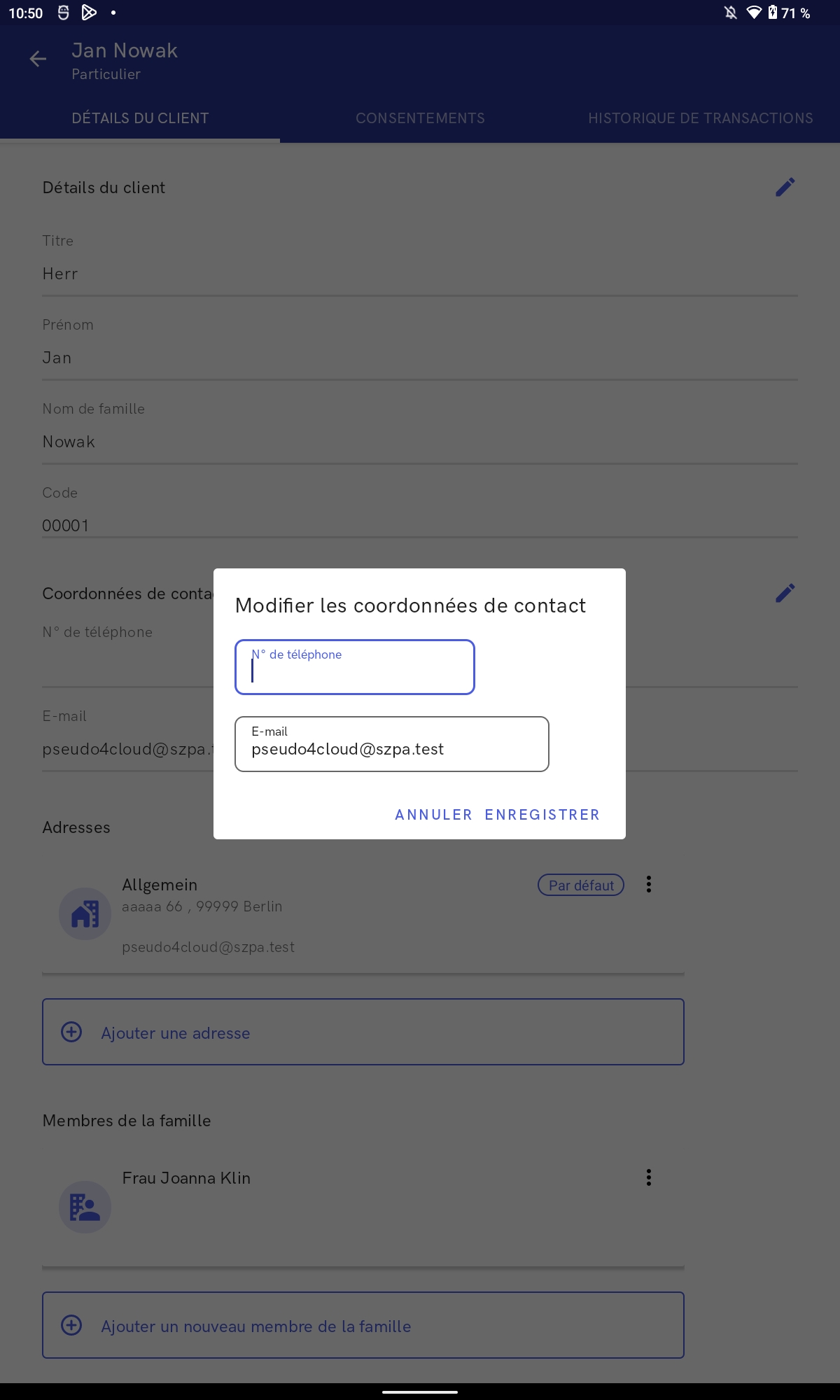
- Adresses – les adresses du client définies avec une possibilité d’afficher les détails de l’adresse sélectionnée (et de les modifier). Dans cette section l’opérateur peut également ajouter une adresse suivante.
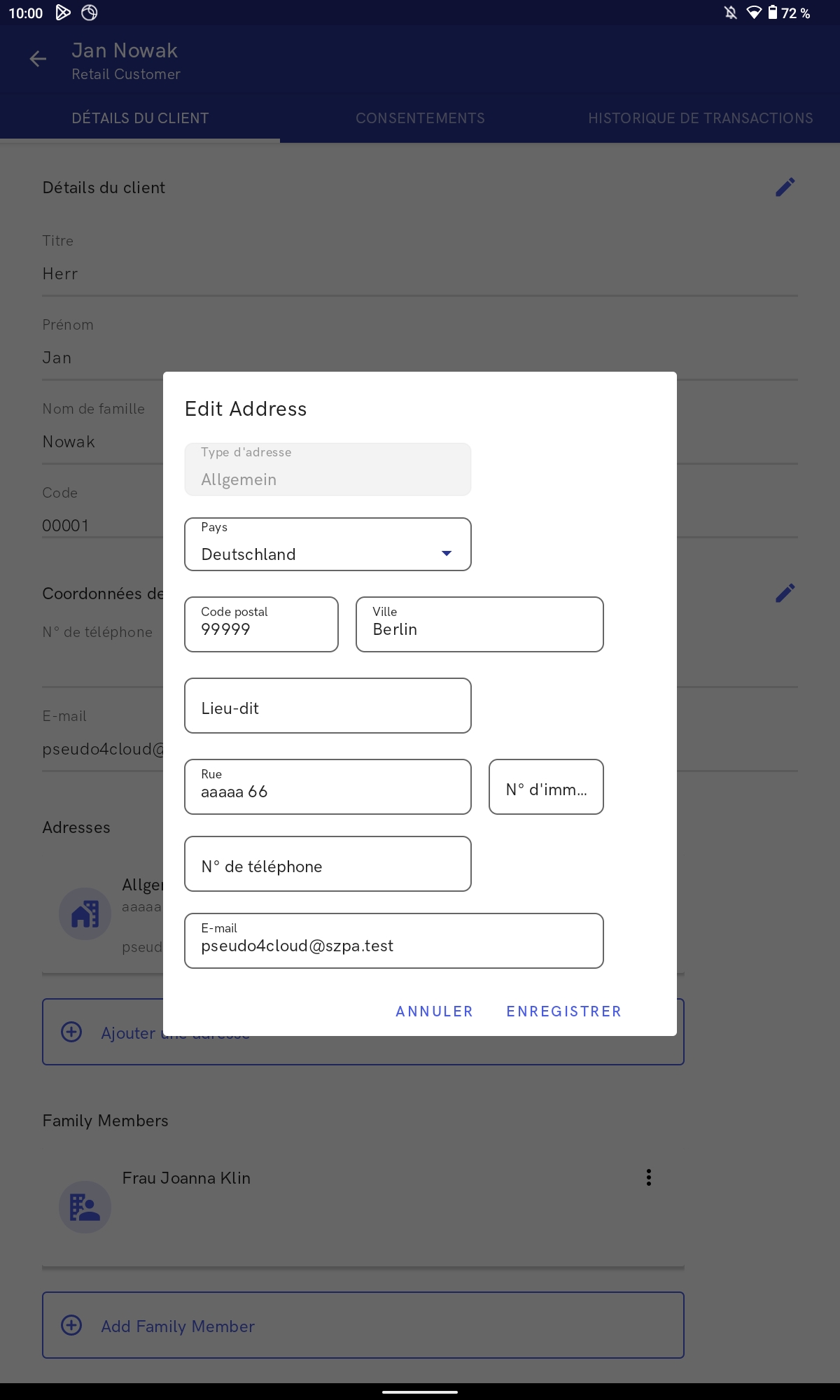
Dans la fenêtre Modifier adresse l’opérateur peut modifier :
- Type d’adresse
- Pays
- Code postal
- Ville
- Lieu-dit
- Rue
- Numéro d’immeuble
- Téléphone
- Adresse e-mail
Afin d’ajouter une nouvelle adresse, il faut appuyer sur le bouton [Ajouter une adresse].
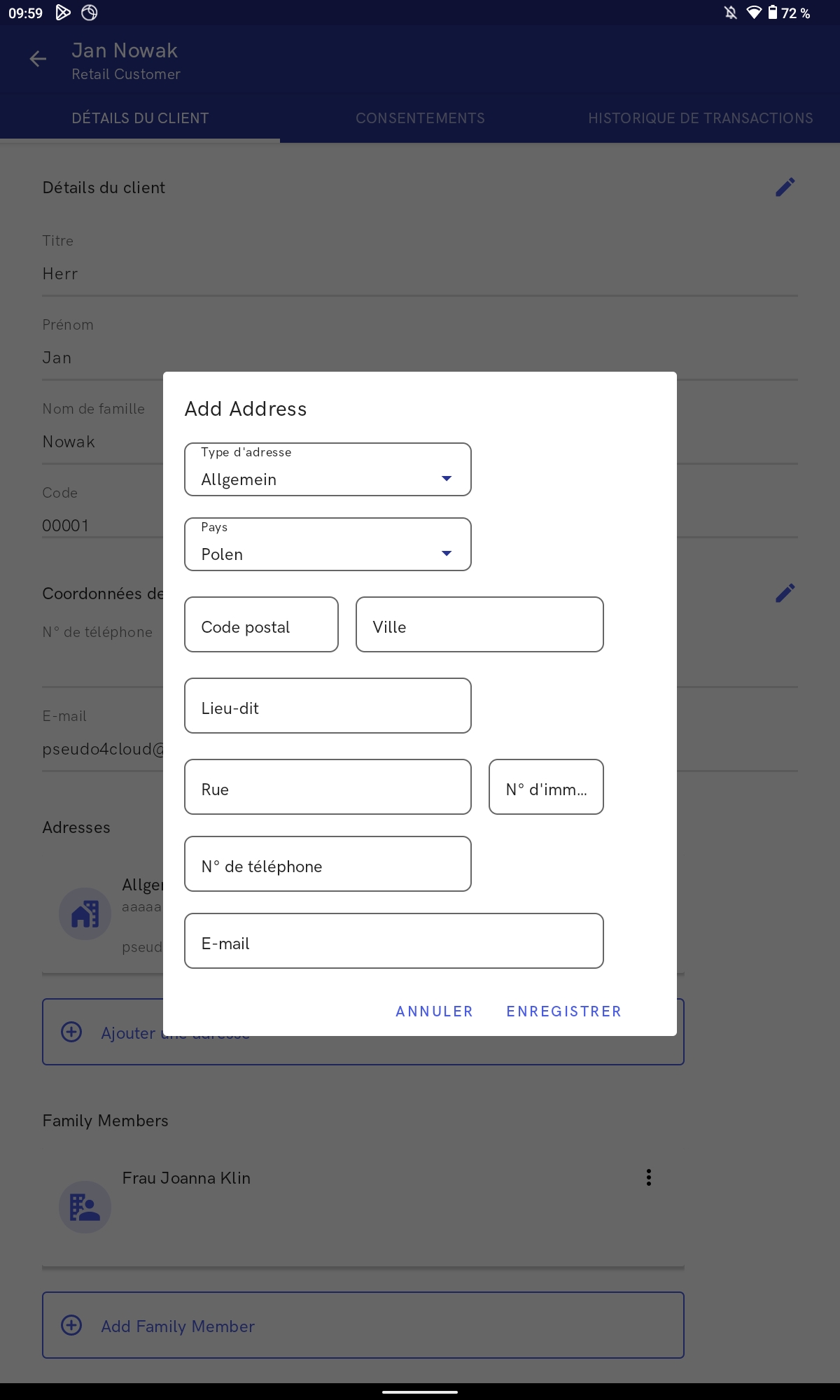
- Membres de famille/Personne de contact – les membres de famille/personnes de contact définis avec une possibilité d’afficher les détails d’un membre de famille ou d’une personne de contact (ainsi que de les modifier). Dans cette fenêtre l’opérateur peut également ajouter un membre de famille pour un particulier ou une personne de contact pour un professionnel.
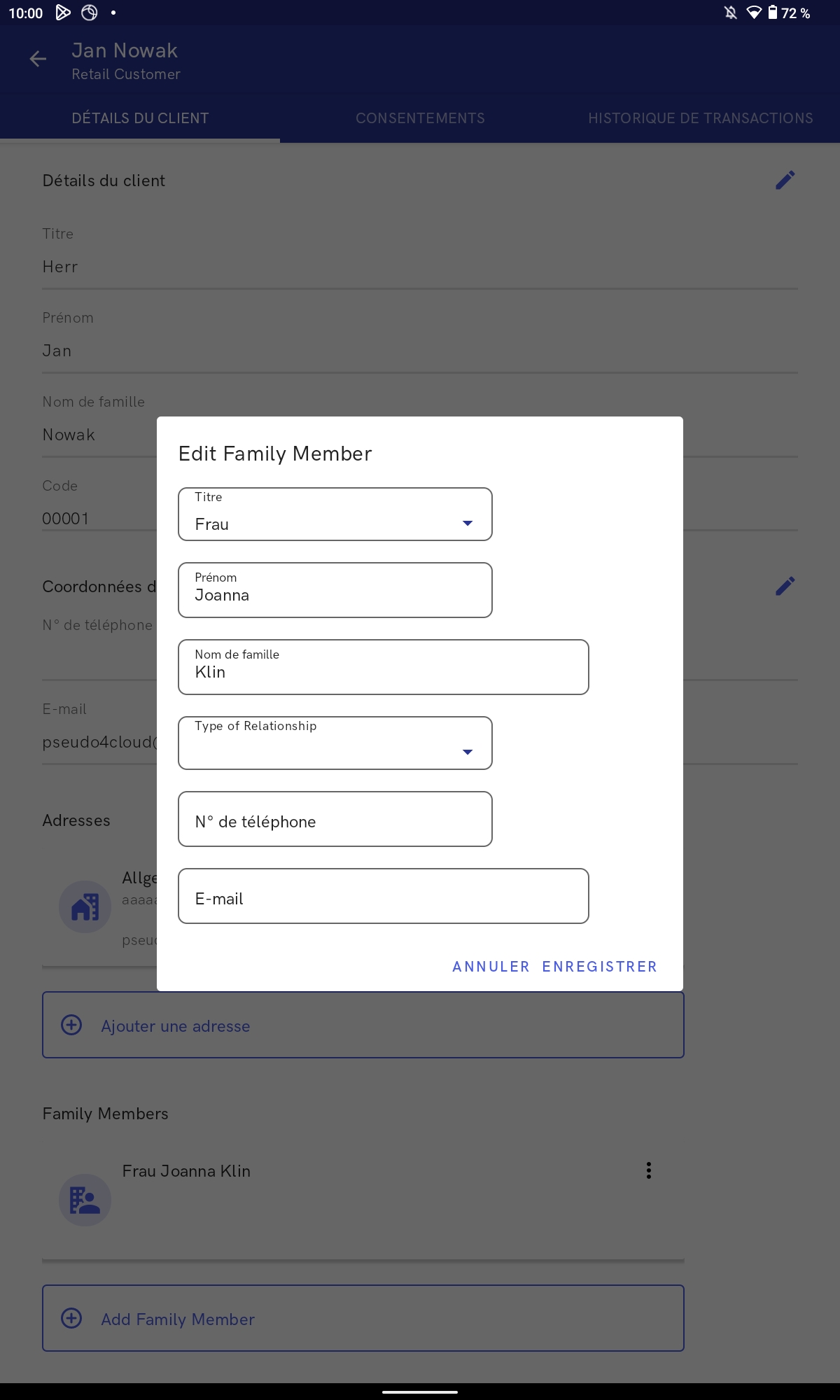
Dans la fenêtre Modifier le membre de la famille/Modifier la personne de contact l’opérateur peut modifier :
- Civilité
- Prénom
- Nom
- Degré de parenté – pour un membre de famille
- Type de poste – pour une personne de contact
- Téléphone
- Adresse e-mail
Afin d’ajouter un nouveau membre de famille, il faut appuyer sur le bouton [Ajouter un nouveau membre de la famille] et pour ajouter une personne de contact il faut appuyer sur le bouton [Ajouter une personne de contact].
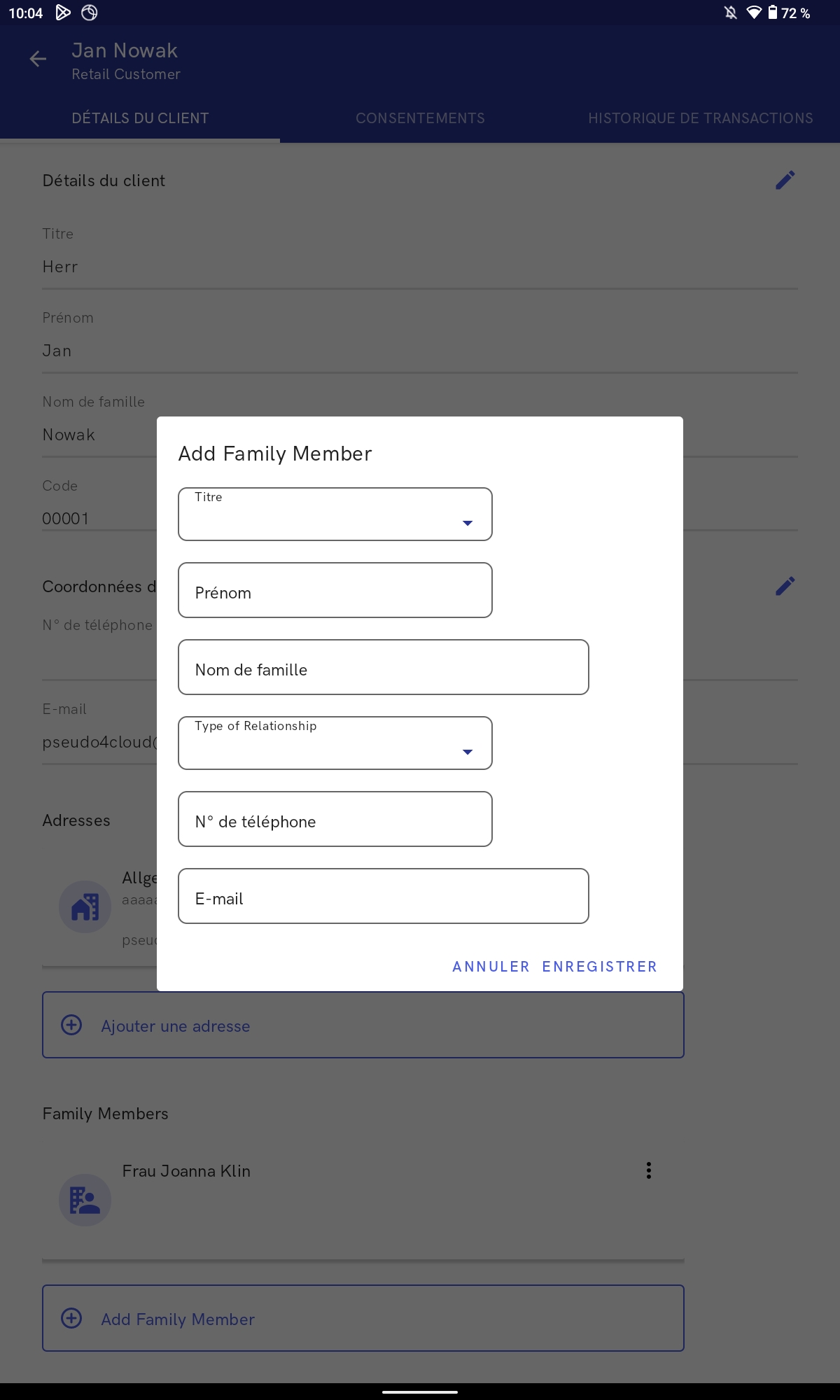
Les boutons suivants sont disponibles dans la section Membres de la famille/Personnes de contact :
- [Modifier] – ouvre la fenêtre de modification des données d’un membre de la famille/d’une personne de contact; en fonction du type de client.
- [Supprimer] – supprime un membre de la famille/une personne de contact du client sélectionné.
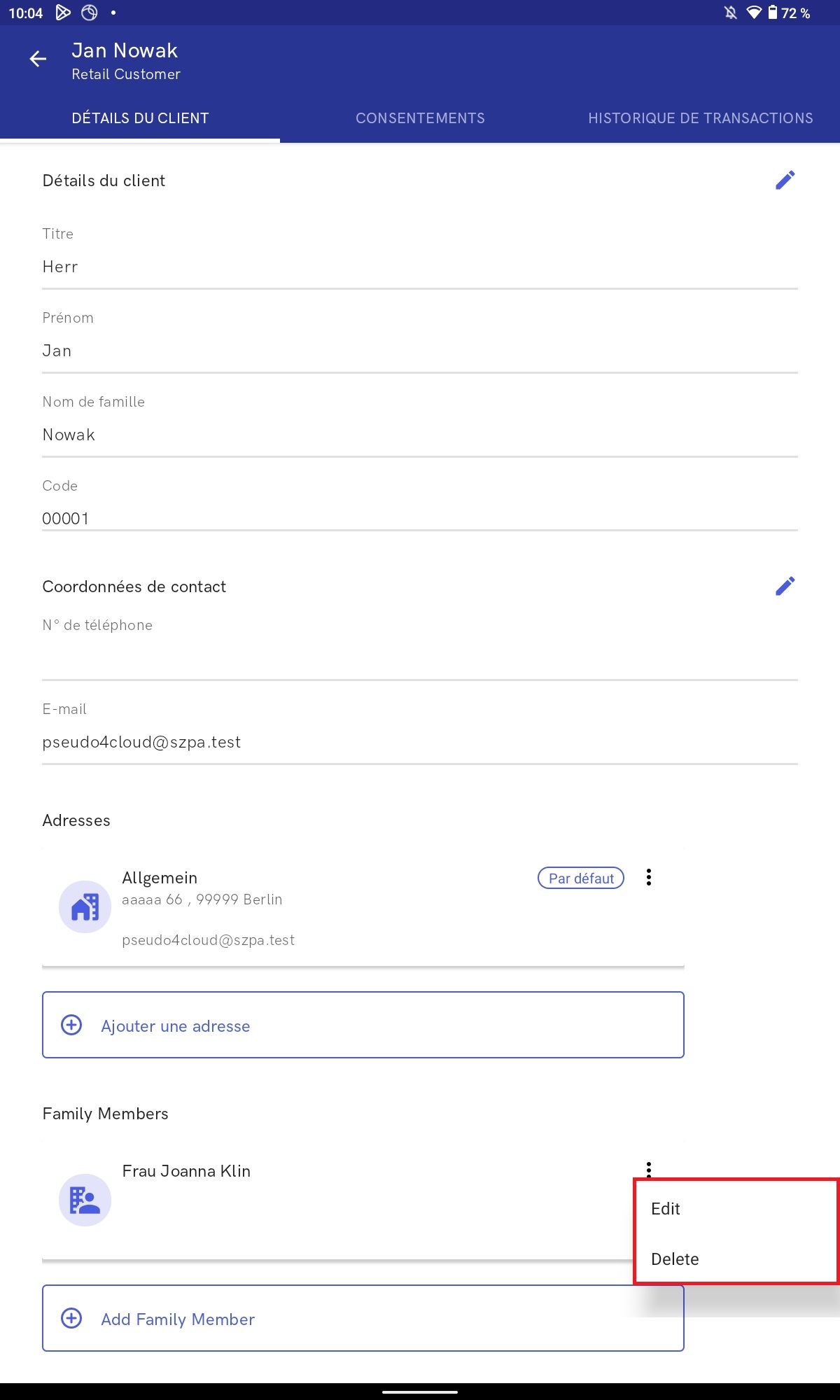
Onglet Historique de transaction
Dans la fenêtre de l’aperçu du client, l’opérateur peut aller à l’onglet Historique de transaction pour afficher l’historique de transaction du client sélectionné; Dans le champ de recherche l’opérateur peut rechercher les transactions selon le nom d’article.
La liste des transactions comporte :
- photo d’article
- numéro du document
- statut
- date de création
Si l’opérateur appuie sur le bouton [Plus], l’application affichera :
- désignation de l’article
- code EAN
- quantité
- remise
- prix de base
- prix final
Ajouter un nouveau client
Pour ajouter un nouveau client à partir du niveau de la fenêtre Clients, il faut appuyer sur le bouton [Ajouter] → [Particulier]/[Professionnel].
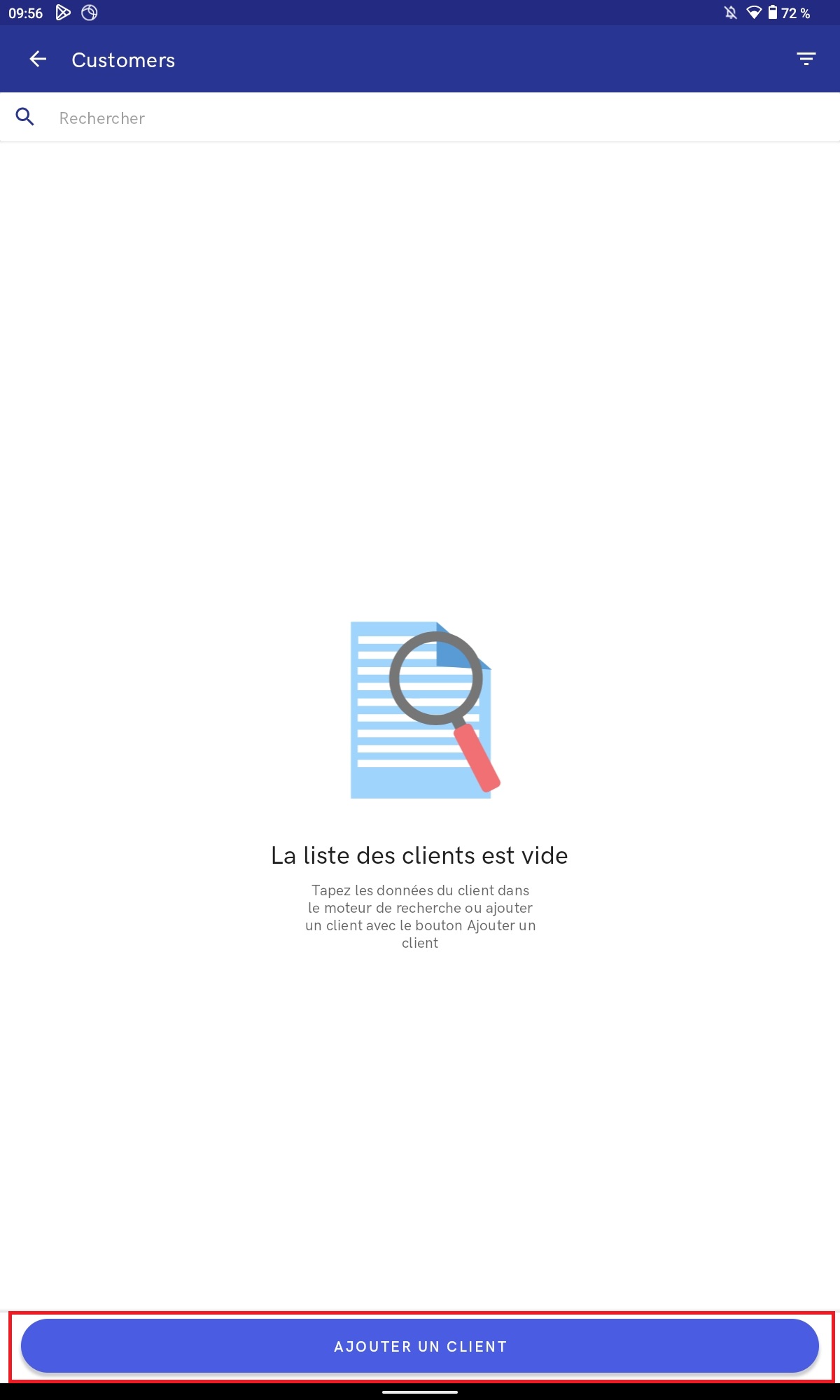
- si le particulier est sélectionné, il faut compléter :
- Code (champ obligatoire)
- Civilité
- Prénom (champ obligatoire)
- Nom de famille (champ obligatoire)
- Date de naissance
- N° de téléphone
- Pays
- Code postal
- Ville
- Lieu-dit
- Rue
- N° d’immeuble
- si le professionnel est sélectionné, il faut compléter :
- Code (champ obligatoire)
- Nom (champ obligatoire)
- Préfixe
- N° TVA INTRA
- N° de téléphone
- Pays
- Code postal
- Ville
- Lieu-dit
- Rue
- N° d’immeuble
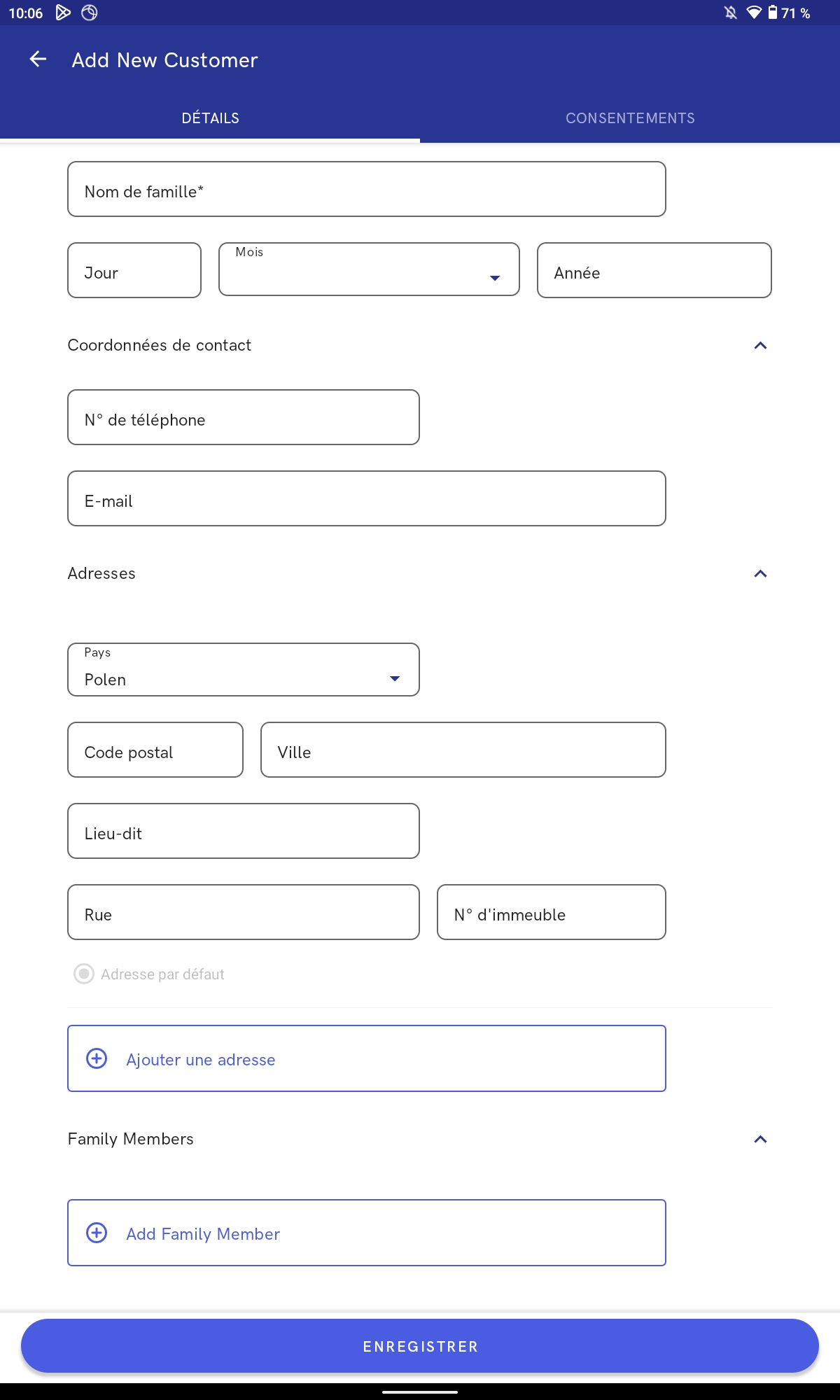
Devis client
La vue Commandes et devis client peut être ouverte en appuyant sur la mosaïque [Commandes et devis client] dans la fenêtre principale Démarrer ou dans le menu latéral -> Vente.
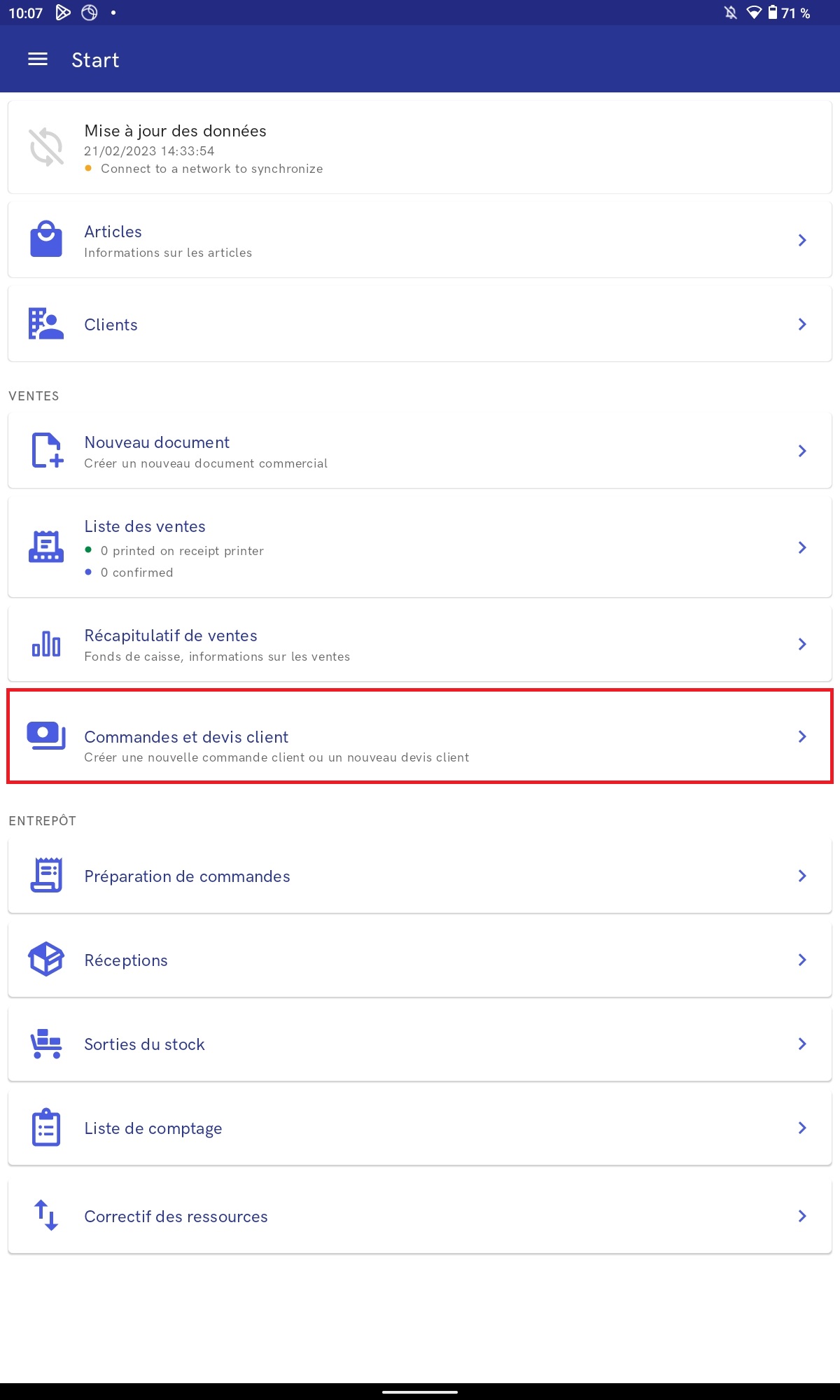
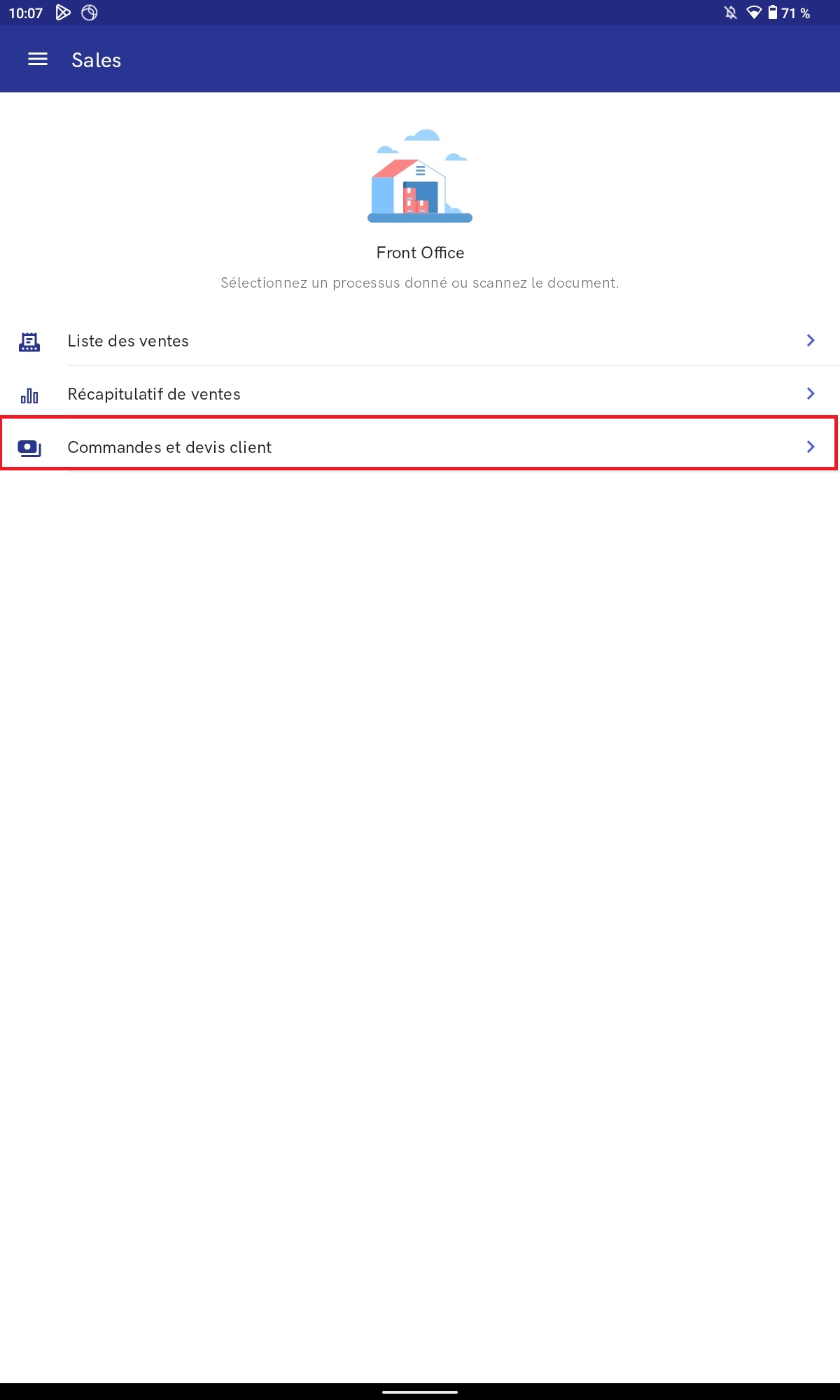
- ajouter un nouveau devis client
- afficher l’aperçu du devis client
- préenregistrér un devis client afin de continuer son traitement à une date ultérieure ou à un autre point de vente mPOS
En cas de rupture de connexion au système ERP au point de vente mPOS, l’application affiche un message approprié.
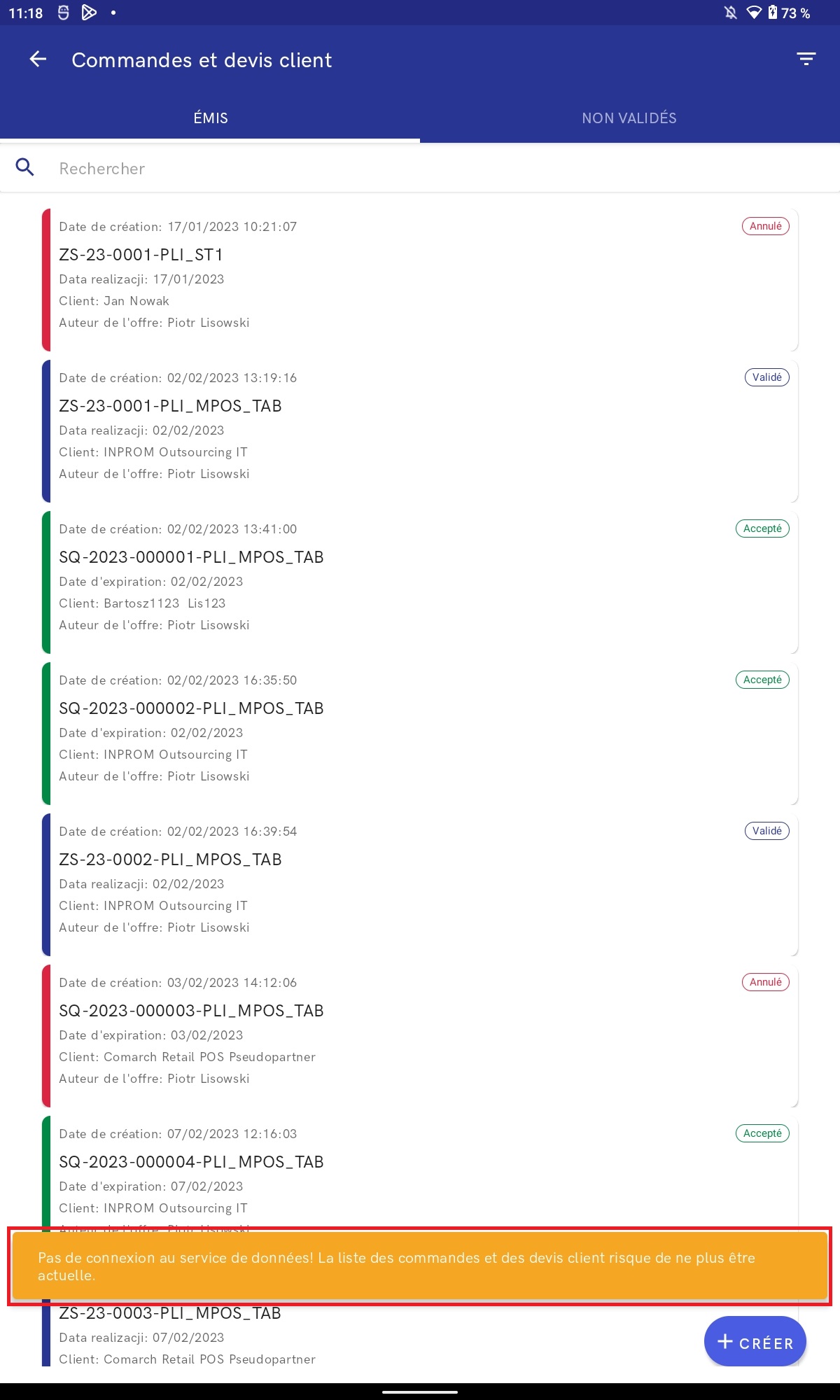
La fenêtre Commandes et devis client se compose des onglets :
- Émis – devis client validés et prêts pour préparation
- Non validés – devis client préenregistrés, à valider à une date ultérieure
Dans le coin supérieur droit il y a le bouton du filtre permettant de :
- trier par :
- Date d’émission : Dès les plus récents
- Date d’émission : Dès les plus anciens
- Date d’expiration : Dès les plus récents
- Date d’expiration : Dès les plus anciens
- filtrer par :
- Type de document :
- Tout
- Devis client
- Commande client
- Date d’émission (comme une plage des dates)
- Montant total du devis (comme une plage des montants)
- Client
- Statut :
- Non validé
- En cours de traitement
- Annulé
- Fermé
- Réalisé
- Accepté
- Rejeté
- Validé
- Type de document :
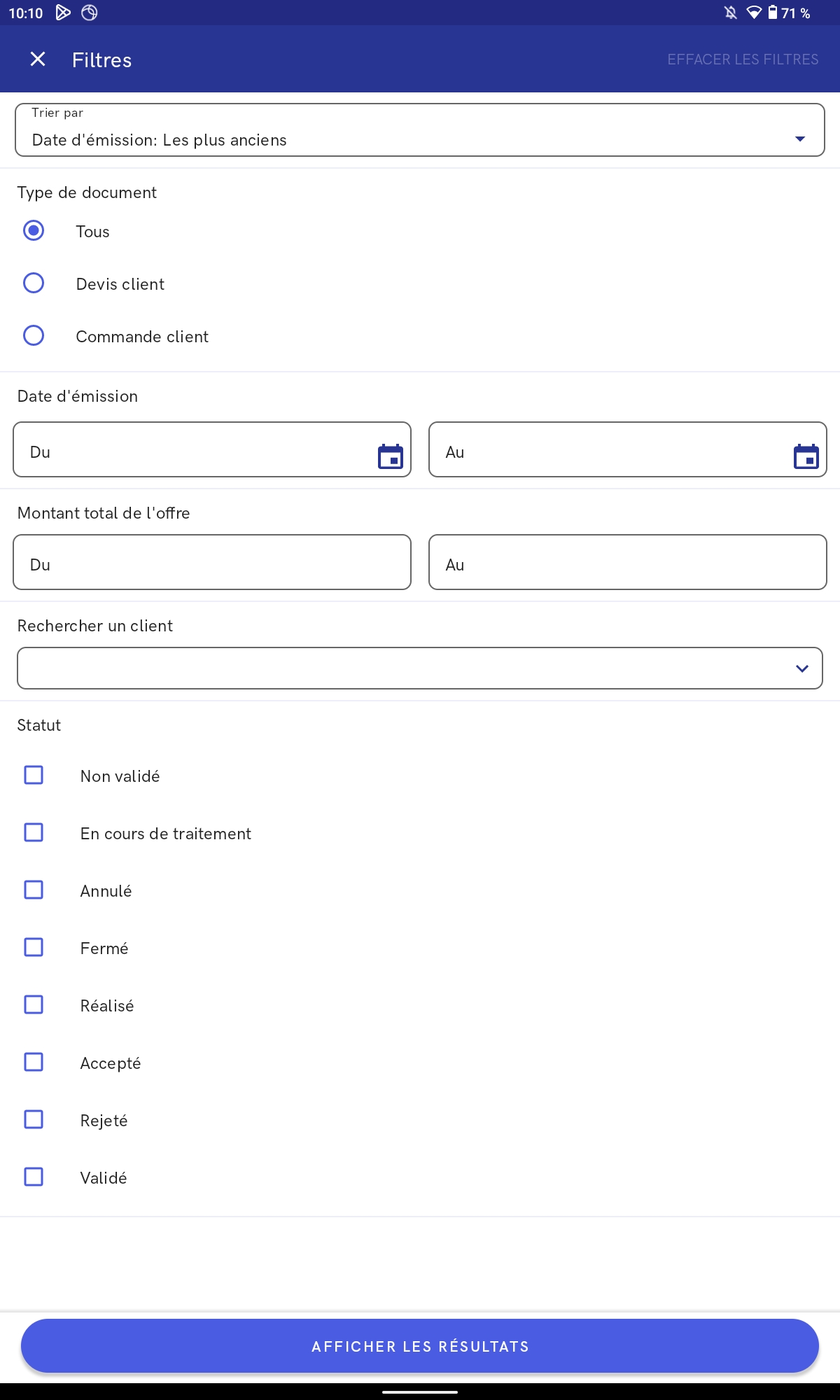
Appuyer sur le bouton [Afficher les résultats] fait afficher la liste des devis client limitée conformément aux filtres sélectionnés.
Les résultats de recherche sont affichées sous forme des étiquettes de devis client. L’étiquette de devis client comporte :
- vendeur
- numéro du devis client
- date de création
- désignation client
- date d’expiration
- statut avec la couleur appropriée
La liste des devis client comportent les boutons suivants :
- [Ajouter] → [Devis client] – ajoute un nouveau devis client
- [Continuer] (bouton disponible dans l’onglet Non validé) – permet de continuer la création du devis client
- [Supprimer] (bouton disponible dans l’onglet Non validé) – supprimer un devis préenregistré
Aperçu du devis client
Après avoir sélectionné l’étiquette du devis sélectionné, dans la liste des devis client est affichée la fenêtre de l’aperçu de cet devis client. L’aperçu du devis comporte :
- Numéro du devis
- Statut actuel
- Date de création du devis
- Vendeur
- Client
- Liste des articles
- Mode de paiement
- Date d’échéance
- Délai de livraison
- Description
Les boutons suivants sont disponibles dans l’aperçu du document, mais leur disponibilité dépend du statut du devis client :
- [Imprimer] – imprime le document
- [Valider] – modifie le statut du devis en Validé
- [Documents associés] – ouvre la fenêtre avec une liste de tous les document associés au document sélectionné
- [Copier] – permet de copier la liste des articles vers le nouveau devis client
- [Résumé des remises] – ouvre la fenêtre Résumé des remises
- [Rejeter] – ouvre la fenêtre de sélection du motif de rejet du devis
- [Annuler] – annule un document dont le statut est Validé pour lequel aucun autre document n’a été généré ou le document généré a été également annulé
Ajouter un nouveau devis client
Afin de créer un nouveau devis client, il faut appuyer sur le bouton [Créer] → [Devis client] dans la fenêtre Commandes et devis client.
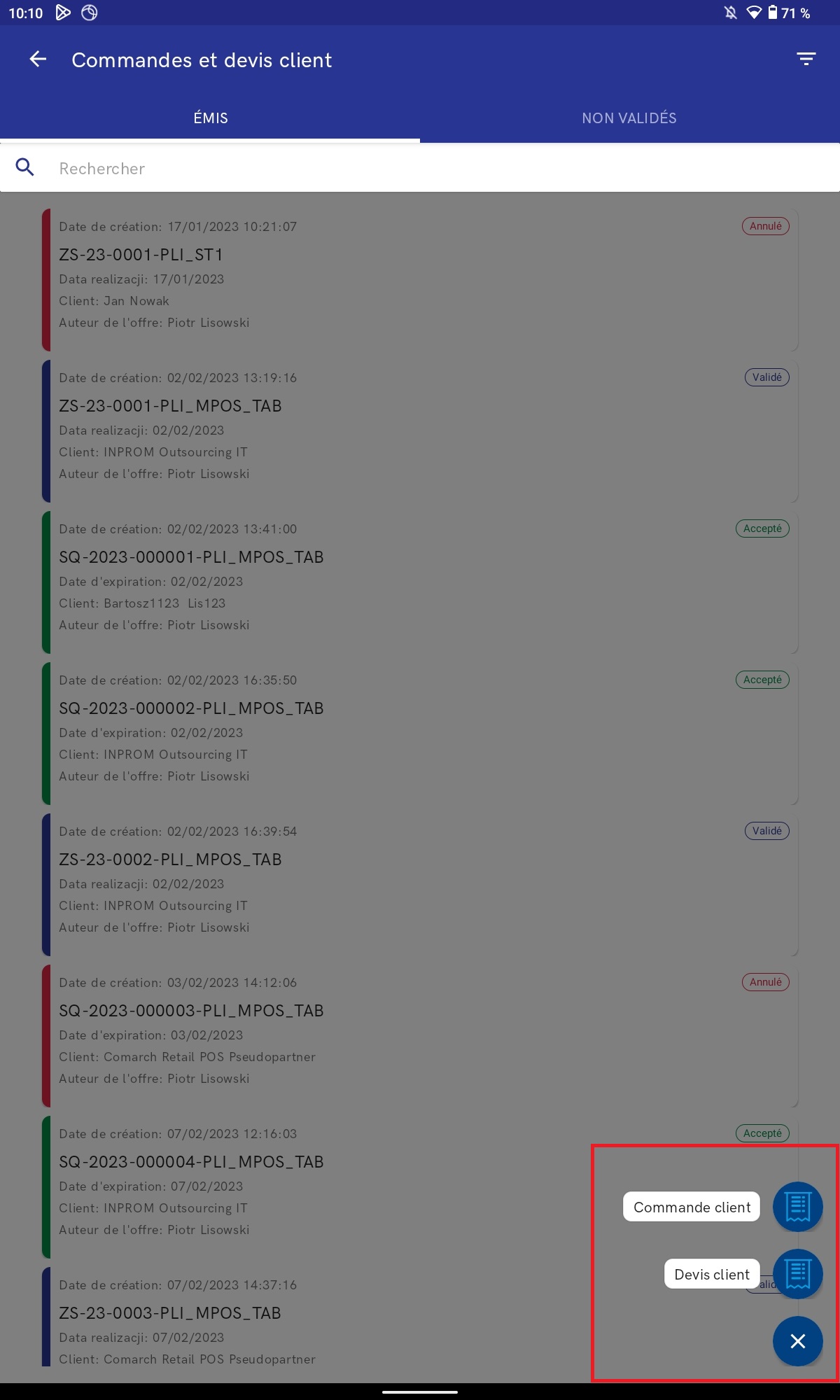
- Client – permet de modifier le client
- Articles – permet d’ajouter les articles à l’aide du bouton [Ajouter un article de catalogue] ou à l’aide de la numérisation ; avant de scanner un article, il faut appuyer sur le bouton de numérisation dans le coin supérieur droit
- Informations sur le document :
- Mode de paiement – le mode de paiement par défaut est Espèces
- Date d’échéance – la date d’échéance par défaut est chargée des paramètres du client
- Date d’expiration (par défaut la date d’aujourd’hui) – date d’application du devis. Si le délai est dépassé, le devis ne peut pas être réalisé.
- Date de réalisation (par défaut la date d’aujourd’hui) – date de réalisation de la commande. Ce champ définit le délai pour établir un reçu avec les positions du document.
- Description – informations supplémentaires
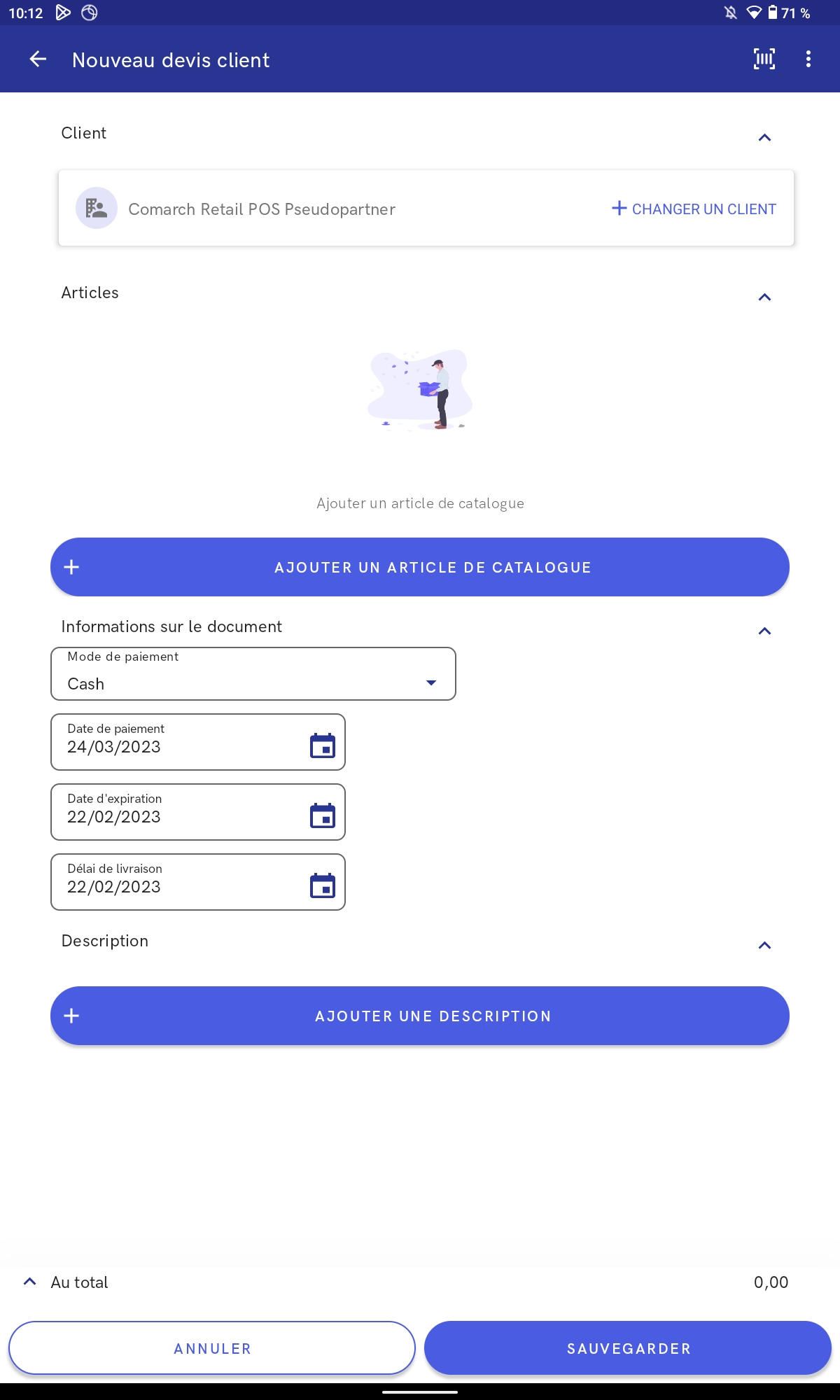
Le formulaire de l’ajout du nouveau devis client comporte également les boutons :
- [Sauvegarder] – enregistre le document afin de continuer son traitement à une date ultérieure ou sur un autre point de vente.
- [Valider] – valide les documents ; le bouton est disponible lorsqu’un article a été ajouté au devis client
- [Annuler] – annule l’ajout du nouveau devis client ; le bouton est disponible si aucun article n’est ajouté au devis client
À part du bouton de numérisation, dans le coin supérieur gauche se trouvent également le bouton avec les options :
- Ajouter/Modifier la remise d’en-tête – permet d’ajouter une remise d’en-tête. La remise maximale d’utilisateur est définie dans l’application Comarch POS : Droits d’opérateurs → onglet Prix de vente et remises.
- Supprimer la remise d’en-tête – supprime les remises attribuées
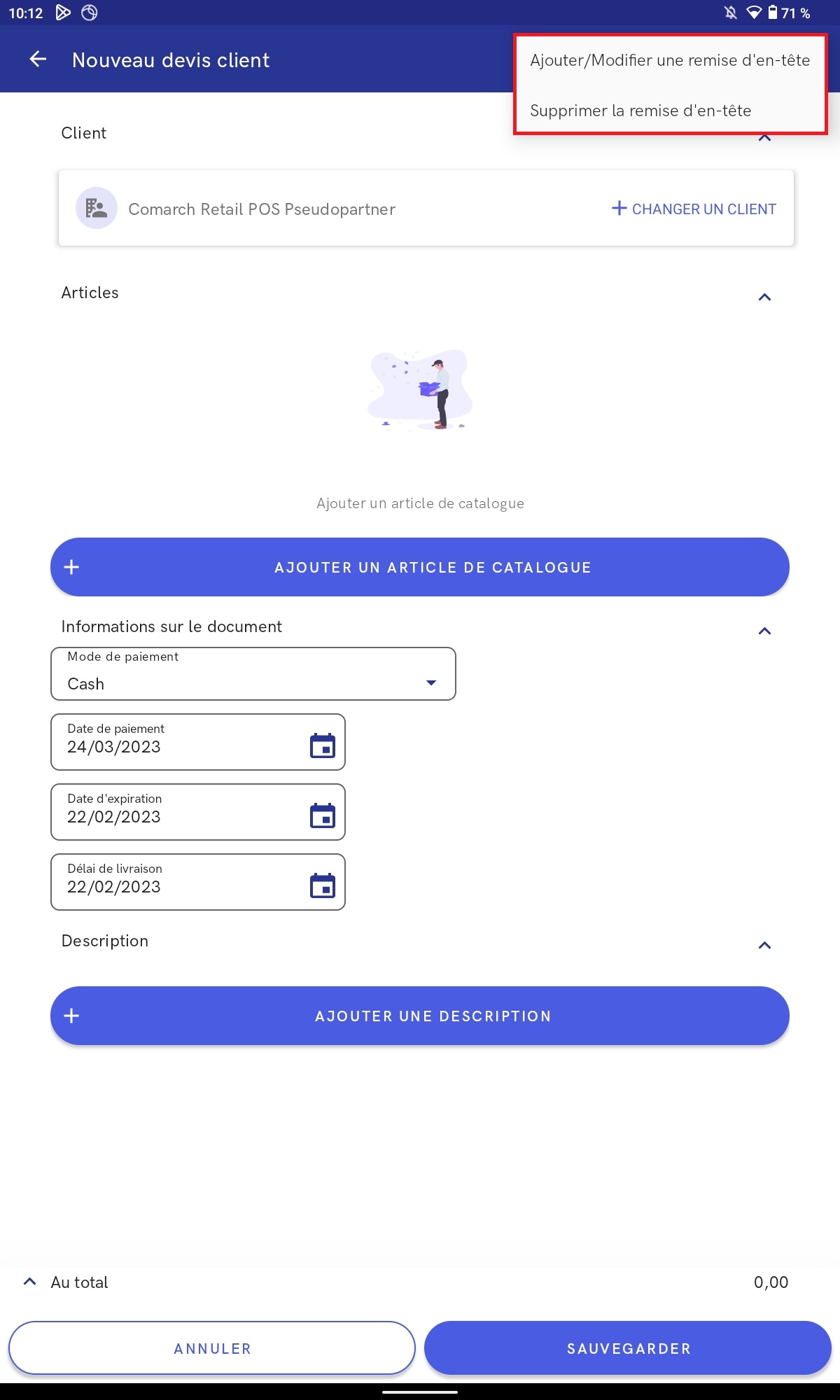
Aperçu de la fiche article
Il est possible d’afficher la fiche article en ouvrant le menu Start et sélectionnant Articles ou à partir du niveau de document, par exemple lorsque l’opérateur crée un devis client, il peut sélectionner une libellé d’article.
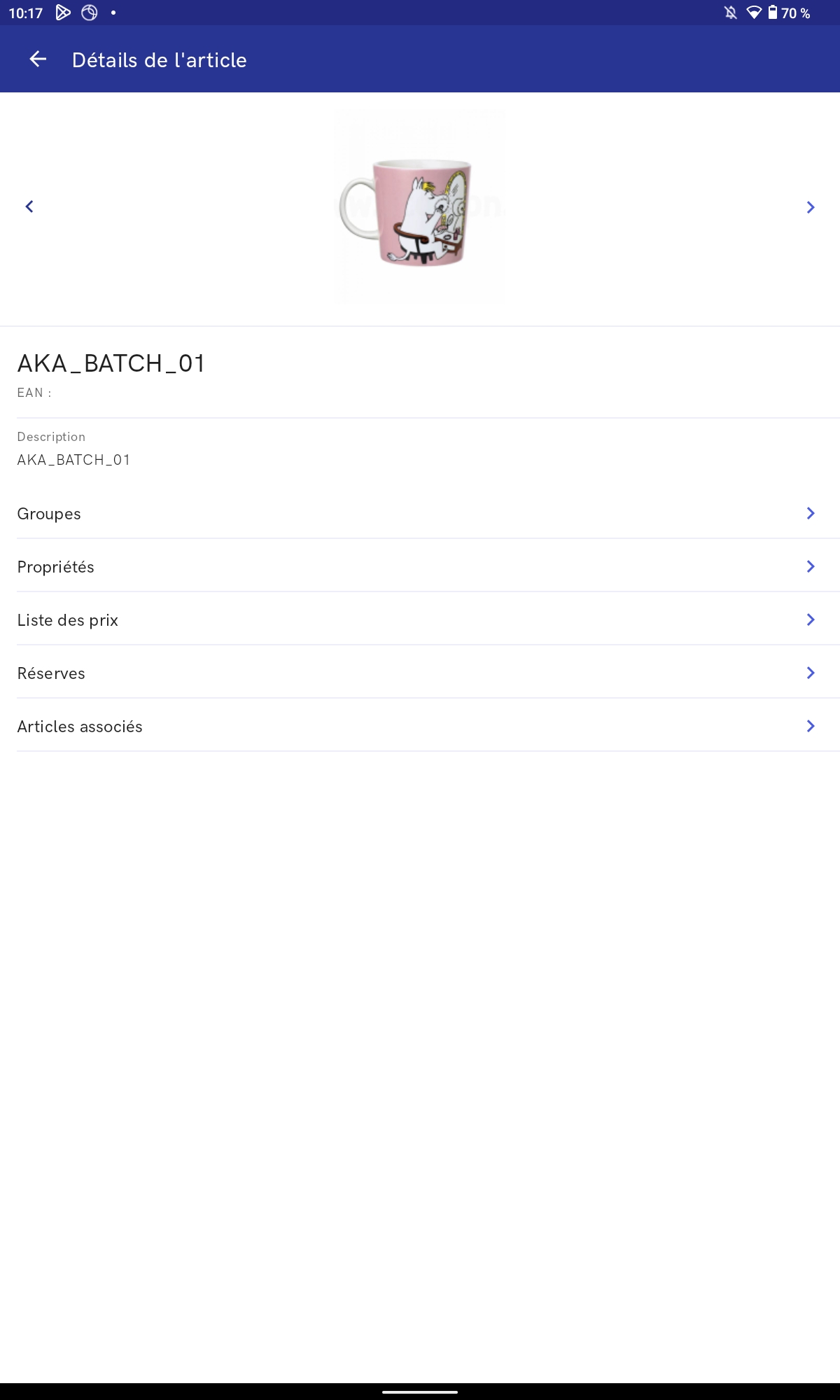
Dans la fenêtre de l’aperçu des détails d’article sont affichés :
- nom d’article
- code EAN
- photo d’article
- description
- onglet Groupes – affiche la catégorie des articles avec les groupes attribués, ainsi que le chemin, par exemple Produits alimentaires -> Viennoiseries.
- onglet Propriétés – affiche, entre autres, le taux TVA et le type d’article, par exemple Produit, Service
- onglet Tarifs – affiche les tarifs auxquels est attribué l’article donné
- onglet Ressources – affiche la quantité disponible d’article
- onglet Articles associés – affiche les articles associés du type : Article alternatif, Substitut, Marchandise parent, Accessoire
- onglet Éléments de l’assortiment – visible uniquement pour les articles du type Lot
Onglet Groupes
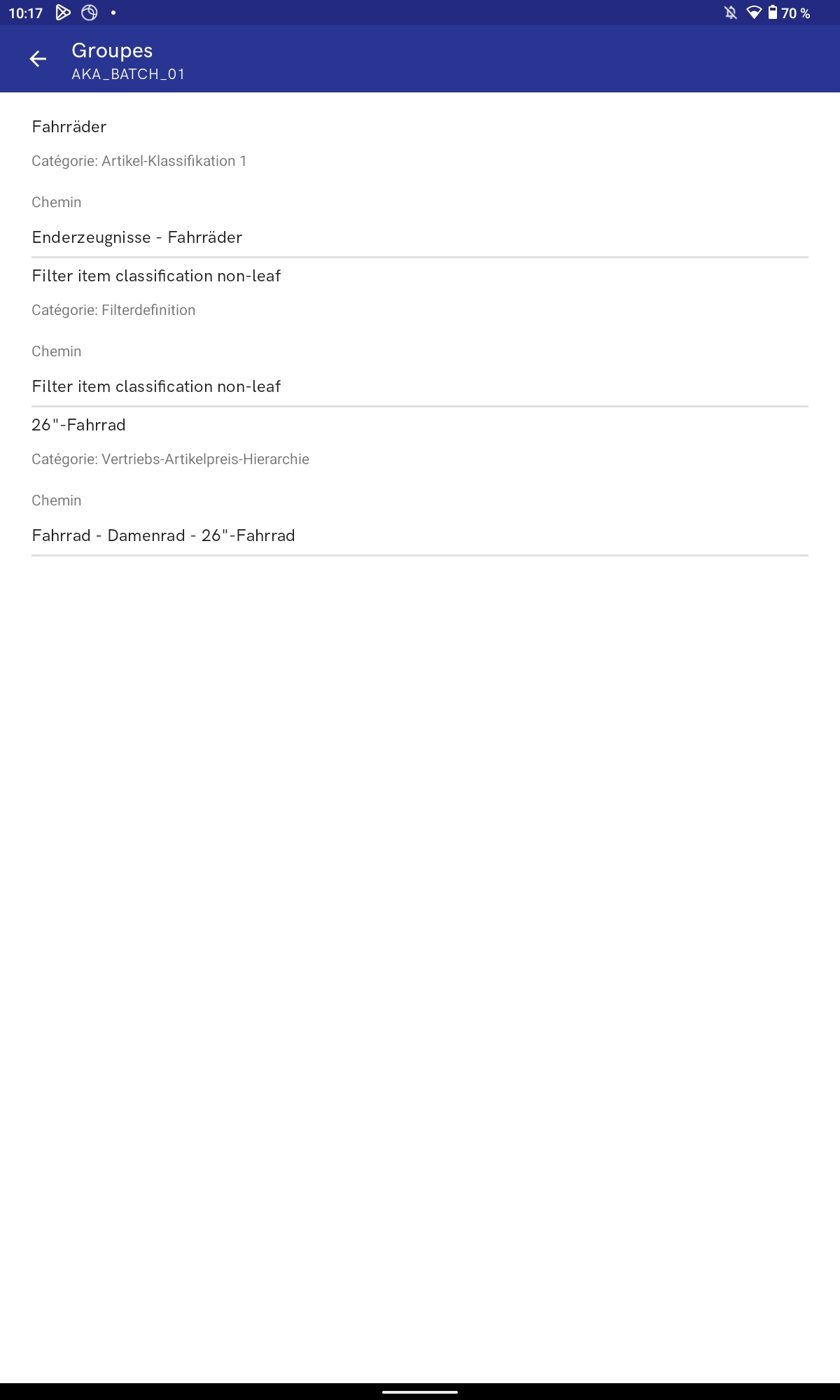
L’onglet Groupes affiche les groupes d’articles auxquels appartient l’article sélectionné. La liste des groupes comportent les informations suivantes :
- Catégorie
- Groupe
- Chemin – définit l’emplacement du groupe d’article dans l’arbre des catégories de division des groupes d’articles.
Onglet Propriétés
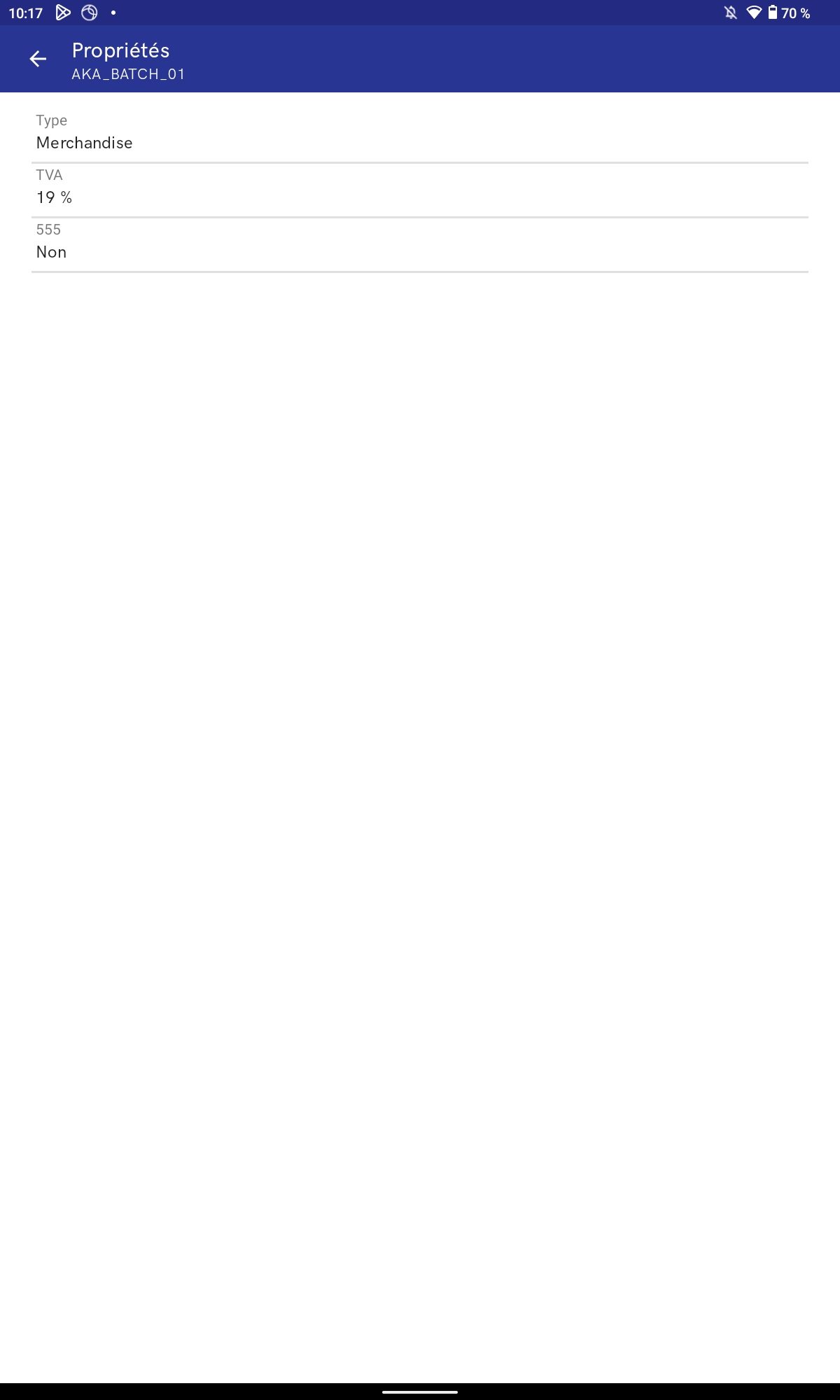
L’onglet Propriétés affiche :
- taux de TVA
- type d’article – Marchandise, Prestation de service, Lot, Bon d’achat
- valeurs des caractéristiques de l’article sélectionné – par exemple numéro commercial
- autoliquidation de la TVA – information si l’article est soumis à la procédure de l’autoliquidation de la TVA
- valeurs des attributs de l’article sélectionné
Onglet Tarifs
L’onglet Tarifs comporte les colonnes :
- Tarif – nom du tarif duquel le prix a été chargé
- Type de prix
- Unité
- Prix net
- Prix brut
- Devise
Onglet Réserves
L’onglet Ressources comporte les colonnes :
- Entrepôt – nom de l’entrepôt qui est activé et disponible dans le canal de vente donné
- Quantité
- Réservations
- Ruptures
- Quantité disponible – quantité de marchandise après la déduction des réservations
Onglet Articles associés
L’onglet Articles associés est disponible dans le cas où l’article possède au moins une position associée. La liste des articles associés comporte les colonnes suivantes :
- Nom
- Type d’association – types d’association possibles :
- Marchandise alternative
- Accessoires
- Cross-selling
- Up-selling
- Groupe de produits – groupe prédéfini dans le système ERP
- Prix de base – prix brut
Onglet Éléments de l’assortiment
L’onglet Éléments de l’assortiment affiche les informations relatives aux articles faisant partie du lot.
- Photo d’article
- Nom
- Type d’article – Marchandise, Prestation de service, Lot, Bon d’achat
- Tarif – nom du tarif duquel le prix a été chargé
- Type de prix
- Prix net
- Prix brut
- Devise
- Taux de TVA
- Quantité