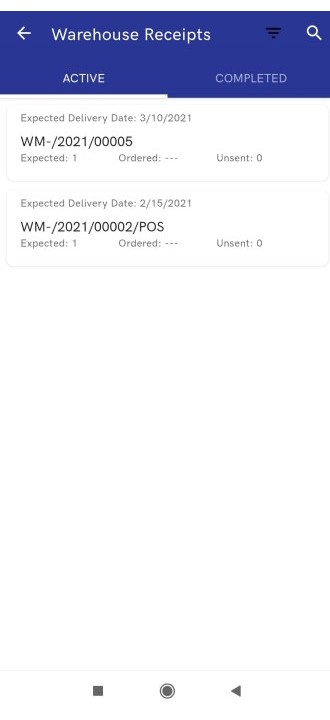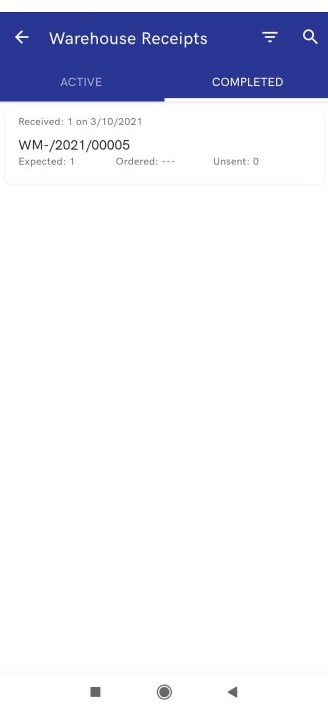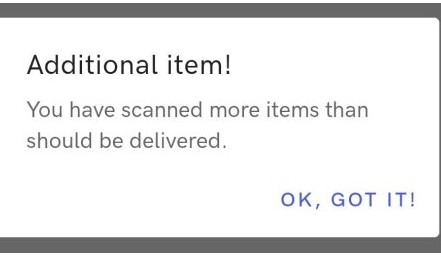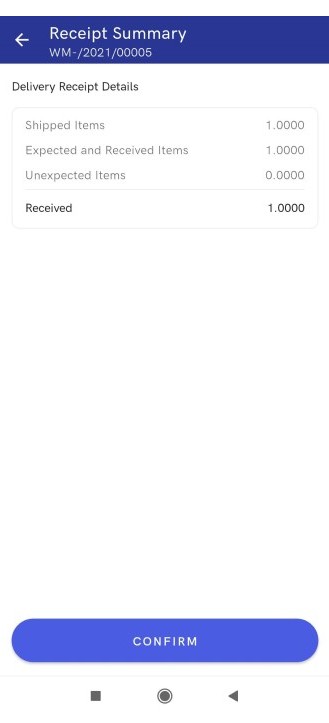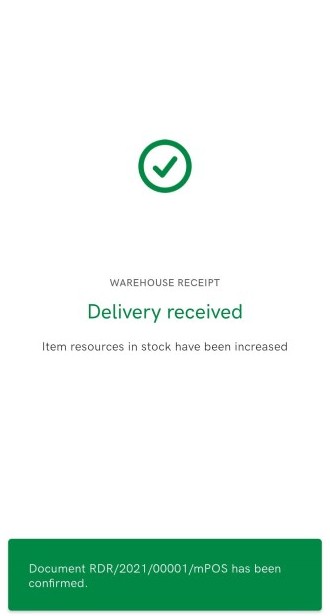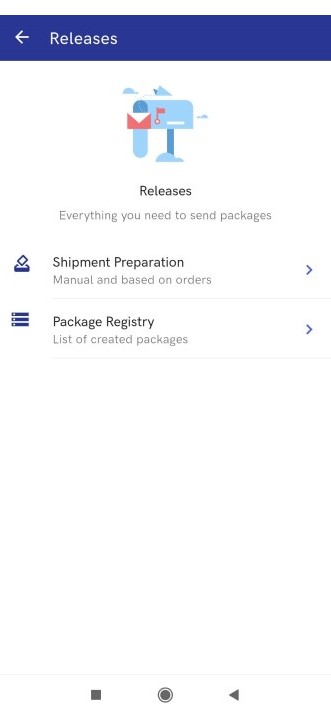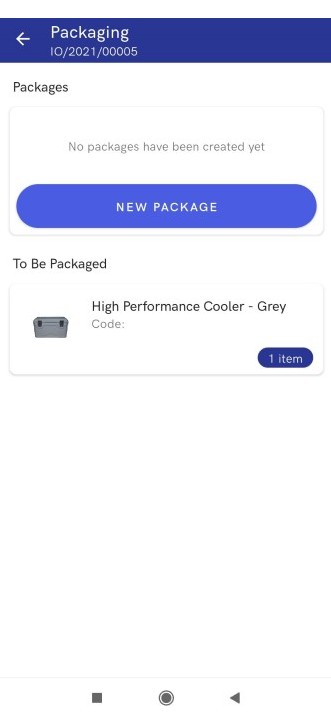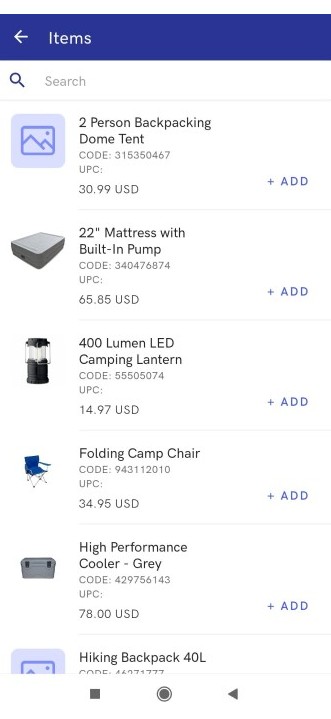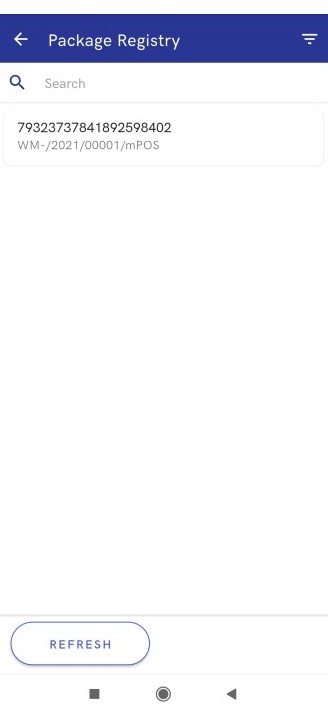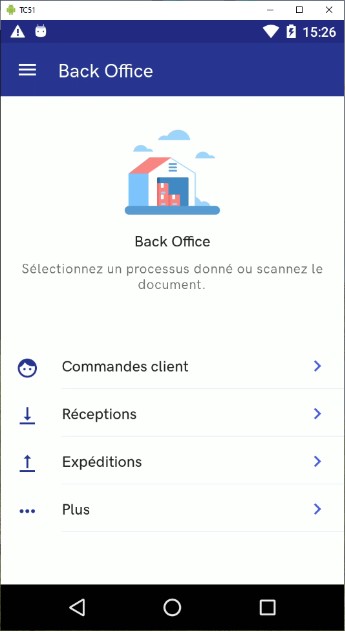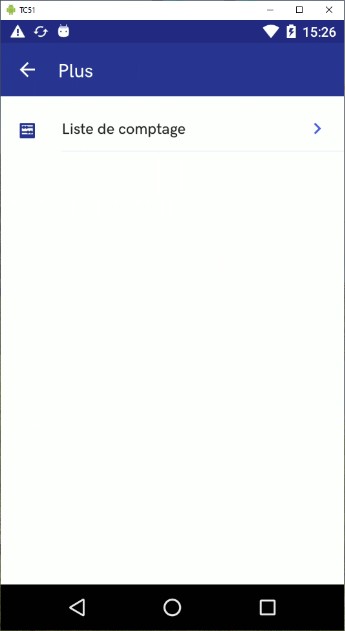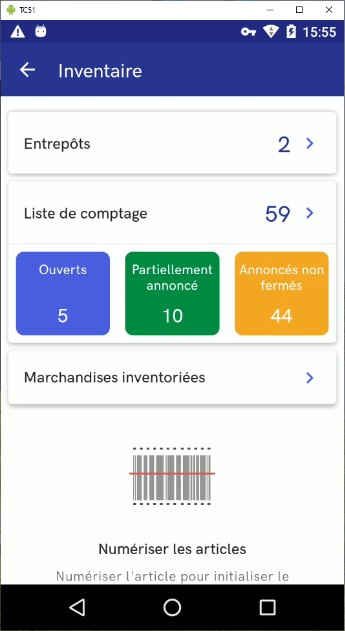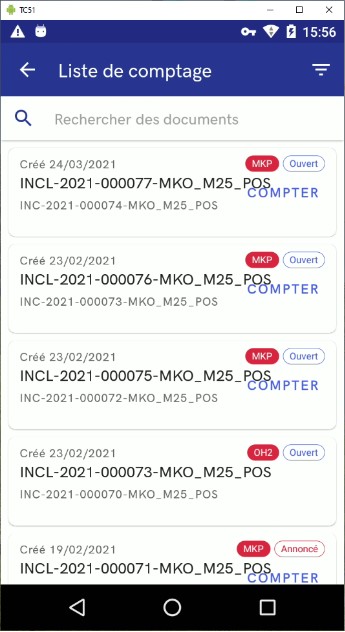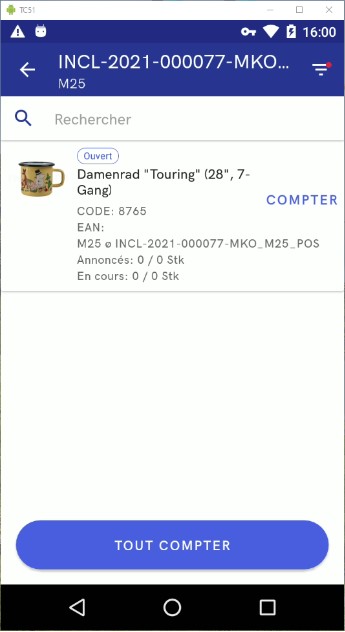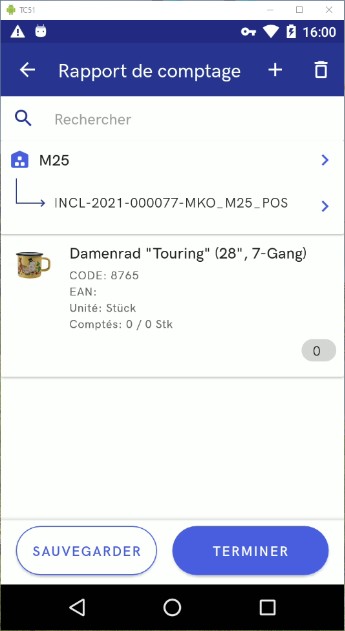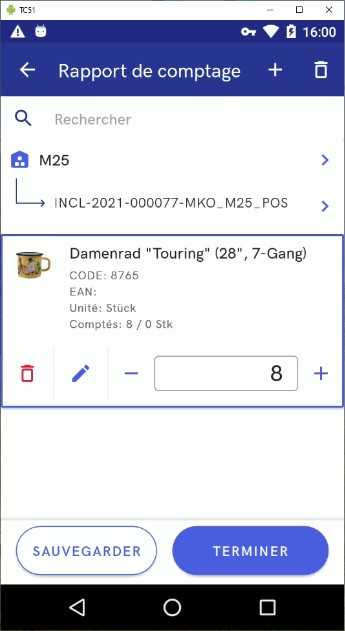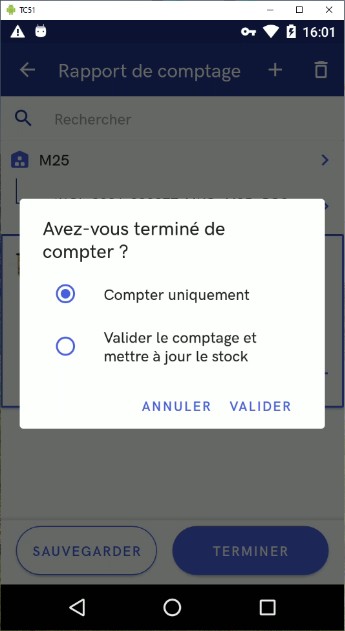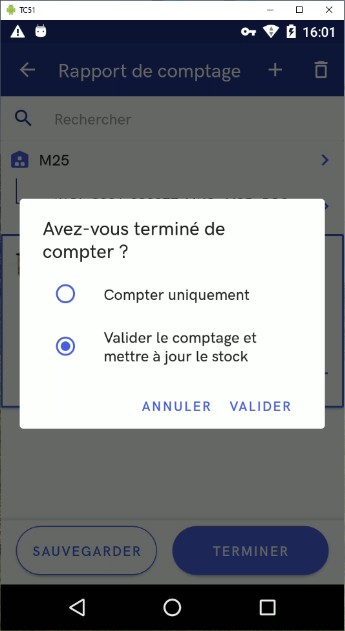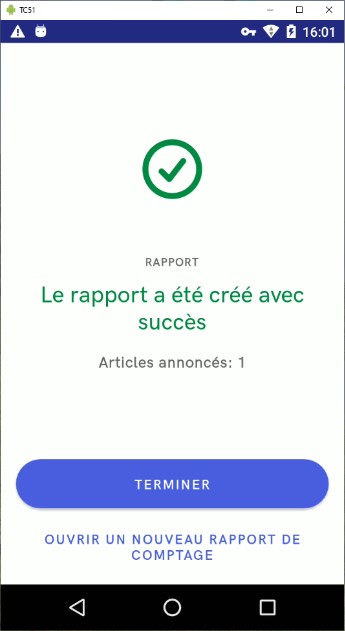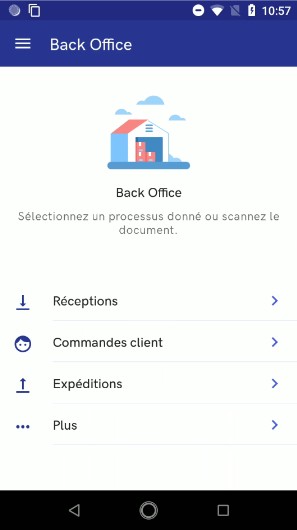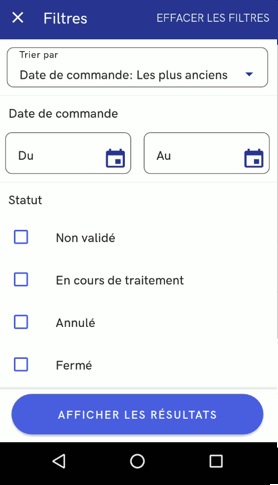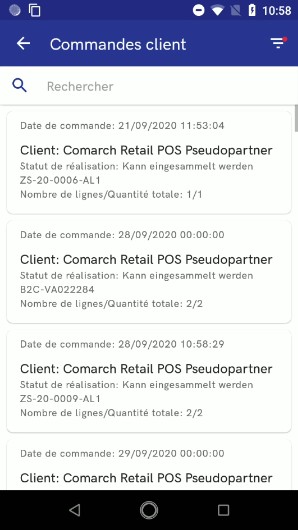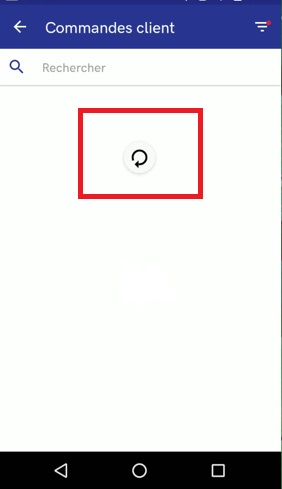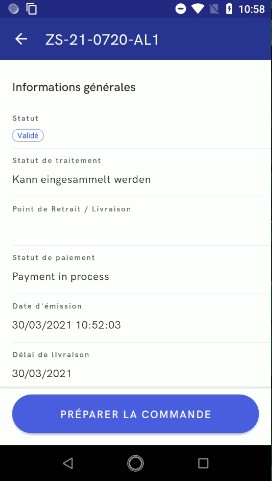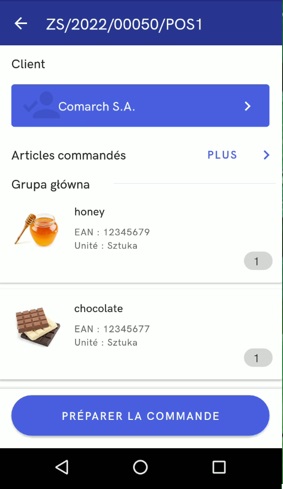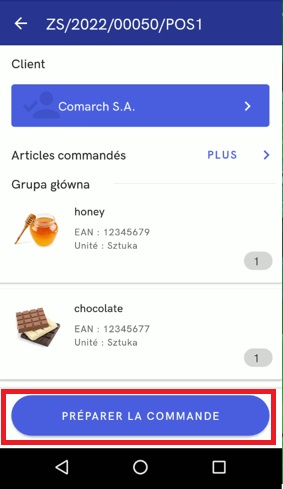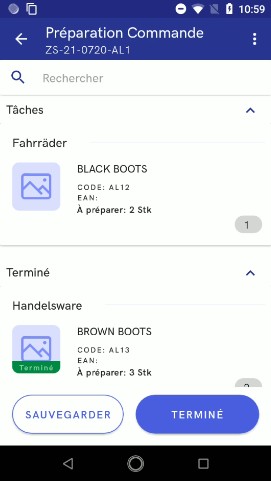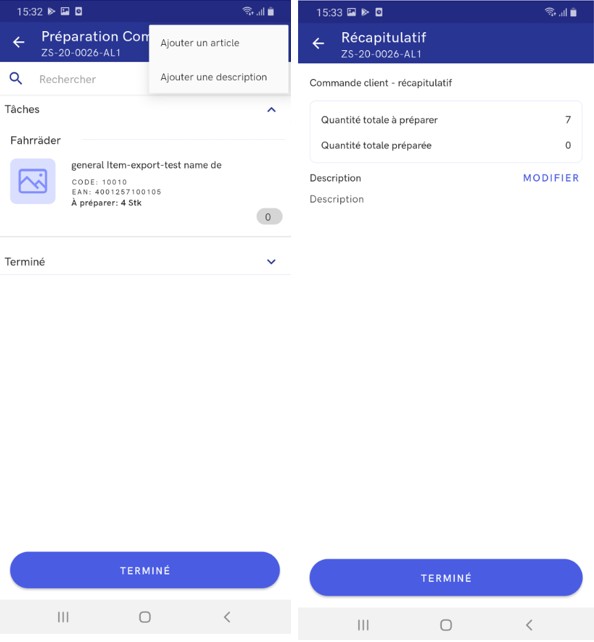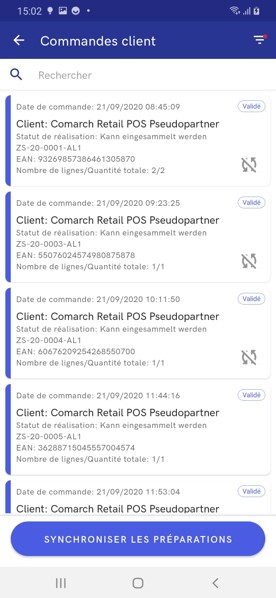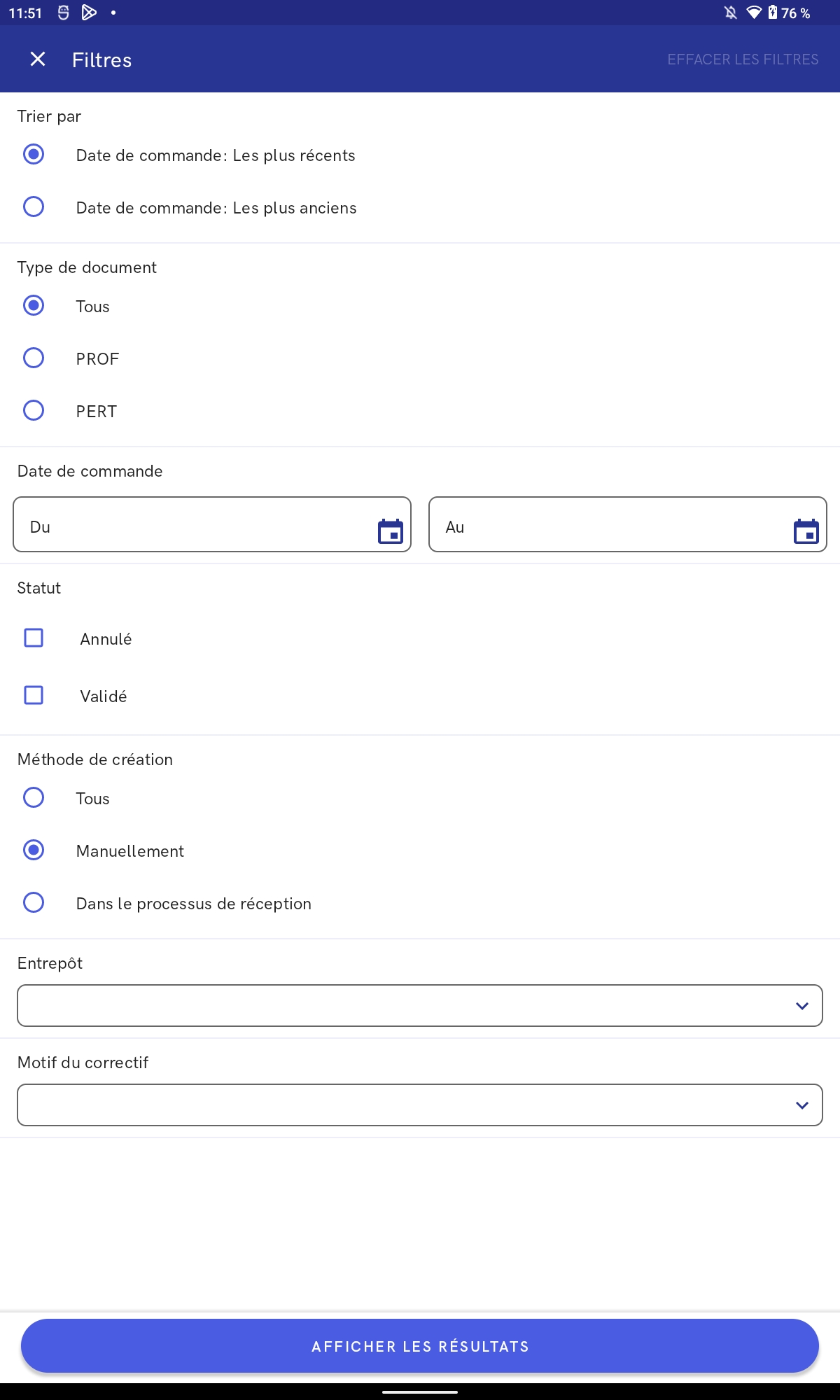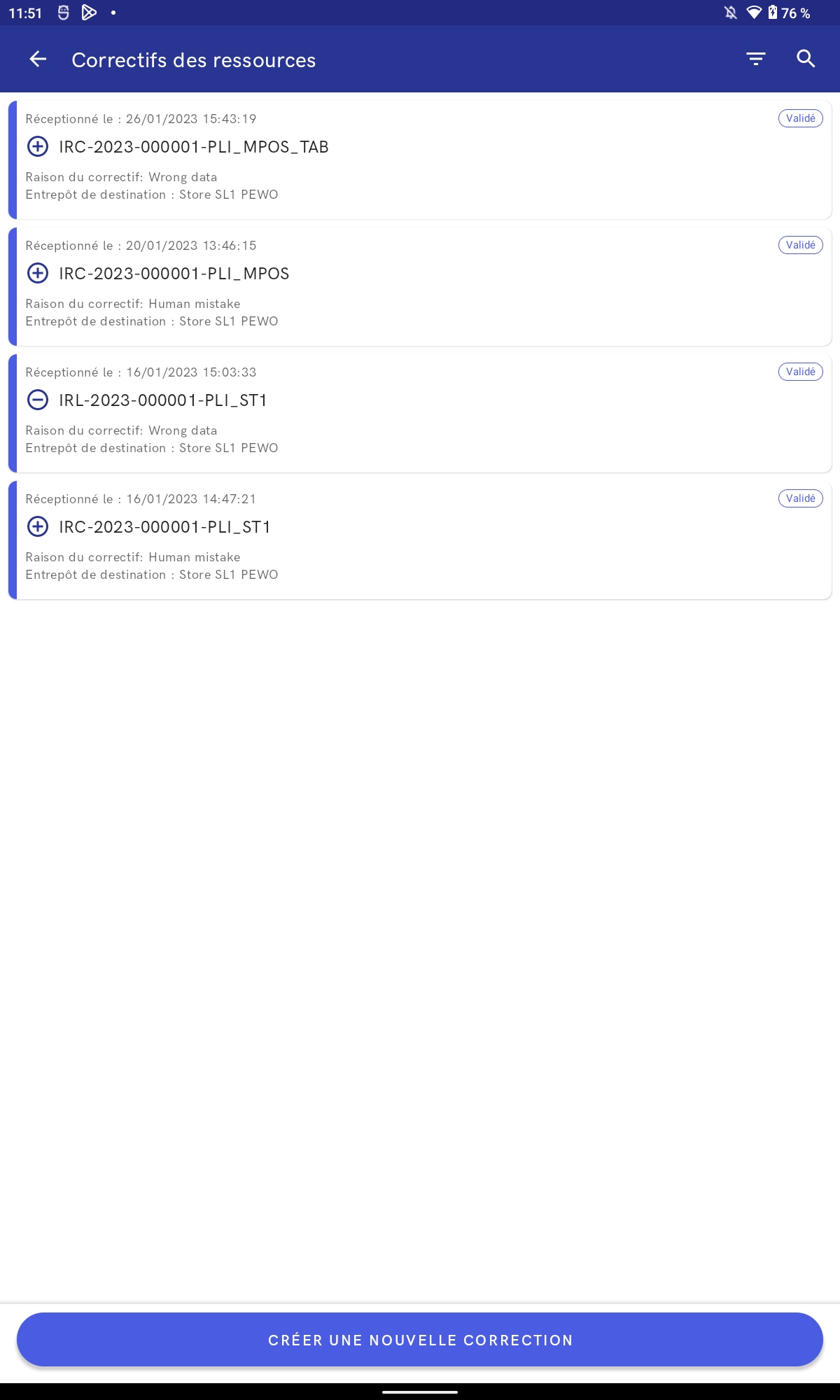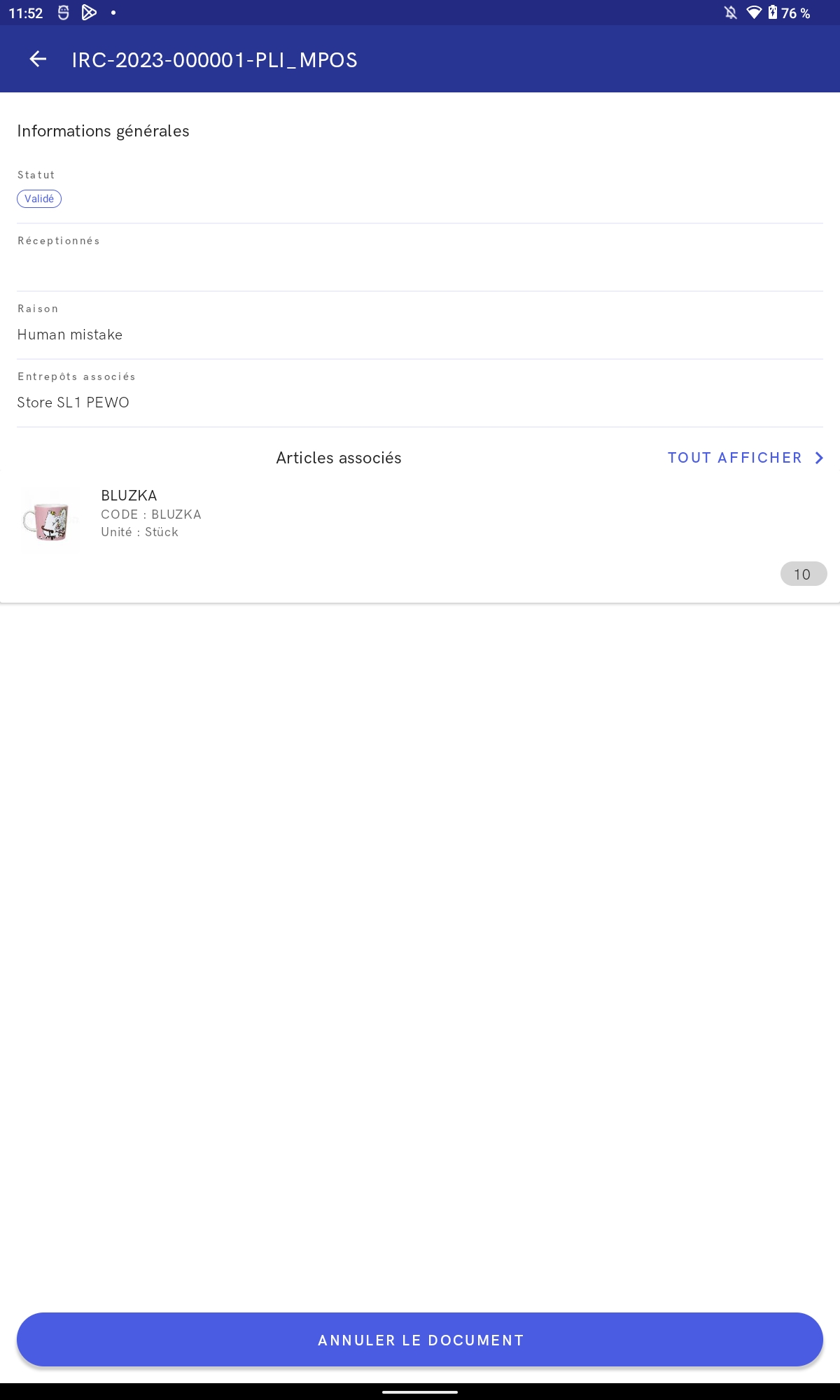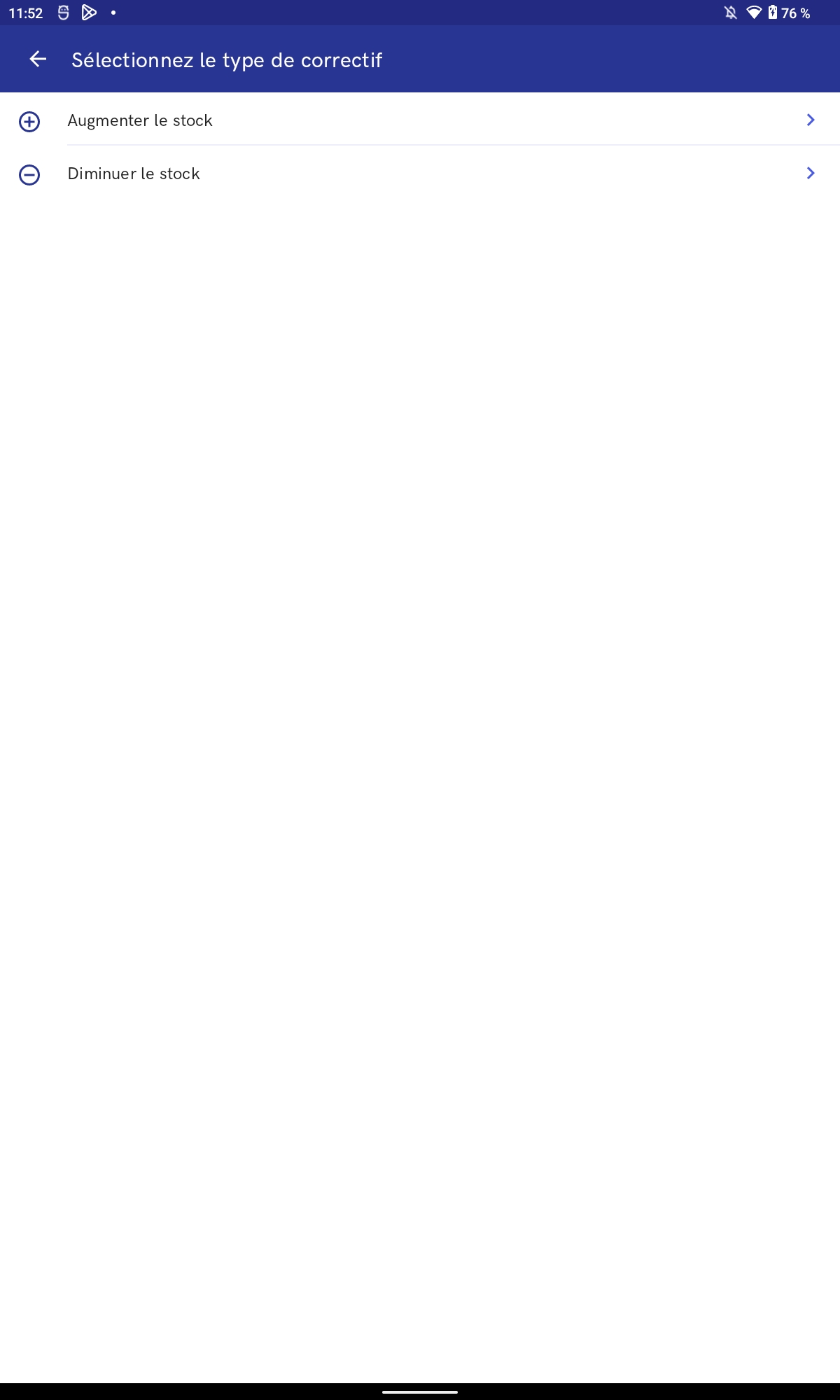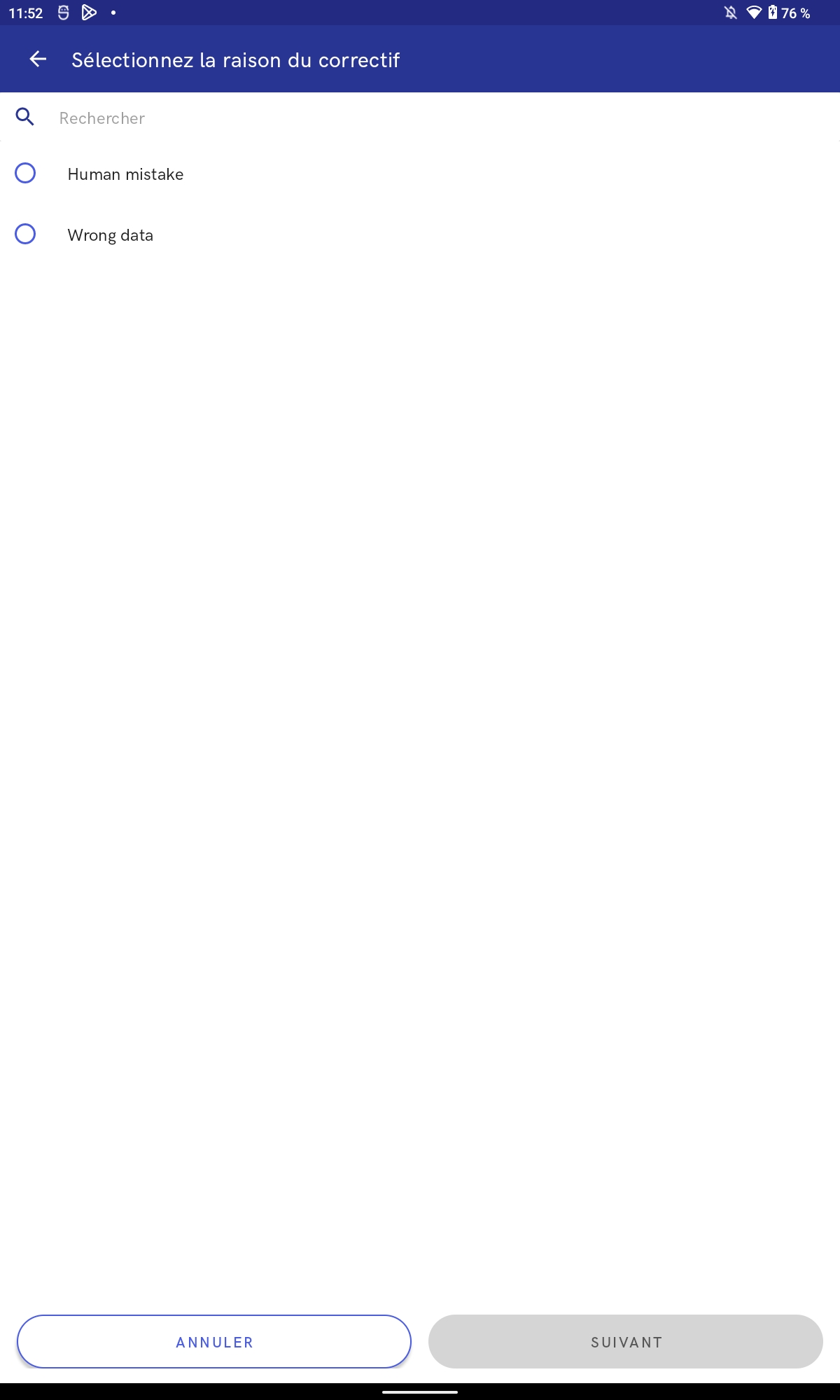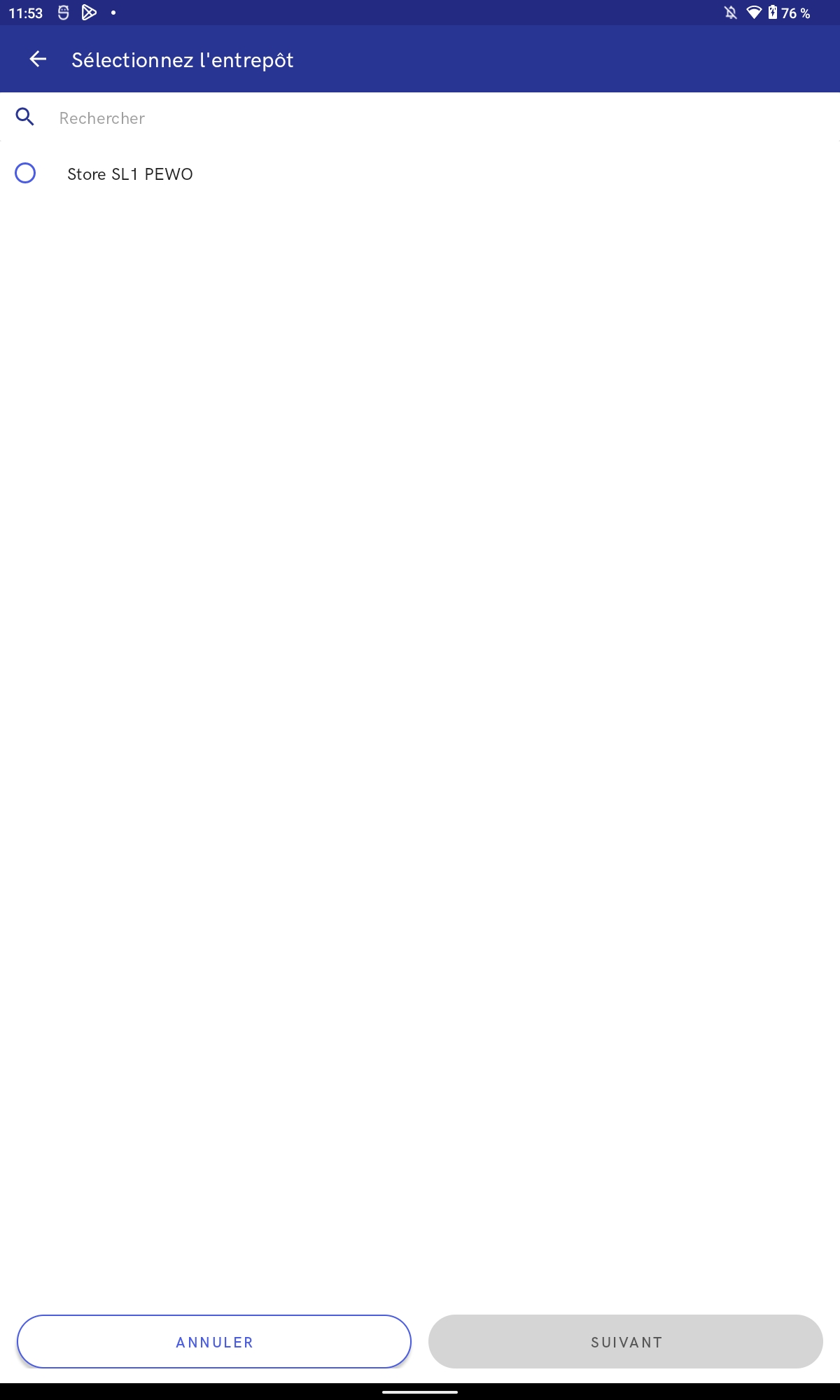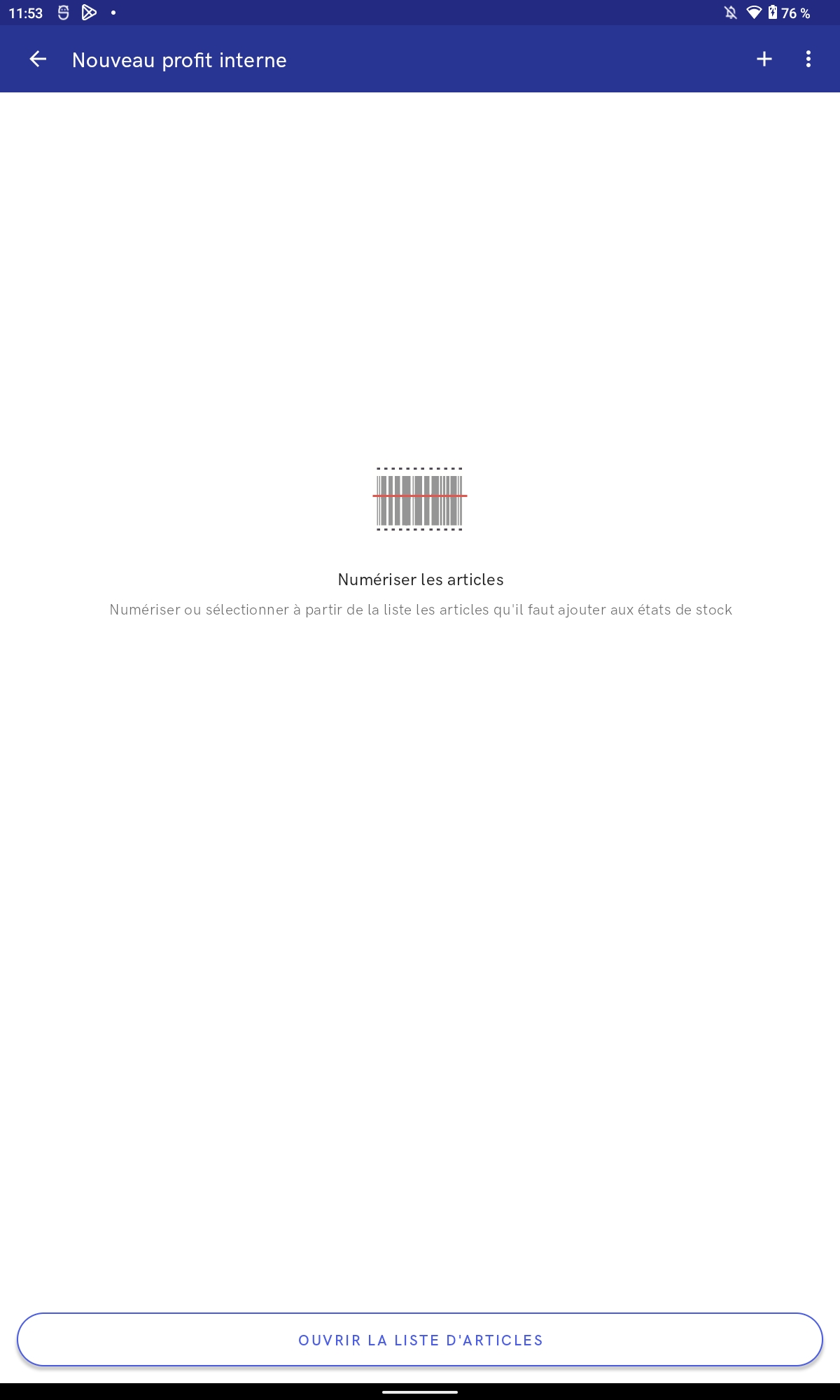Réceptions
Réceptionner un mouvement d’entrepôt
Appuyer sur le bouton [Réceptions] ouvre la liste des documents des réceptions. Le bouton est disponible à partir de :
- la fenêtre principale de l’application -> section Entrepôt
- le menu latéral -> mosaïque [Entrepôt]
Documents disponibles à réceptionner qui s’affiche sur la liste des réceptions d’entrepôt :
- ME- – envoyé de l’entrepôt externe indisponible au pointe de vente mPOS donné
- COMF – documents émis dans le système ERP pour l’entrepôt mPOS
- REC – bons de réception générés aux documents COMF au point de vente mPOS
La liste des documents de réceptions est divisée en deux onglets entre lesquels vous pouvez basculer :
- Actives – la liste des documents ME- et COMF à réaliser
- Terminées – la liste des documents réalisés
Dans le coin supérieur droit, il y a des icônes de filtres et de moteur de recherche, leurs paramètres affectent les résultats sur les deux onglets.
Filtres
Les filtres permettent de restreindre les résultats des recherches de documents. Au point de vente mPOS il est possible de trier par :
- Date de livraison prévue : Les plus récents
- Date de livraison prévue : Les plus anciens
- Date de commande : Les plus récents
- Date de commande : Les plus anciens
- Statut – options disponibles :
- Non validé
- En cours de traitement
- Annulé
- Fermé
- Réalisé
- Validé
- Date de livraison prévue (comme plage de dates)
- Date d’émission (comme plage de dates)
- Type de document :
- Tout
- ME-
- COMF
- REC
- Entrepôt de destination
- Fournisseur
Réception ME-
Les documents ME- qui doivent être réalisés sont affichés dans la fenêtre Réceptions dans l’onglet Actifs. La réception de la livraison concerne les documents :
- dont le statut est Validé
- qui ont le document ME+ généré, mais il est annulé
- pour lesquels l’entrepôt sélectionné dans le champ Entrepôt de destination est disponible pour les documents ME-/ME+, dans le centre auquel est assigné le point de vente mPOS
Après avoir sélectionné le document, la vue Mouvements d’entrepôt s’ouvre. Il est divisé en deux onglets :
- Réception – affiche l’étape actuelle de réception du document. En déroulant chaque étape, vous pouvez afficher des détails sous forme de statistiques telles que la quantité prévue d’articles à recevoir, les réceptions manquantes et inattendues.
- Détails – affiche les détails du document (la quantité d’articles attendue, l’entrepôt source et cible, et la date de réalisation).
Voici, les boutons qui se trouvent dans la partie inférieure de la fenêtre :
- [Réceptionner] – permet de traiter le document. Si vous modifiez un document sauvegardé, le nom du bouton change pour [Continuer la réception]
- [Aperçu] – affiche une liste d’articles en attente d’être réceptionnés. Le champ Recherche permet de rechercher les éléments sélectionnés
Une fois le bouton [Réceptionner] sélectionné, la liste des articles en attente de réception s’ouvre. Après avoir sélectionné un élément, vous pouvez saisir la quantité à réceptionner dans l’entrepôt. L’icône qui se trouvent dans la partie droite supérieure permettent de :
- Icône + – ajouter un article qui ne font pas partie des articles attendus. Les articles ajoutés de cette manière peuvent être supprimés de la liste de réception.
- Icône plus – affiche le bouton [Réceptionner tous les articles] – c’est-à-dire, marque tous les articles comme réceptionner conformément aux quantités attendues. Une fenêtre de validation apparaît.
Dans la partie inférieure, il y a une barre de progression de la réception et des boutons :
- [Sauvegarder]– enregistre le document dans la liste des documents actifs. Il est possible de continuer leur traitement à tout moment.
- [Écarts] – affiche les écarts pour l’article donné
Les champs informant sur la quantité attendue dans l’entrepôt de l’article sélectionné sont disponibles dans la fenêtre de la réception, ce qui permet de placer l’article d’une façon plus organisée :
- le champ À remplir – informe sur la quantité particulière de la marchandise qui doit être ajouter à l’entrepôt donné
- icône du chariot – indique qu’il existe encore des marchandises à réapprovisionner dans la boutique donnée
Pour chaque position de livraison la quantité attendue est comparée avec la quantité dans l’entrepôt. Si la quantité attendue est supérieure à la quantité disponible en stock, à côté de l’article s’affiche l’icône du chariot.
En cas d’ajout d’un article qui n’est pas sur le document ou lorsque la quantité reçue dépasse la quantité attendue, l’application affiche un message informant sur un article supplémentaire.
Lorsque les quantités déclarées sont inférieures auxquantités attendues, à l’étape suivante un message s’affiche informant qu’une partie des positions sera marquée comme manquante.
En appuyant sur le bouton [Suivant], les statistiques de la réception s’affiche :
- Articles envoyés – la quantité d’articles déclarée comme envoyée
- Articles attendus et réceptionnés – la quantité réceptionnée d’articles attendus
- Articles inattendus – les articles ne figurant pas dans la liste des articles du document
- Articles manquants – la quantité attendue dans la livraison d’articles manquants
- Articles réceptionnés – la somme d’articles réceptionnés
Vous pouvez valider la réception à l’aide du bouton [Valider]. Un message confirmant la réception s’affiche. Vous trouverez le document de mouvement dans l’onglet Terminées.
Si vous ouvrez un document terminé, la vue de modification s’ouvre telle que pour un document actif. Dans ce cas, toutes les étapes sont terminées et la vue contient les boutons suivants :
- [Aperçu] – permet de consulter les articles réceptionnés et leur quantité
- [Annuler la réception] – permet d’annuler le document
Annuler la réception
S’il est nécessaire d’annuler une réception validée, vous pouvez le faire à partir de l’onglet Terminées. Vous devez indiquer le document approprié, puis sélectionner le bouton [Annuler la réception]. L’annulation doit être confirmée dans la fenêtre qui apparaît.
Ainsi, le document de réception sera annulé et le document de mouvement d’entrepôt retourne dans l’onglet Actives et il sera possible de le traiter à nouveau.
Réception COMF
La commande fournisseur est un document commercial contenant les marchandises ou services commandés chez fournisseurs/vendeurs. Le document confirmant l’entrée des marchandises dans l’entrepôt sous certaines conditions d’achat est le bon de réception. Il augmente la quantité de ressources en stock.
Le système Comarch ERP Enterprise met à votre disposition les paramètres dédiés permettant la prise en charge de cette fonctionnalité. Dans l’application Paramètres de base -> fonction Vente multicanal -> fonction Comarch POS sont disponibles :
- le champ Réception : envoyer la commande fournisseur avec le statut :
- Statut: “Commandé”
- Statut: “Libéré” sans commande
Le champ définit la configuration avec laquelle sera envoyée la commande fournisseur au point de vente Comarch mPOS.
- paramètre “Réceptionner tous les articles” : Réception des marchandises de la commande
L’activation du paramètre permet d’afficher au point de vente mPOS le bouton [Réceptionner tous les articles] réceptionnant toutes les positions de la commande fournisseur.
Si la commande fournisseur est créée dans le système Comarch ERP Enterprise, il ne faut pas oublier de l’exporter avec l’application en arrière-plan, Comarch POS Mise à jour des documents d’entrepôt afin que le document soit visible au point de vente POS.
La liste des documents COMF et REC est disponible à partir de la liste des réceptions.
Un bon de réception concerne les documents COMF :
- qui ont été générés dans le système ERP
- dont le statut est Validé ou En cours de traitement
- qui n’ont pas de document REC généré dans le système ERP
- pour lesquels l’entrepôt sélectionné dans le champ Entrepôt de destination est disponible pour les documents COMF, dans le centre auquel est assigné le point de vente mPOS
Il est possible d’accéder au document COMF à partir de la liste des documents COMF. Dans l’onglet du document il est possible de :
- réceptionner une commande fournisseur en appuyant sur le bouton [Réceptionner]
- apercevoir les articles au document COMF en appuyant sur le bouton [Aperçu]
- aller aux détails de document en sélectionnant l’onglet Détails
Dans la fenêtre principale du document le Statut du bon de réception avec les sections déroulantes est affiché :
- Nouveau document – affiche la quantité générale d’articles de la commande fournisseur
- Réception – affiche le récapitulatif des articles réceptionnés :
- Articles attendus – la quantité d’articles du document COMF qui attend la réception
- Articles manquants – la quantité d’articles manquants
- Articles réceptionnés inattendus – la quantité d’articles ajoutés en supplément au document COMF
- Tous les articles réceptionnés – la quantité de tous les articles qui ont été réceptionnés à ce jour
Il est également possible d’aller de l’aperçu du document COMF à l’onglet Détails où sont présentées les informations sur le document :
- Statut
- Date de réalisation
- Client – en sélectionnant le client, la fenêtre avec les détails du clients s’affiche, contenant les informations suivantes :
- données du client, par exemple nom et prénom, numéro de la carte de fidélité
- numéro de téléphone
- adresse e-mail
- code postale
- ville
- rue
- numéro de la maison
- numéro de l’appartement
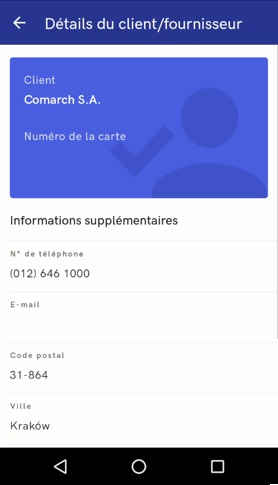
- Entrepôt de destination
- Bons de réception – tous les REC liés au document COMF y sont affichés et il est possible de les apercevoir. Sur un document REC les données suivantes sont visibles :
- Statut
- Date de réception
- Récapitulatif de réception, y compris :
- Articles commandés
- Articles inattendus
- Articles refusés
- Tous les articles réceptionnés
- Articles réceptionnés – en appuyant sur le bouton [Plus], l’application ouvre les détails de la liste des articles
En appuyant sur le bouton [Aperçu] dans la fenêtre de l’aperçu du document COMF, l’application ouvre la liste des articles de la commande fournisseur.
La fenêtre Réception de la commande s’ouvre une fois le bouton [Réceptionner] appuyé. Dans cette fenêtre il est possible de :
- modifier la quantité d’articles
- numériser les articles réceptionnés
- refuser les articles sélectionnés
- ajouter de nouveaux articles
- afficher les détails d’une position
- ajouter un variant de l’article à partir des détails d’une position
Lorsque la réception est validée, un nouveau document REC est créé ce qui entraîne le changement du statut de la commande en Réalisé ou En cours de traitement, s’il reste encore des articles à réceptionner.
Validation du numéro d’un nouveau lot créé au point de vente mPOS
L’application Comarch mPOS met à votre disposition un mécanisme de validation des numéros du lot indiqués afin d’éviter les problèmes pouvant dérouler des numéros de nouveaux lots incorrectement créés.
Le champ Lots : convertir les lettres du numéro de lot est disponible dans le système ERP, dans l’application Paramètres de base -> fonction Comarch POS. Options disponibles :
- Pas de conversion
- En majuscule
- En minuscule
Cela permet d’éviter une situation où deux lots avec un numéro identique mais avec la taille des lettres différente sont enregistrés dans le système.
La valeur définie dans ce champ est synchronisée vers tous les appareils où l’application est installée. En fonction de l’option définie, toutes les lettres sont convertis en minuscules, en majuscules ou laissées sous forme indiquée par l’utilisateur.
De plus, il est possible de définir les caractères disponibles lors de la création d’un nouveau numéro de lot et de définir la longueur maximale du numéro. Grâce à cette option, on évite le risque que l’utilisateur crée un numéro de lot contenant des caractères non pris en charge par le système ou un numéro dont la longueur est incorrecte.
Alerte sonore dans le processus de réception
La fonctionnalité de l’alerte sonore améliore le travail de l’utilisateur lors de la numérisation d’articles. Grâce à un son d’alerte une vérification immédiate de la quantité d’articles à emplacer dans la boutique est possible. L’alerte sonore informe l’utilisateur qu’il doit regarder l’écran de l’appareil.
Si dans la fenêtre de la réception est affichée l’icône du chariot informant qu’il existe encore des articles à réapprovisionner dans la boutique, un alerte sonore sera déclenché.
Avant la numérisation : L’article A est affiché dans la réception avec l’icône du chariot – le stock dans l’entrepôt est de 2 pièces et la quantité réceptionnée jusqu’à présent est 0 L’article B est affiché dans la réception avec l’icône du chariot – le stock dans l’entrepôt est de 1 pièce et la quantité réceptionnée jusqu’à présent est 0 Pour l’article A, dans le champ À réapprovisionner est indiquées 10 pièces Pour l’article B, dans le champ À réapprovisionner est indiquées 5 pièces Cas 1 : Après numérisation de 10 pièces de l’article A : Effet : l’alerte sonore au point de vente mPOS est déclenché et l’icône du chariot disparaît, car le stock dans l’entrepôt est 2 pièces et la quantité réceptionnée est de 10 pièces, ce qui donne 12 pièces dont 10 doivent être réapprovisionnées Cas 2 : Après numérisation de 2 pièces de l’article B : Effet : l’alerte sonore au point de vente mPOS est déclenché et l’icône du chariot est toujours affichée, car le stock dans l’entrepôt est 1 pièce et la quantité réceptionnée est de 2 pièces, ce qui donne 3 pièces, alors que 5 pièces doivent être réapprovisionnées Cas 3 : Après numérisation de 12 pièces de l’article A : Effet : l’alerte sonore au point de vente mPOS est déclenché et l’icône du chariot disparaît, car le stock dans l’entrepôt est 2 pièces et la quantité réceptionnée est de 12 pièces, ce qui donne 14 pièces dont 10 doivent être réapprovisionnées