L’expédition des articles est préparée en appuyant sur le bouton [Sorties du stock]. Le bouton est disponible à partir de :
- la fenêtre principale de l’application -> section Entrepôt -> mosaïque [Sorties du stock]
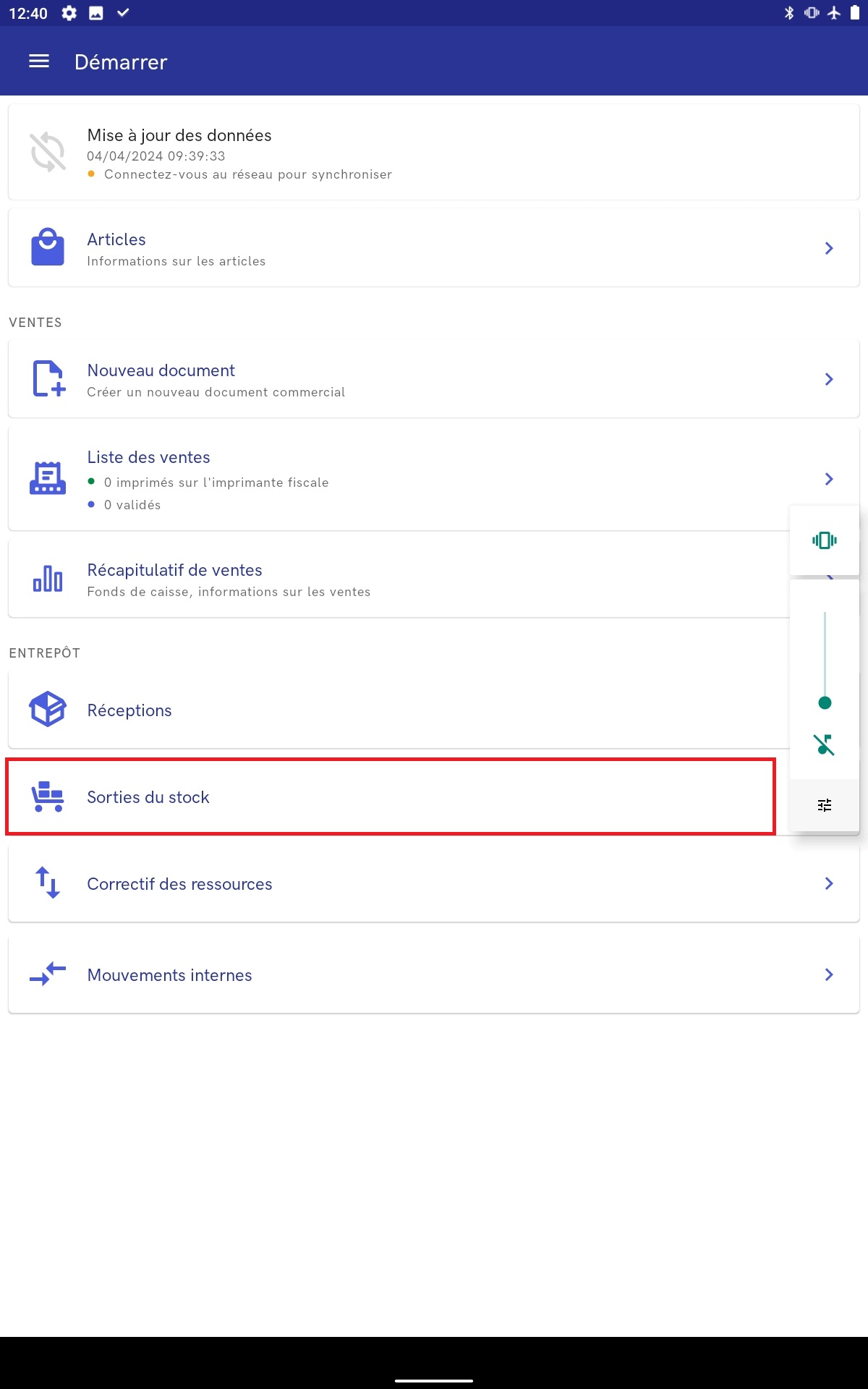
- le menu latéral -> mosaïque [Entrepôt] -> mosaïque [Expéditions]
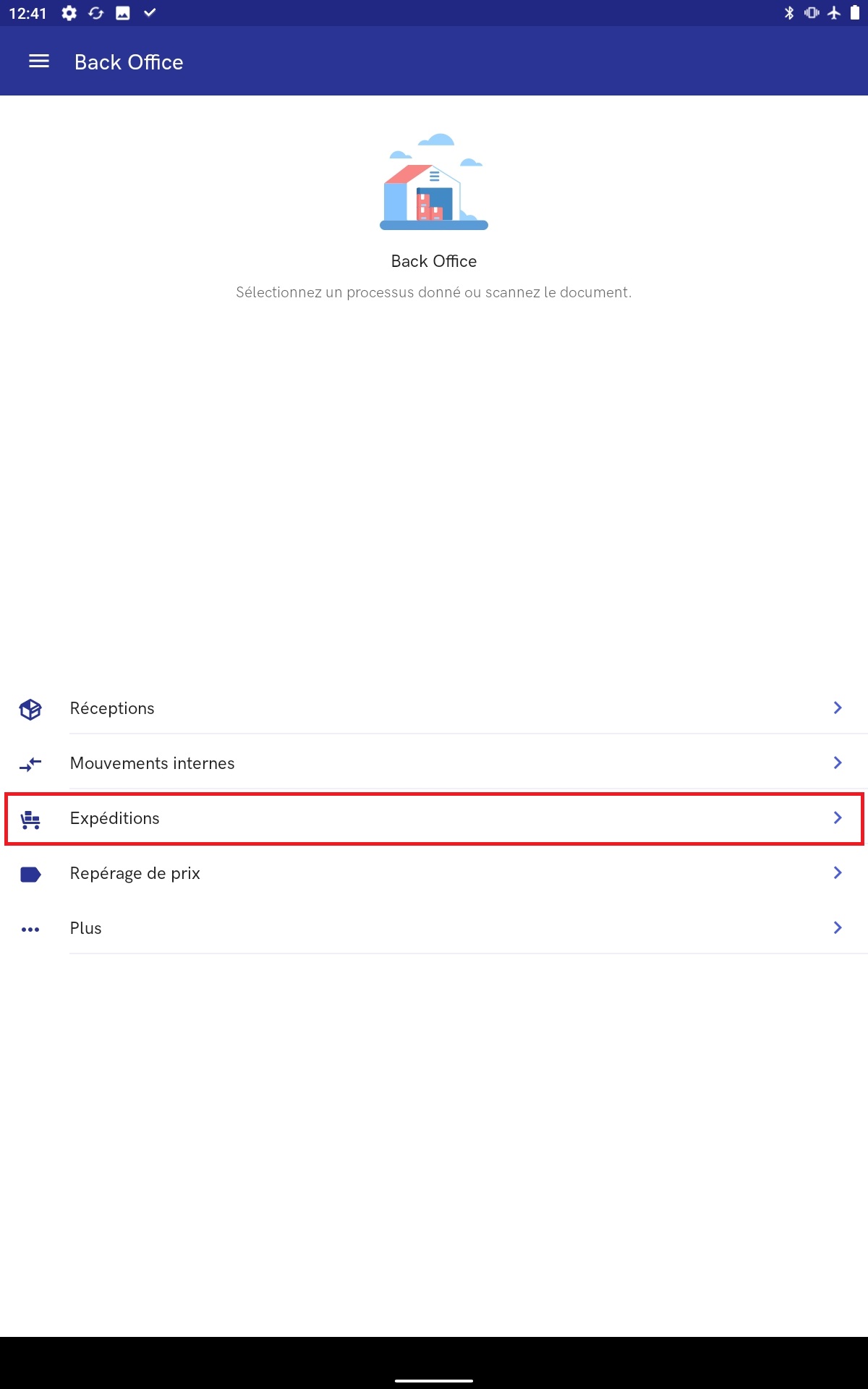
- [Préparation de l’expédition] – préparation manuelle et sur la base des commandes
- [Registre des colis] – liste des colis créés
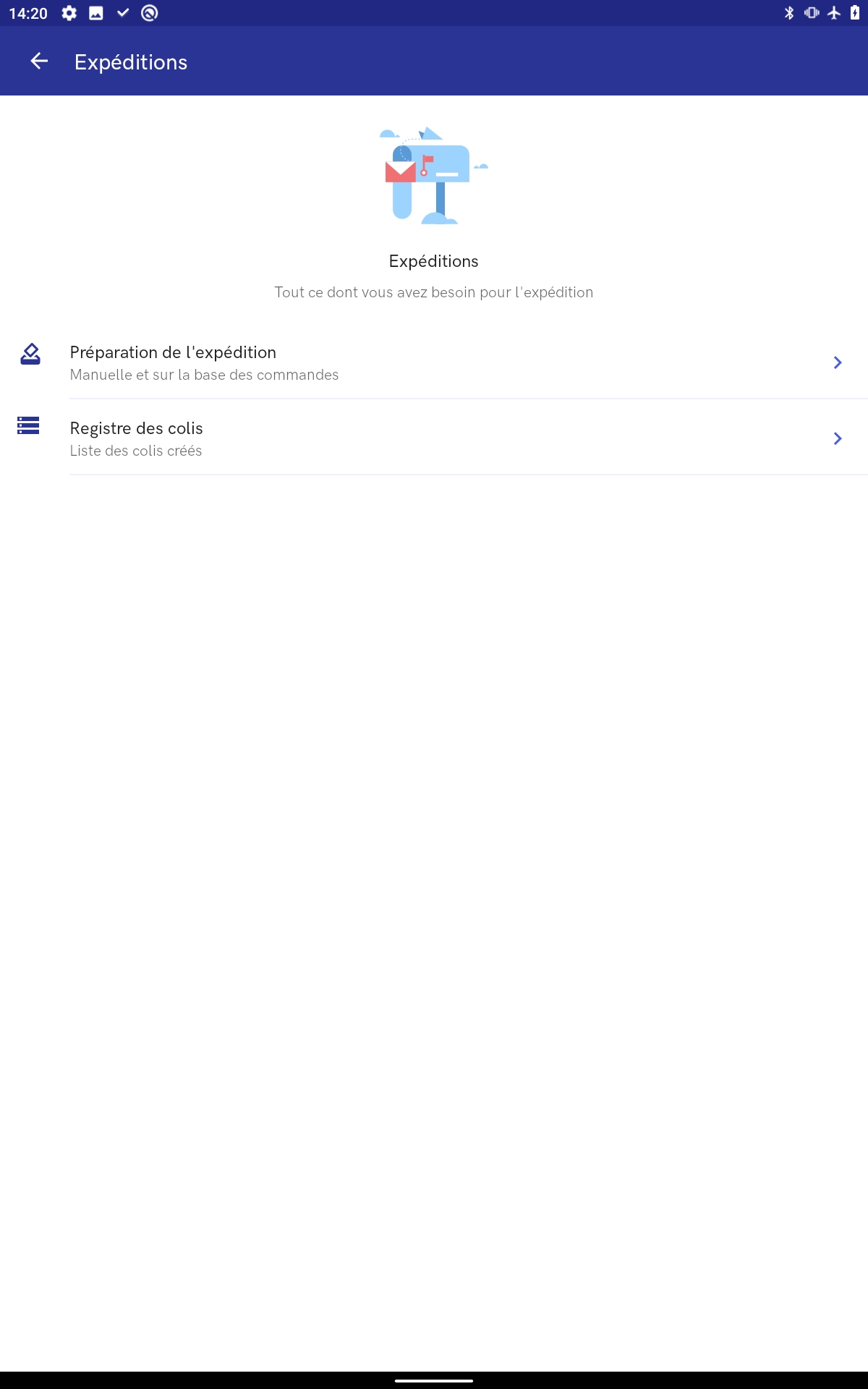
Préparation de l’expédition
Deux options sont disponibles à partir du niveau [Préparation de l’expédition] :
- Sur la base des commandes réceptionnées (préparation de la commande et colisage)
- Transfert manuel (aucune commande nécessaire)
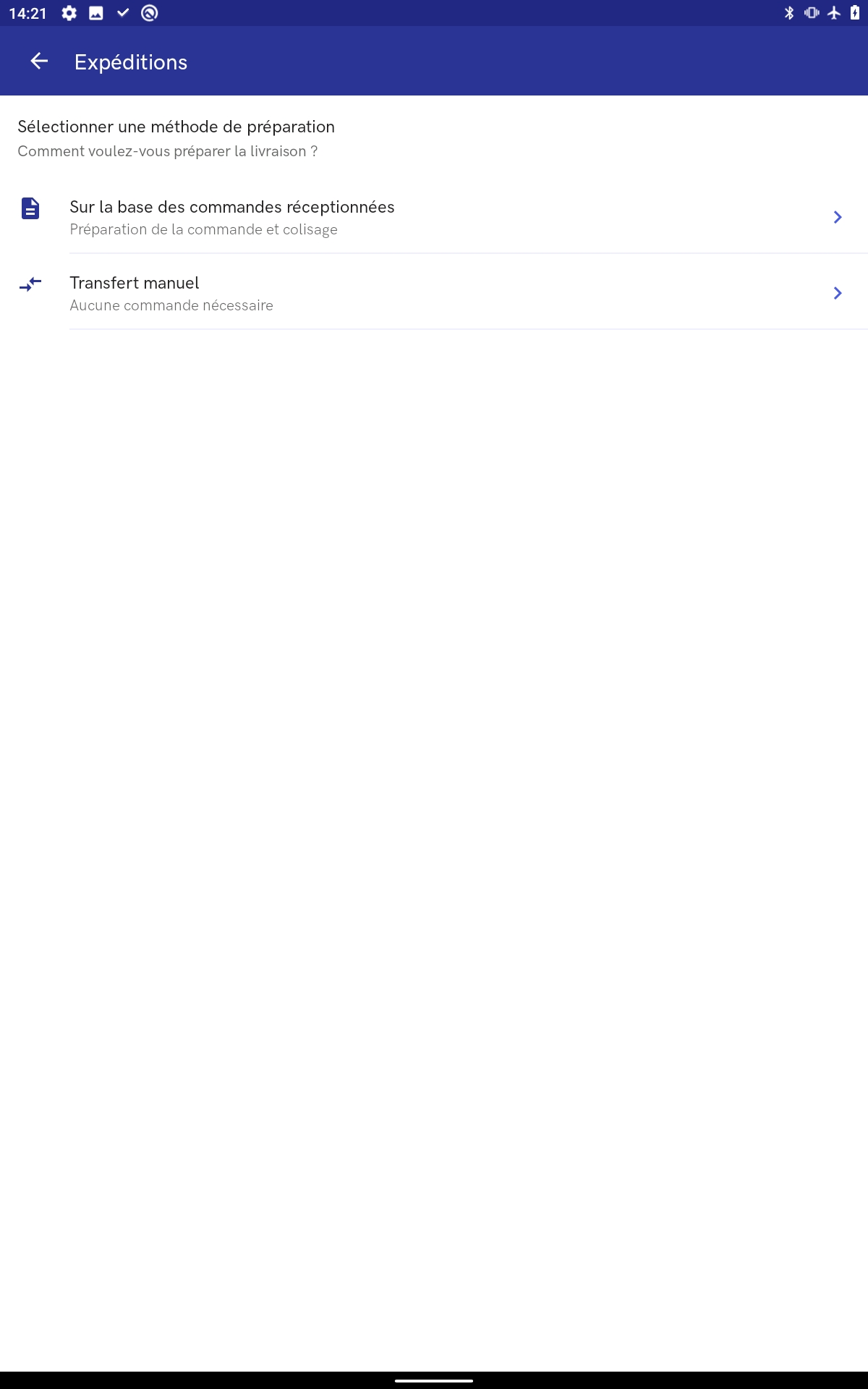
Sur la base des commandes réceptionnées
Dans la vue Expéditions, vous devez sélectionner l’option [Préparation de l’expédition] → [Sur la base de la commande interne] → [Colisage].
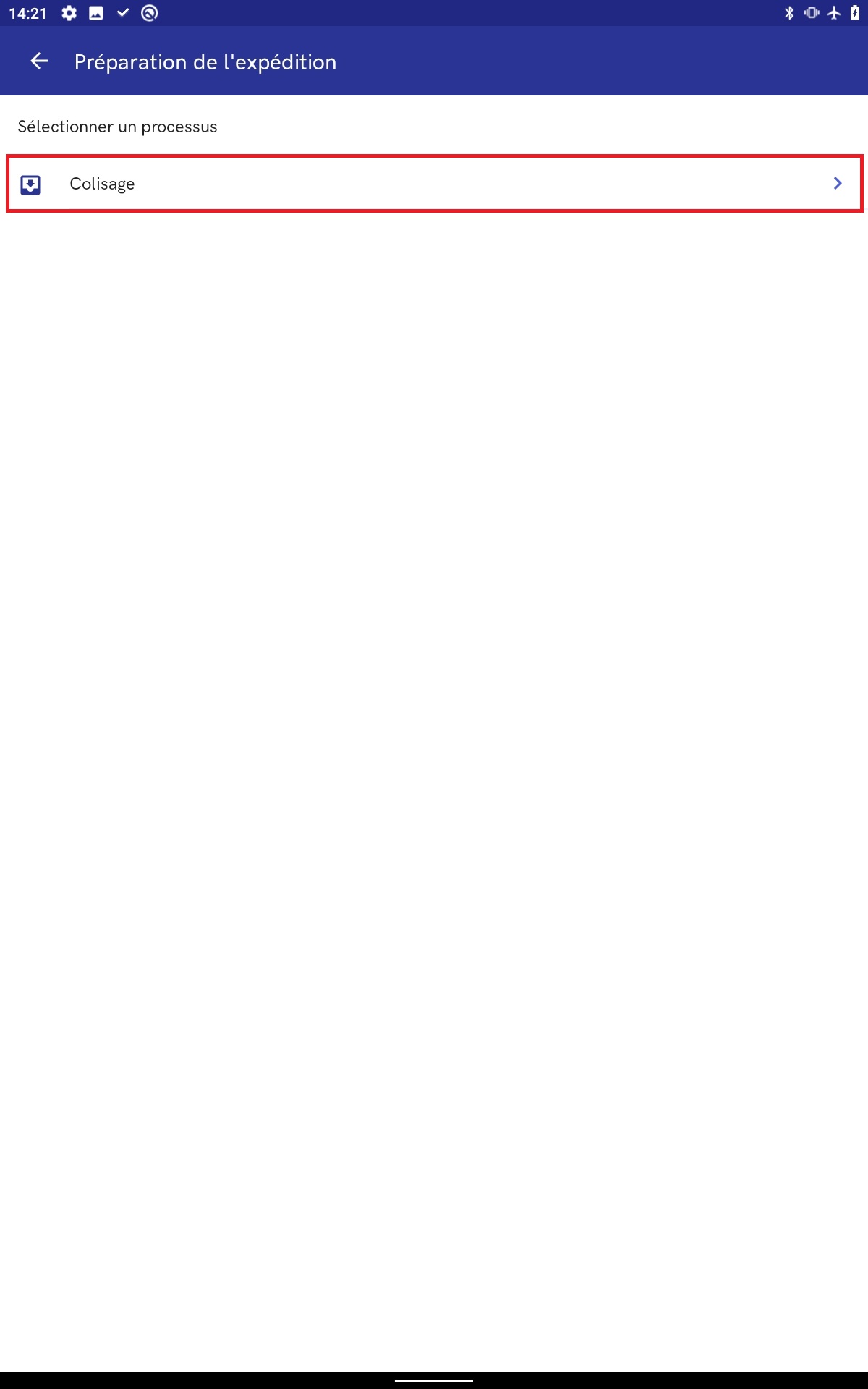
- Actives – Commandes à réaliser
- Terminées – Commandes réalisées
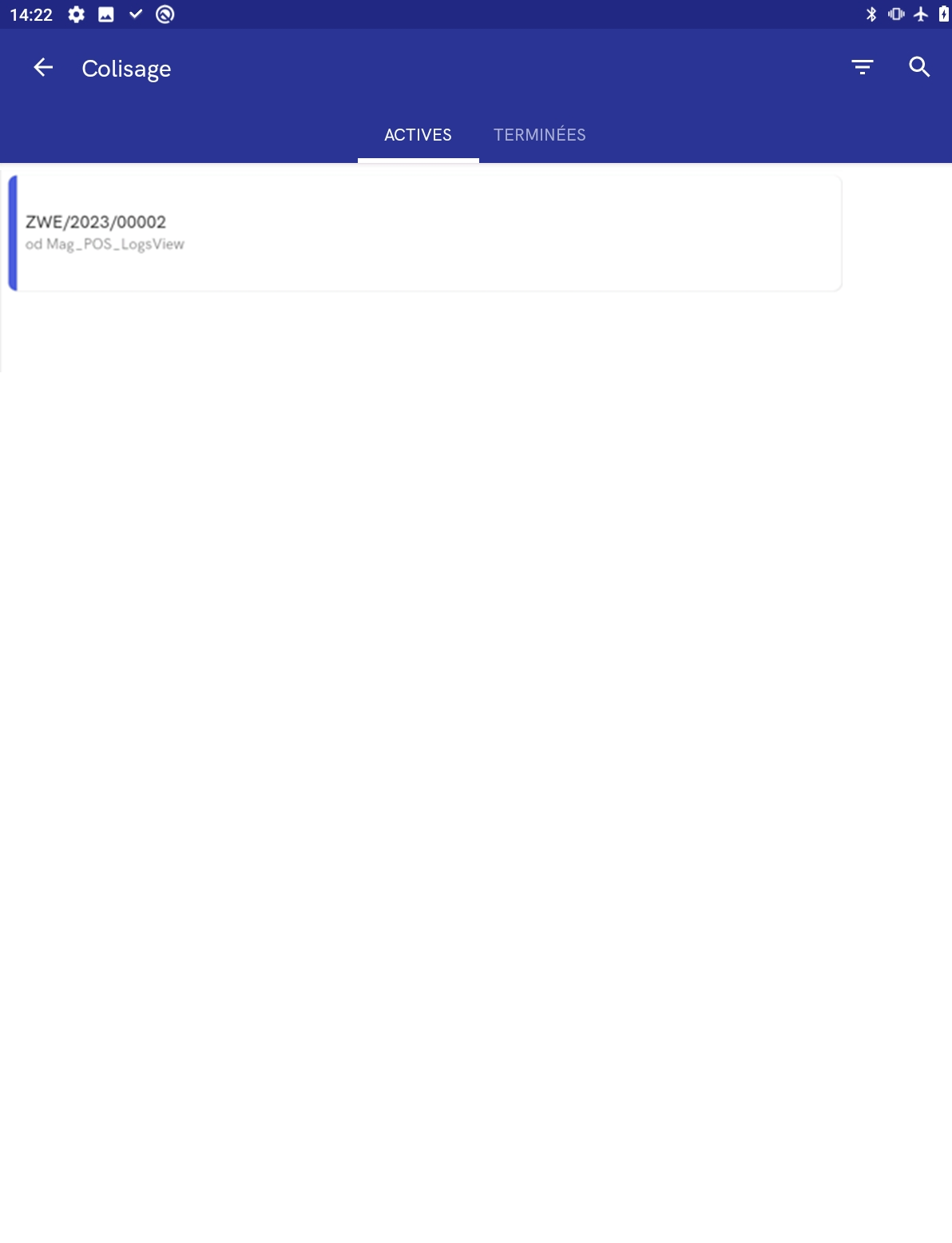
Dans la partie droite supérieure de la fenêtre, il y a des Filtres que vous pouvez définir :
- Trier par :
- Numéro : A-Z
- Numéro : Z-A
- Entrepôt d’origine : A-Z
- Entrepôt d’origine : Z-A
- Statut :
- Tout
- En cours de traitement
- Entrepôt d’origine
Après avoir sélectionné une commande active, un récapitulatif s’affiche indiquant le nombre d’articles déjà colisés et le nombre d’articles en attente de colisage. Le bouton [Commencer à coliser] qui envoie à la liste des colis créés pour la commande et des articles en attente de colisage.
Dans la fenêtre, vous pouvez modifier et annuler tous les colis qui ont été créés et coliser d’autres articles en créant un nouveau colis. Dans la fenêtre de création d’un nouveau colis, vous trouverez une liste des articles pour lesquels vous pouvez définir une quantité expédiée.
Dans la fenêtre de création d’un nouveau colis il se trouve une liste de tous les articles pour lesquels on peut définir les quantités à expédier. Après avoir sélectionné les articles pour un nouveau colis, deux boutons apparaissent dans la fenêtre du colis préparé :
- [Sauvegarder] – permet de sauvegarder le document qui peut être traité ultérieurement
- [Suivant] – permet d’accéder à la fenêtre des statistiques des articles colisés
En cas de colisage incomplet des marchandises spécifiées dans la commande, un message correspondant s’affiche sur le point de vente mPOS. Le message indique que la commande est incomplète et affiche une question de savoir si le processus de colisage doit être achevé.
Lorsque [OUI] est sélectionné, un récapitulatif de colisage s’affiche. La fenêtre présente les quantités suivantes :
- Non complétés
- Colisés
- Envoyés
Après avoir sélectionné le bouton [Valider], les colis créées seront validées et le document de commande interne sera ajouté à la liste des documents complétés. Les colis générés seront disponibles dans la fenêtre Registre des colis.
Transfert manuel
Dans la vue des Expéditions, sélectionnez [Préparation de l’expédition]. À l’étape suivante, sélectionnez [Transfert manuel].
Il s’affiche alors une liste de transferts manuels, divisée en onglets :
- Validés – transferts manuels validés
- Non validés – transferts manuels non validés
ans le coin supérieur droit, vous disposez de Filtres qui peuvent être définis par :
- Trier par
- Date d’émission : De la plus récente
- Date d’émission : De la plus ancienne
- Statut de la livraison
- Tout
- Entré par l’entrepôt de destination
- Non entré par l’entrepôt de destination
- Date (comme plage de dates)
- Statut
- Annulé
- Validé
- Non validé
- Entrepôt source
- Entrepôt de destination
Pour supprimer le filtrage, sélectionnez le bouton [Effacer les filtres] dans le coin supérieur droit. En bas de la fenêtre se trouve le bouton [Afficher les résultats], qui permet de réduire le nombre d’entrepôts affichés en fonction des filtres définis.
Dans la partie inférieure de la fenêtre il y a un bouton [Créer un nouveau mouvement d’entrepôt] qui permet de générer un nouveau mouvement d’entrepôt. Après avoir sélectionné le bouton, il s’affiche une fenêtre permettant de sélectionner l’entrepôt d’origine qui est défini dans le système ERP.
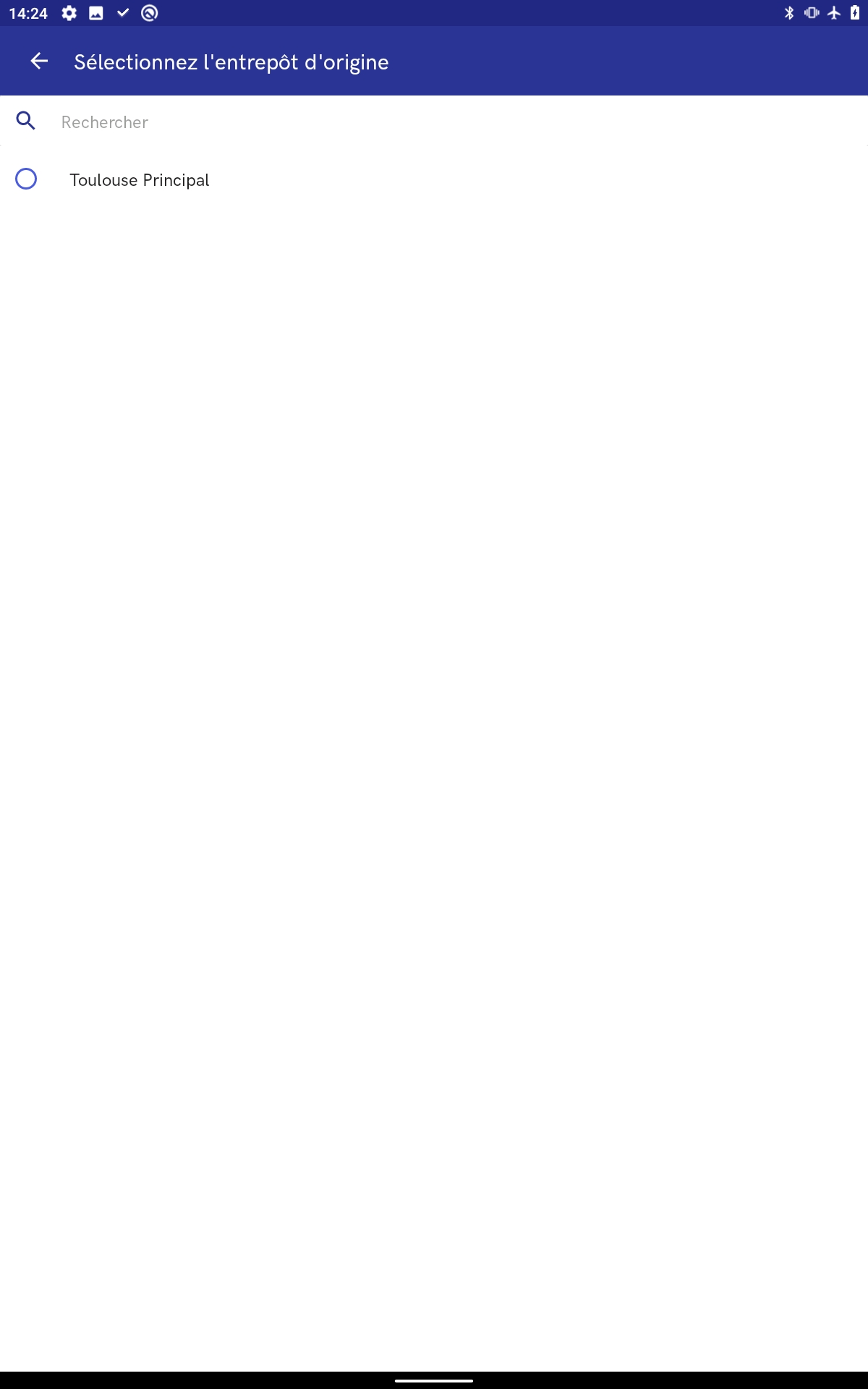
Dans l’étape suivante, indiquez l’entrepôt de destination du document de transfert.
Une fois les articles ajoutés au document, une fenêtre récapitulative du mouvement s’affiche et des informations sur le document généré et validé sont montrées.
Registre des colis
La liste des registres de colis montre les colis créés dans l’application Comarch mPOS.
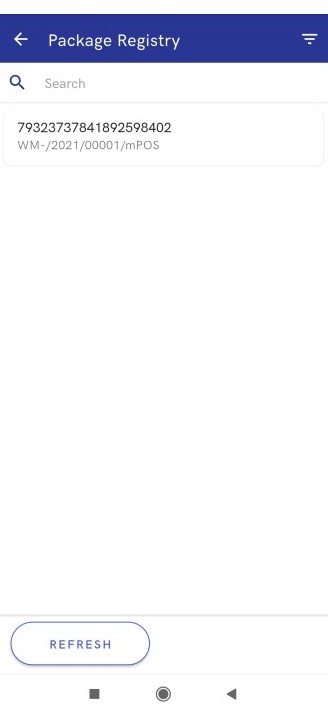 Dans la partie supérieure droite sont disponibles les Filtres qui peuvent être triés par :
Dans la partie supérieure droite sont disponibles les Filtres qui peuvent être triés par :
Dans le coin supérieur droit, vous disposez de Filtres qui peuvent être définis par :
- Trier par :
- Numéro : A-Z
- Numéro : Z-A
- Entrepôt source : A-Z
- Entrepôt source : Z-A
- Date d’émission : De la plus récente
- Date d’émission : De la plus ancienne
- Afficher les colis
- Tout
- Associé à la commande interne
- Non associé à la commande interne
- Entrepôt source
- Entrepôt de destination
- Date d’émission (comme plage de dates)
Pour supprimer le filtrage, sélectionnez le bouton [Effacer les filtres] dans le coin supérieur droit. En bas de la fenêtre se trouve le bouton [Afficher les résultats], qui permet de réduire le nombre d’entrepôts affichés en fonction des filtres définis.
La fenêtre Registre des colis rend possible de :
- prévisualiser un colis sélectionné
- mettre à jour la liste
