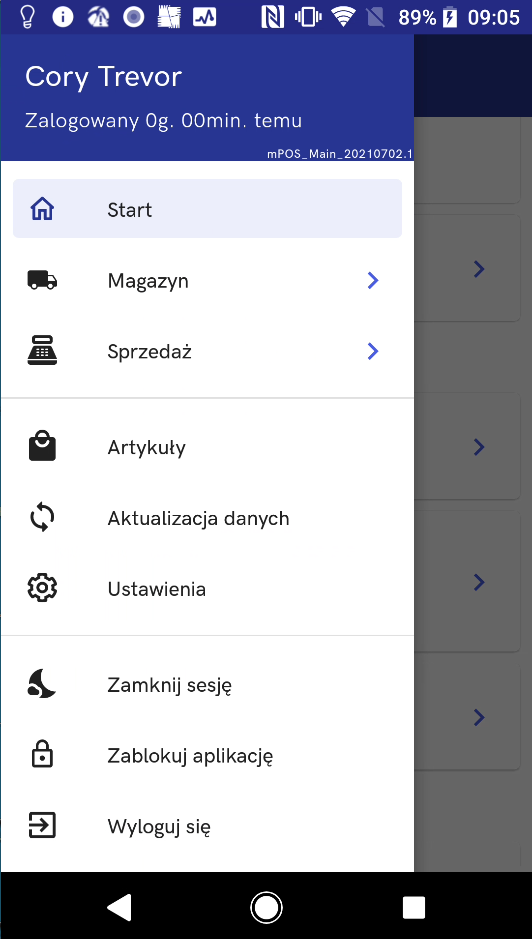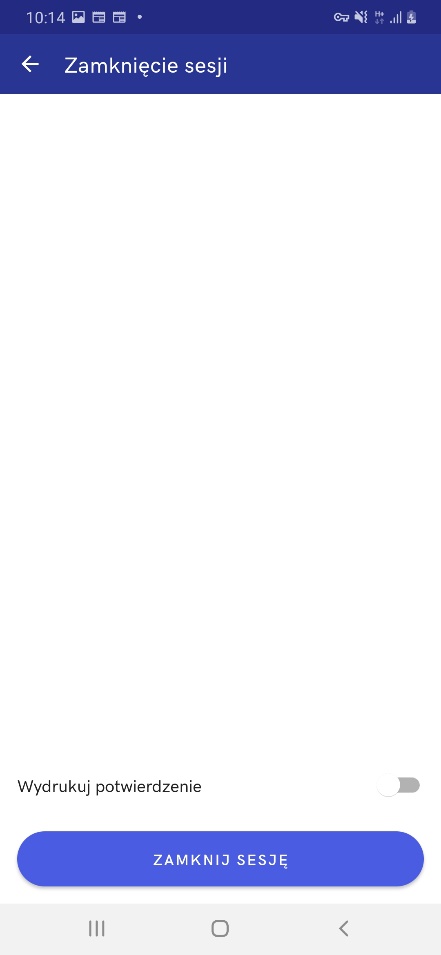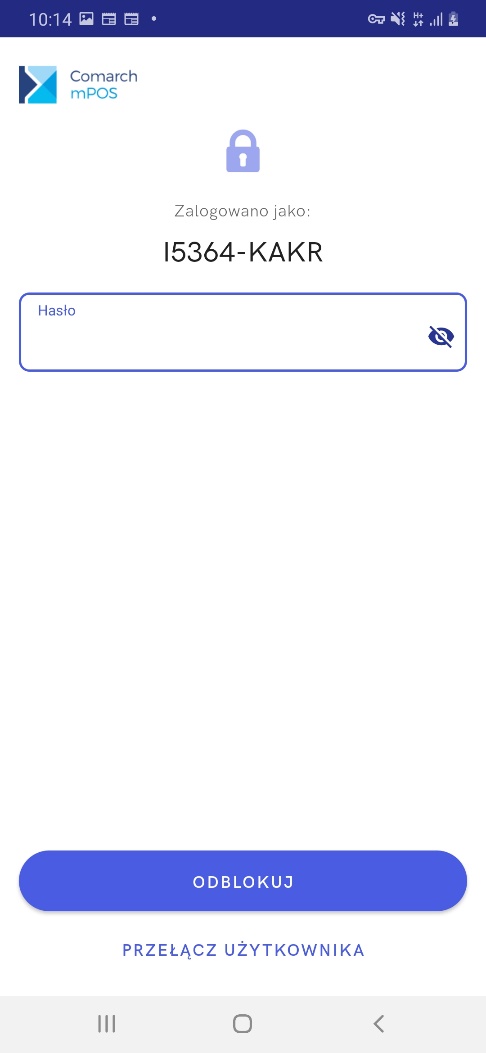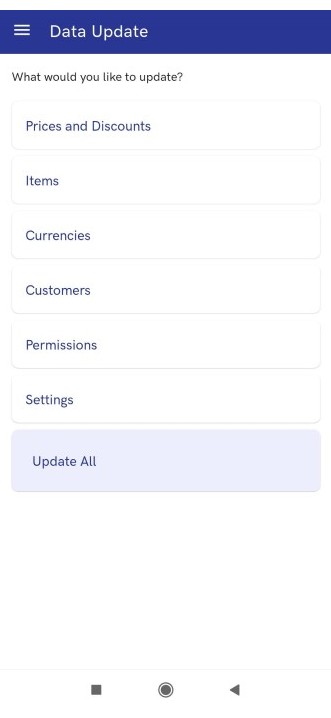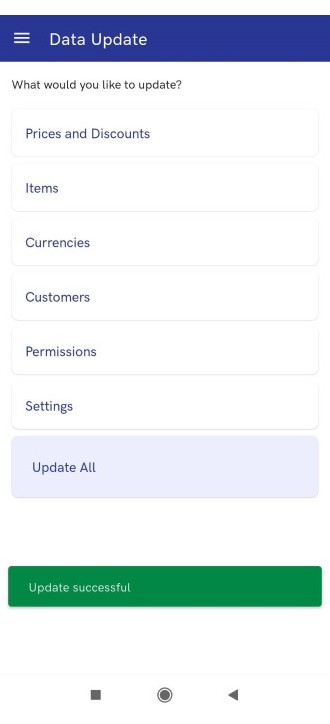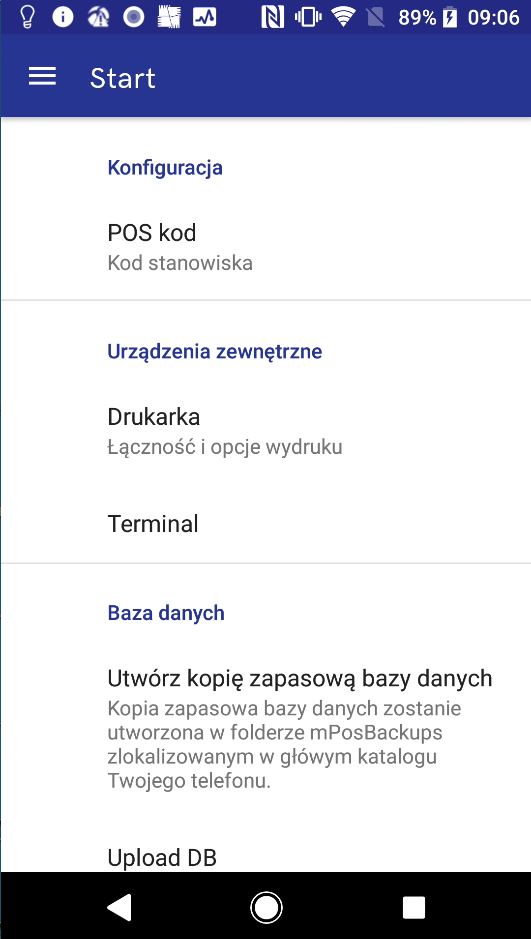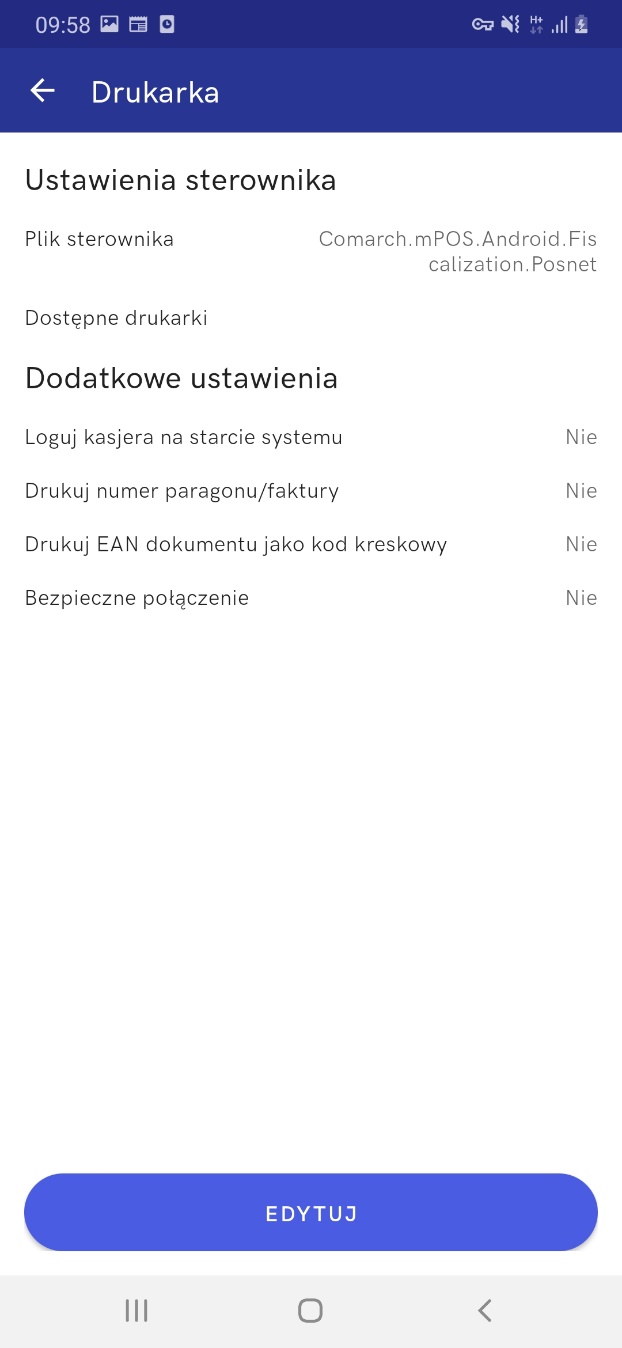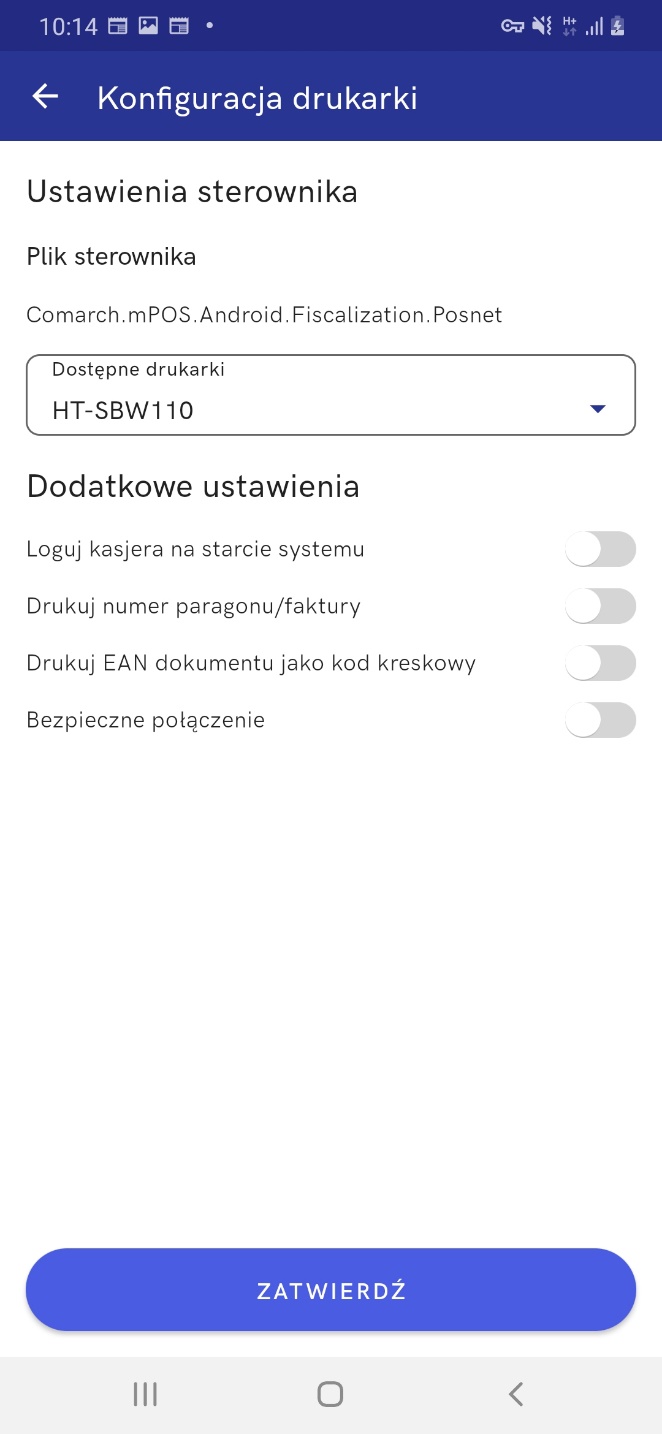Articles
La vue Articles affiche une liste des articles disponibles dans l’application. Chaque élément de la liste contient :
- miniature de photo (si elle existe)
- nom de l’article
- ID de l’article (conformément au système ERP)
- code EAN
- caractéristiques
- prix
Dans la partie supérieure de la vue, une barre de recherche s’affiche. Elle permet de limiter la liste aux éléments correspondant à la recherche. La recherche peut être effectuée également en fonction des traits mentionnés ci-dessus (nom, ID, code, caractéristiques, prix).
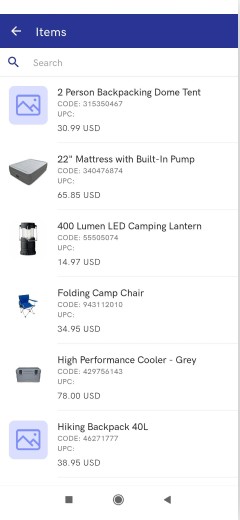
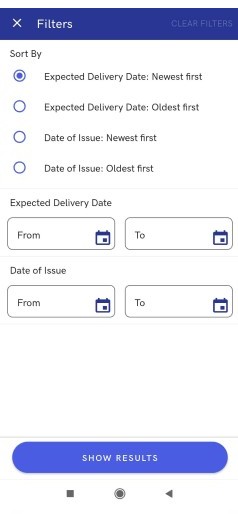
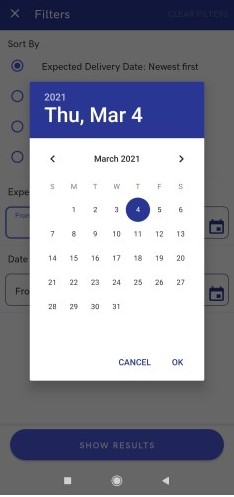
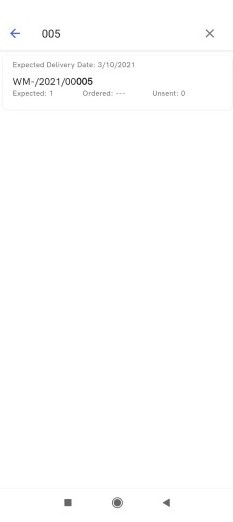
 qui se trouve dans la partie gauche supérieure, vous pouvez accéder au menu latéral. Le menu latéral permet de basculer entre des vues de l’application.
qui se trouve dans la partie gauche supérieure, vous pouvez accéder au menu latéral. Le menu latéral permet de basculer entre des vues de l’application.