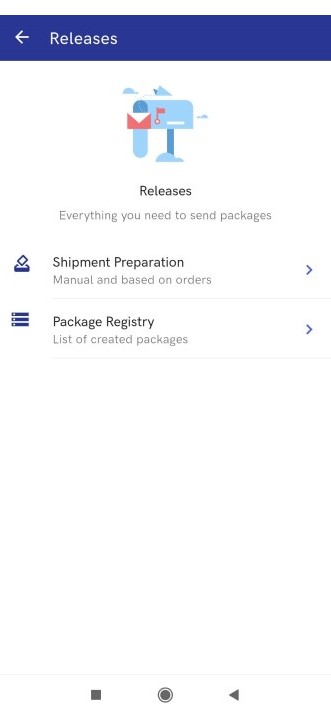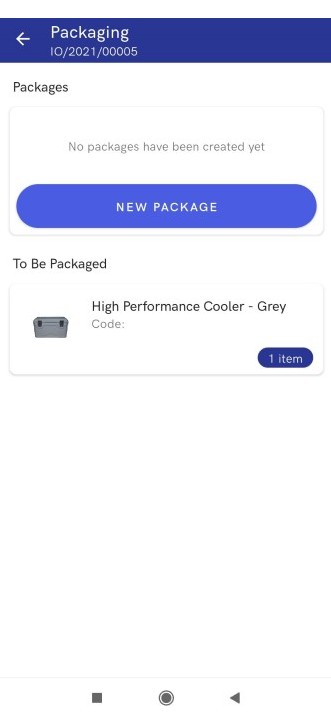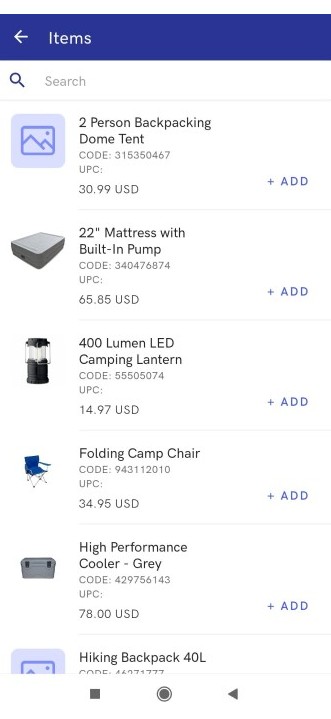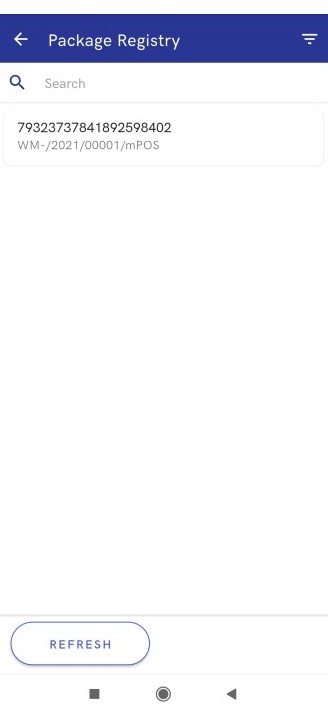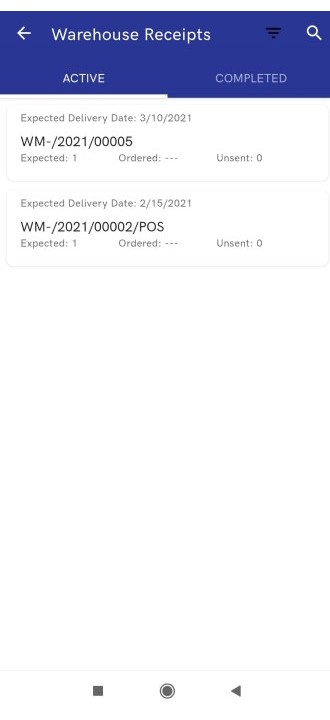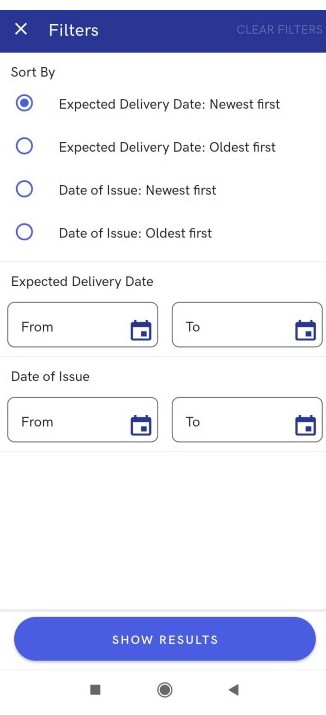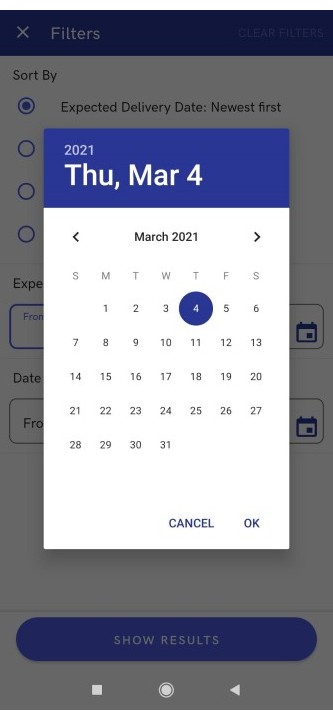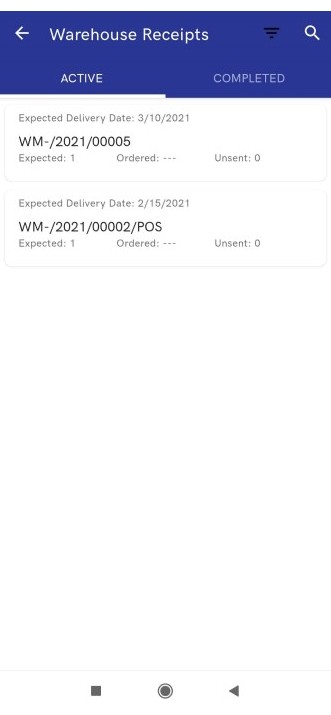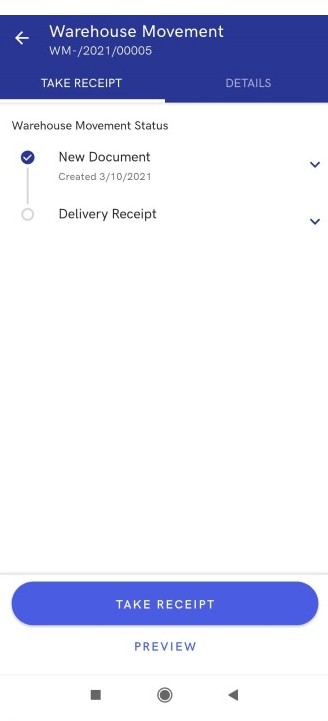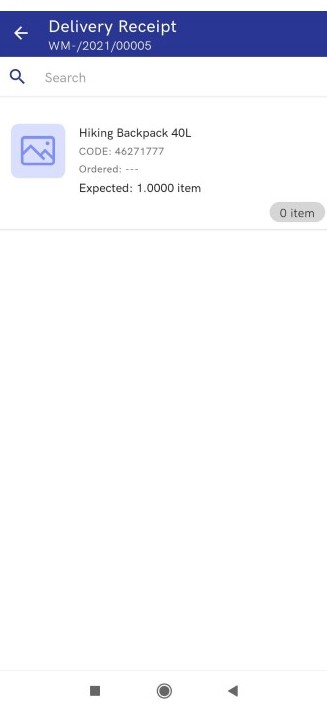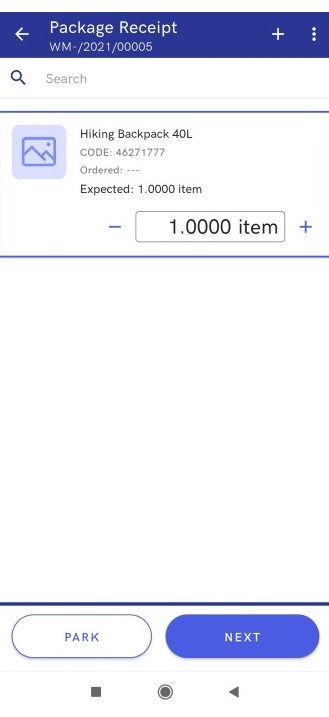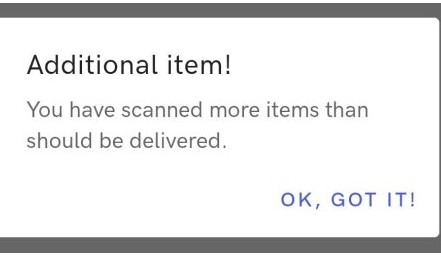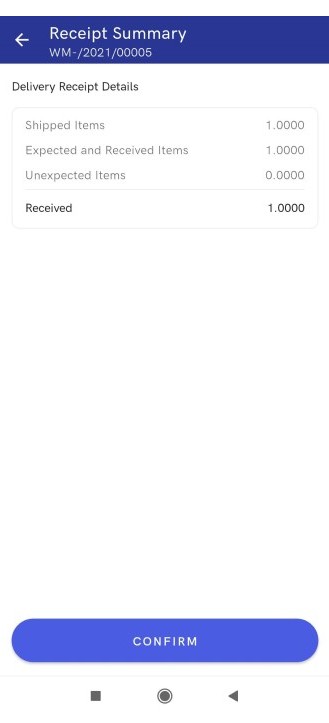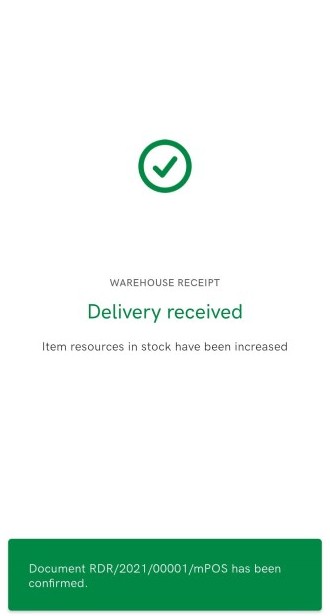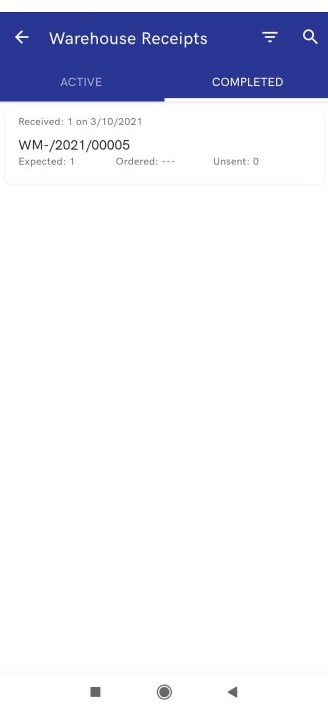Réceptionner un mouvement d’entrepôt
Afin de réceptionner une livraison sur la bade d’un mouvement d’entrepôt, il faut sélectionner l’option Réception dans la vue Back office.
L’écran est divisé en deux onglets entre lesquels vous pouvez basculer :
- Actives – la liste des documents ME- à réaliser
- Terminées – la liste des documents réalisés
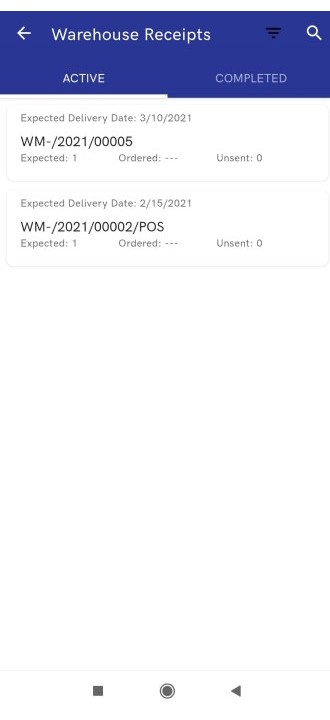
Dans le coin supérieur droit, il y a des icônes de filtres et de moteur de recherche, leurs paramètres affectent les résultats sur les deux onglets.
Filtres
Les filtres permettent de trier par :
- Date de livraison prévue : Les plus récents
- Date de livraison prévue : Les plus anciens
- Date de commande : Les plus récents
- Date de commande : Les plus anciens
Les Champs restreignant les résultats aux intervalles de temps indiqués :
- Date de livraison prévue
- Date de commande
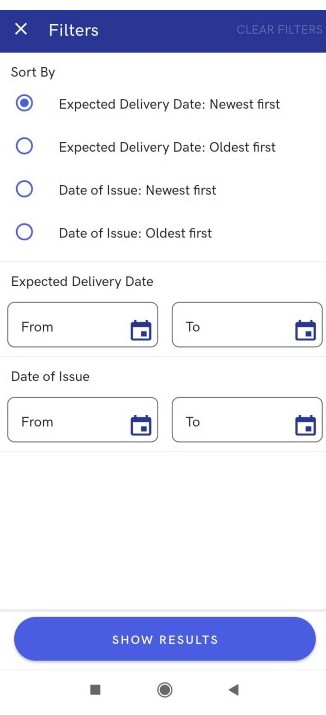
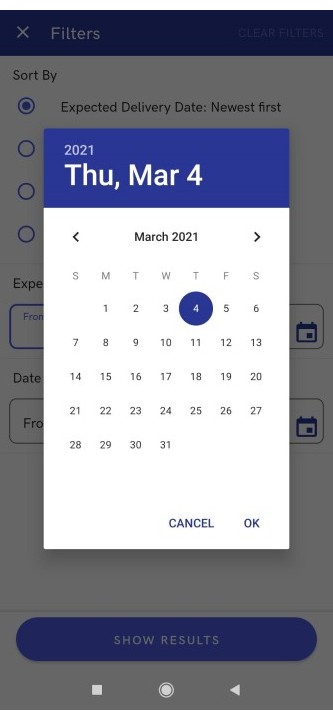
Traiter une réception active
Dans la vue Réceptions et l’onglet Actives, vous devez indiquer un document à réaliser.
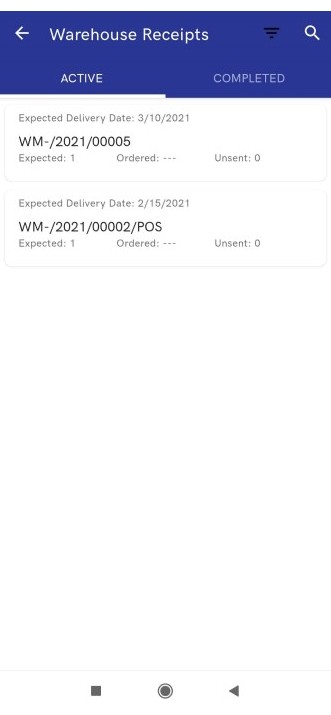
Après avoir sélectionné le document, la vue Mouvements d’entrepôt s’ouvre. Il est divisé en deux onglets :
- Réception – affiche l’étape actuelle de réception du document. En déroulant chaque étape, vous pouvez afficher des détails sous forme de statistiques telles que la quantité prévue d’articles à recevoir, les réceptions manquantes et inattendues.
- Détails – affiche les détails du document (la quantité d’articles attendue, l’entrepôt source et cible, et la date de réalisation).
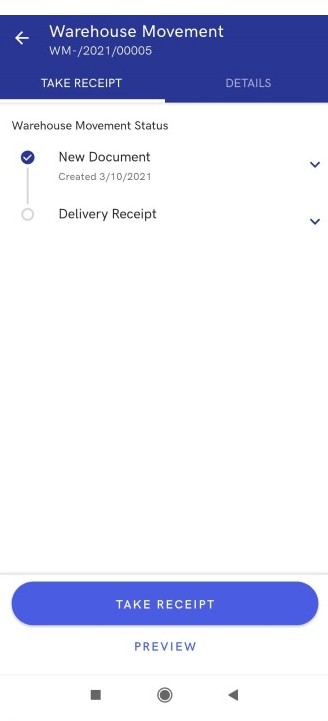
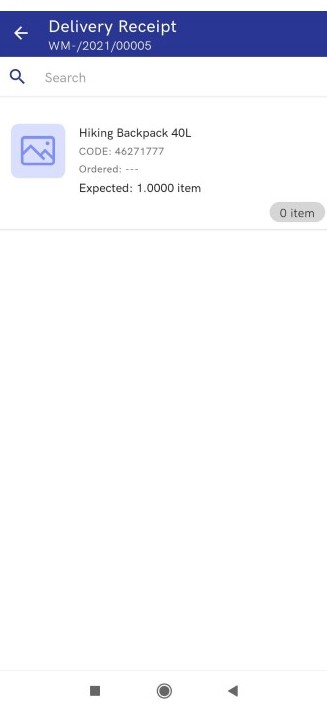
Voici, les boutons qui se trouvent dans la partie inférieure de la fenêtre :
- [Réceptionner] – permet de traiter le document. Si vous modifiez un document sauvegardé, le nom du bouton change pour [Continuer la réception]
- [Aperçu] – affiche une liste d’articles en attente d’être réceptionnés. Le champ Recherche permet de rechercher les éléments sélectionnés
Une fois le bouton [Réceptionner] sélectionné, la liste des articles en attente de réception s’ouvre.
Après avoir sélectionné un élément, vous pouvez saisir la quantité à réceptionner dans l’entrepôt. L’icône qui se trouvent dans la partie droite supérieure permettent de :
- Icône + – ajouter un article qui ne font pas partie des articles attendus. Les articles ajoutés de cette manière peuvent être supprimés de la liste de réception.
- Icône plus – affiche le bouton [Réceptionner tous les articles] – c’est-à-dire, marque tous les articles comme réceptionner conformément aux quantités attendues. Une fenêtre de validation apparaît.
Dans la partie inférieure, il y a une barre de progression de la réception et des boutons :
- [Sauvegarder]– enregistre le document dans la liste des documents actifs. Il est possible de continuer leur traitement à tout moment.
- [Suivant] – termine l’étape de déclaration de la quantité réceptionné et passe à l’étape suivante
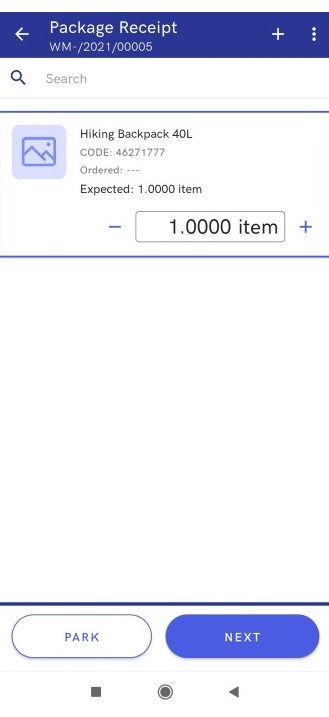
Si un article ne faisant pas partie du document est ajouté ou si la quantité réceptionnée saisie dépassent la quantité attendue, un message informant d’un article supplémentaire apparaîtra.
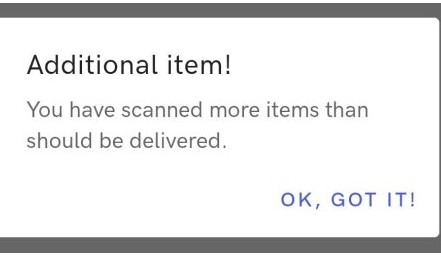
Si la quantité déclarée est inférieure à la quantité attenue, lorsque vous passez à l’étape suivante, un message apparaît qui dit que certains éléments seront marqués comme manquants.
Une fois le bouton [Suivant] sélectionné, les statistiques de la réception s’affichent :
- Articles envoyés – la quantité d’articles déclarés comme expédiés
- Articles attendus et réceptionnés – la quantité d’articles réceptionnés attendus
- Articles non attendus – les articles qui ne font pas partie de la liste des éléments du document
- Articles manquants – la quantité d’articles attendus manquants dans la livraison
- Articles réceptionnés – la somme des articles réceptionnés
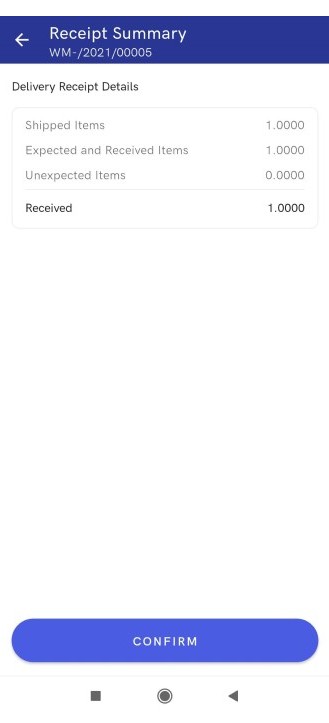
Vous pouvez valider la réception à l’aide du bouton [Valider]. Un message confirmant la réception s’affiche. Vous trouverez le document de mouvement dans l’onglet Terminées.
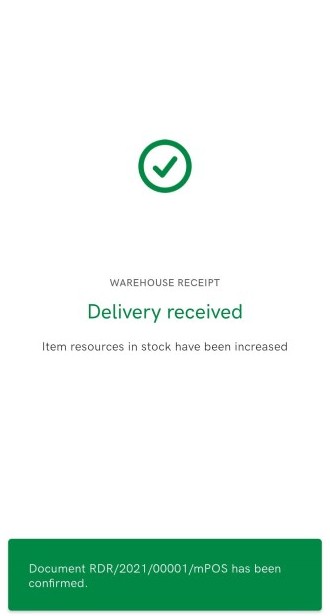
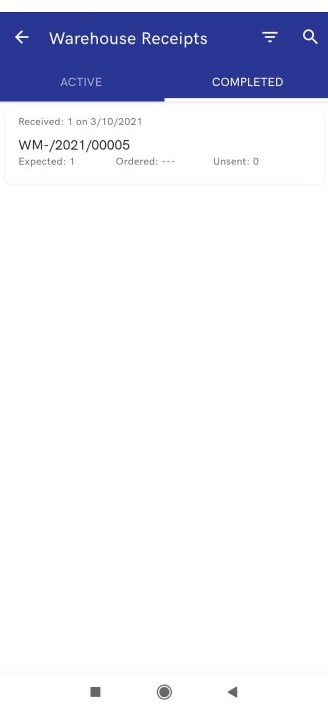
Si vous ouvrez un document terminé, la vue de modification s’ouvre telle que pour un document actif. Dans ce cas, toutes les étapes sont terminées et la vue contient les boutons suivants :
- [Aperçu] – permet de consulter les articles réceptionnés et leur quantité
- [Annuler la réception] – permet d’annuler le document
Annuler la réception
S’il est nécessaire d’annuler une réception validée, vous pouvez le faire à partir de l’onglet Terminées. Vous devez indiquer le document approprié, puis sélectionner le bouton [Annuler la réception]. L’annulation doit être confirmée dans la fenêtre qui apparaît.
Ainsi, le document de réception sera annulé et le document de mouvement d’entrepôt retourne dans l’onglet Actives et il sera possible de le traiter à nouveau.