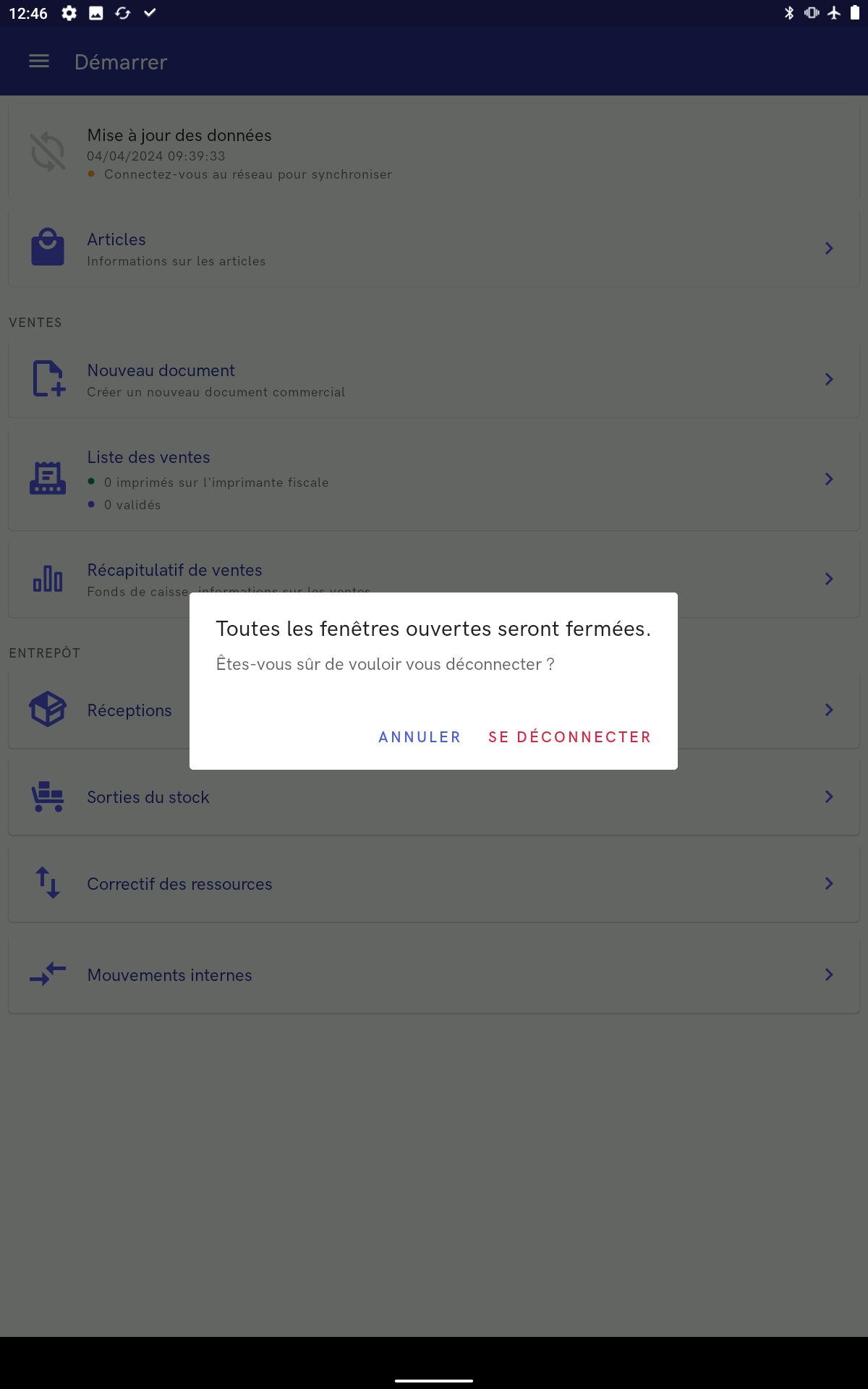Table des matières
À l’aide du bouton ![]() qui se trouve dans la partie gauche supérieure, vous pouvez accéder au menu latéral. Le menu latéral permet de basculer entre les vues de l’application.
qui se trouve dans la partie gauche supérieure, vous pouvez accéder au menu latéral. Le menu latéral permet de basculer entre les vues de l’application.
Voici les vues disponibles :
- Démarrer
- Entrepôt
- Ventes
- Articles
- Mise à jour des données
- Propriétés
- Fermer la session
- Verouiller l’application
- Se déconnecter
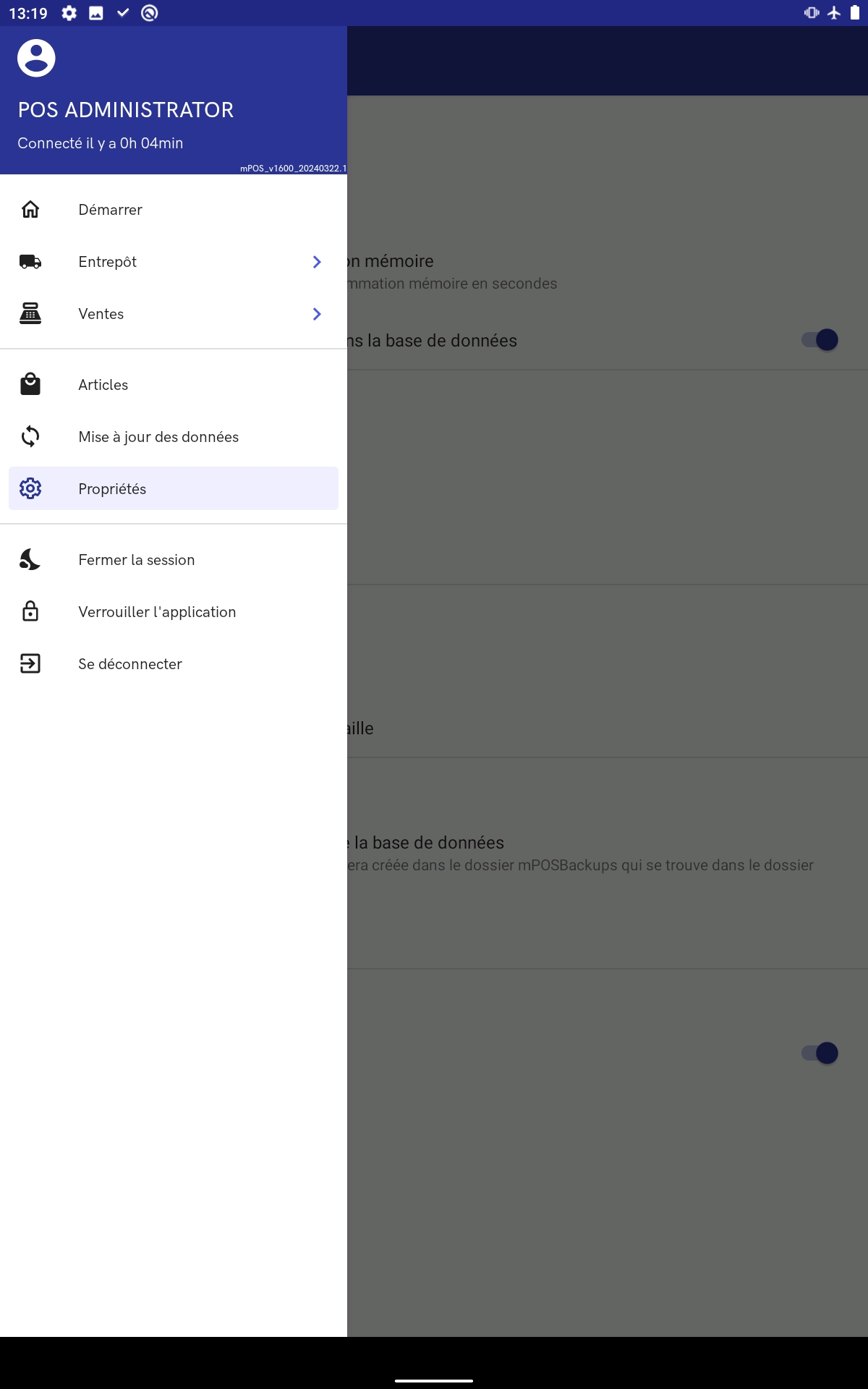
En outre, dans la partie supérieure du menu latéral, vous trouverez l’information sur l’utilisateur connecté et la durée de sa session dans l’application.
Démarrer
En appuyant sur le bouton [Démarrer] l’application revient au menu principal de mPOS.
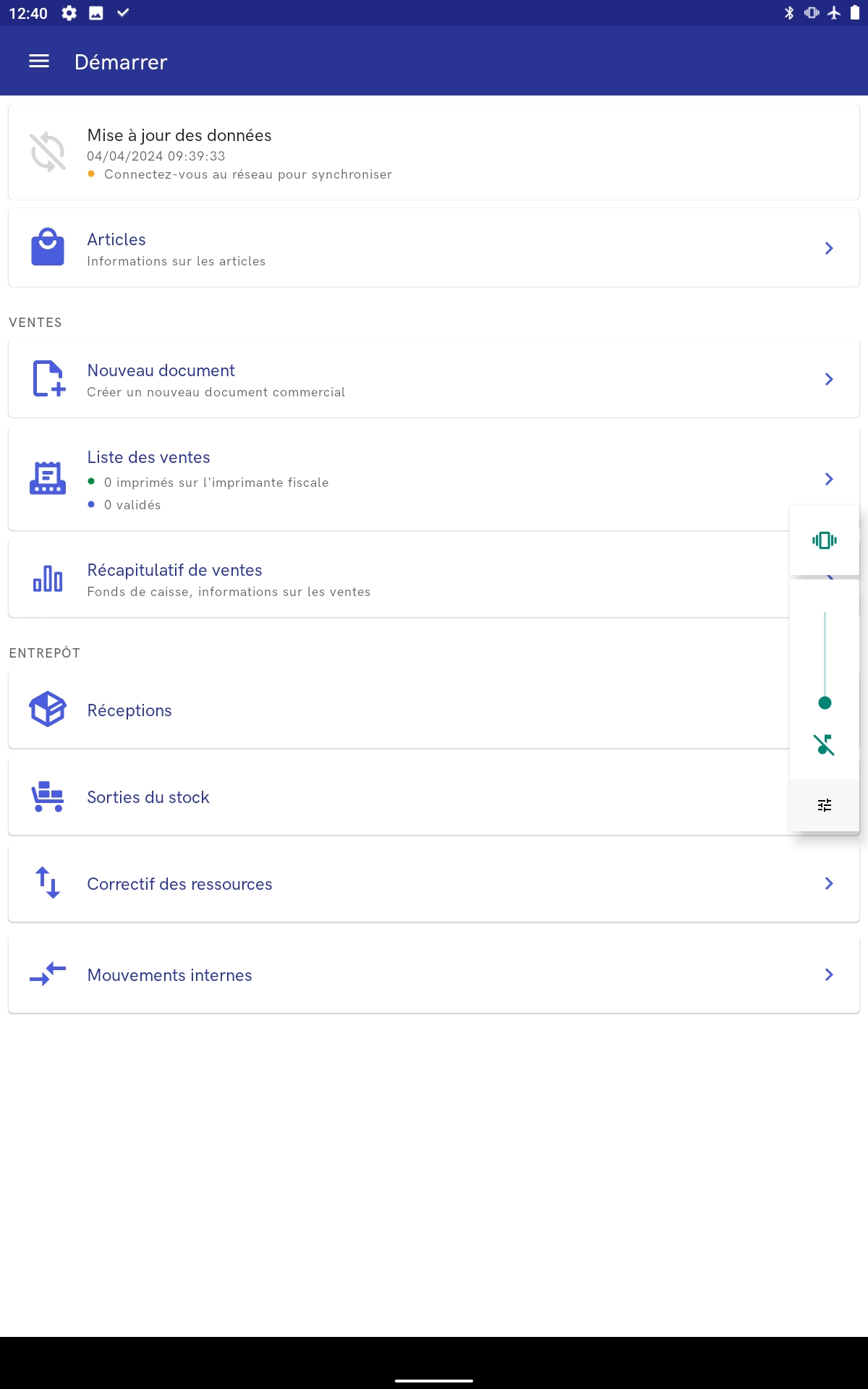
Entrepôt
Si vous appuyez sur le bouton [Entrepôt], vous ouvrez la vue du menu BackOffice, à partir duquel il est possible d’aller à la liste des documents à réceptionner, des mouvements internes ainsi que des expéditions.
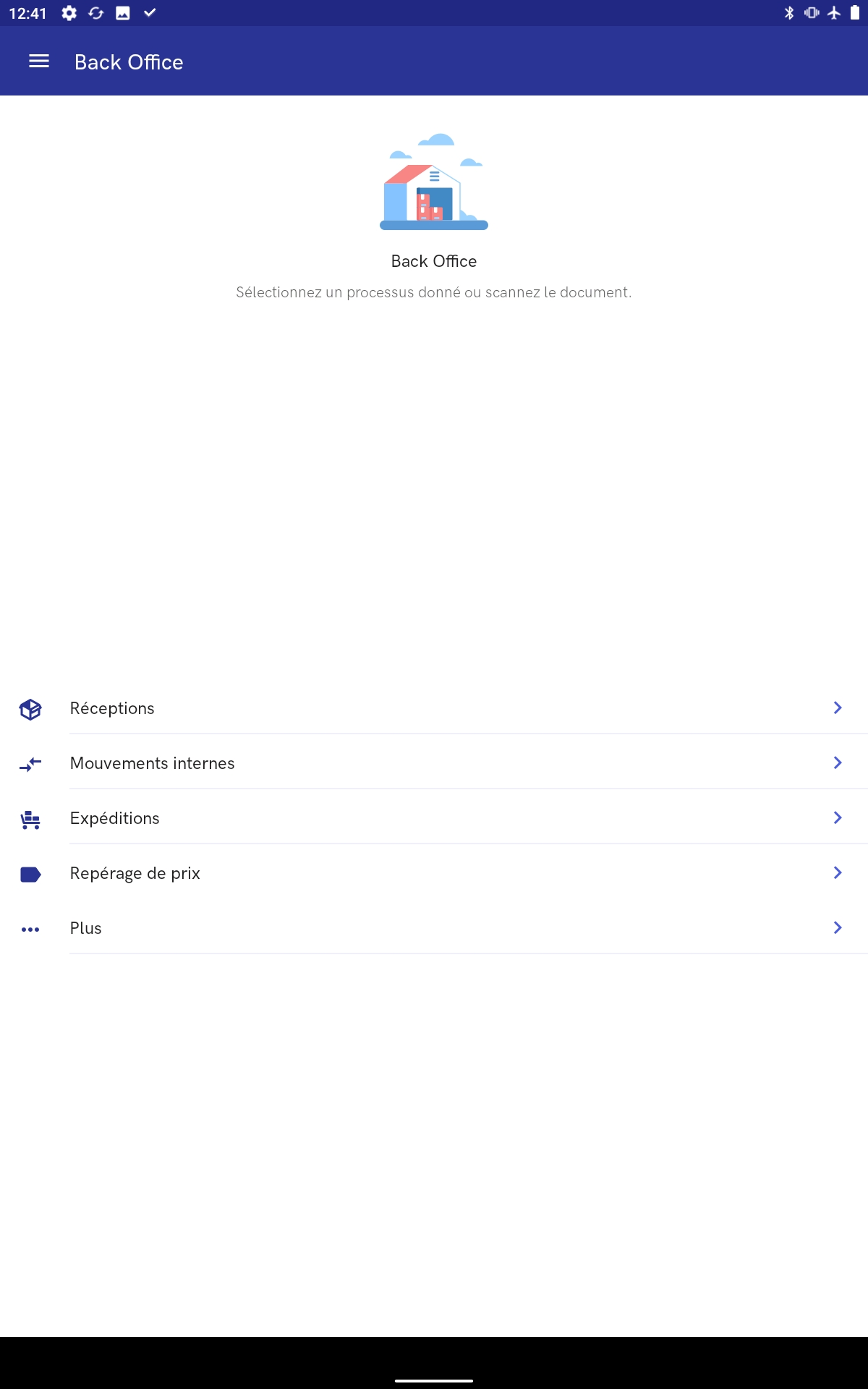
Options disponibles :
- Réceptions
- Mouvements internes
- Sorties
- Expéditions
- Repérage de prix
-
Plus :
- Inventaire
- Correctif des ressources
Vente
Si vous appuyez sur le bouton [Vente], vous ouvrez la vue du menu Front Office, à partir duquel il est possible d’aller à la liste des documents commerciaux, ainsi qu’au récapitulatif de ventes.
Options disponibles :
- Liste des ventes
- Récapitulatif de ventes
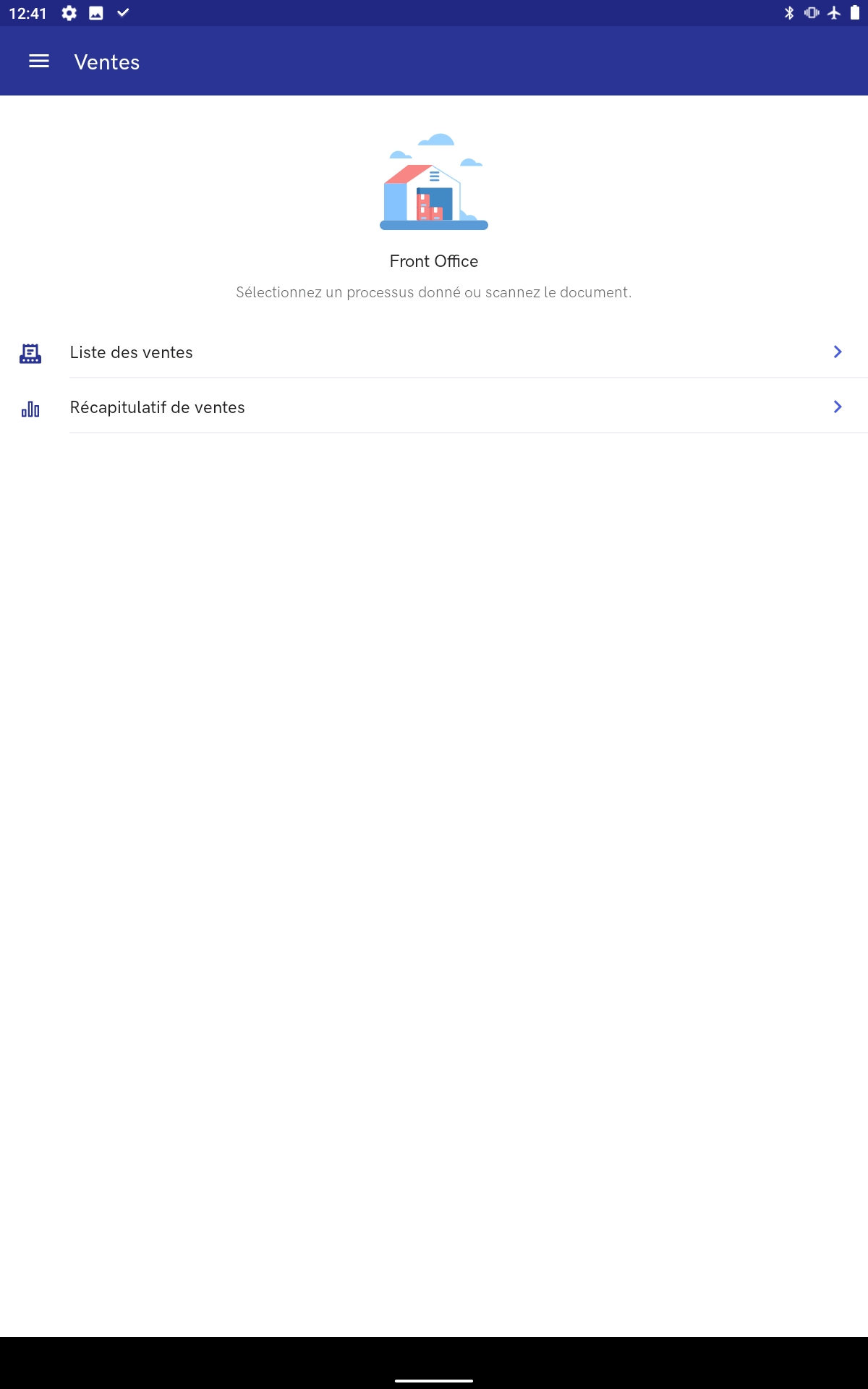
Articles
En appuyant sur le bouton [Articles], vous ouvrez la vue de la liste des articles.
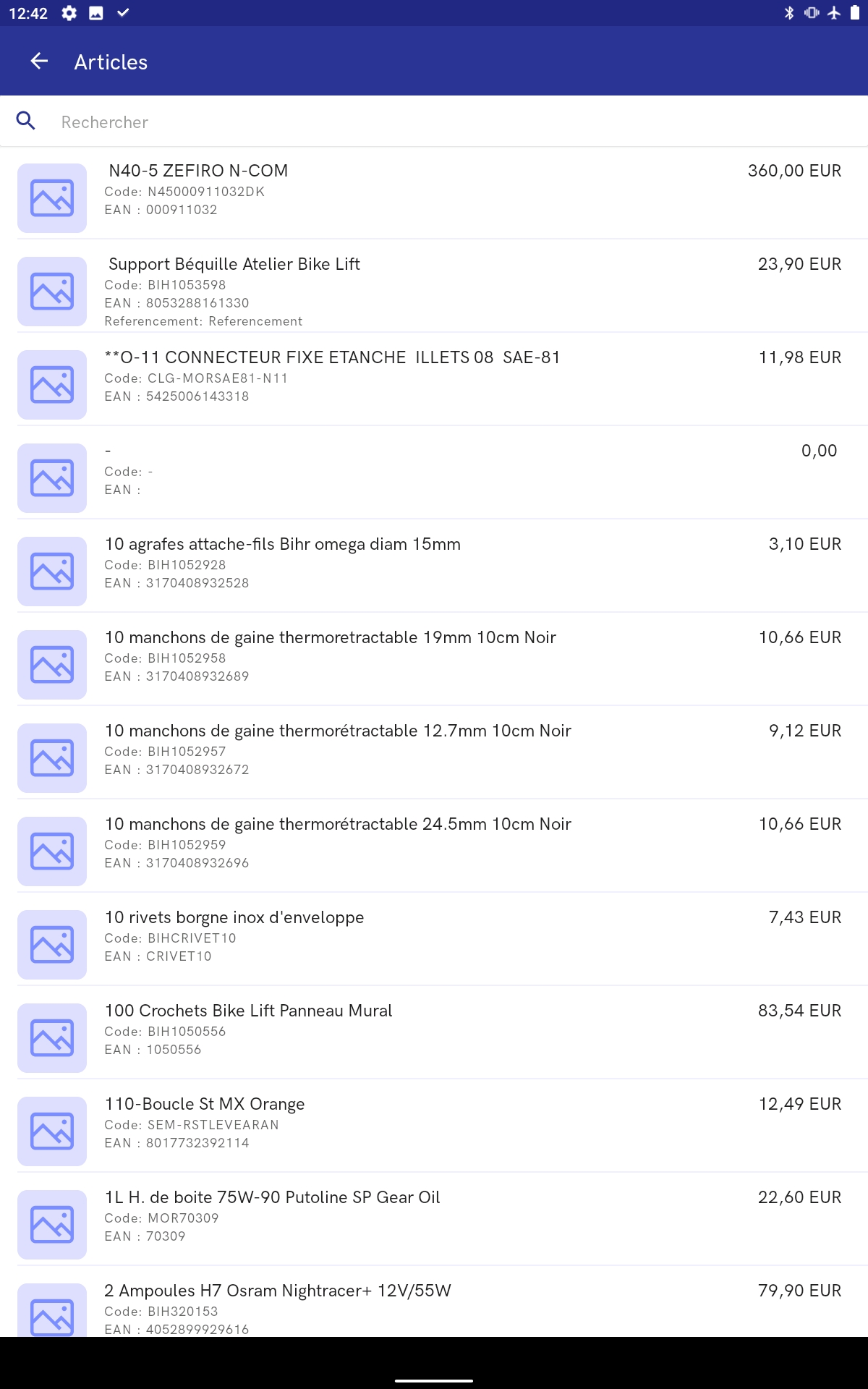
Mise à jour des données
Si vous appuyez sur le bouton [Mise à jour des données], vous ouvrez la vue de la liste d’objets qui peut être mise à jour.
La mise à jour permet d’exécuter une synchronisation avec les services d’échange des données. Il est possible de mettre à jour tous les objets (avec le bouton [Tout mettre à jour]) ou seulement ceux qui ont été sélectionnés, comme :
- Prix et remises
- Articles
- Devises
- Clients
- Droits
- Paramètres
Dans la section POS Agent :
- Rapprocher les stocks
Paramètres
En appuyant sur le bouton [Paramètres] vous ouvrez la vue des paramètres qui permet d’apercevoir et modifier les paramètres indiqués lors du premier démarrage ainsi que d’autres fonctionnalités.
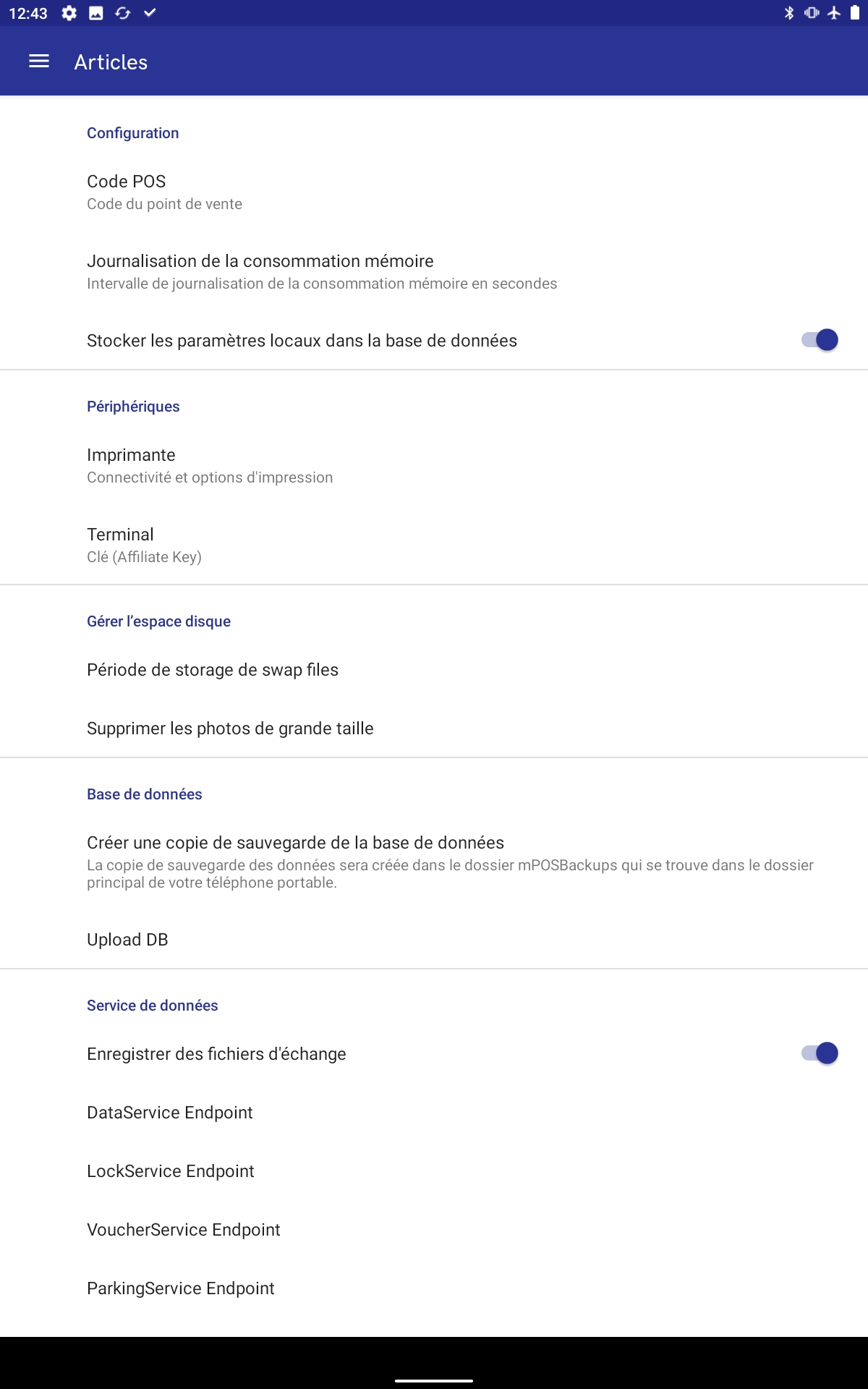
Clôture de la session
La dernière section comprend les boutons relatifs au travail avec l’application. Le bouton [Fermer la session] ferme la session et déconnecte l’utilisateur. Avant la déconnexion, dans la fenêtre de clôture de la session, il est possible de cocher le paramètre qui décide si la caisse fiscale doit imprimer la confirmation de fermeture de la session et l’utilisateur peut indiquer l’état réel pour les modes de paiement disponibles.
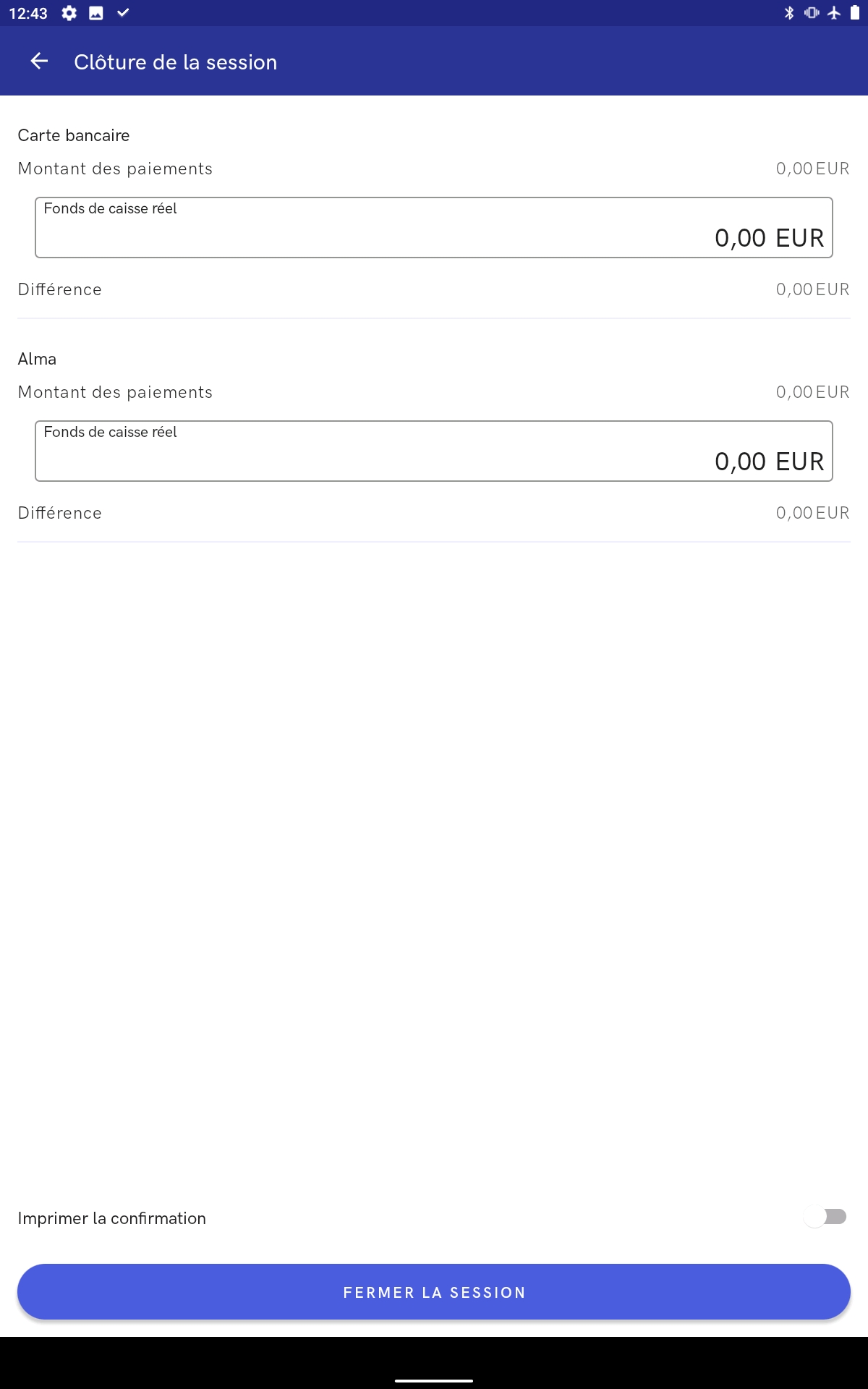
Verrouiller l’application
Lorsque le bouton [Verrouiller l’application] est sélectionné, l’application est fermée et la nouvelle connexion exige d’entrer le mot de passe ou les données complètes après avoir sélectionné l’option Changer de compte.
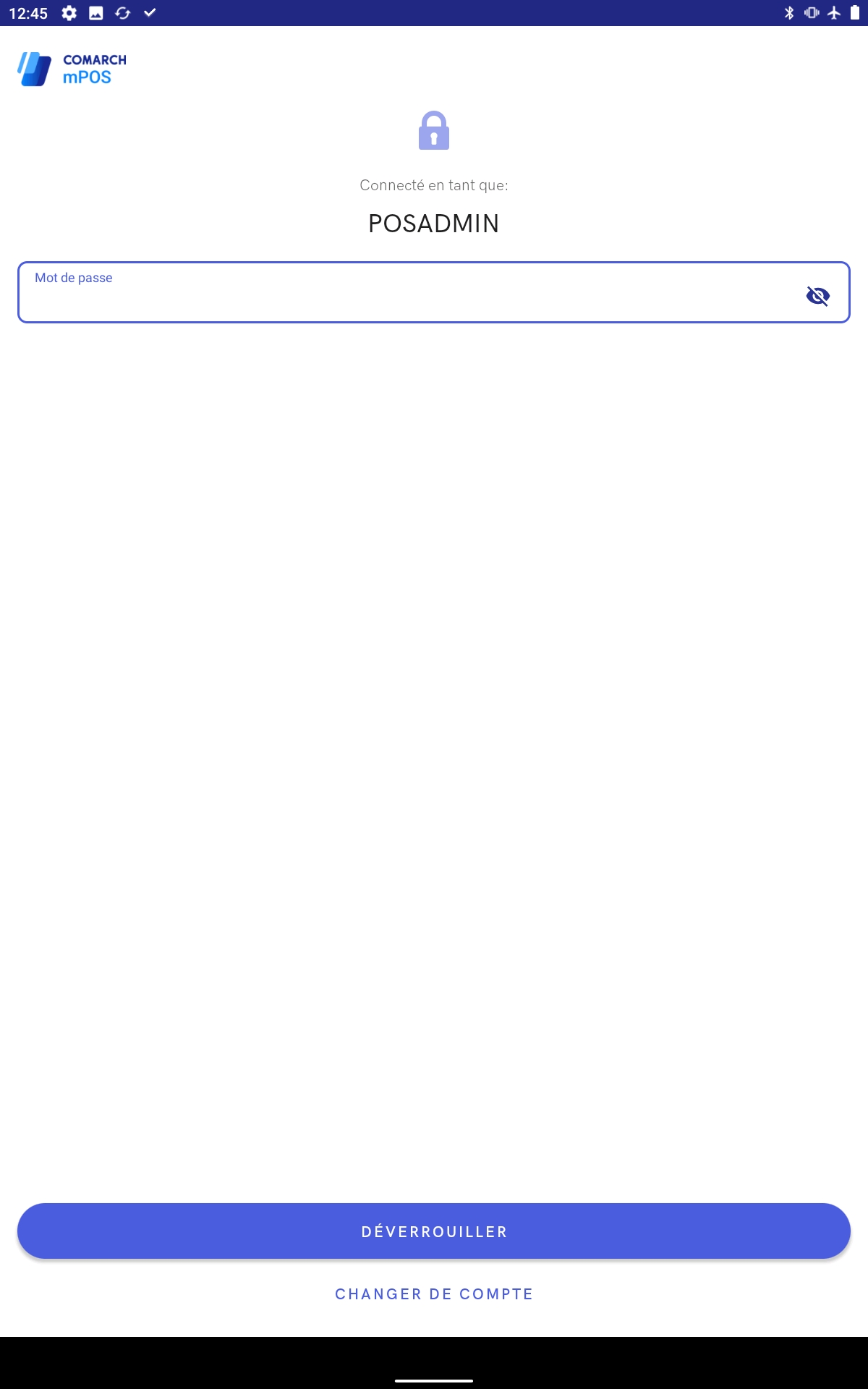
Se déconnecter
Lorsque le bouton [Se déconnecter] est sélectionné, l’utilisateur est déconnecté et l’application fermée.