Table des matières
Informations de base
- Comarch mPOS – une gestion mobile des processus du magasin grâce à laquelle les employés peuvent effectuer des activités de vente à l’aide d’un smartphone, d’une tablette ou d’un collecteur portable. Cette option peut être utilisée par le service des ventes ainsi que par les employés du back-office qui s’occupent de la réception et de l’émission des marchandises et du transfert des articles entre le back-office et le magasin.
- Comarch POS Agent – ce service fournit des informations actuelles sur les niveaux de stock à chaque point de vente lorsque les documents sont émis. Ces informations sont présentées en tenant compte des différents entrepôts. Tous les processus de l’entrepôt pourront être exécutés hors ligne, de sorte que l’utilisation de ce service assurera la pleine autonomie du magasin en garantissant que le stock est toujours à jour.
- Service de synchronisation – ce service de synchronisation permet de synchroniser le système ERP et l’application POS. Le nom du service et son port sont définis dans le système ERP. L’absence de ce service rend l’utilisation de l’application Comarch POS impossible.
Exigences matérielles
Configuration matérielle requise pour Comarch mPOS :
- Système Android en version : 0
- Mémoire RAM : 4 GB (ou plus)
- Mémoire interne de : 16 GB (ou plus)
Un appareil contenant un lecteur de codes-barres améliorera l’utilisation de l’application.
Appareils recommandés :
- Zebra TC52
- Zebra TC57
- Honeywell CT40
- Honeywell CT60
- Unitech PA760
Installation
L’installation de l’application Comarch mPOS et du service Comarch POS Agent se réalise à l’aide de l’outil Comarch Update Agent.
[La version minimale de Comarch Update Agent est 2020.0 [/alert].Installation et configuration du service Comarch POS Agent
Après avoir démarré Comarch ERP Auto Update, il convient d’effectuer les démarches suivantes :
- ajouter le produit Comarch Retail dans l’onglet Configuration
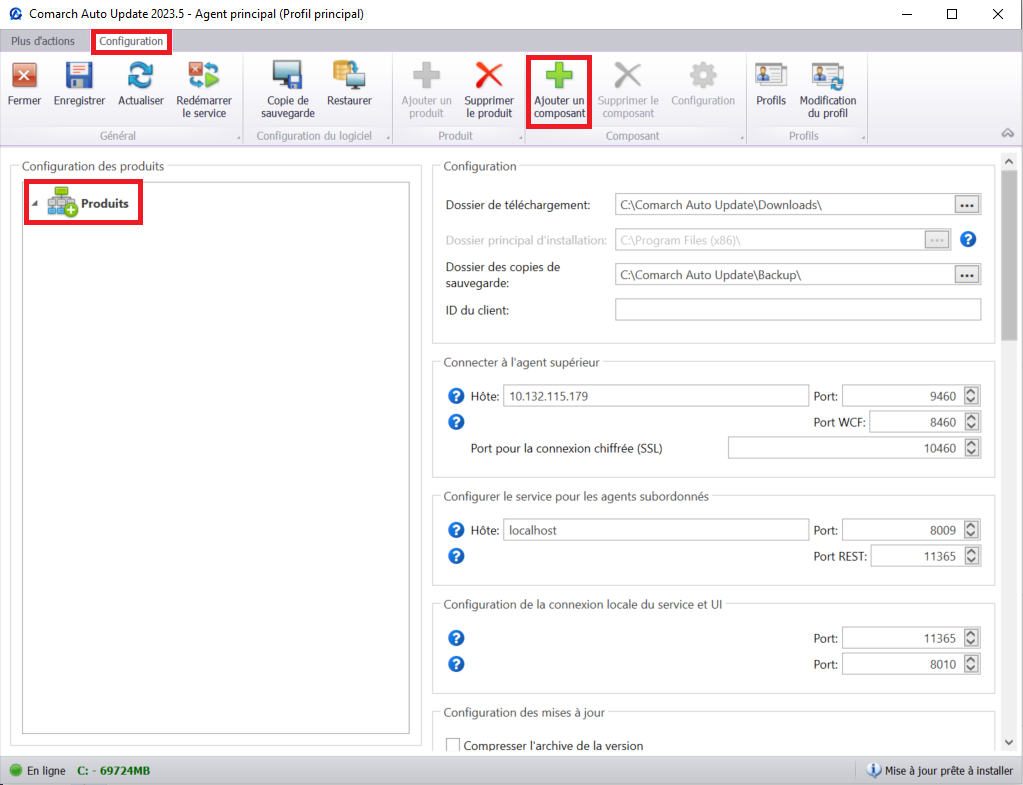
- ajouter le composant Comarch POS Agent pour le produit Comarch Retail
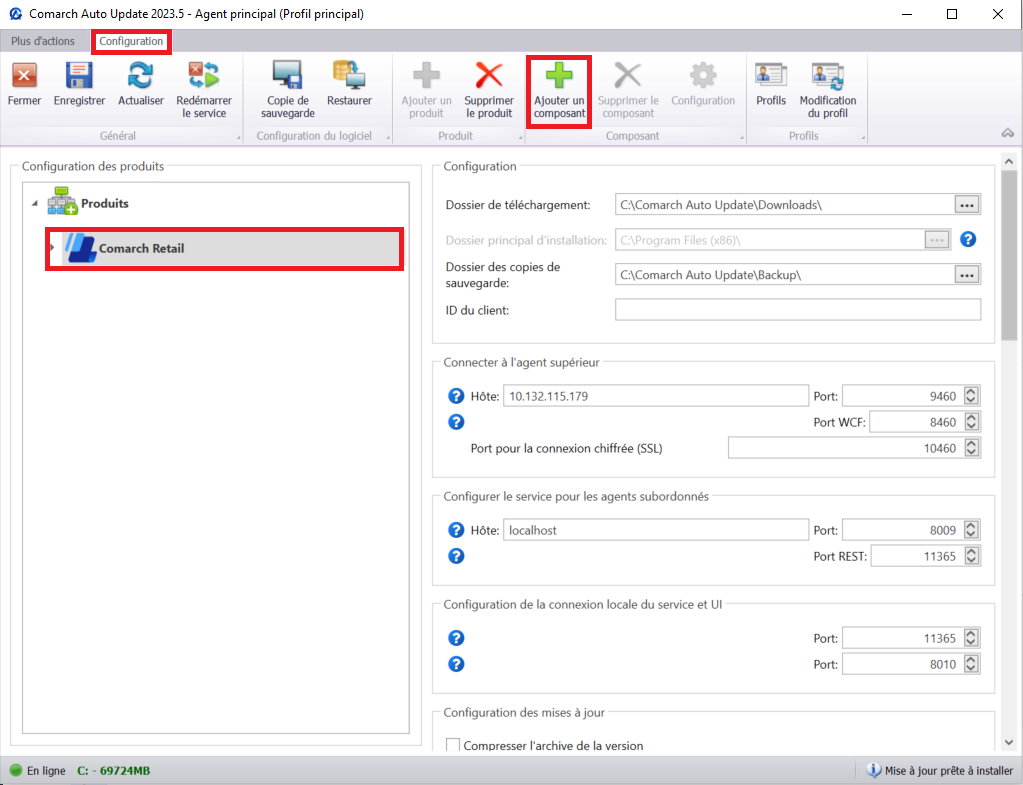
- configurer le composant Comarch POS Agent. La fenêtre de configuration s’ouvre après avoir sélectionné le composant et choisi le bouton [Configuration] à partir du menu. Dans la fenêtre, il faut indiquer les données pour se connecter au serveur Microsoft SQL Server Management Studio sur lequel la base de données de POS Agent sera installée
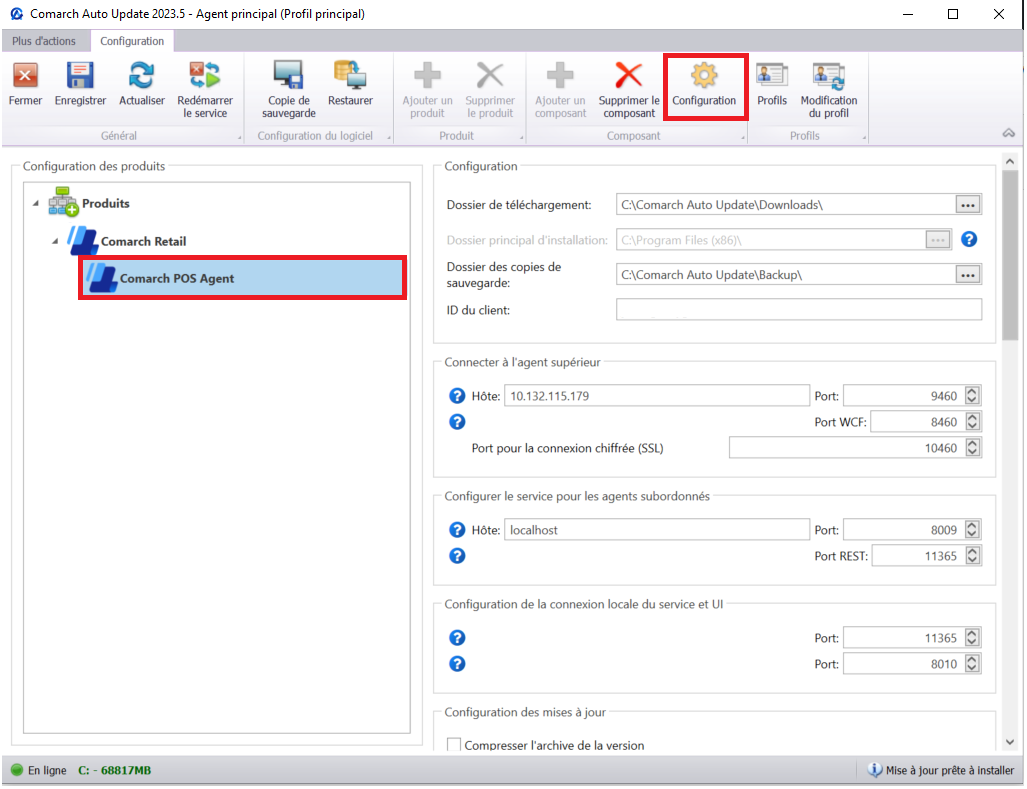
- Nom du serveur – le nom du serveur avec l’instance sur laquelle la base de données sera installée
- Nom de la base de données – par défaut, POSAgent_[code_profile]
- Données de connexion – nom d’utilisateur et mot de passe du serveur SQL
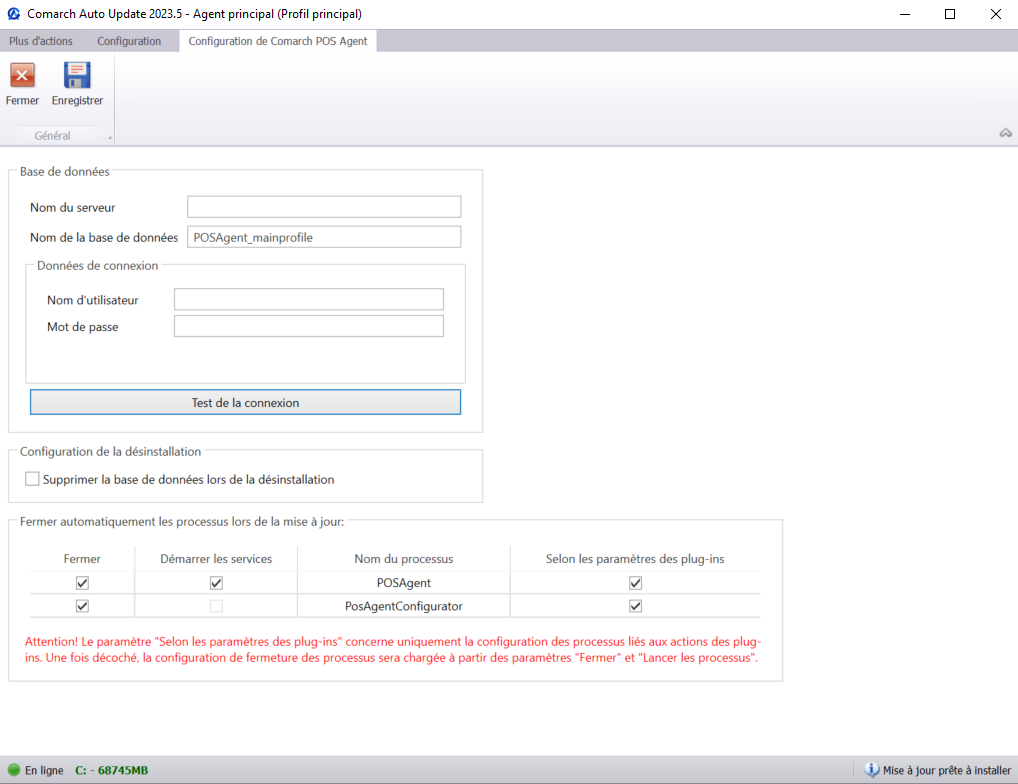
Le bouton [Test de la connexion] permet à l’utilisateur de vérifier si la connexion avec le serveur indiqué a été établie.
- ensuite, il convient d’enregistrer et de fermer la fenêtre de configuration des composants en sélectionnant respectivement les boutons [Enregistrer] et [Fermer]
- en cliquant sur le bouton [Actions avancées] dans la fenêtre principale de Comarch Update Agent, il faut télécharger et installer la version indiquée du produit Comarch POS Agent
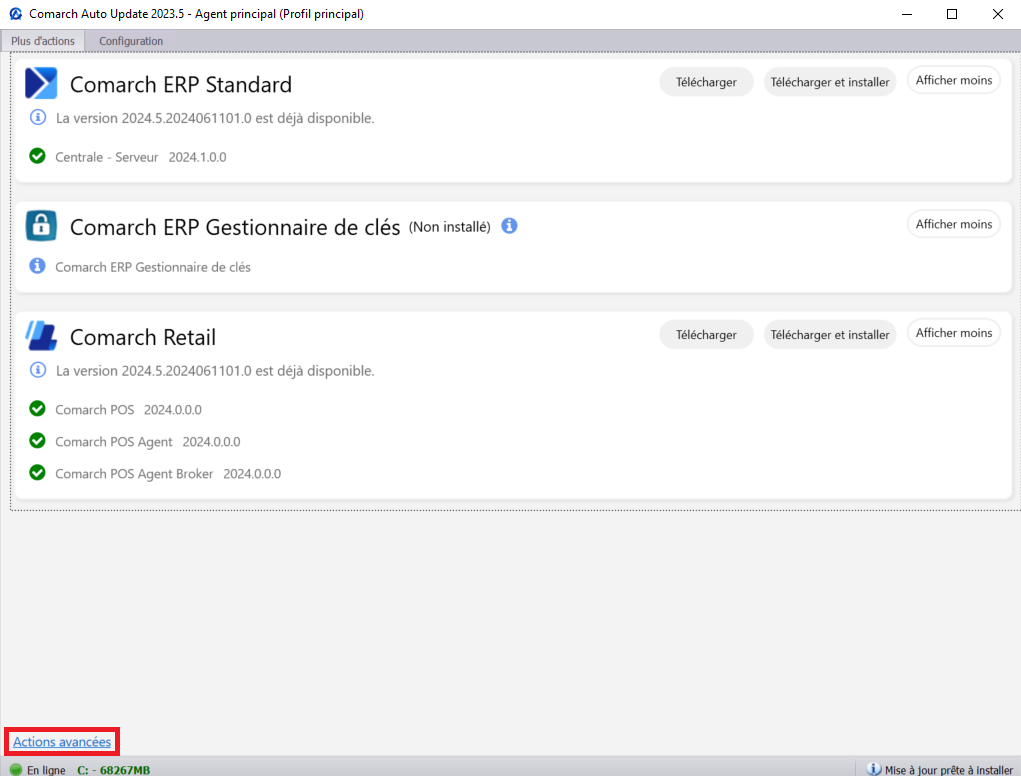
- après avoir sélectionné la langue, les paramètres seront chargés
- la fenêtre de l’assistant de configuration s’ouvre une fois que les paramètres ont été chargés.
Dans l’application, il faut indiquer :
- Adresse IP du service POS Agent – l’adresse IP de l’ordinateur sur lequel le composant Comarch POS Agent a été installé
- Port du service POS Agent – port saisi dans le système Comarch ERP
- Adresse du serveur OMS – l’adresse par défaut est http://localhost:8099/DataService/
- Code POS Agent – code POS Agent saisi dans le système Comarch ERP
- GUID – valeur attribuée automatiquement
- Le service est installé à l’aide du bouton [Installer].
- L’exactitude des données saisies précédemment peut être vérifiée à l’aide du bouton [Vérifier]. Le bouton [Enregistrer] permet d’enregistrer le service POS Agent.
- Afin de vérifier si le processus a été effectué correctement, il faut accéder à l’onglet POS Agent dans Comarch ERP Standard et vérifier si les champs Hôte, Port et GUID ont été mis à jour.
Installation et configuration du composant Comarch mPOS
Afin d’installer l’application Comarch mPOS pour la première fois, il faut :
- ajouter le produit Comarch Retail dans l’agent supérieur de Comarch Update Agent
- ajouter le composant Comarch mPOS
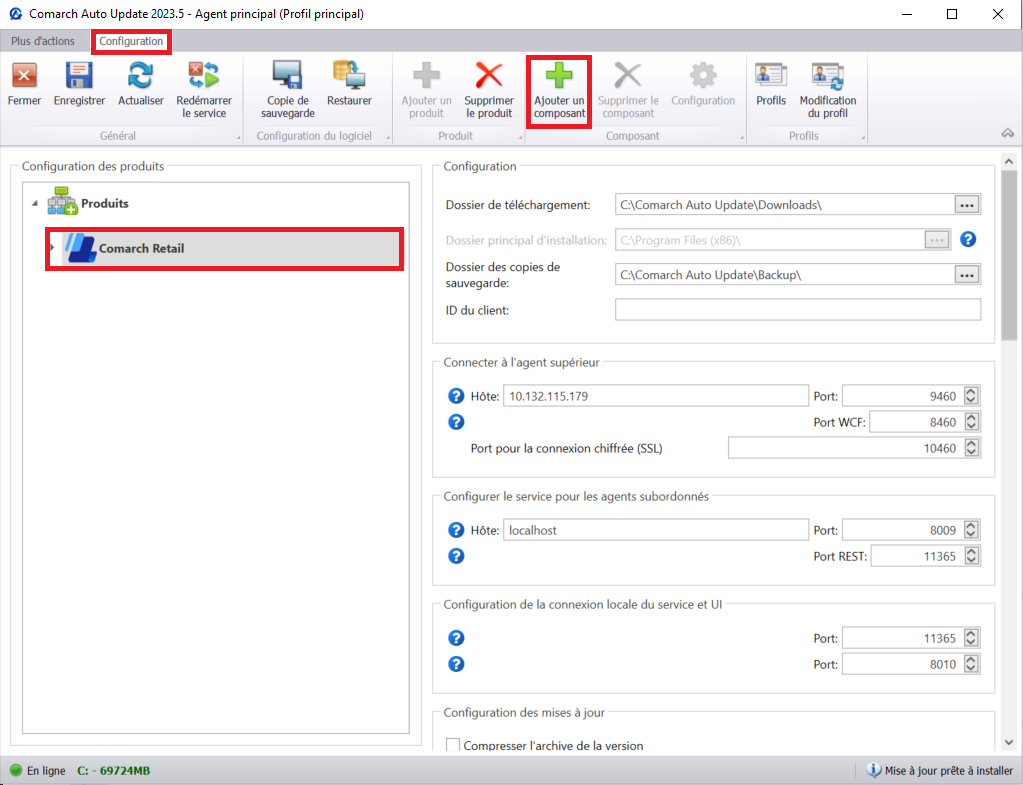
- en cliquant sur le bouton [Actions avancées] dans la fenêtre principale de Comarch Update Agent, il faut télécharger la version indiquée de Comarch mPOS
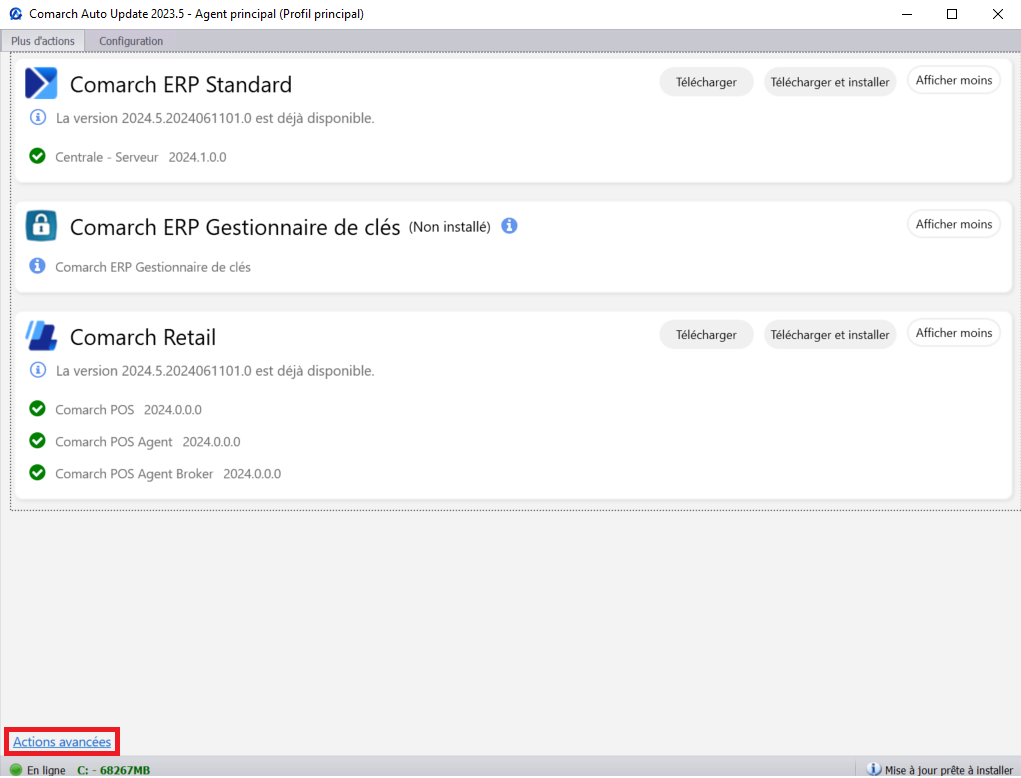
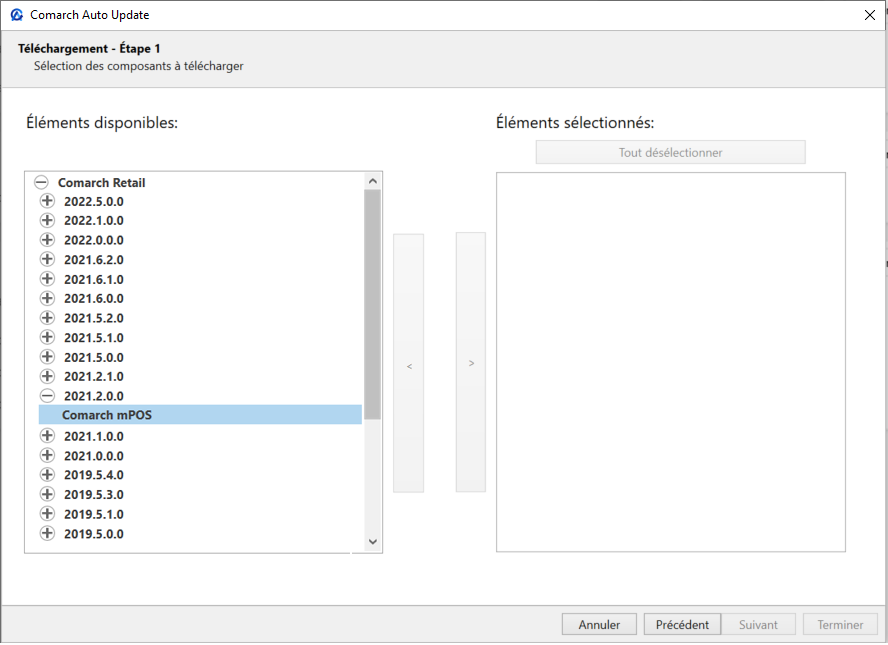
- une fois le composant correctement téléchargé, localiser le fichier zip dans l’emplacement C:\Comarch ERP Auto Update\Downloads\Comarch Retail\[nom_du_profil]\[numéro_de_version\Comarch Retail mPOS
- décompresser le fichier zip
Le fichier décompressé contient un fichier avec une extension APK qui doit être transféré sur un appareil mobile, par exemple via un câble USB. Ensuite, il convient d’exécuter le fichier APK téléchargé sur l’appareil à l’aide d’une application appropriée (par exemple, l’explorateur de fichiers).
Si l’application à partir de laquelle vous exécutez le programme d’installation n’a pas l’autorisation d’installer des applications provenant de sources inconnues, un message indiquant que l’installation n’est pas possible s’affichera. Ce message contiendra un bouton [Paramètres] qui permet d’accéder à l’endroit approprié dans les paramètres du système. Vous devez autoriser l’installation à partir de cette source.
Après l’installation de Comarch mPOS, cette autorisation peut être révoquée dans les paramètres du système.
Une fois installée, l’application sera accessible à partir de toutes les applications.
Licences de produits
En raison du développement de l’application Comarch mPOS et de l’introduction de nouveaux modules différents, il existe une division en types de licences distincts, dépendant du système ERP :
- mPOS (Standard, Enterprise) :
- Front office,
- Back office,
- Front office + Back office
Chaque fois que l’application est démarrée, les types de licence sont automatiquement vérifiés. La visibilité des différents modules fonctionnels dans le système mPOS dépend de ces licences. Il faut également déterminer dans le système ERP si un poste de travail donné correspond à l’application Comarch mPOS et quelles sont les licences prises en charge par cette application. La licence est vérifiée à chaque démarrage de l’application ; en cas de fonctionnement hors ligne, c’est la dernière licence correctement utilisée qui sera utilisée.
La disponibilité des fonctions pour les différents modules d’application est déterminée par le type de licence défini au niveau d’un point de vente donné :
- Back office (fonctionnalité de l’entrepôt)
- Front office (fonctionnalité de vente)
Si une licence de produit incorrecte a été définie dans le système ERP (par exemple une licence mPOS a été sélectionnée pour l’application), il va s’y afficher un message sur un point de vente mPOS : La licence de produit associée au point de vente est incorrecte. Il est nécessaire d’indiquer une licence POS conforme au type d’application Comarch mPOS utilisée.
