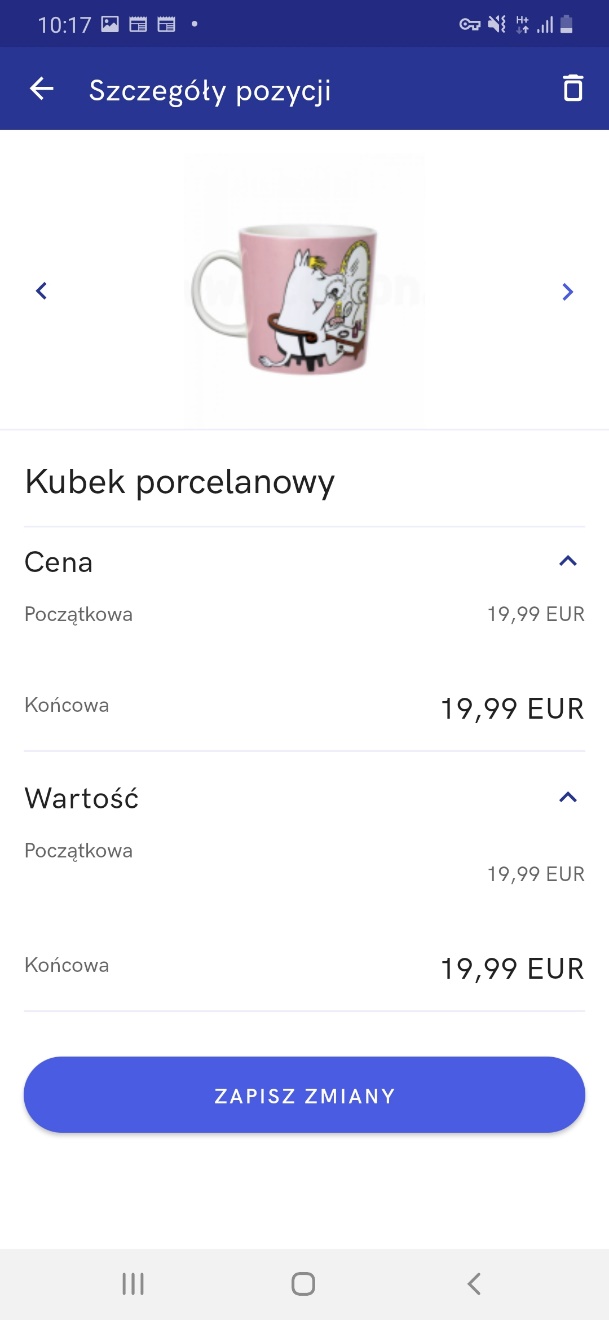Afin d’ajouter un nouveau reçu (REC), il faut sélectionner le bouton [Nouveau document]. Il est disponible à partir de :
- la fenêtre principale de l’application -> section Vente -> mosaïque [Nouveau document]
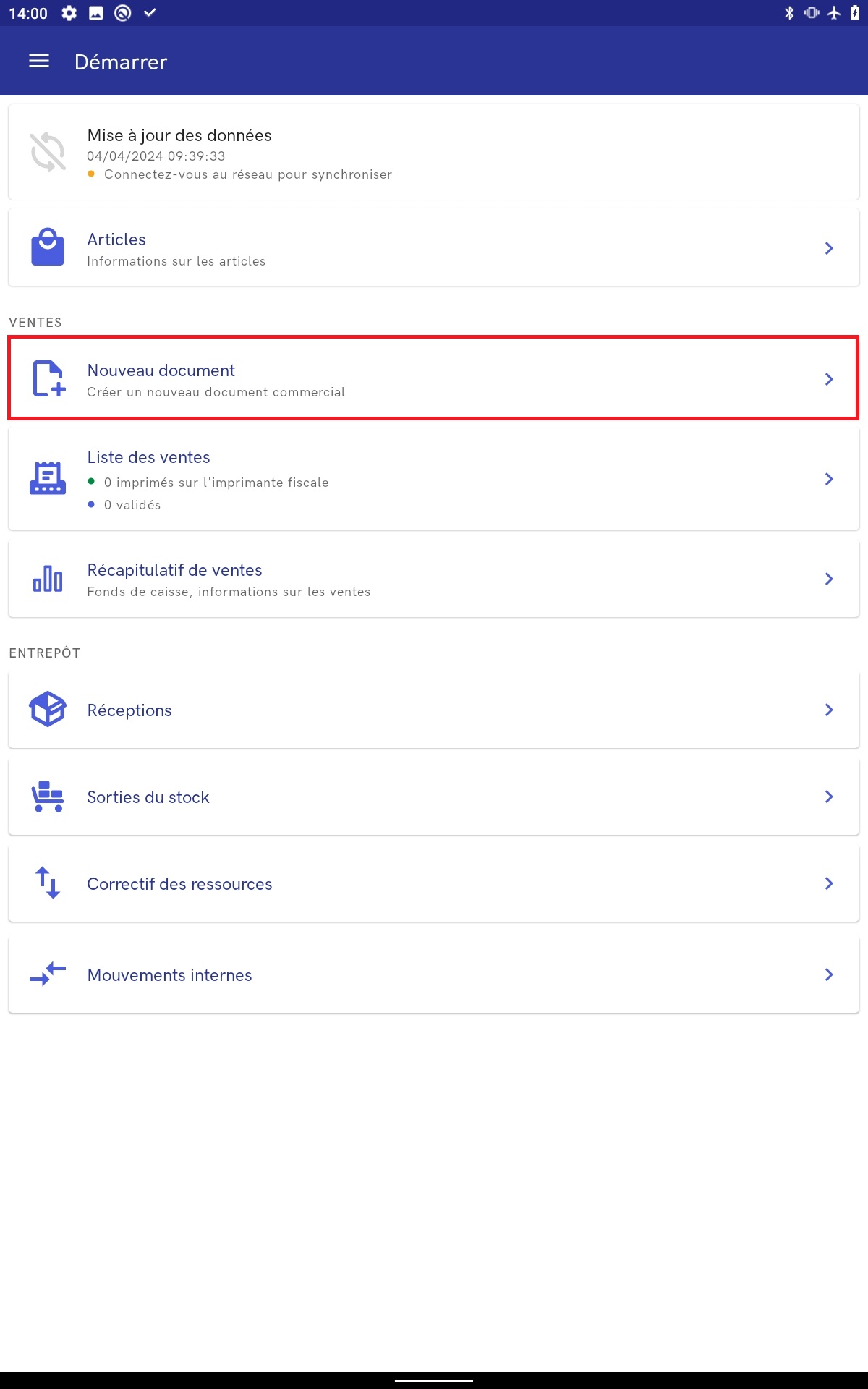
- le menu latéral -> mosaïque [Vente] -> mosaïque [Documents commerciaux] -> bouton [Nouveau reçu]
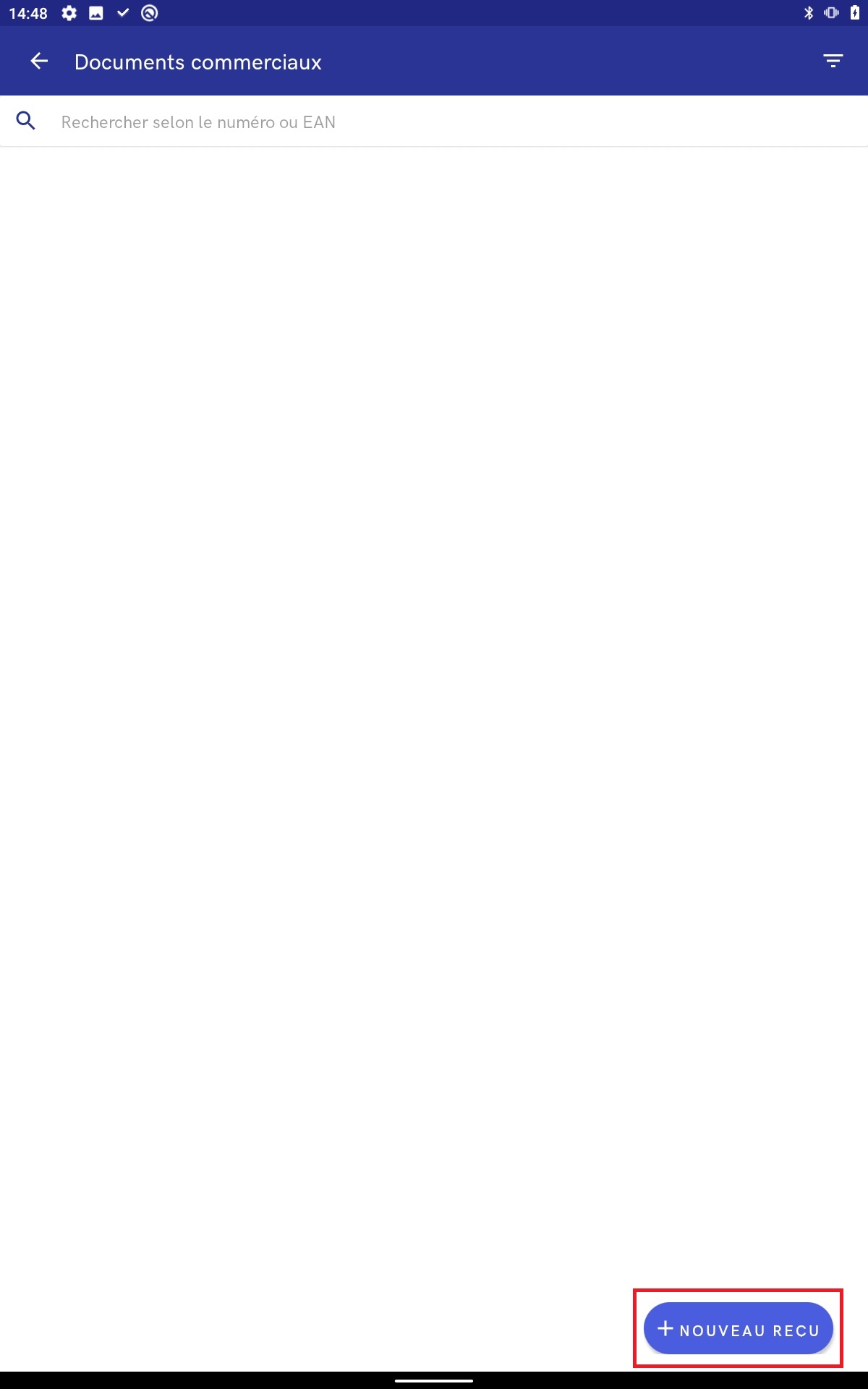
Après son ouverture, l’application affiche dans la partie centrale de la fenêtre une information relative à la nécessité de scanner le code-barres. Ensuite, la liste des éléments ajoutés est présentée à sa place.
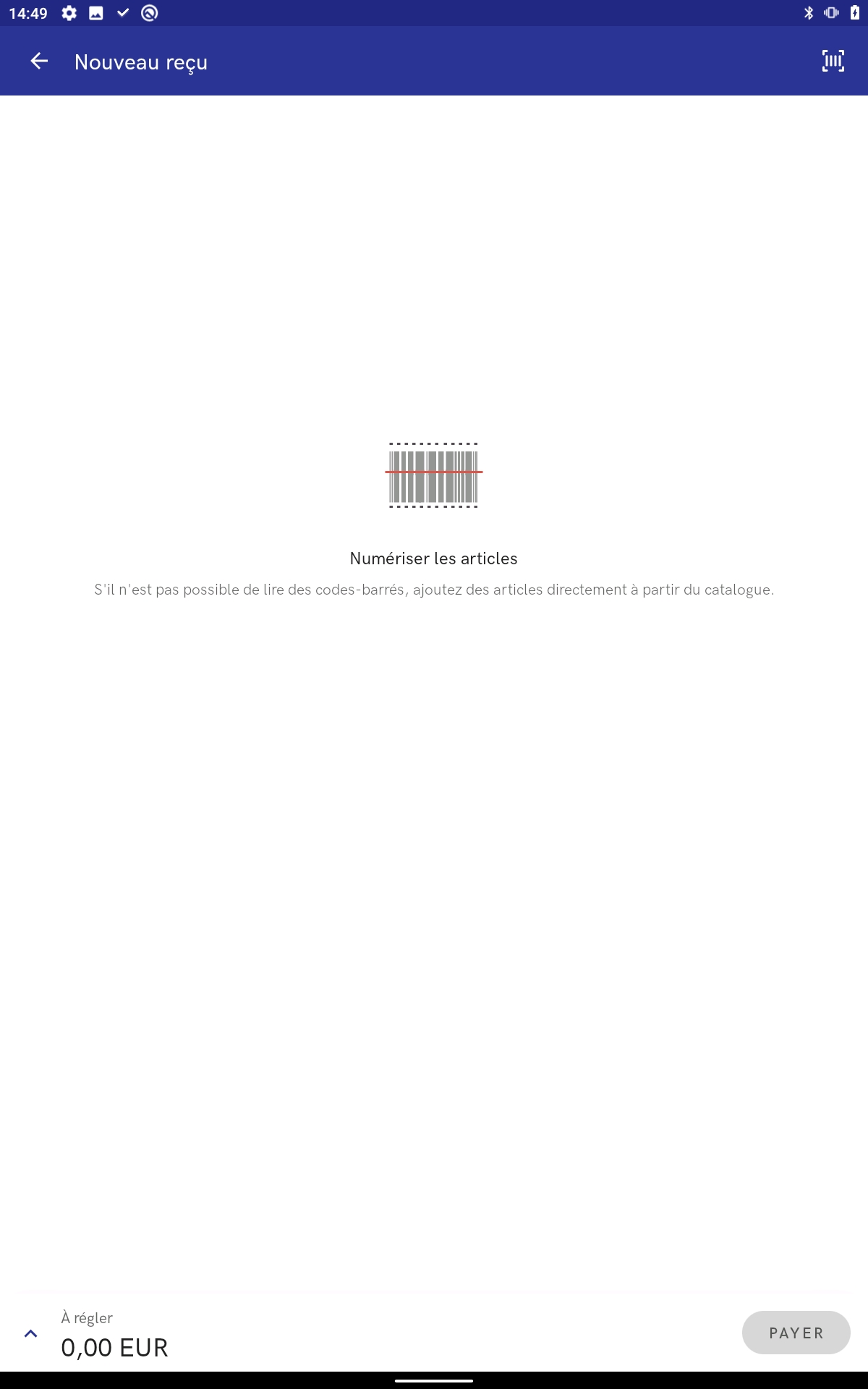
En bas de la fenêtre, le montant total à payer est affiché et le bouton [Payer].
La flèche vers le haut permet d’afficher les détails du document :
- Total
- Remise
- Hausse
- Quantité totale
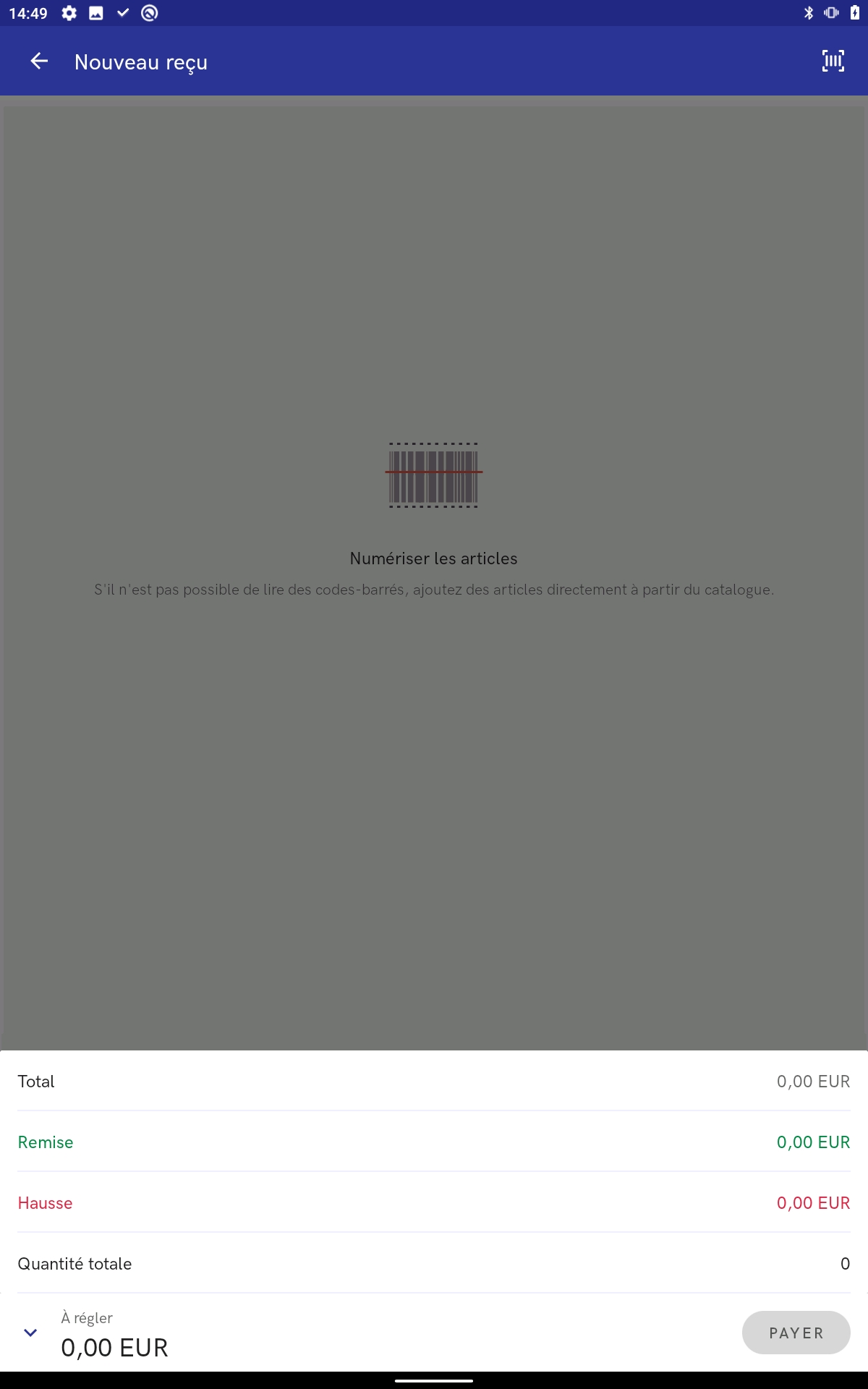
Les produits peuvent être ajoutés au reçu à l’aide du :
- scanneur physique si le périphérique en est doté
- scanneur de l’appareil – démarré à l’aide de l’icône de code-barres dans le coin supérieur droit. Il est nécessaire de permettre à l’application Comarch mPOS d’accéder à l’appareil.
Suite à l’ajout d’un élément, celui-ci est présenté à l’aide de :
- Photo
- Désignation
- Code EAN
- Unité
- Prix
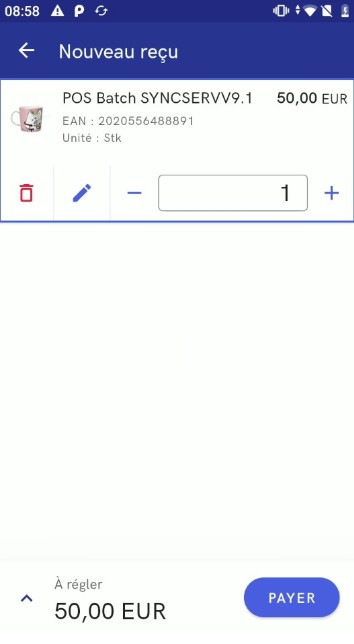
Lorsque la flèche située à côté de l’élément est déroulée, les éléments suivants sont présentés :
- Quantité – qui peut être augmentée ou diminuée à l’aide des icônes de plus et de moins, ou à l’aide du clavier à l’écran en saisissant une quantité spécifique
- L’icône de corbeille – permet de supprimer des éléments du document
- L’icône de crayon – permet de modifier l’élément et ouvre la vue Détails de l’élément
La vue Détails de l’élément comprend :
- Aperçu des photos du produit – il est possible de changer de photo grâce aux flèches. Si aucune photo n’est trouvée, le fond blanc est présenté.
- Désignations de l’article
- Section Prix déroulante – le prix appliqué et le montant après la remise sont présentés
- Section Montant déroulante – le montant initial et le montant final après la remise sont présentés
- Offres groupées
- Articles associés
En bas de page se trouve le bouton [Enregistrer les modifications], qui permet d’enregistrer les modifications et de revenir à l’affichage précédent. Vous pouvez également revenir à l’affichage précédent en utilisant la flèche située dans le coin supérieur gauche.
L’icône de corbeille dans le coin supérieur droit de la vue Détails de l’élément entraine la suppression de l’élément du reçu.
La flèche dans le coin supérieur gauche serve aussi à retourner à la vue précédente.
Le bouton [Payer] situé dans le coin inférieur droit de la vue Nouveau reçu permet de continuer le processus d’achat. Une fois que l’utilisateur appuie sur ce bouton, la vue Paiement est affichée.
La vue Paiement présente le montant qui reste à payer et la valeur du reçu. Le bouton [Valider] continue le processus de paiement. À ce moment-là, le paiement est attendu et une fois terminé avec succès, l’impression du reçu est réalisée.
Si la confirmation du paiement ne s’accomplie pas, l’application informe de l’erreur et demande de valider le document. Une fois l’utilisateur appuie sur le bouton [Valider], la vue Documents commerciaux avec un nouveau reçu sera ouverte.