Après avoir lancé l’application, les opérations nécessaires (y compris la conversion de base, le chargement du magasin) ont lieu.
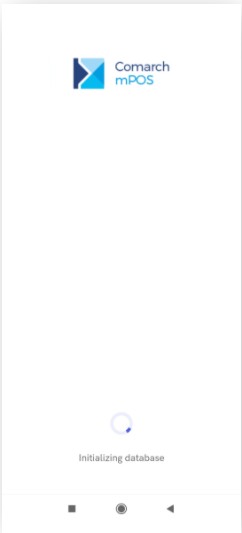
Ensuite, l’application affiche la fenêtre de la première configuration. Il faut sélectionner le bouton [Initialiser la configuration].
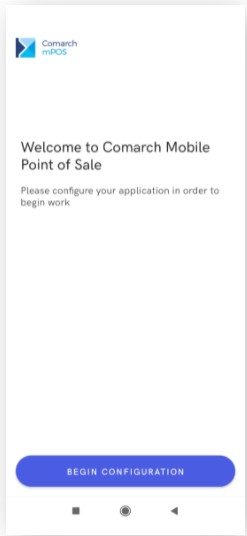
- Code du point de vente mPOS
- Taille maximale de paquet de la première synchronisation – par défaut 10000
- Taille maximale de paquet des synchronisations suivantes – par défaut 10000
- Système ERP utilisé (Comarch ERP Standard)
- Adresse du service DataService (IP, nom ou adresse de l’ordinateur)
- Port du service DataService
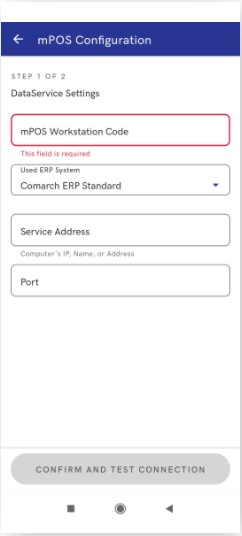
Après avoir rempli les champs, cliquez sur [Valider et tester la connexion]. Si la connexion réussit, un message approprié s’affiche.
Une fois les champs complétés, sélectionnez le bouton [Valider et tester la connexion].
Si la connexion réussit, un message approprié s’affiche.
Ensuite, vous devez compléter Paramètres Auto Update et POS Agent, tels que :
- Adresse de l’agent supérieur (AU)
- Port de l’agent supérieur (AU) – par défaut : 11365
- Adresse du Broker de messages (Adresse IP de broker AU)
- Port du Broker de messages (Port du broker AU) – par défaut : 5672
- Code de l’agent (AU) – le point de vente mPOS est considéré comme l’agent subordonné
- Code du profil (AU) – par défaut : mainprofile
- SSL – paramètre permettant d’activer la prise en charge de SSL
- Nom du certificat – champ actif après l’activation du paramètre SSL, le nom du certificat exporté à partir de Comarch Update Agent
- Mot de passe du certificat – champ actif après l’activation du paramètre SSL, mot de passe du certificat exporté à partir de Comarch Update Agent
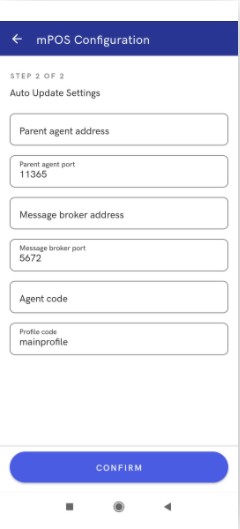
Après avoir validé les informations saisies, la vue de la première synchronisation s’affiche. Le bouton [Valider] lance le processus de la première synchronisation avec le système ERP.
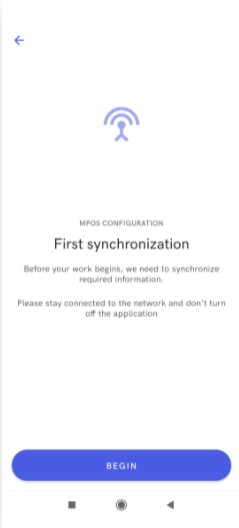
En cas d’erreurs lors de la connexion, des messages appropriés seront affichés.
Lorsque tout est correctement configuré, l’échange de données a lieu.
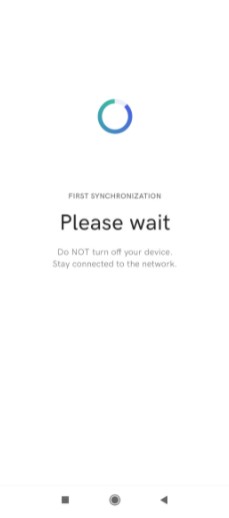
Après la synchronisation, un formulaire de connexion s’affiche.
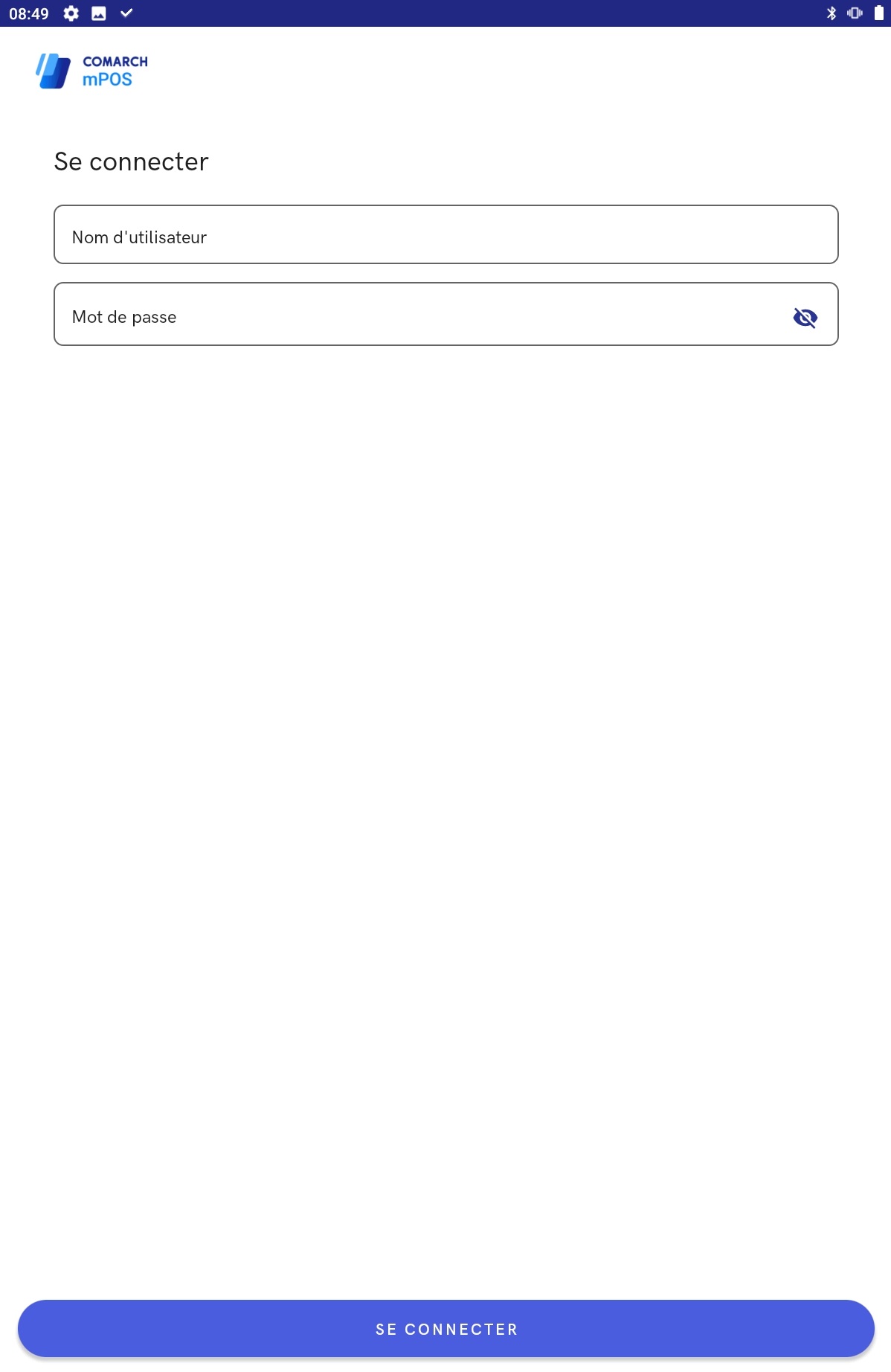
Après la connexion, la vue principale de l’application s’affiche.

