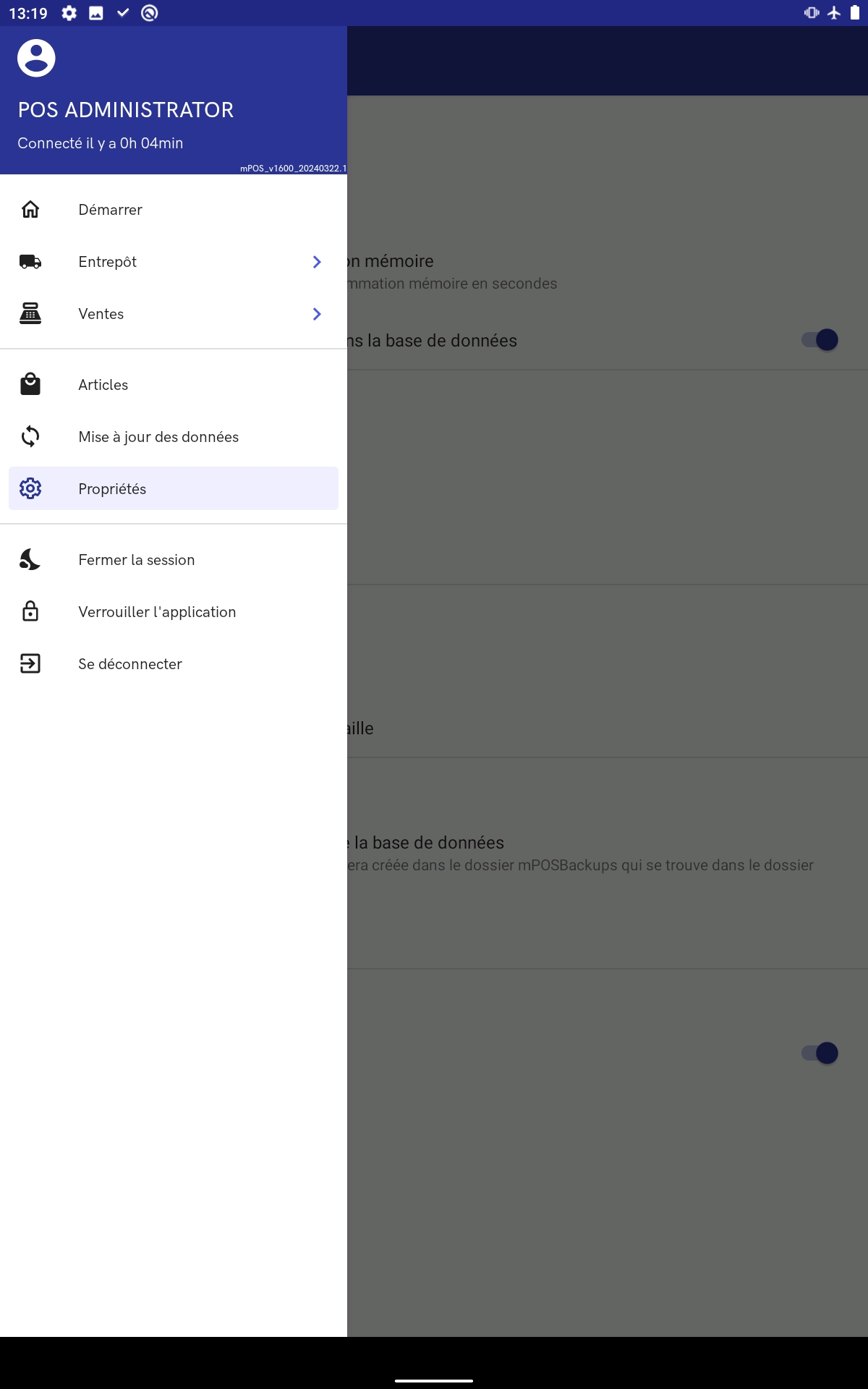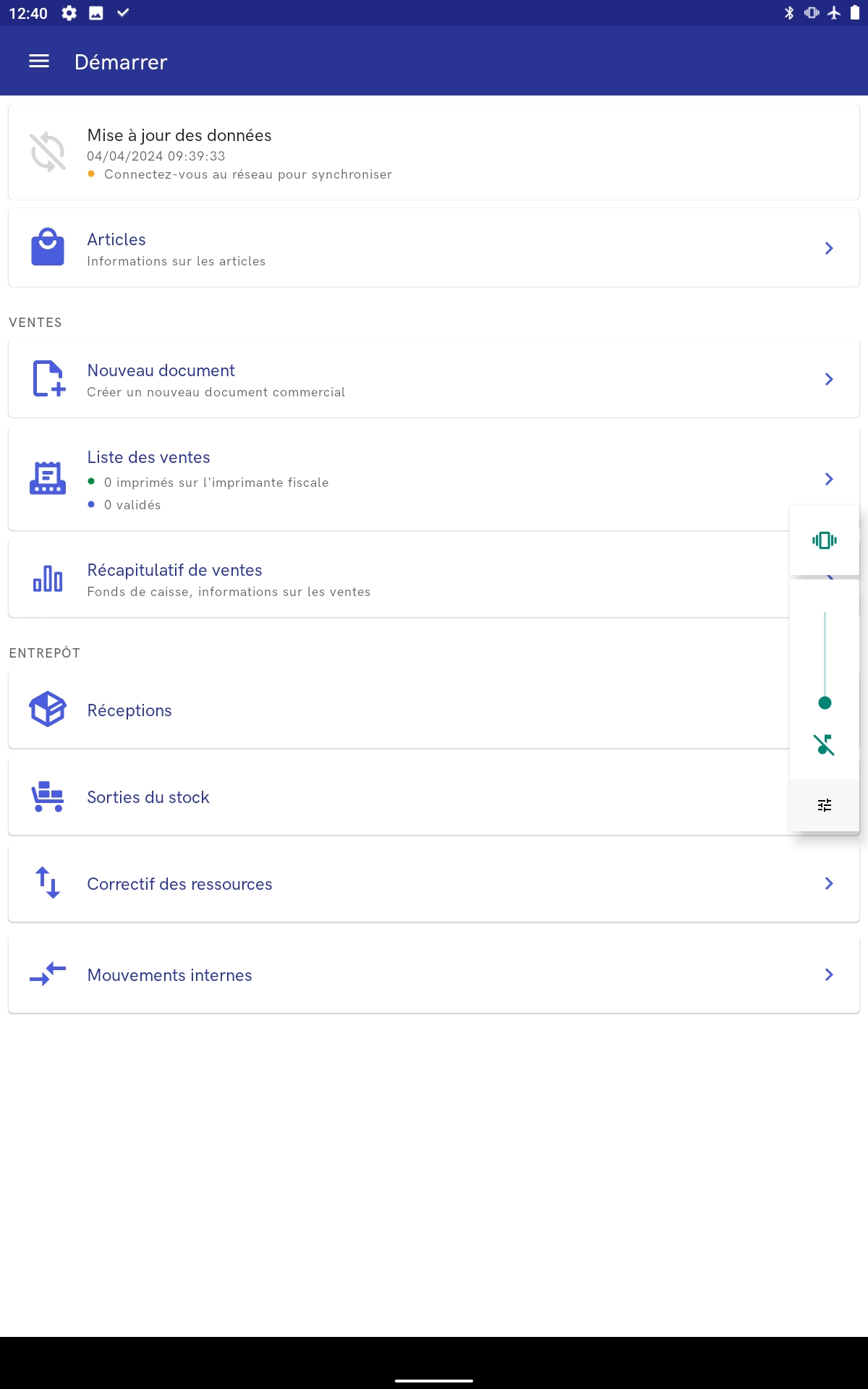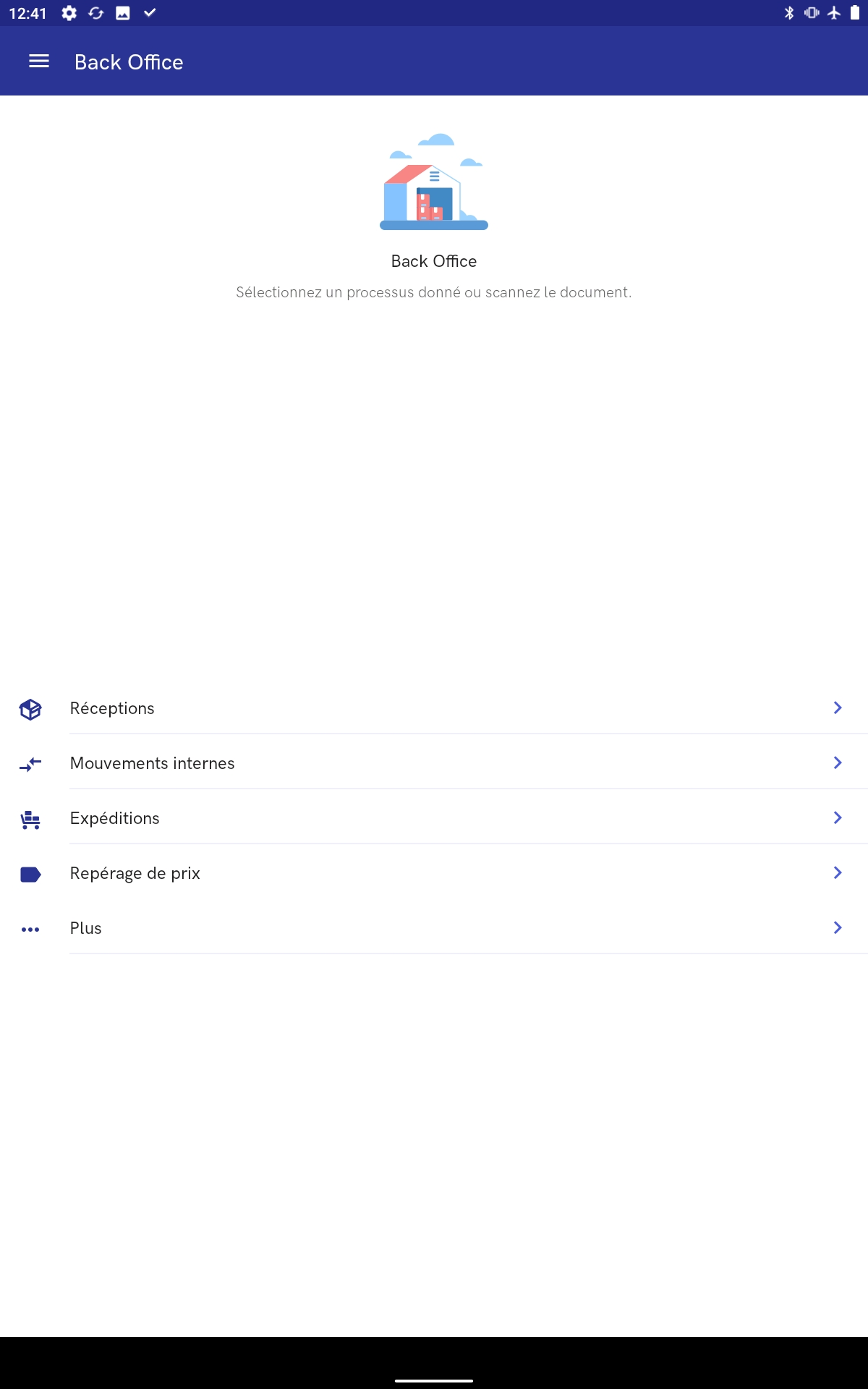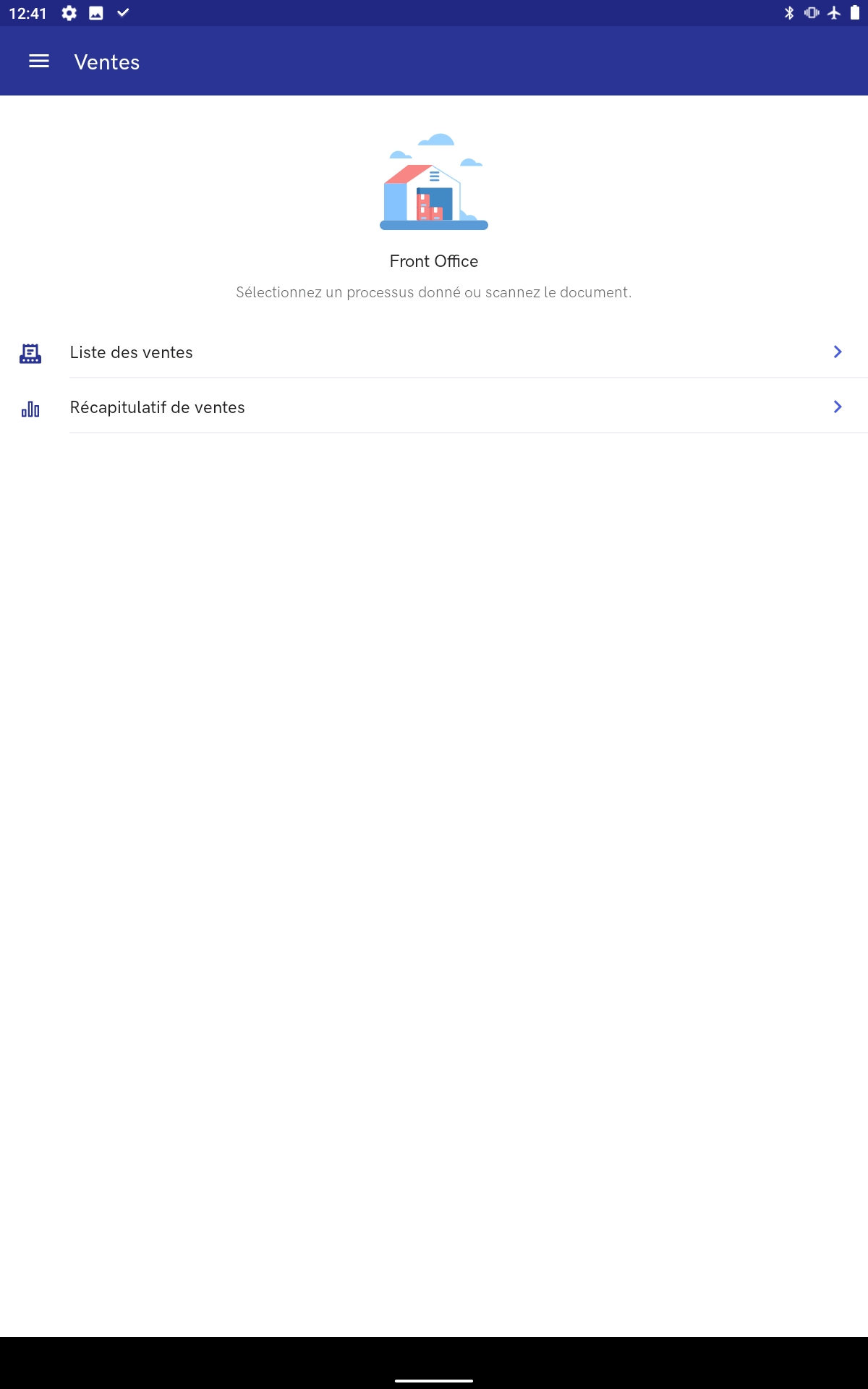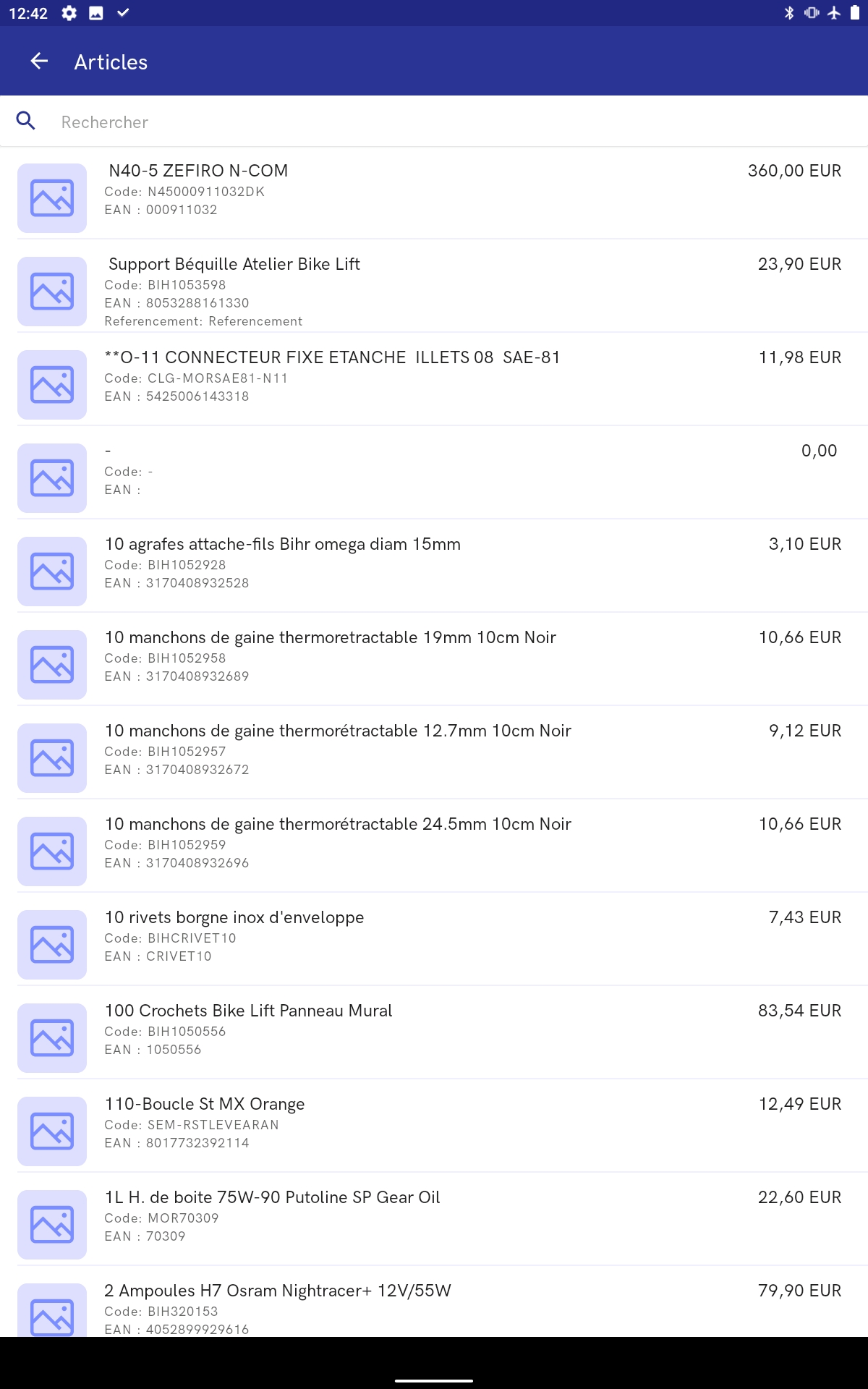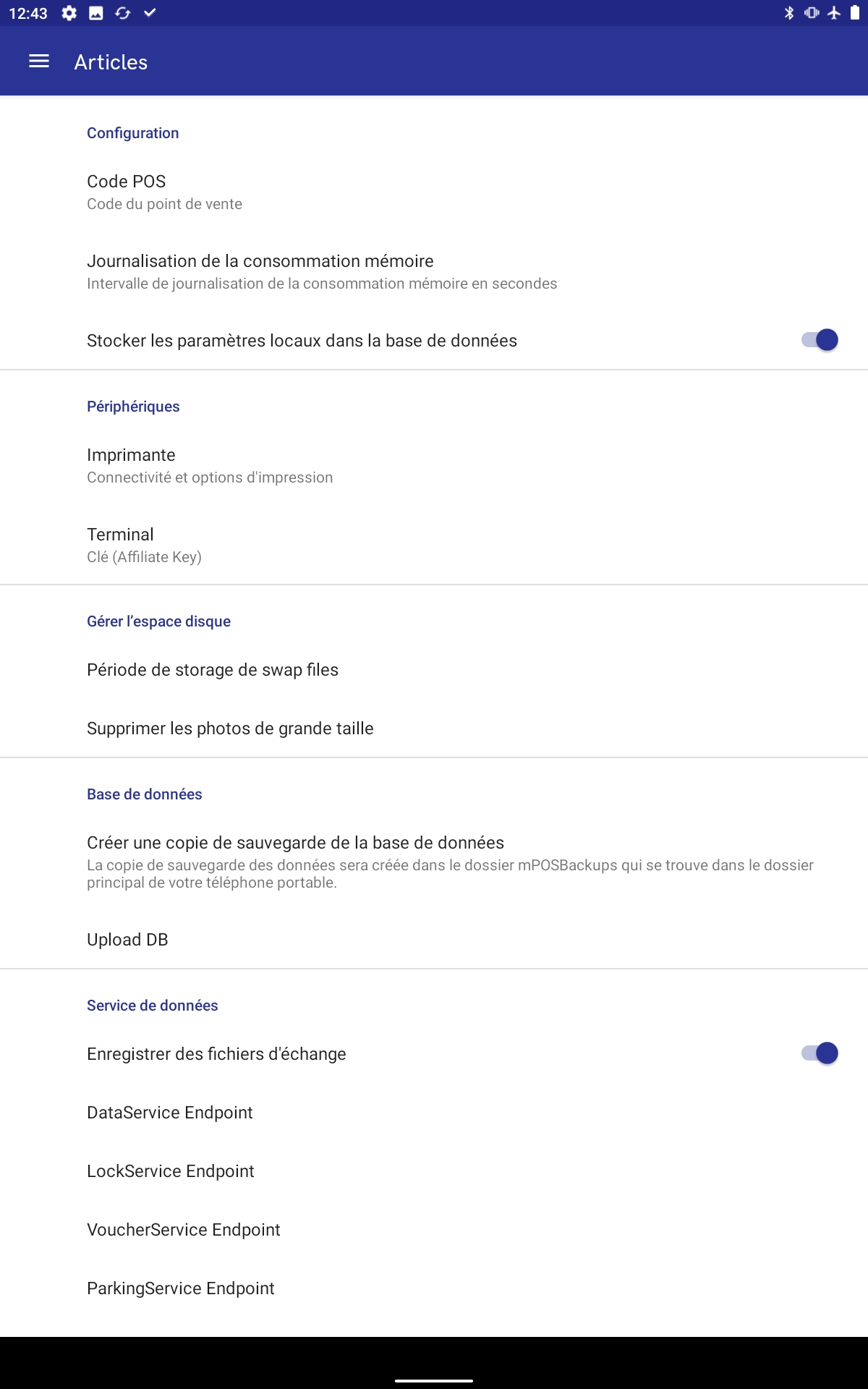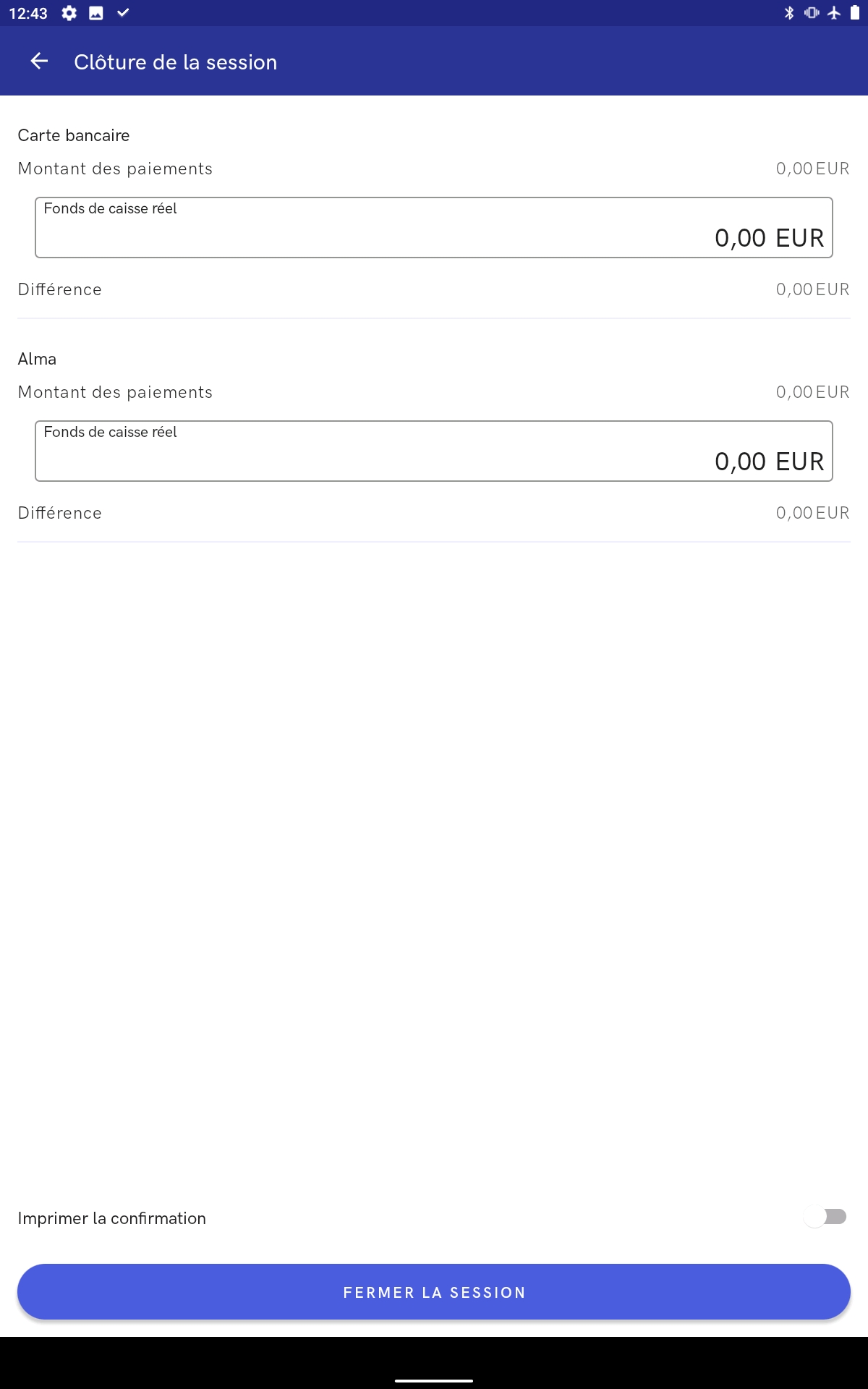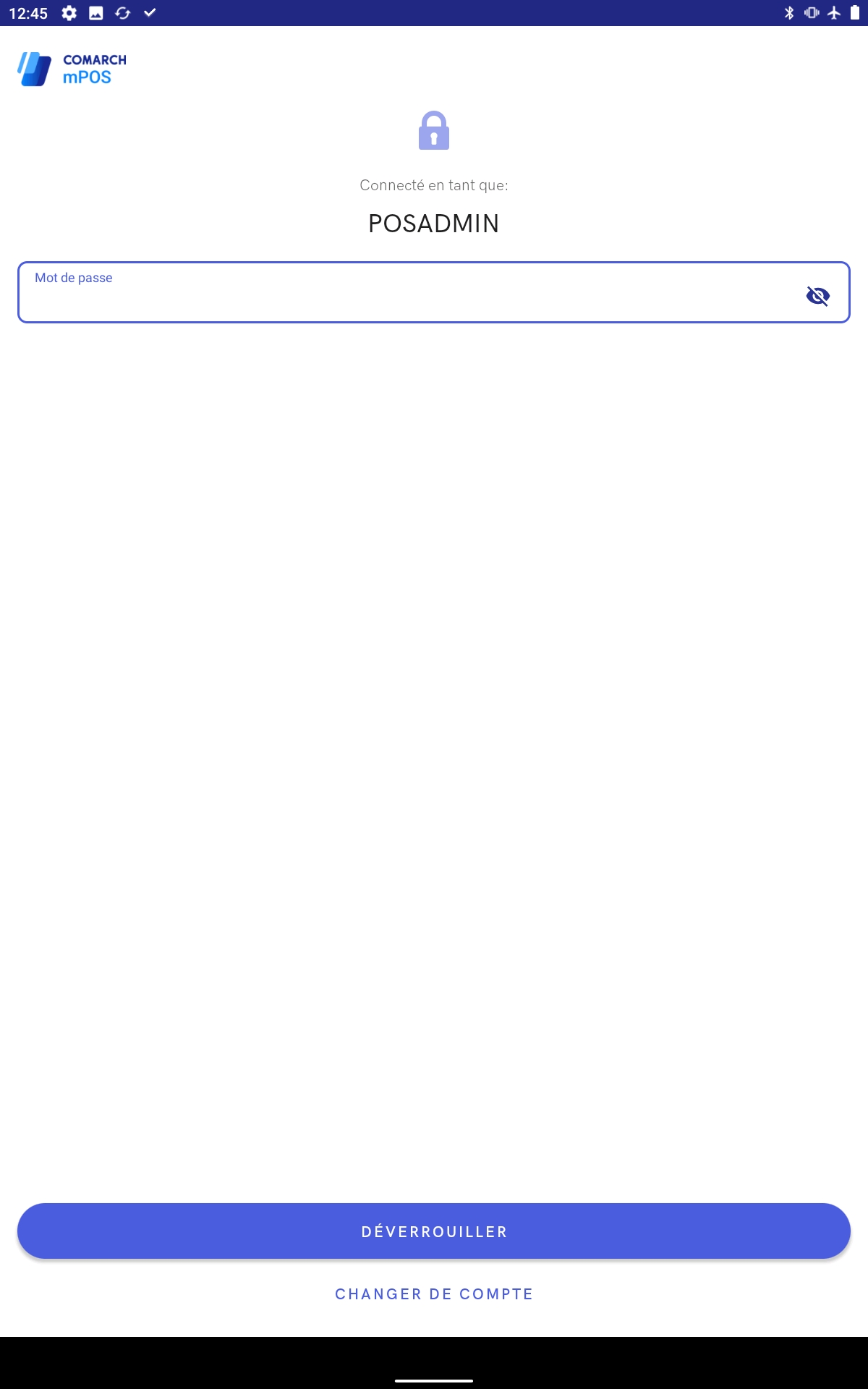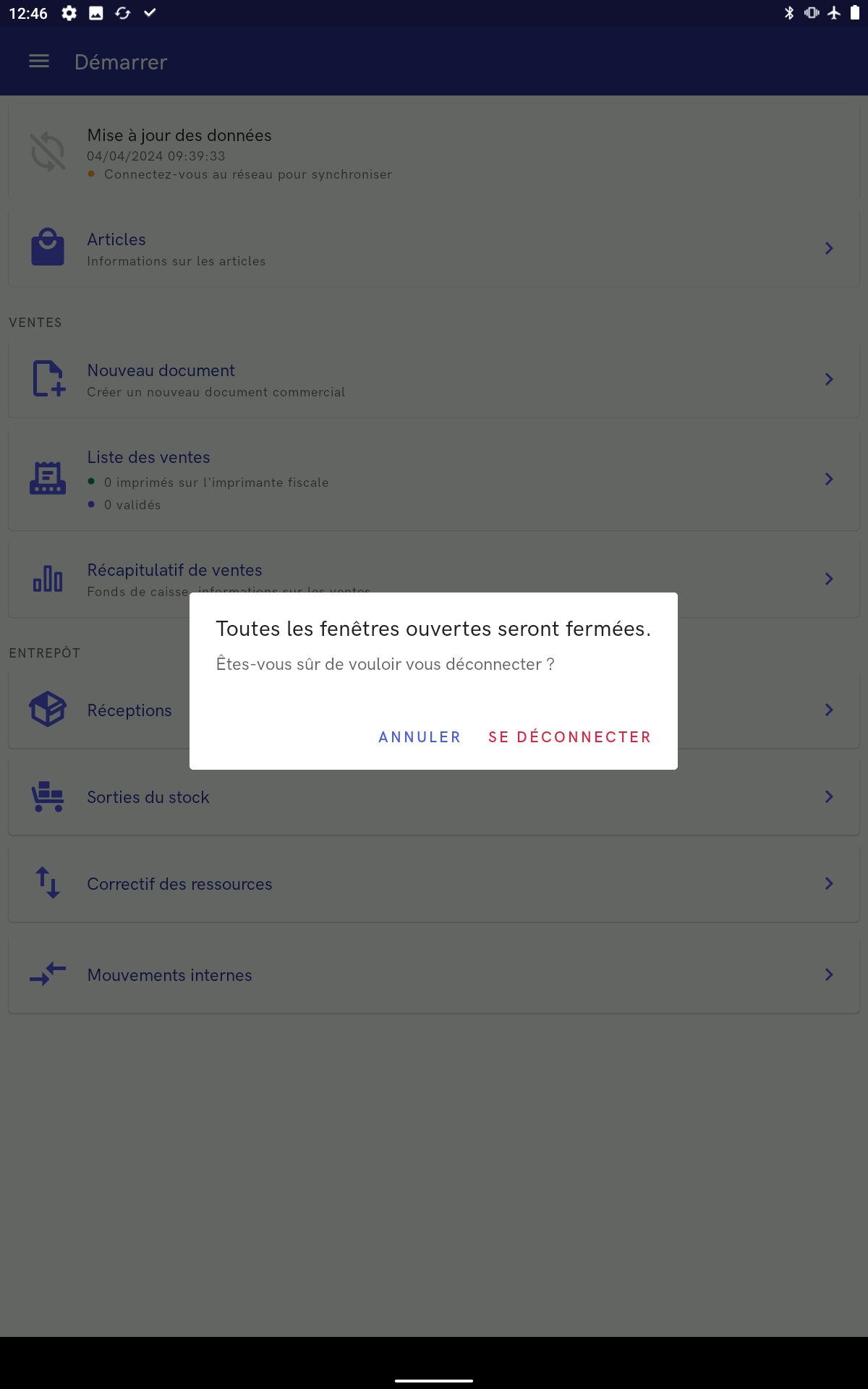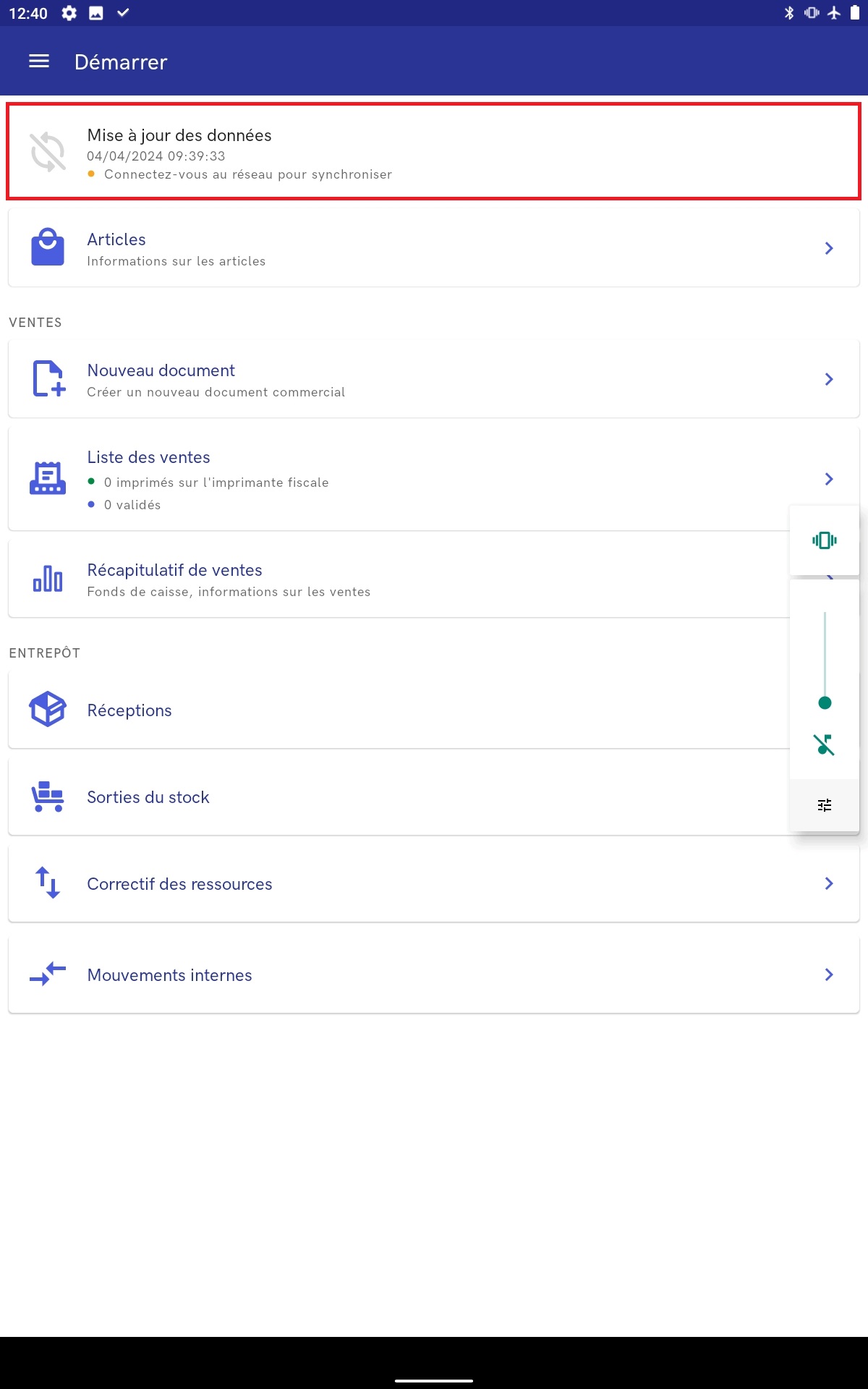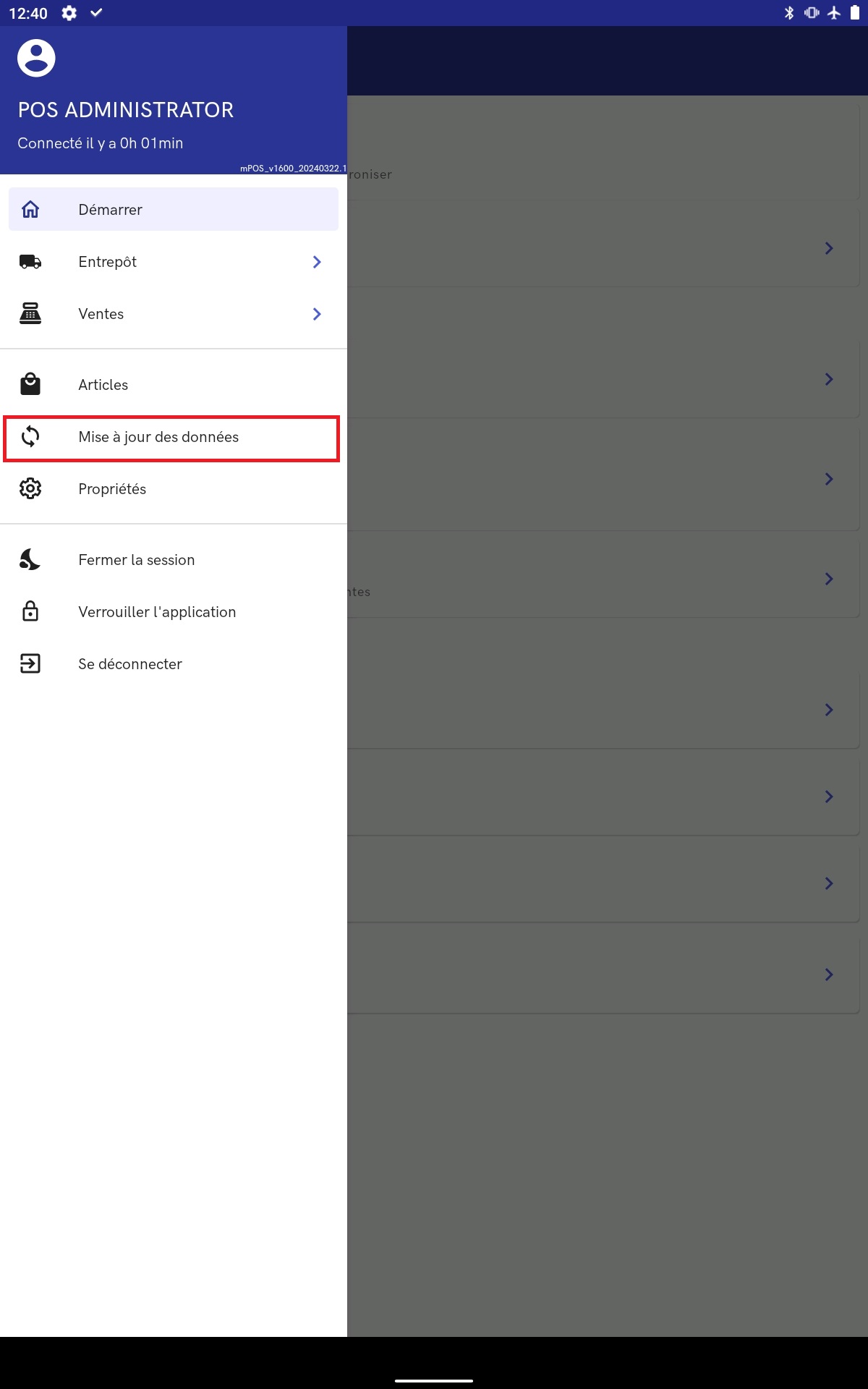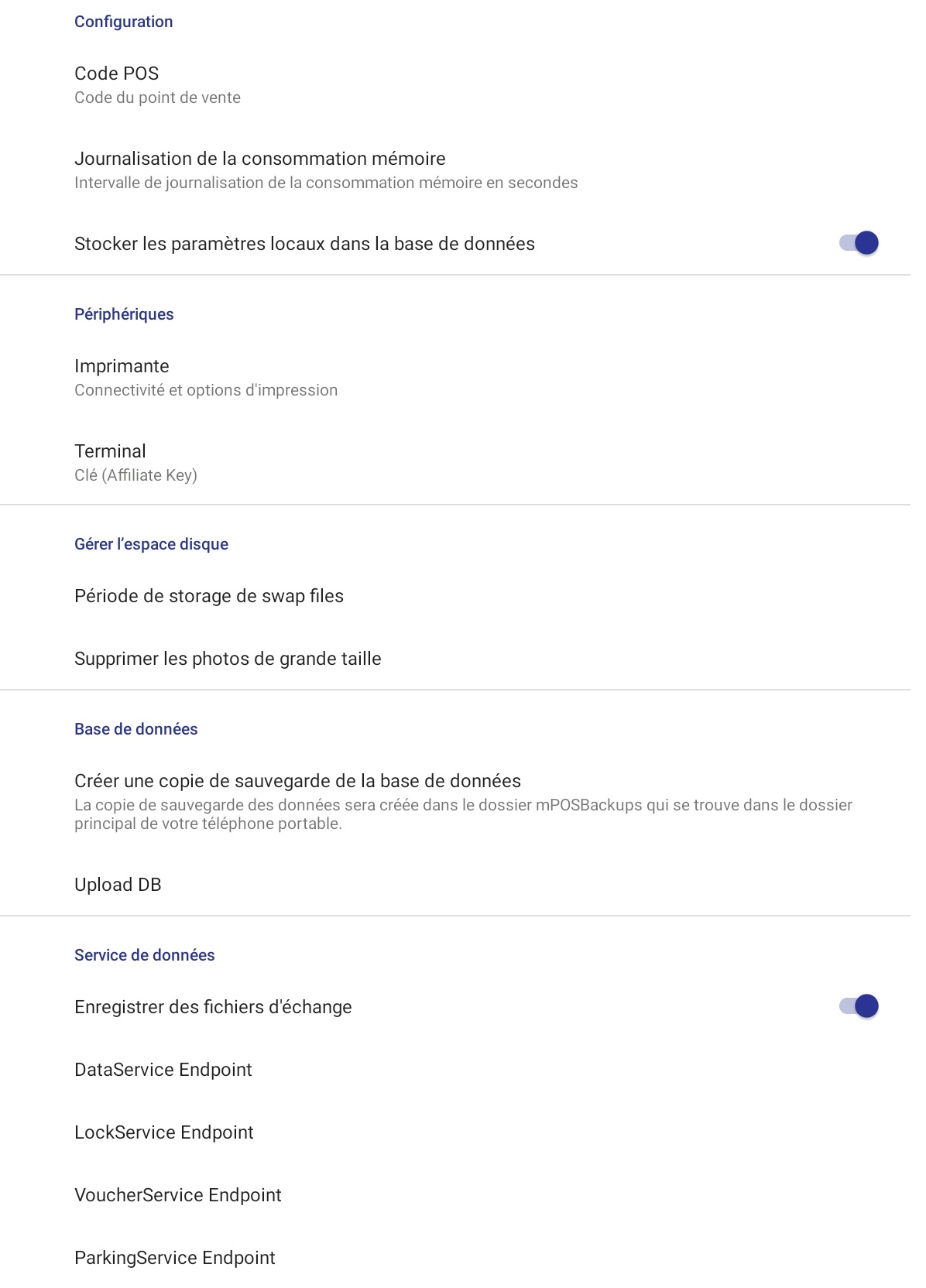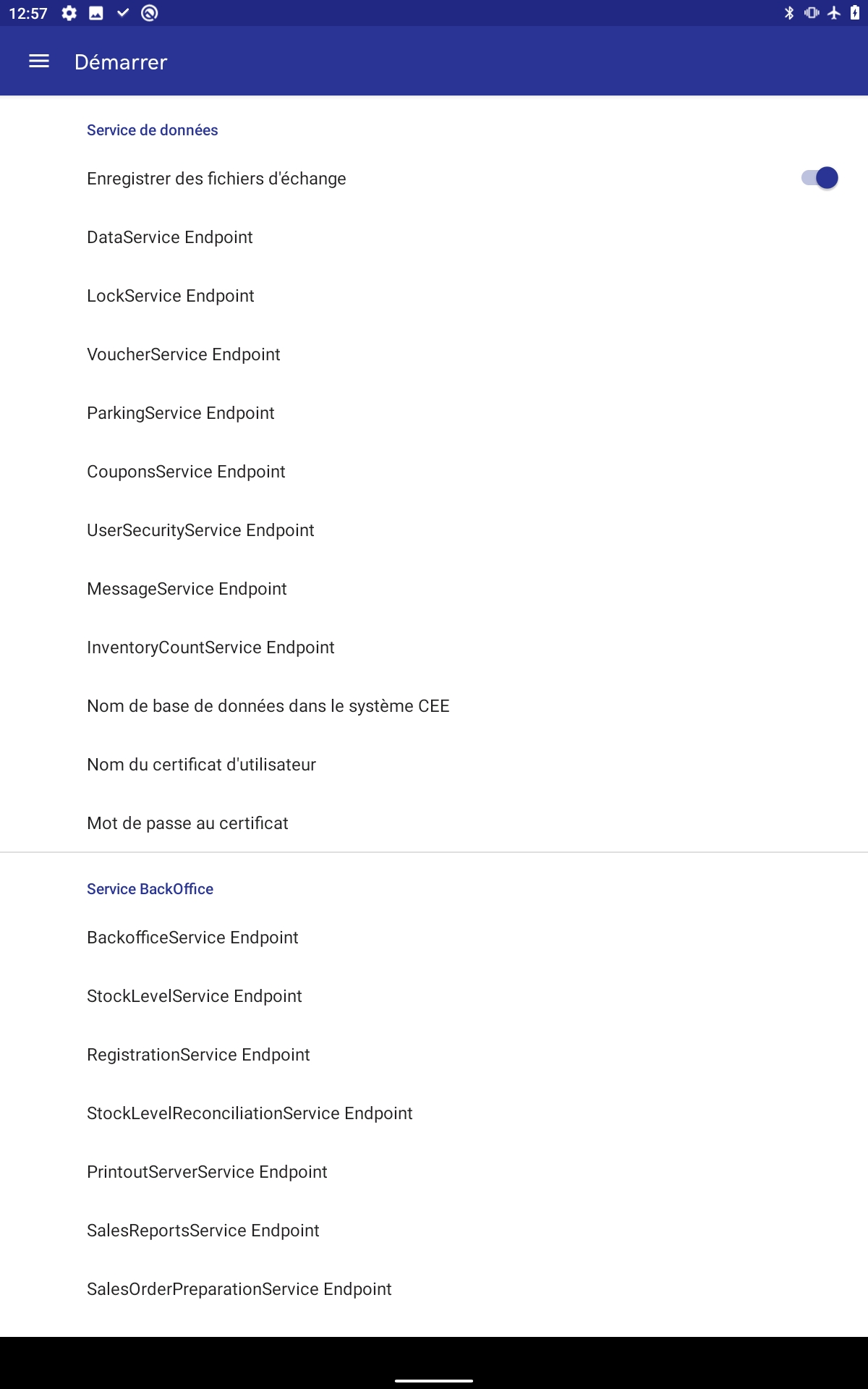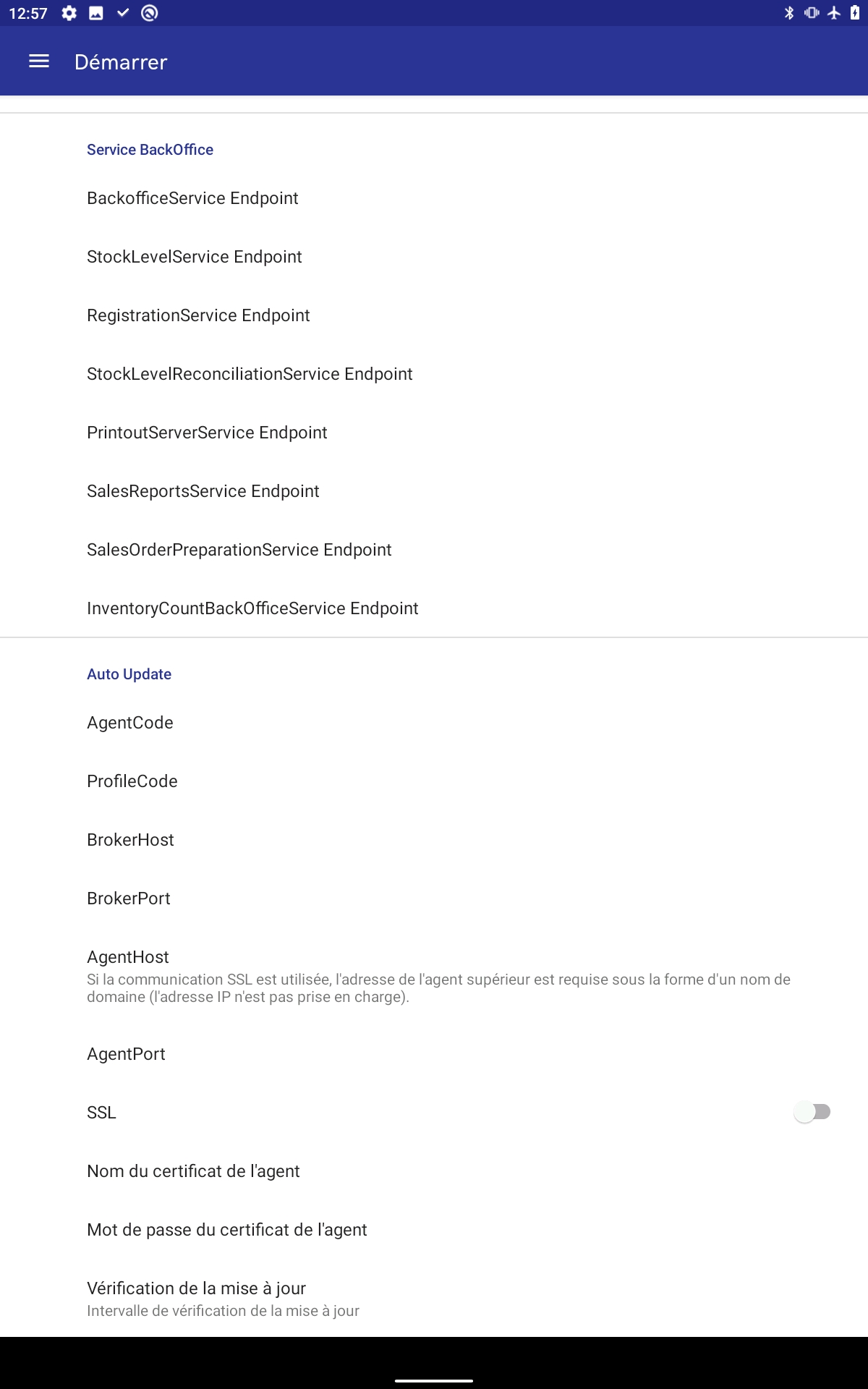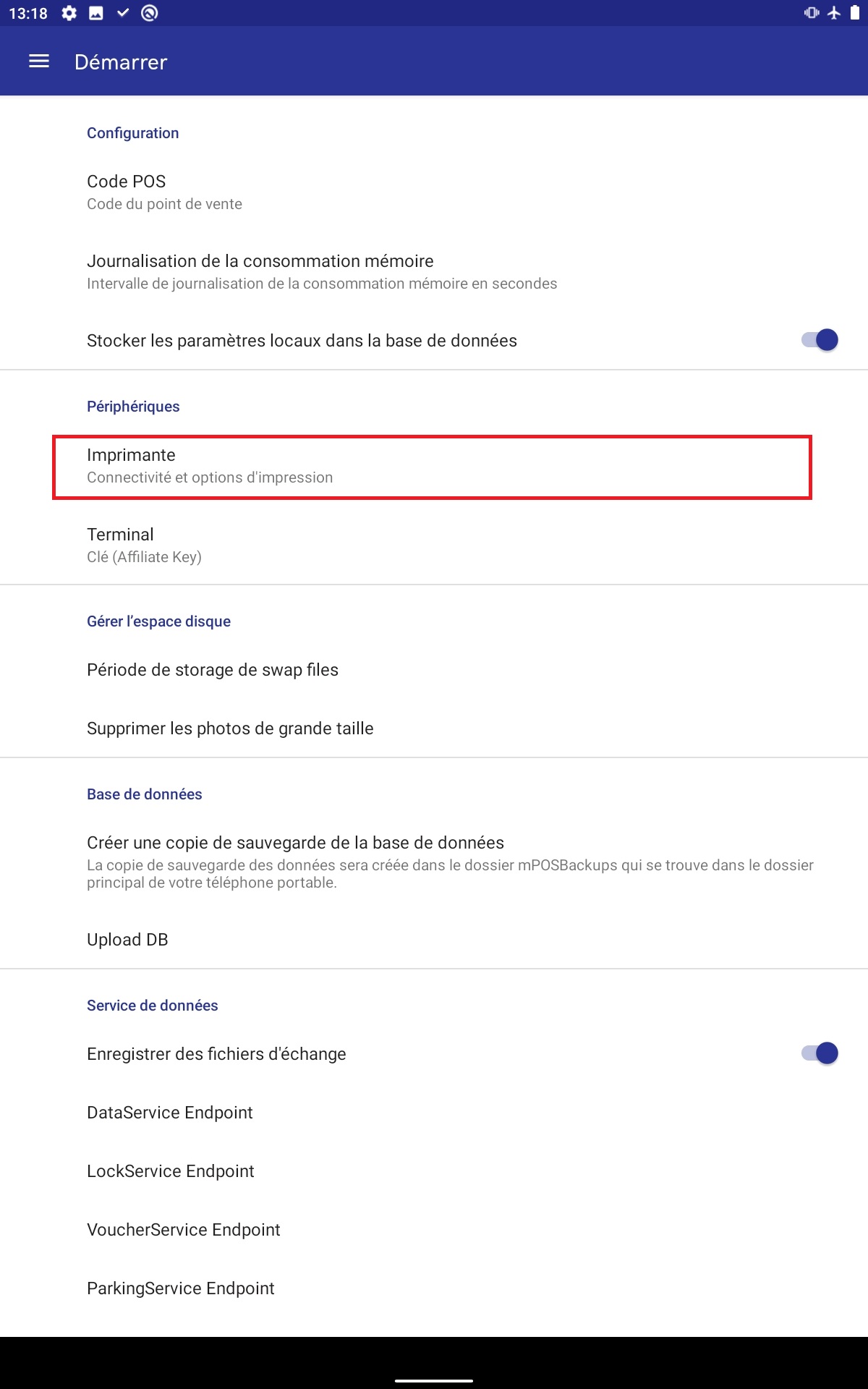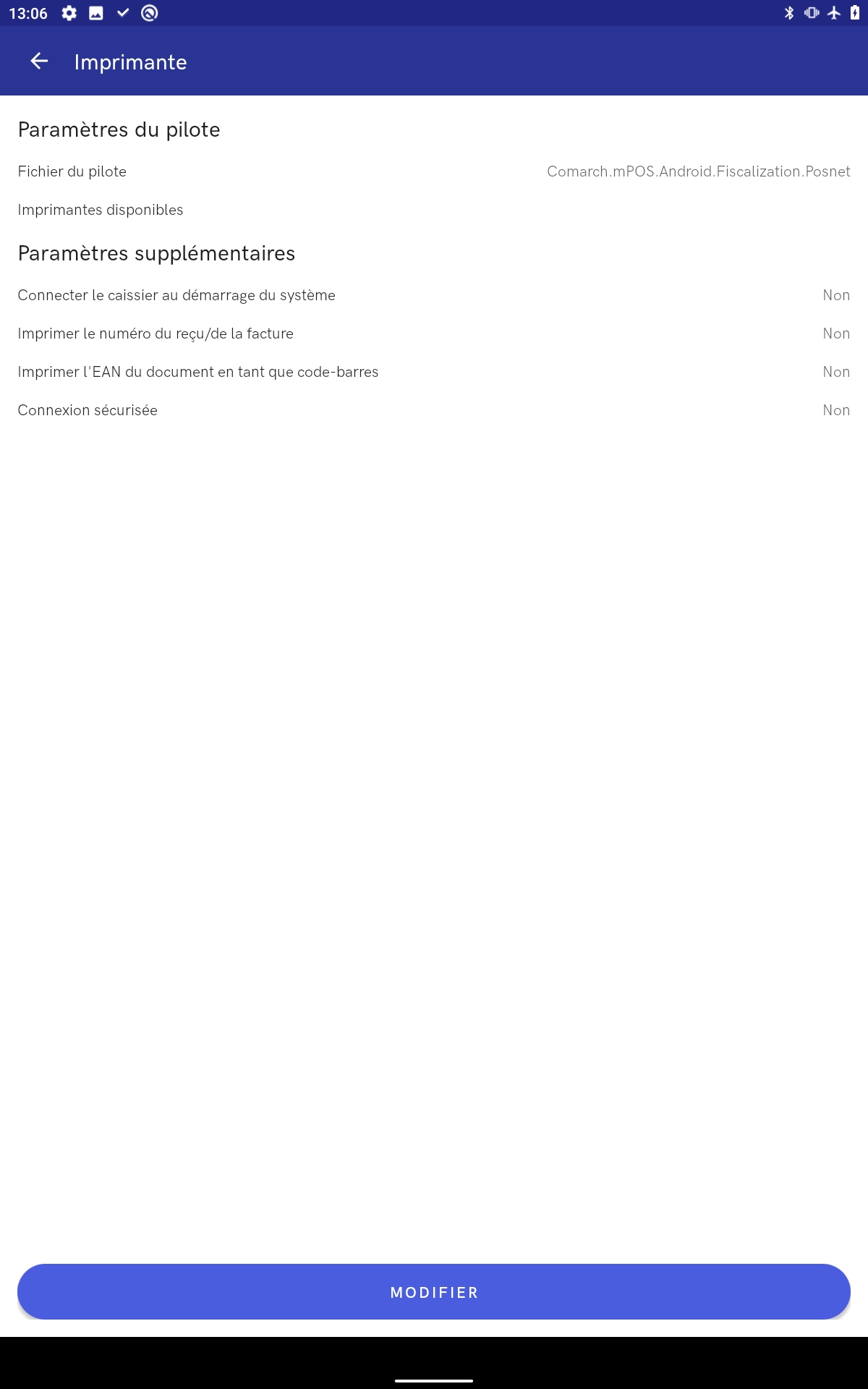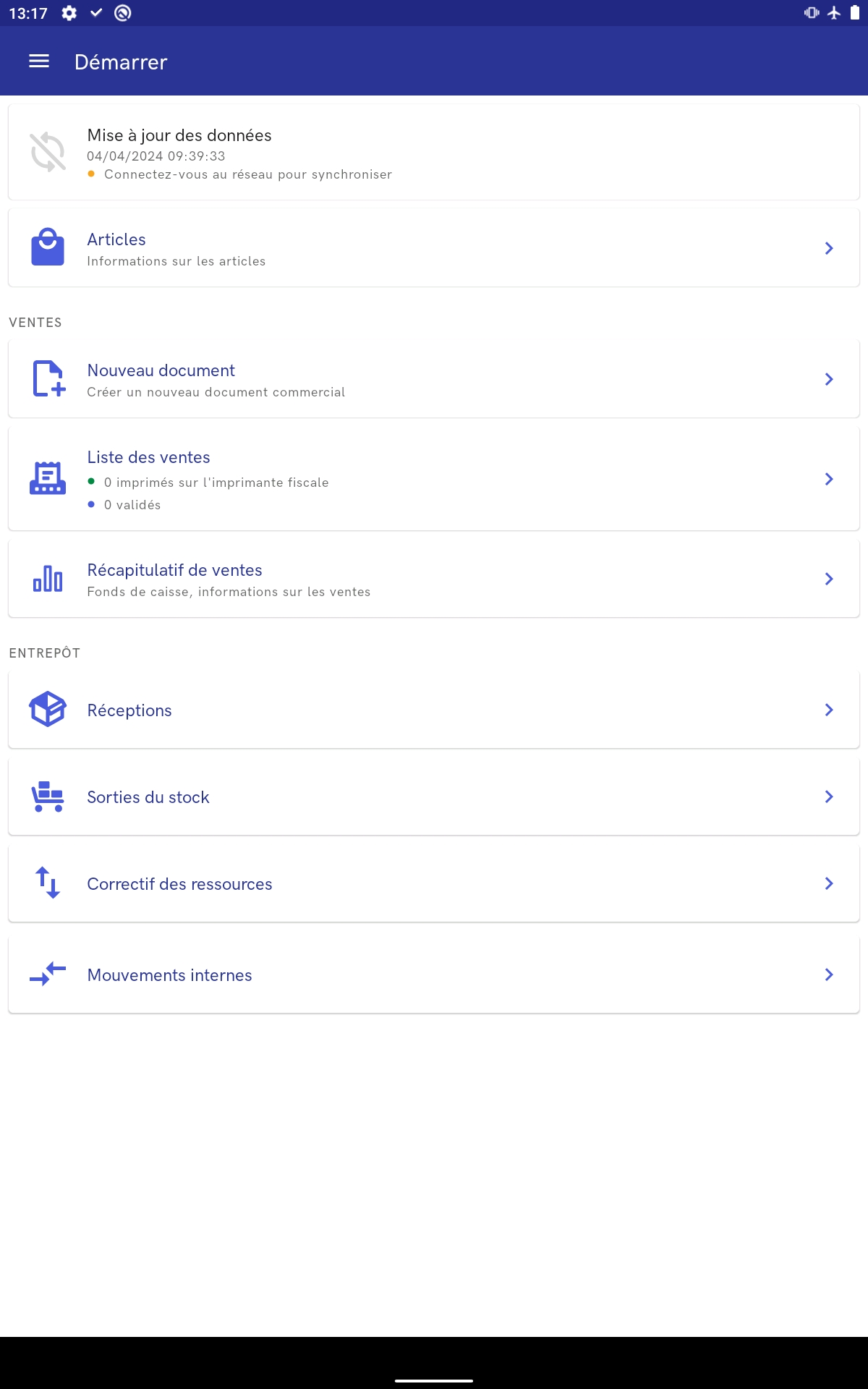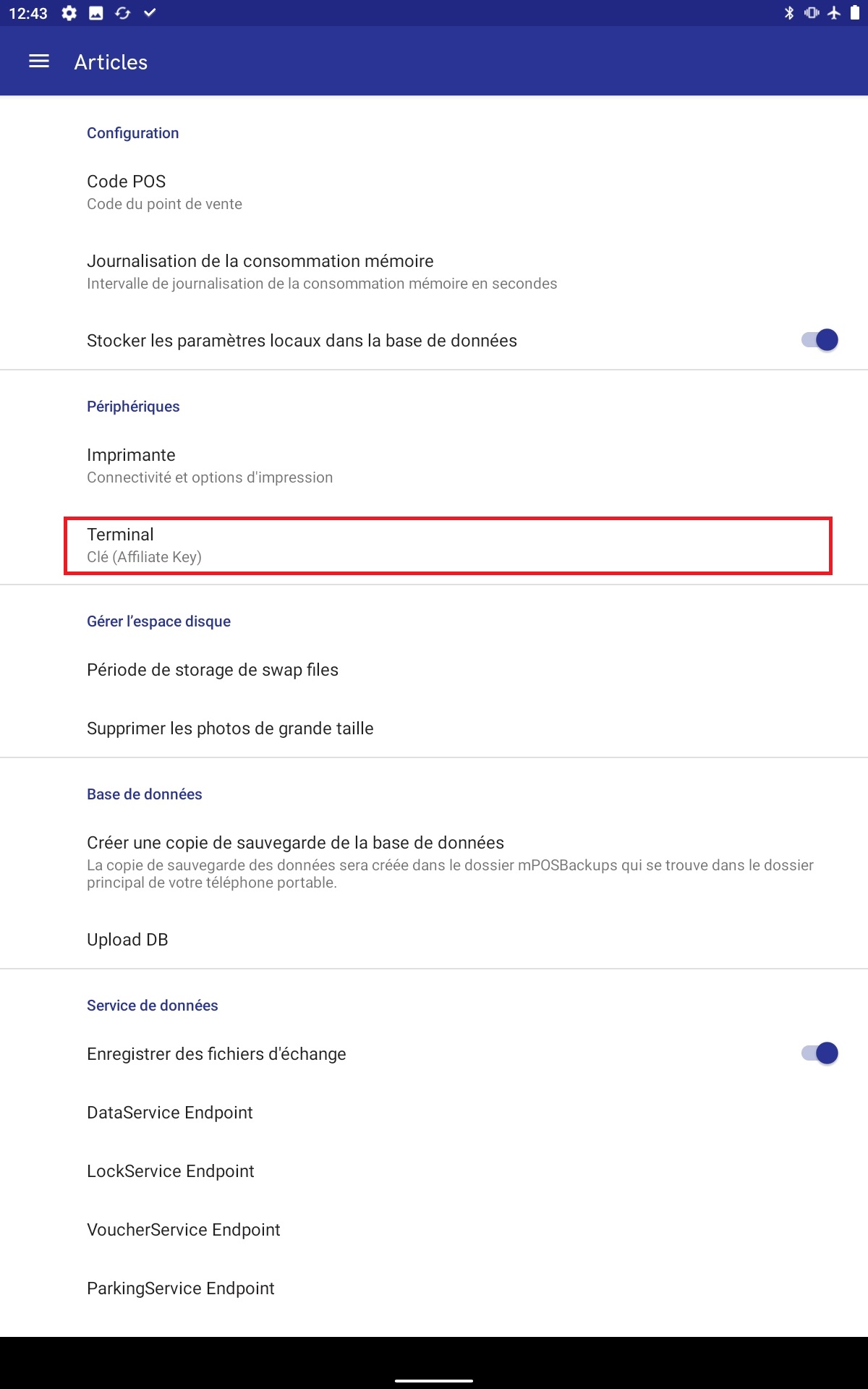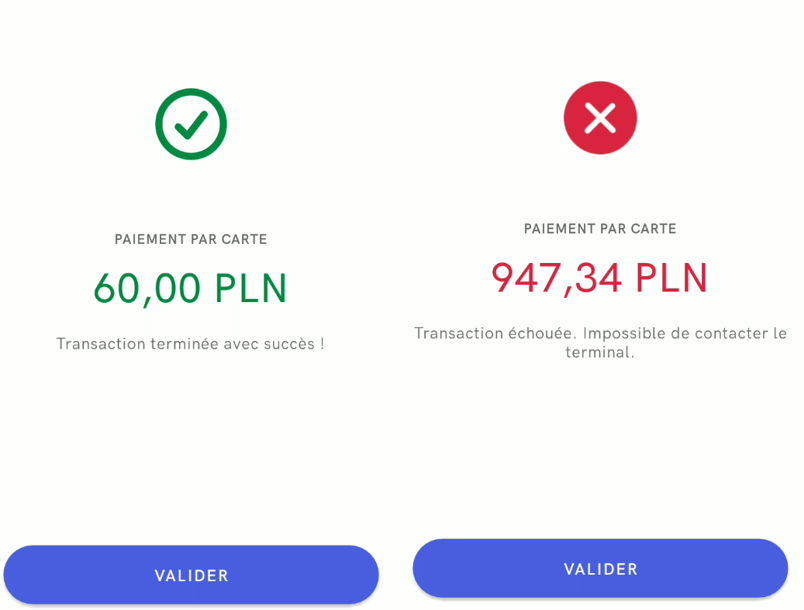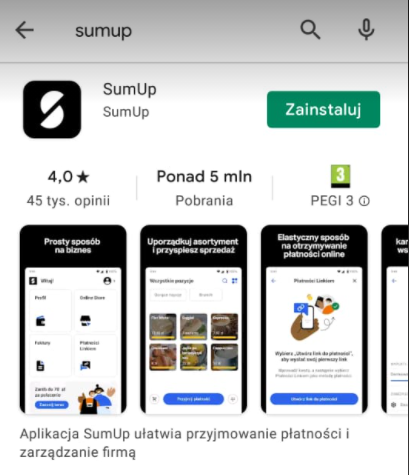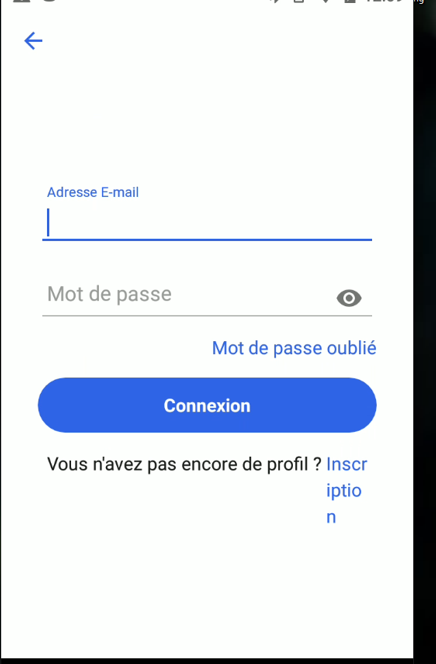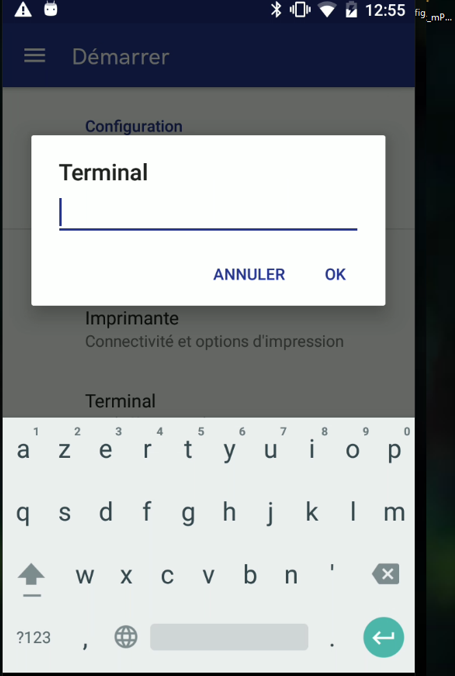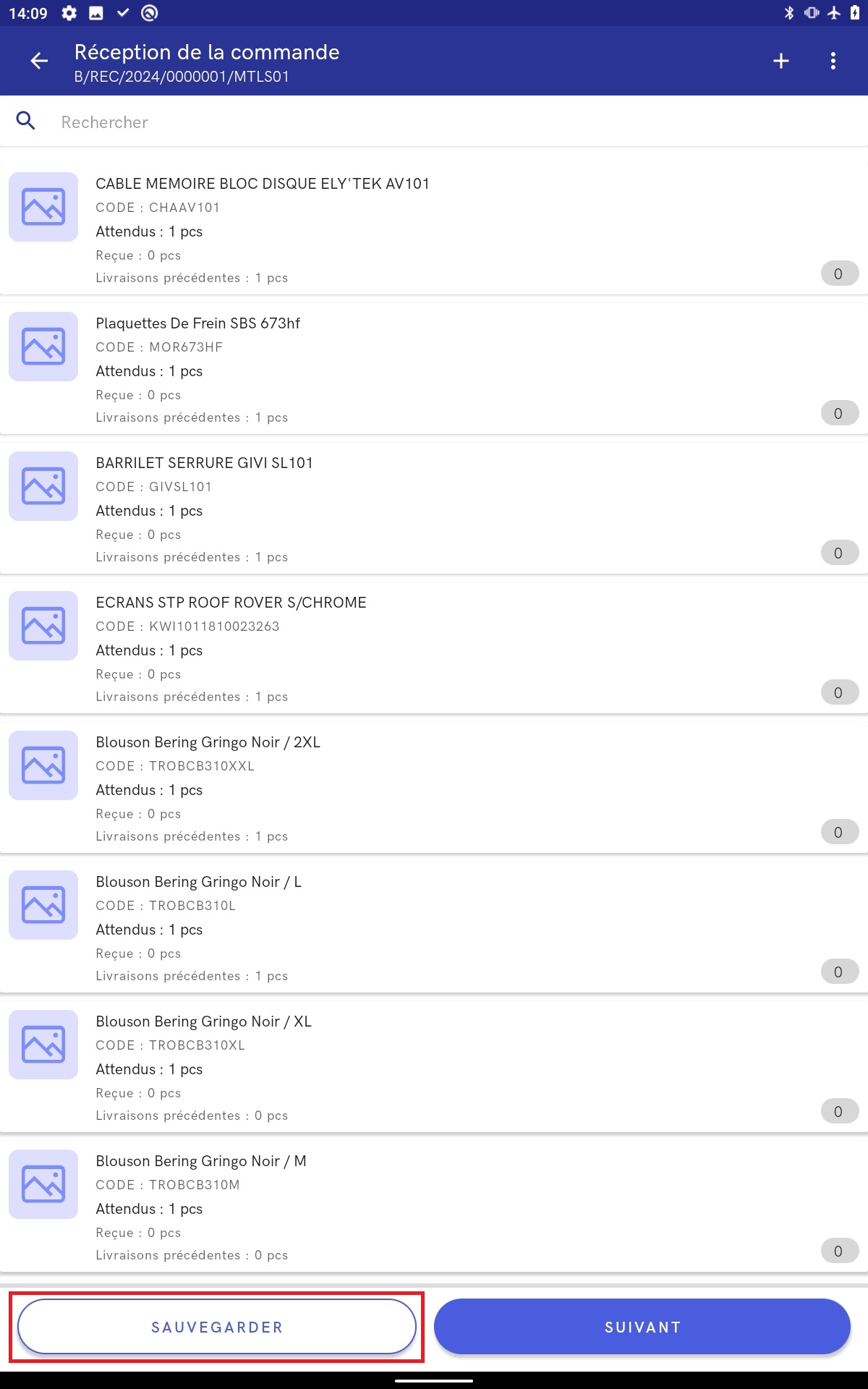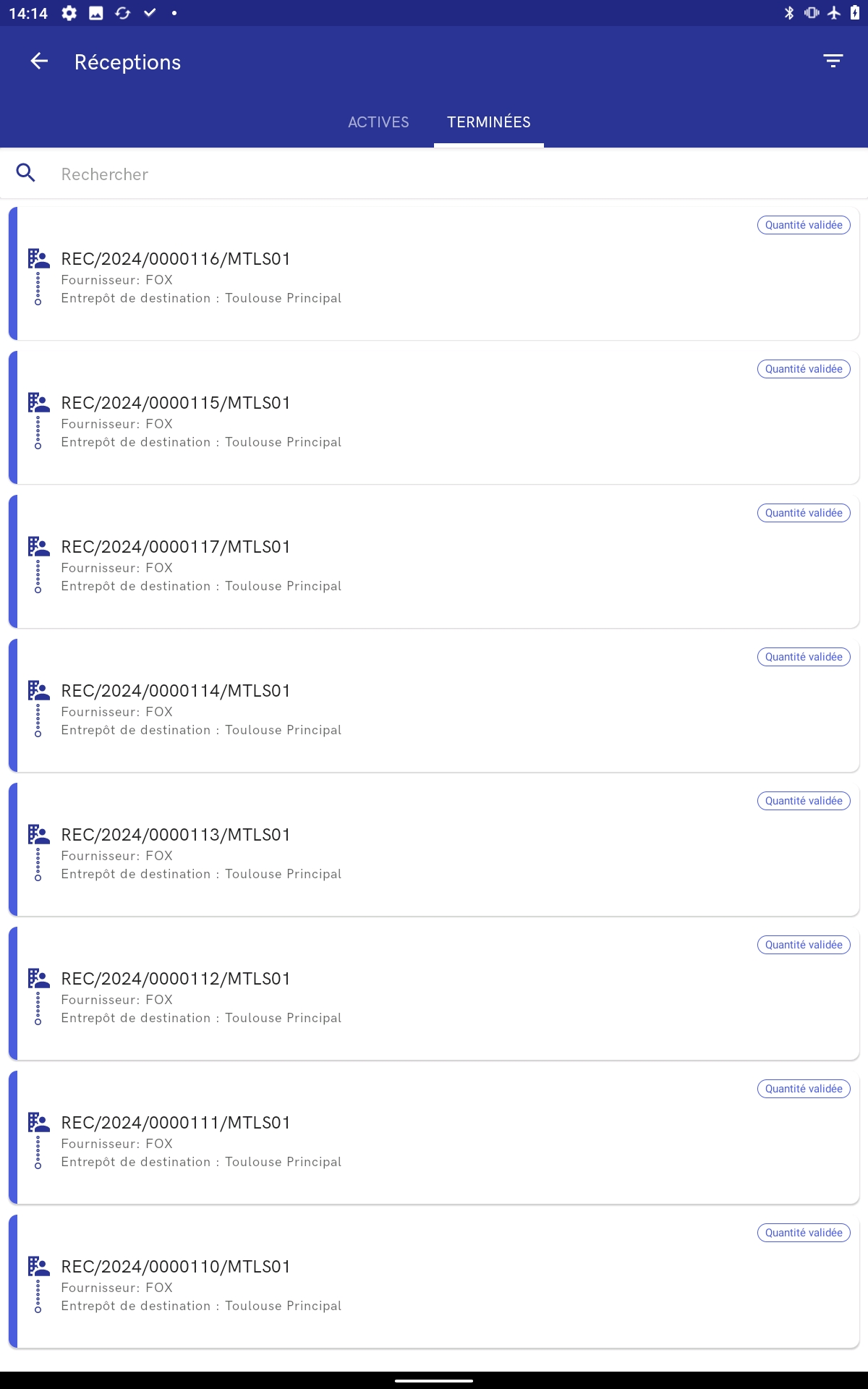Articles
La vue Articles affiche une liste des articles disponibles dans l’application. Chaque élément de la liste contient :
- une miniature de photo (si celle-ci existe)
- un nom de l’article
- un ID de l’article (conformément au système ERP)
- un code EAN
- des caractéristiques
- un prix
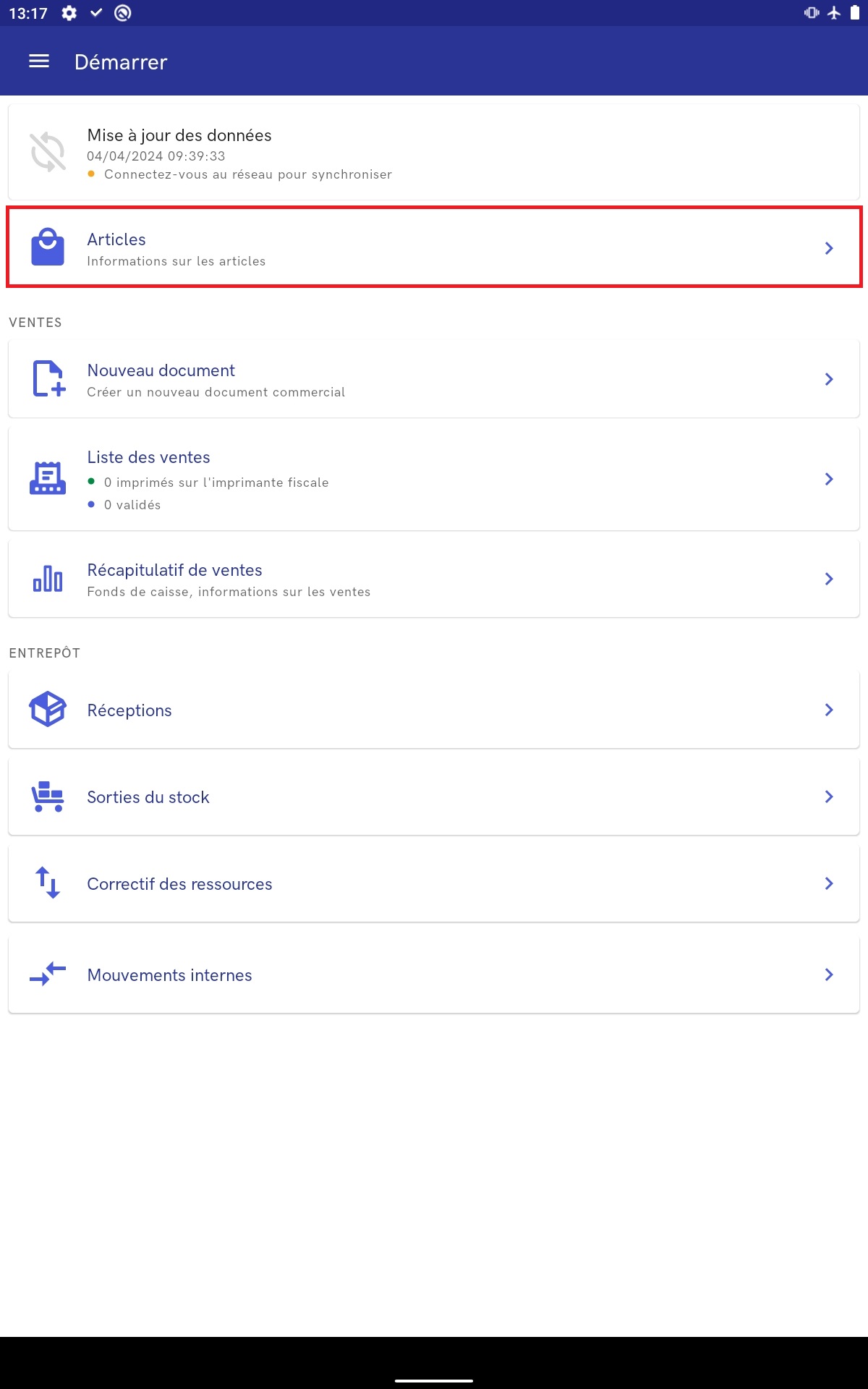
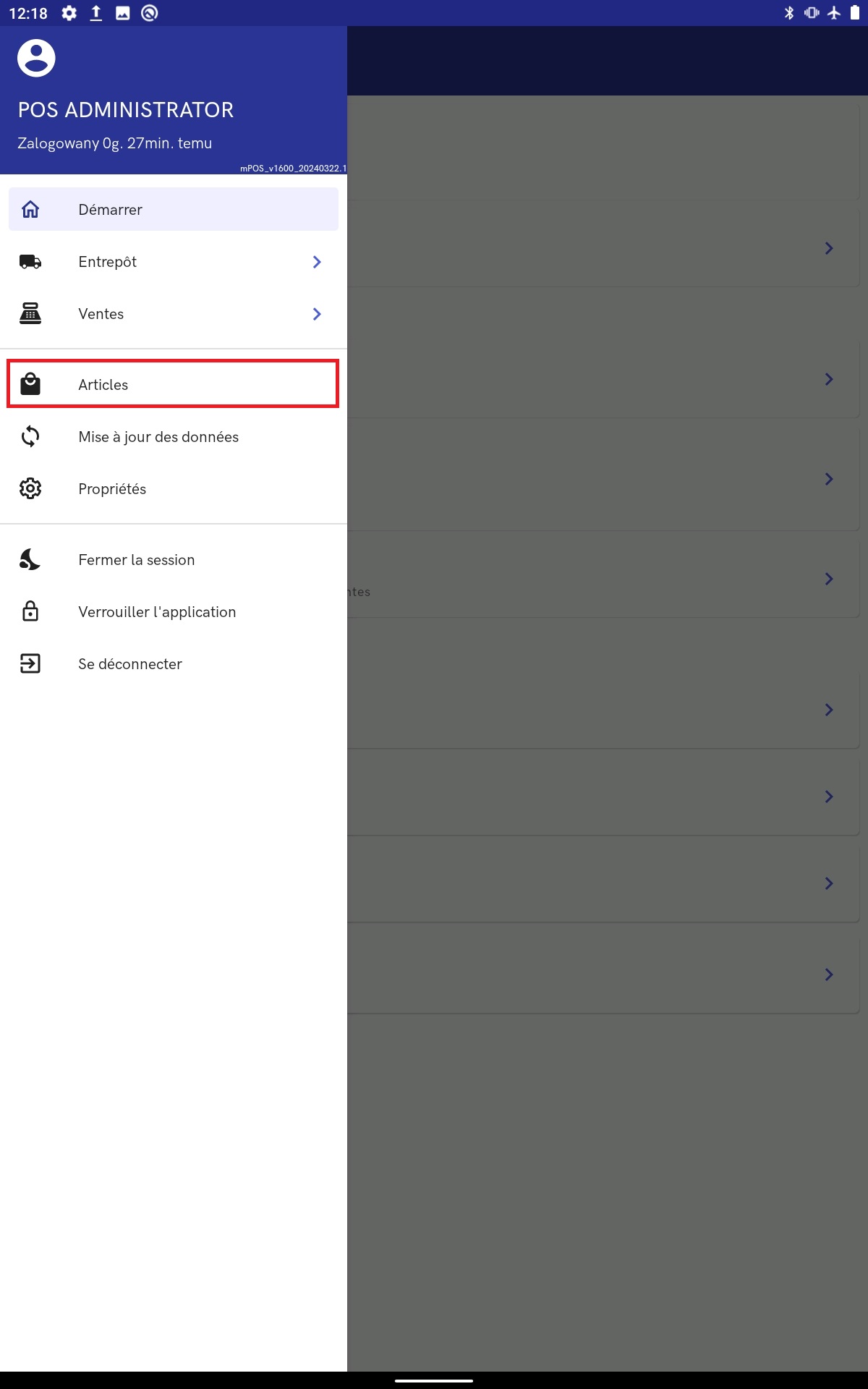
Aperçu de la fiche article
Pour visualiser la fiche article, allez à Démarrer -> Articles ou au accédez cette fonctionnalité à partir du document. Par exemple, lors de la création d’une offre de vente, l’opérateur peut sélectionner une étiquette d’article particulière.
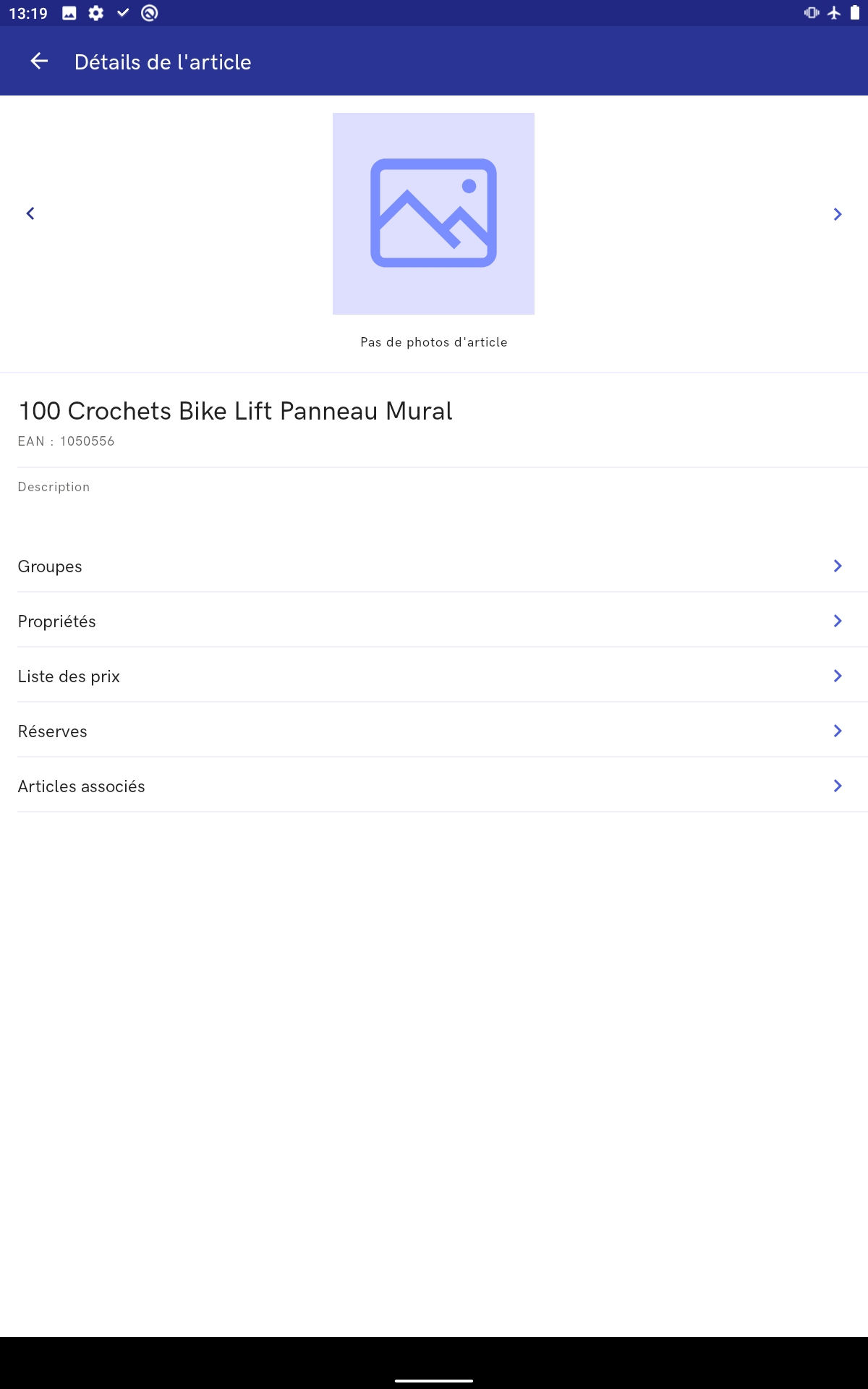
La fenêtre d’aperçu de la fiche de l’article présente :
- le nom de l’article
- le code EAN
- l’image
- la description
- l’onglet Groupes – affiche la catégorie de l’article ainsi que les groupes qui lui sont attribués, par exemple Groupe principal -> Catégorie : Assortiment
- l’onglet Propriétés – indique, entre autres, le taux de la TVA et le type d’article, par exemple, Marchandises, Services etc.
- l’onglet Tarifs – montre les tarifs auxquelles les articles donnés sont affectés
- l’onglet Ressources – affiche la quantité disponible de l’article
- l’onglet Articles associés – affiche les articles associés tels que : Article alternatif, Remplacement, Produit supérieur, Accessoire
- l’onglet Éléments de l’assortiment – visible uniquement pour les articles de type Assortiment
Onglet Groupes
L’onglet Groupes présente les groupes d’articles auxquels un article donné appartient. La liste des groupes contient les informations suivantes :
- Groupe principal
- Catégorie
- Chemin – indique l’emplacement du groupe d’articles dans l’arborescence des catégories de la subdivision des groupes d’articles
Onglet Propriétés
L’onglet Propriétés présente :
- le taux de TVA
- le type d’article – Marchandise, Service, Assortiment, Bon d’achat etc.
- les valeurs des caractéristiques de l’article – par exemple, son numéro commercial
- autoliquidation de la TVA – information indiquant si l’article est soumis à la procédure d’autoliquidation de la TVA
- les valeurs des attributs de l’article donné
Onglet Tarifs
L’onglet Tarifs présente :
- le Tarif – nom du tarif à partir duquel le prix a été calculé
- le Type de tarif
- l’Unité
- le Prix HT
- le Prix TTC
- la Devise
Onglet Ressources
L’onglet Ressources présente :
- l’Entrepôt – le nom de l’entrepôt actif et disponible dans un centre donné
- la Quantité
- les Réservations
- les Ruptures
- la Quantité disponible à la vente – quantité de marchandises après prise en compte des réservations
À partir de l’onglet Ressources, le bouton [Afficher les détails du lot] est disponible. Lorsque le bouton est sélectionné, une fenêtre contenant une répartition détaillée de tous les lots de l’article est également accessible.
Onglet Articles associés
L’onglet Articles associés est disponible lorsqu’un article possède au moins un article associé. La liste des articles associés présente :
- le nom
- le type d’association – types d’association possibles :
- Suggéré à la vente
- Accessoire
- Remplacement
- Produit superiéur
- le groupe de produits – groupe prédéfini dans le système ERP
- le prix de base – prix TTC
Onglet Éléments de l’assortiment
L’onglet Éléments de l’assortiment présente des informations sur les articles faisant partie de l’assortiment :
- la Photo
- le Nom
- le Type d’article – Marchandise, Service, Lot, Bon d’achat etc.
- le Tarif – nom du tarif à partir duquel le prix a été calculé
- le Type de prix
- le Prix HT
- le Prix TTC
- la Devise
- le Taux de la TVA
- la Quantité
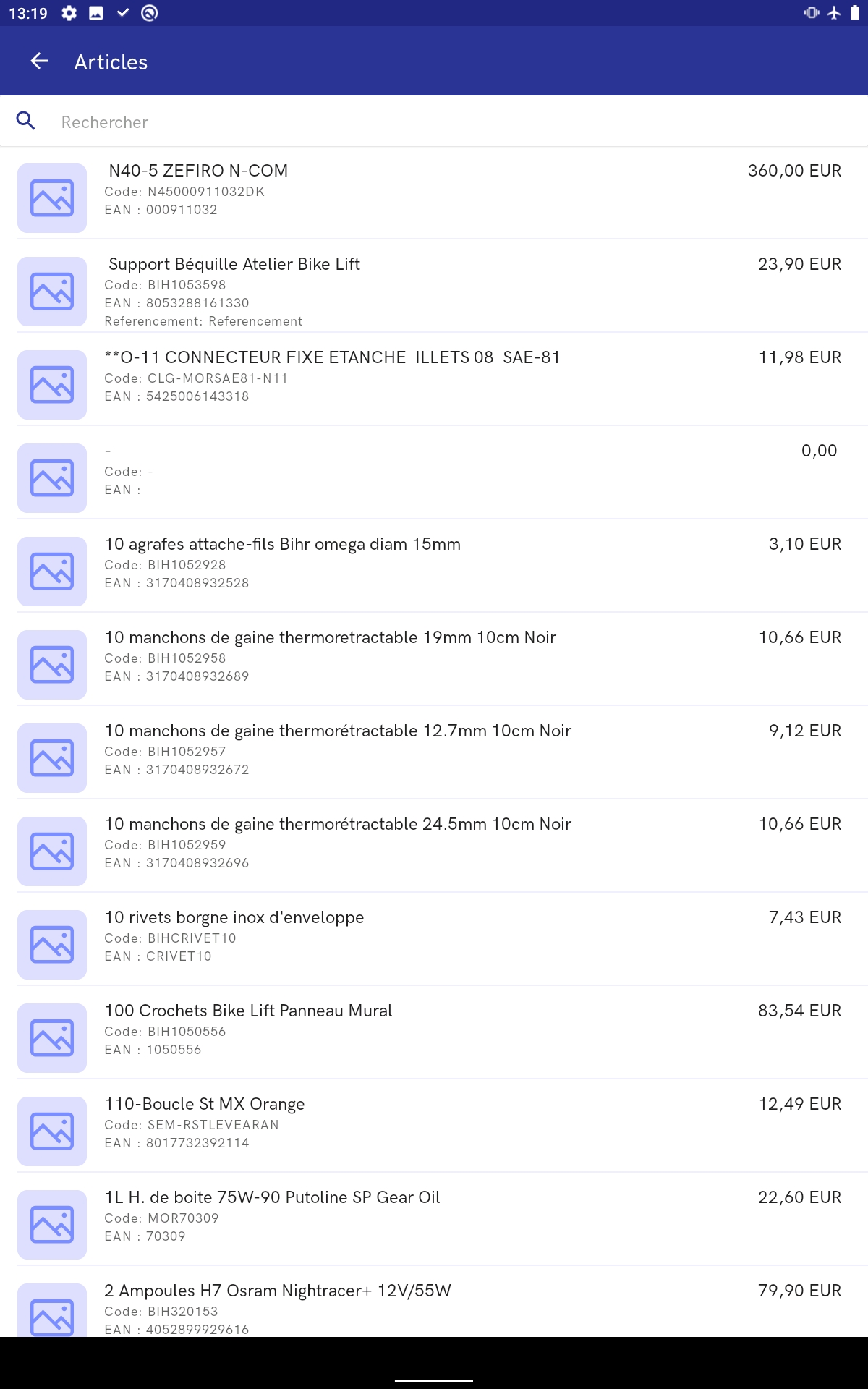
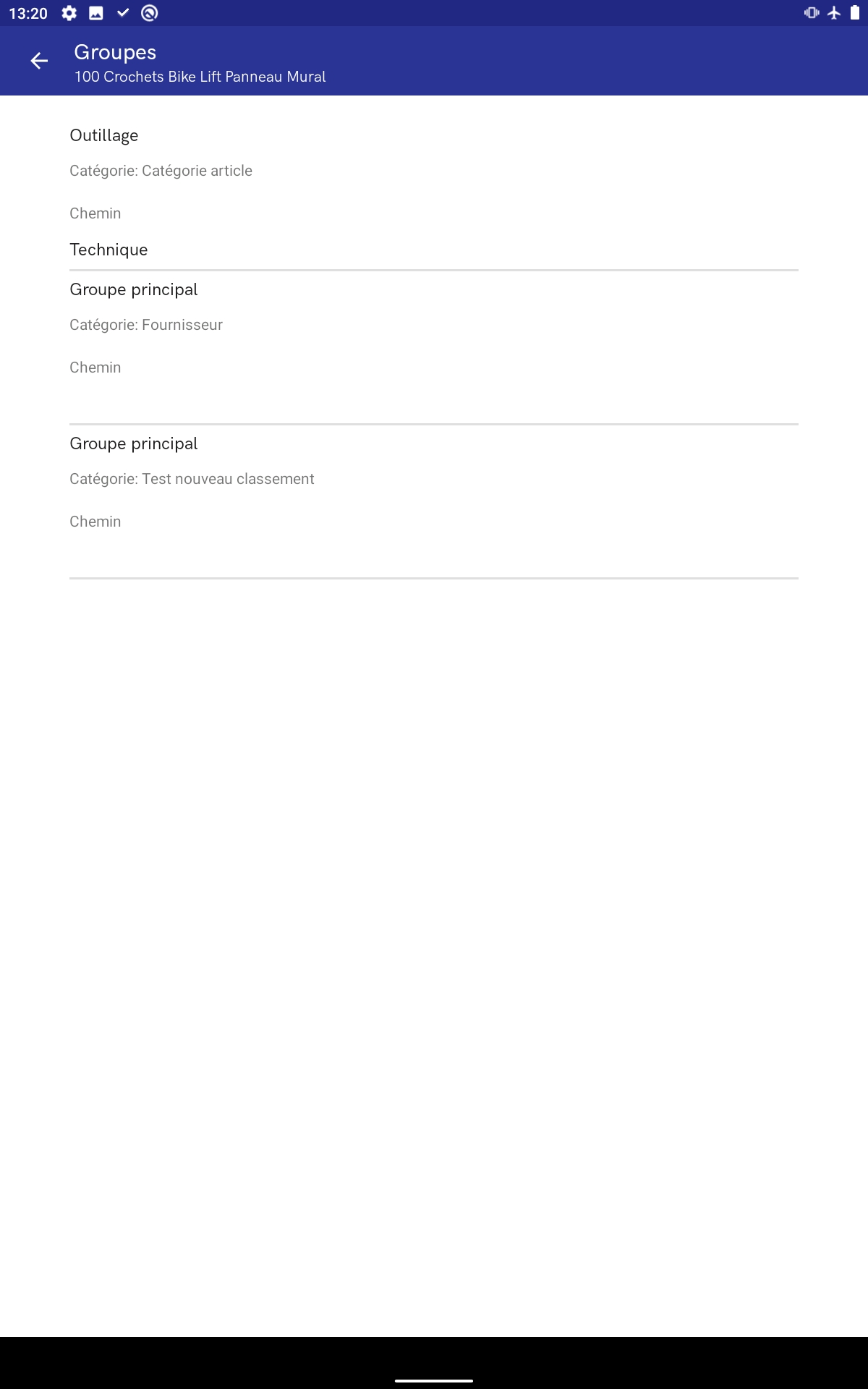
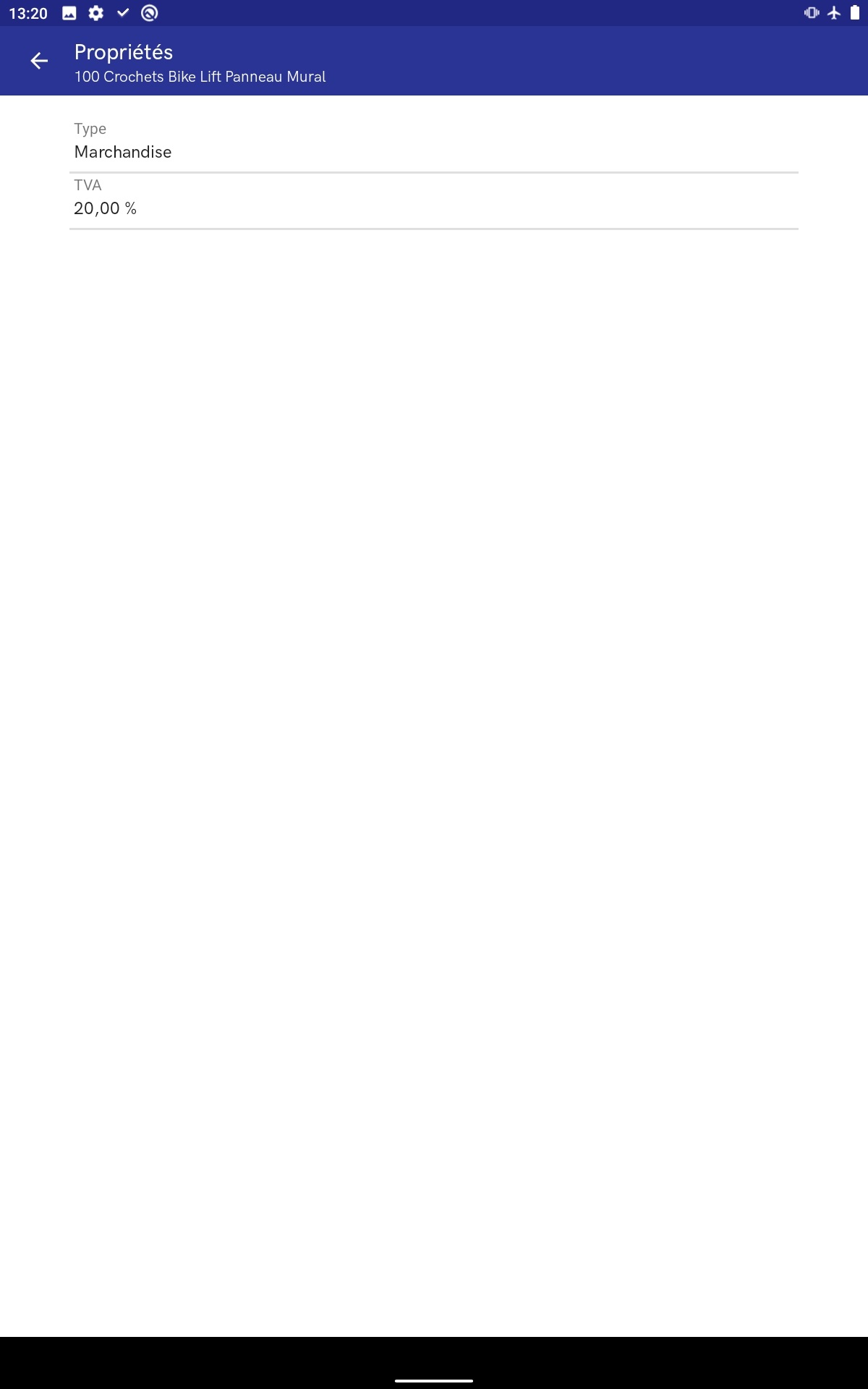
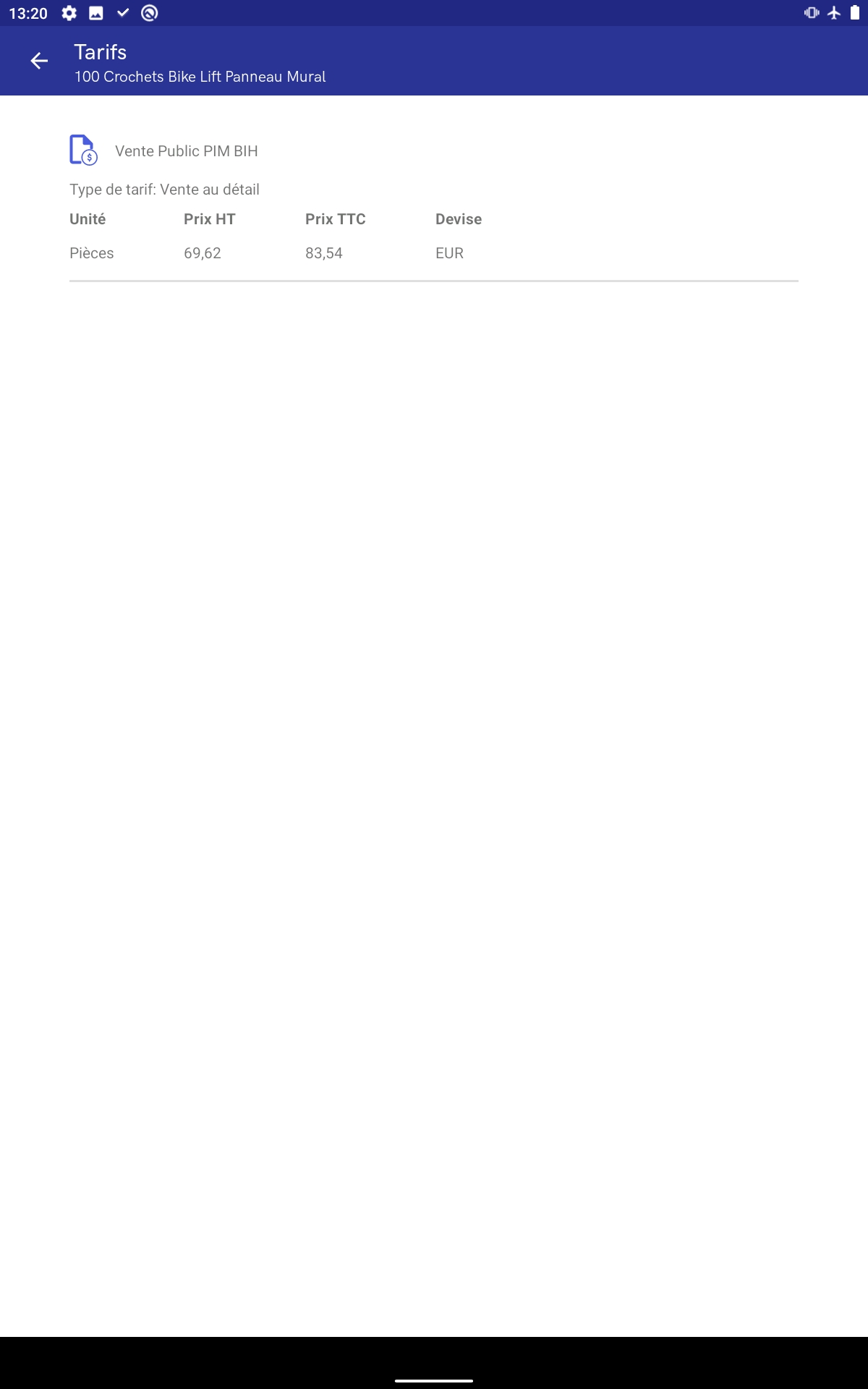
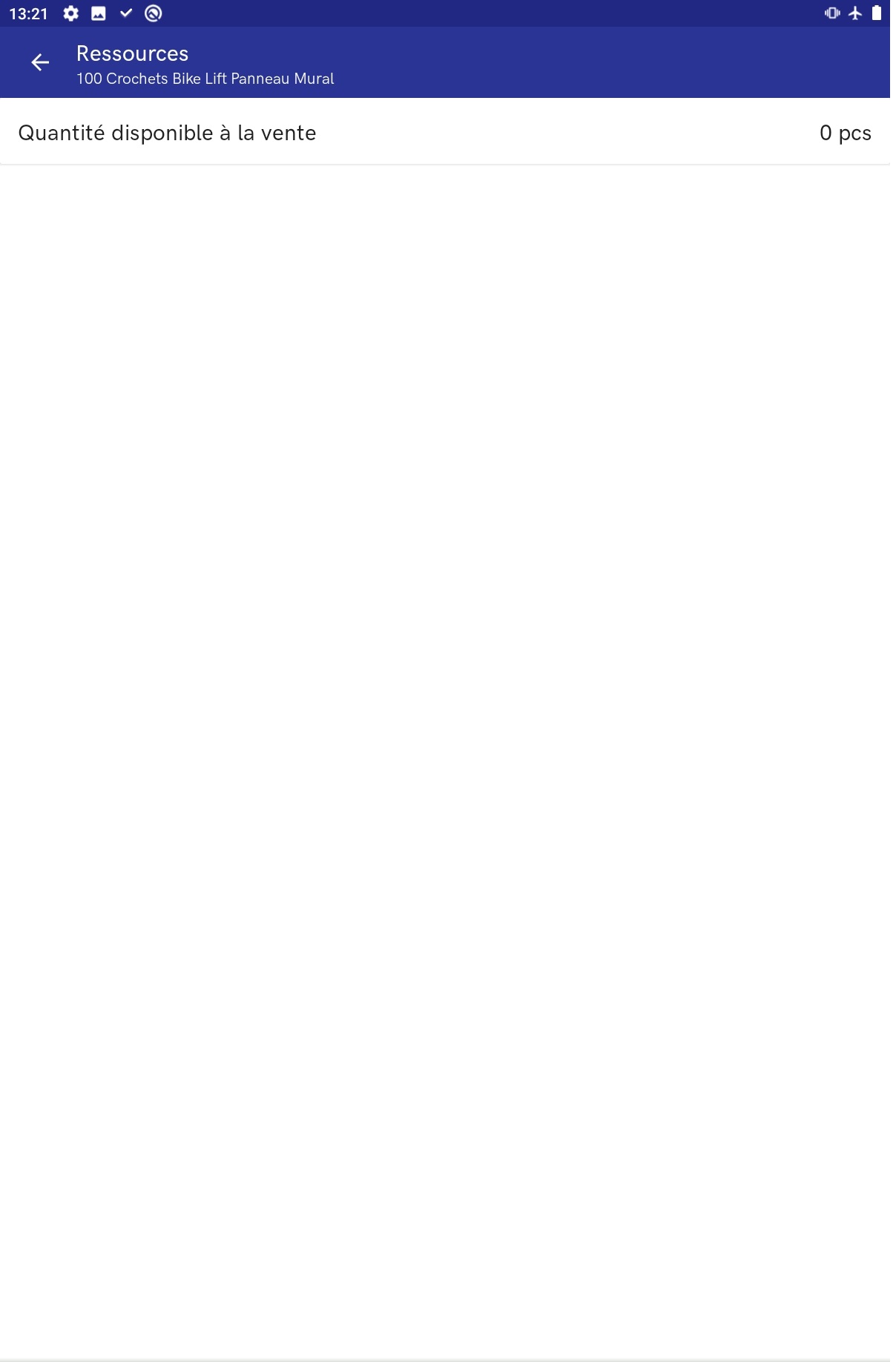
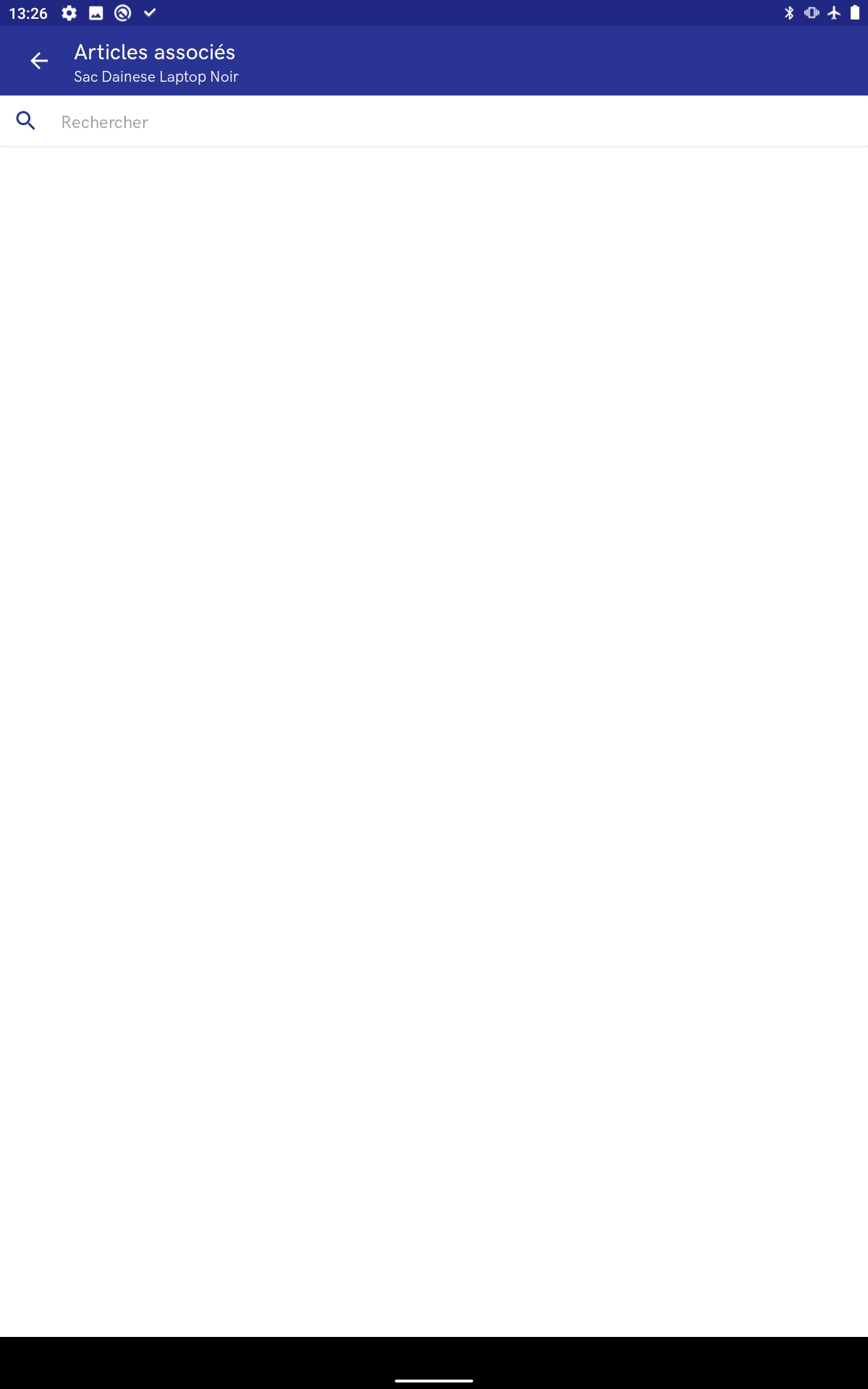
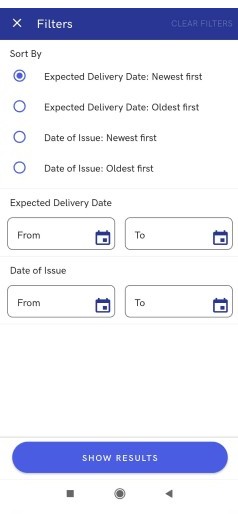
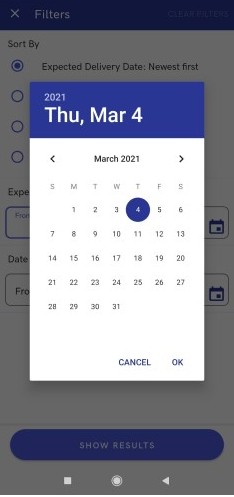
 qui se trouve dans la partie gauche supérieure, vous pouvez accéder au menu latéral. Le menu latéral permet de basculer entre les vues de l’application.
qui se trouve dans la partie gauche supérieure, vous pouvez accéder au menu latéral. Le menu latéral permet de basculer entre les vues de l’application.