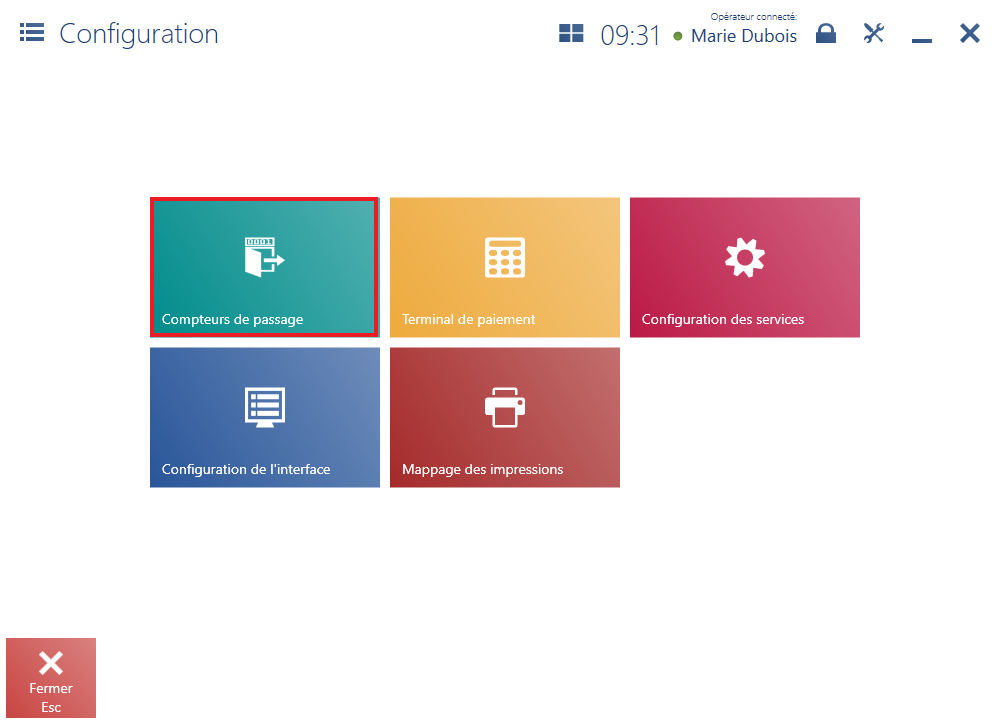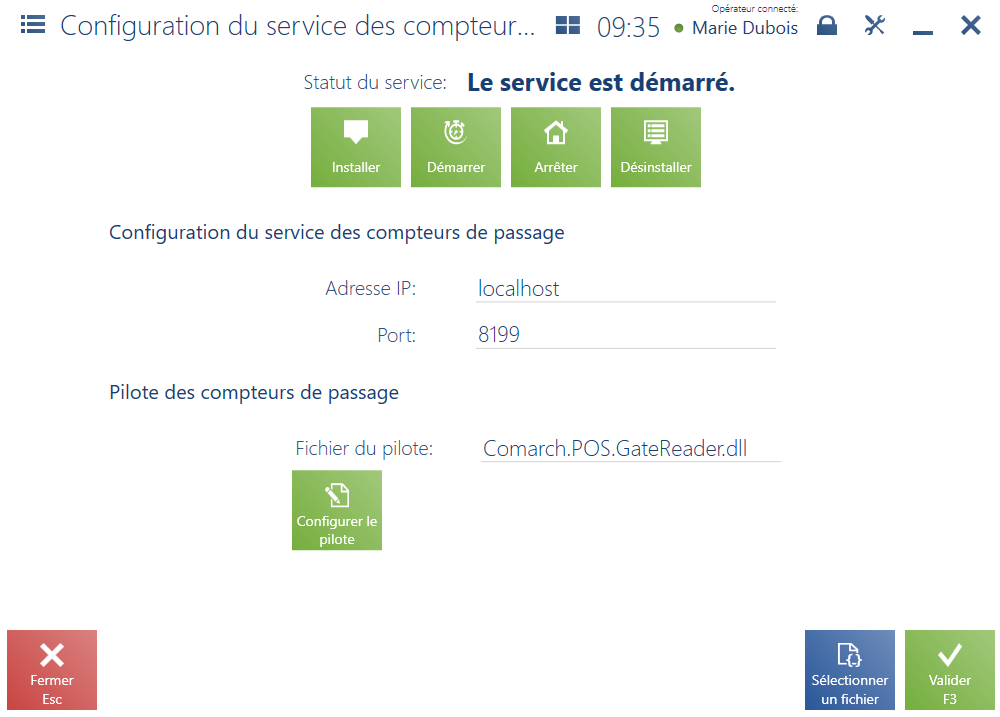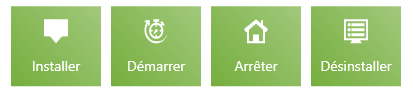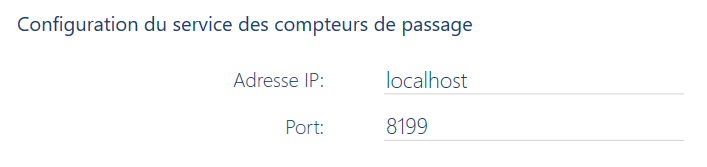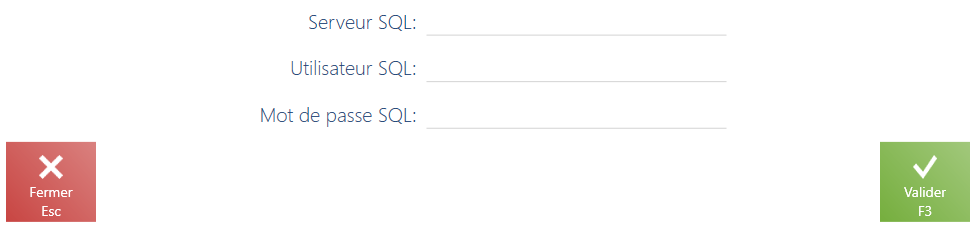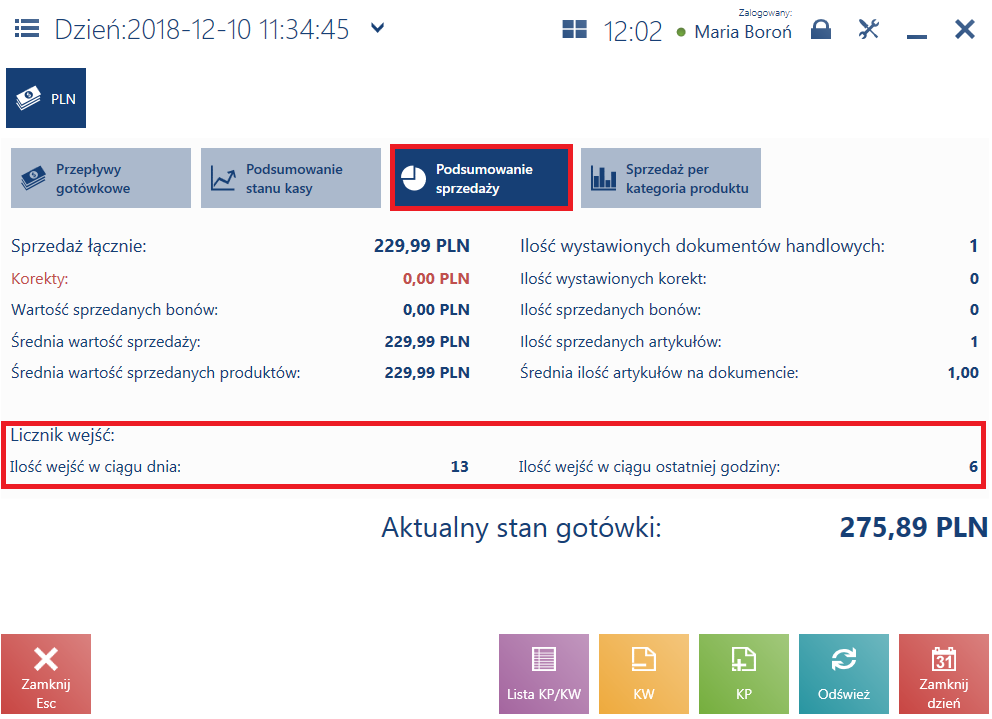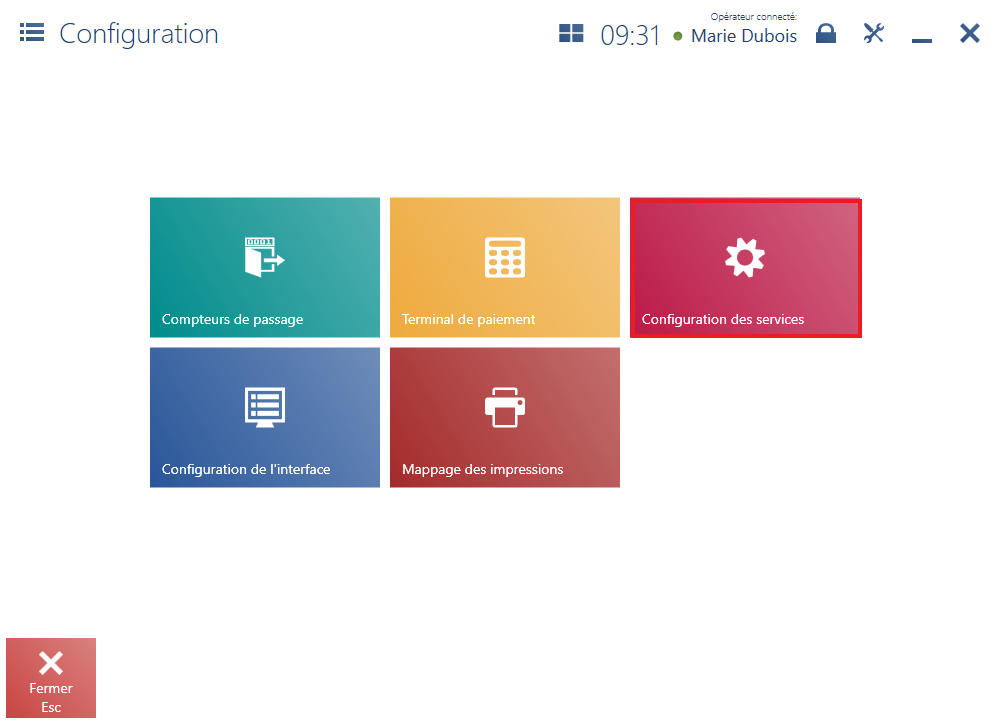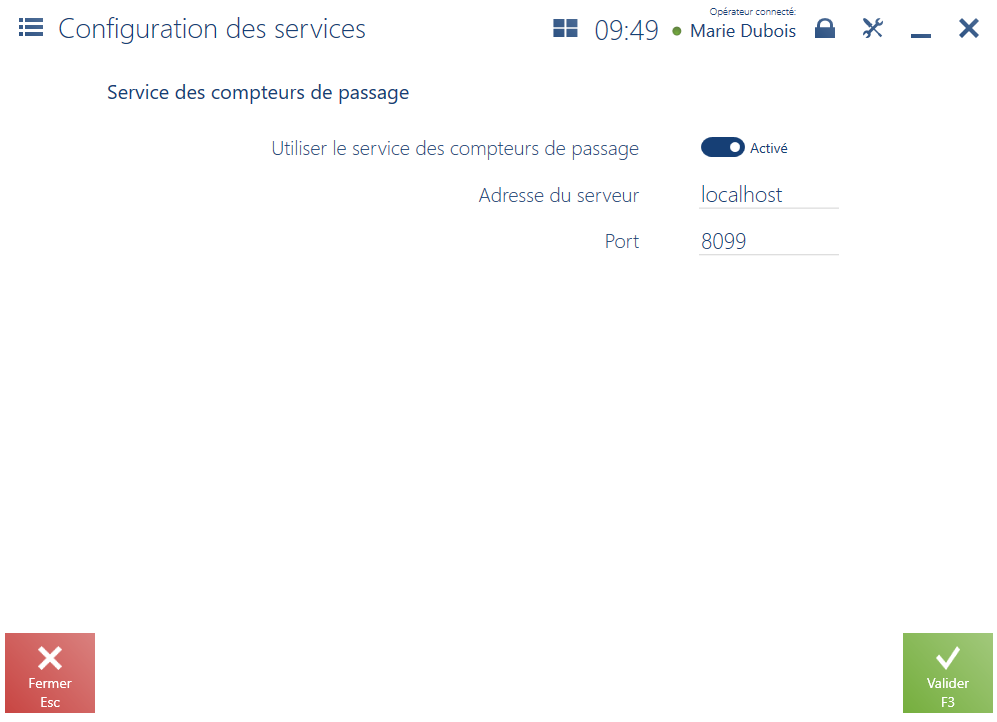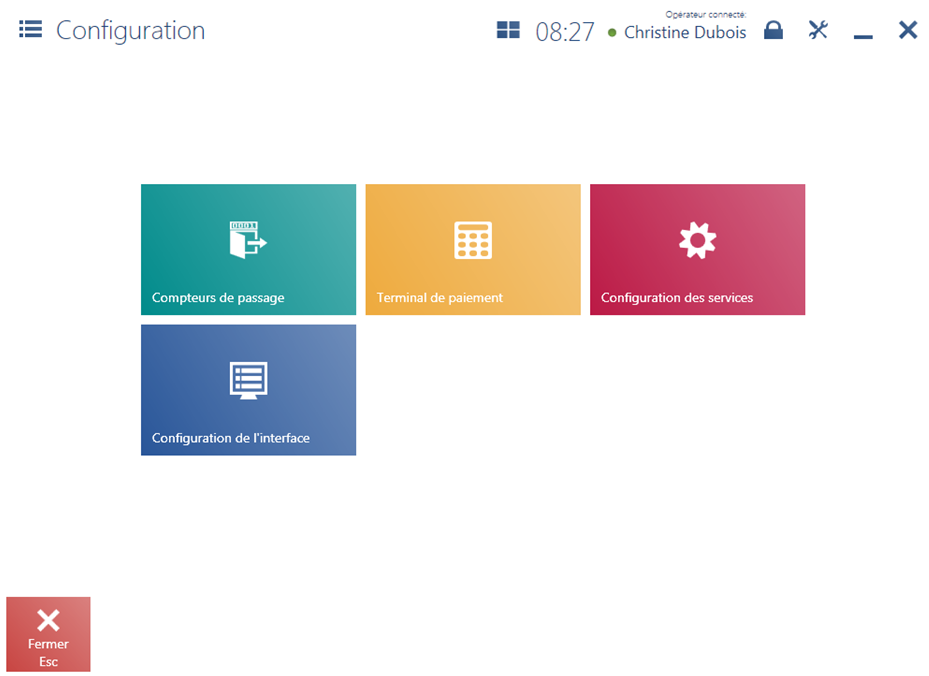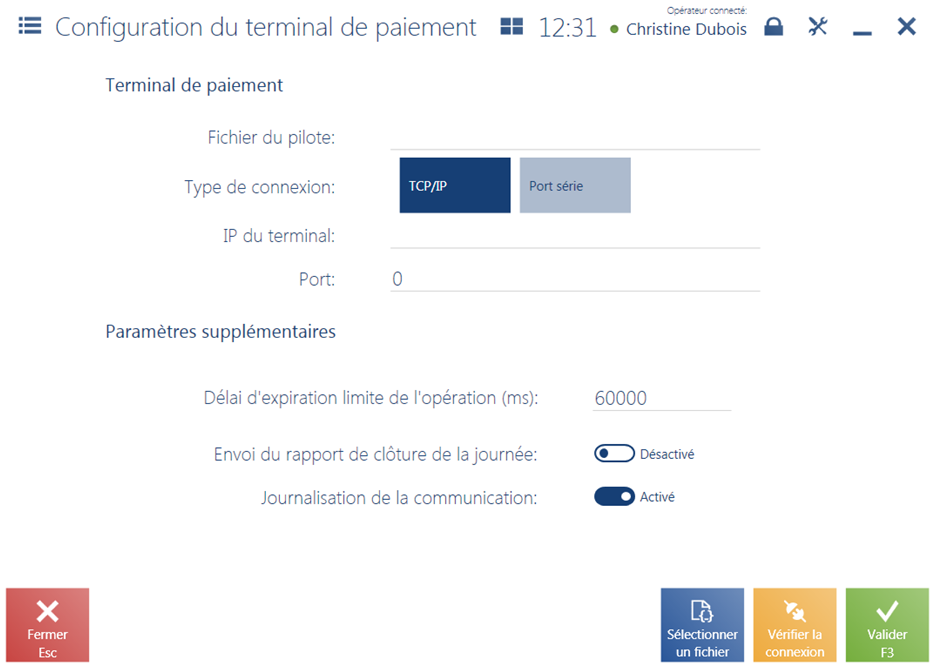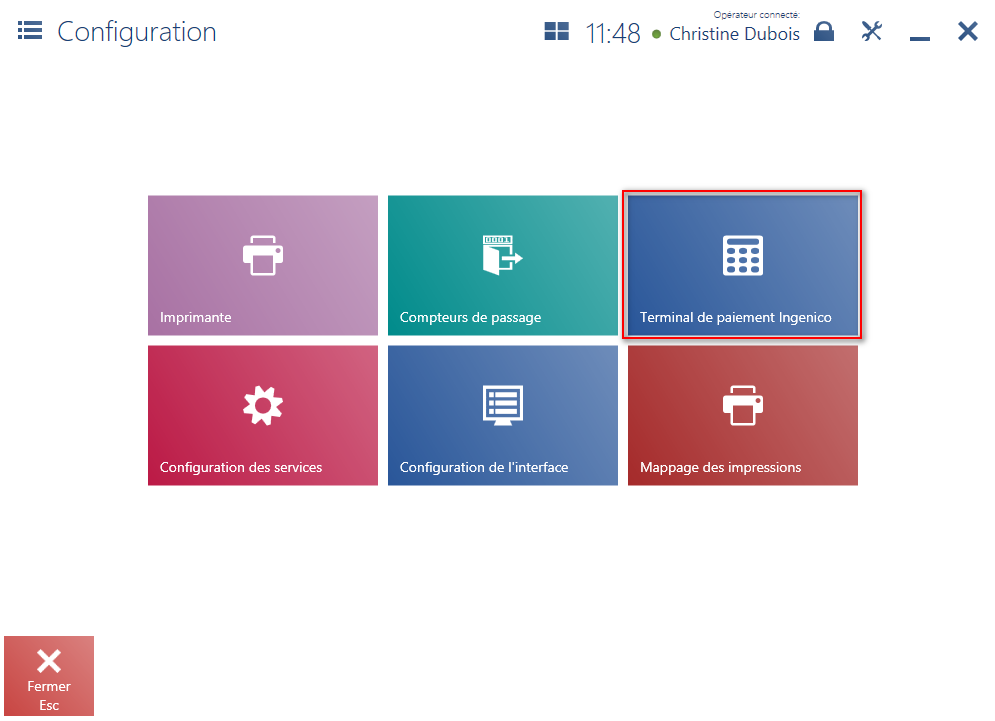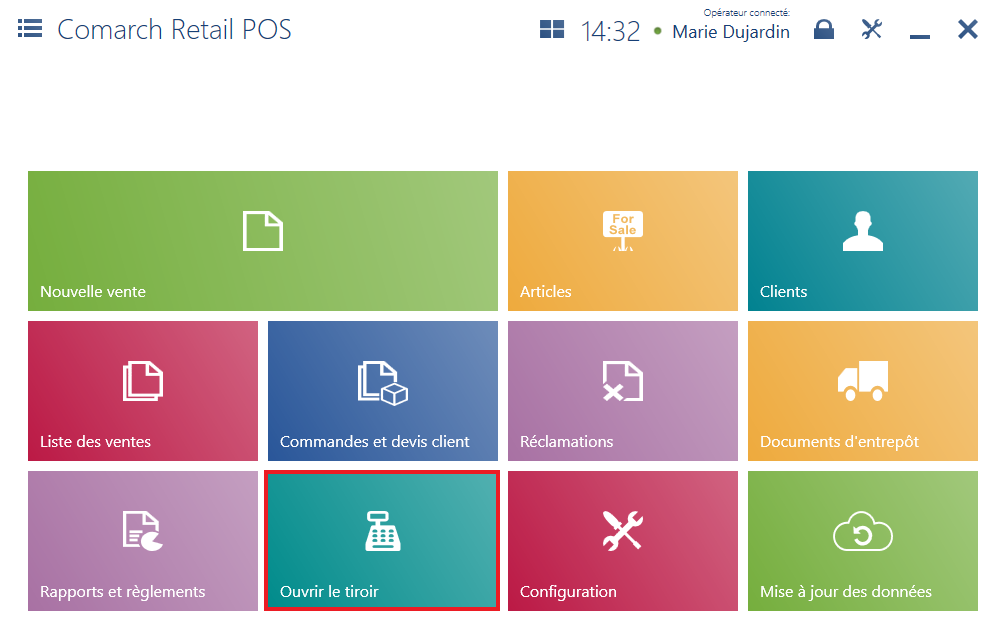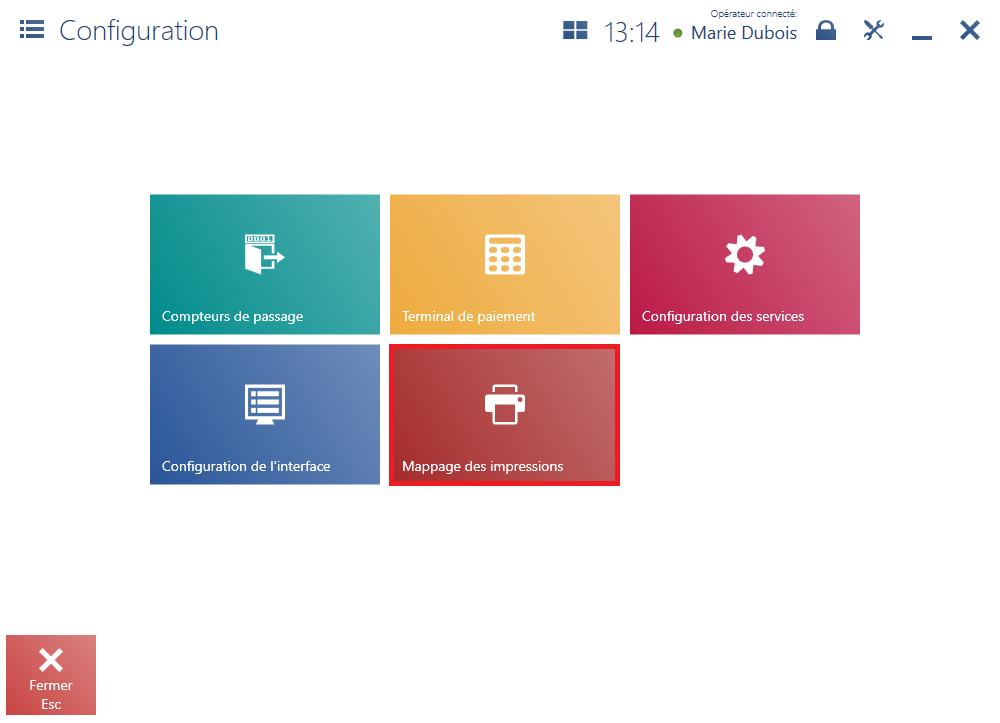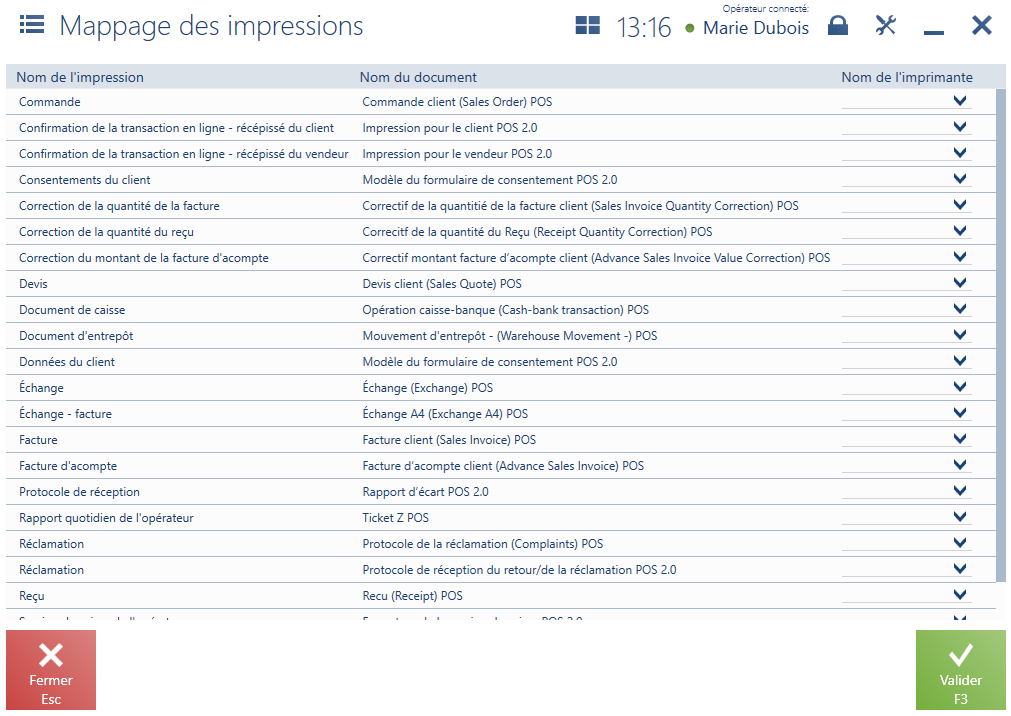Imprimante fiscale (option non disponible en version française)
L’application prend en charge de nombreux modèles d’imprimantes, notamment :
- Elzab Mera
- Elzab Omega
- Emar Printo 57T
- Epson TM-T801 FV
- Innova Market,
- Novitus
- Posnet Thermal
Afin de configurer l’imprimante, il faut sélectionner le bouton [Configuration] via le menu principal et ensuite [Imprimante].
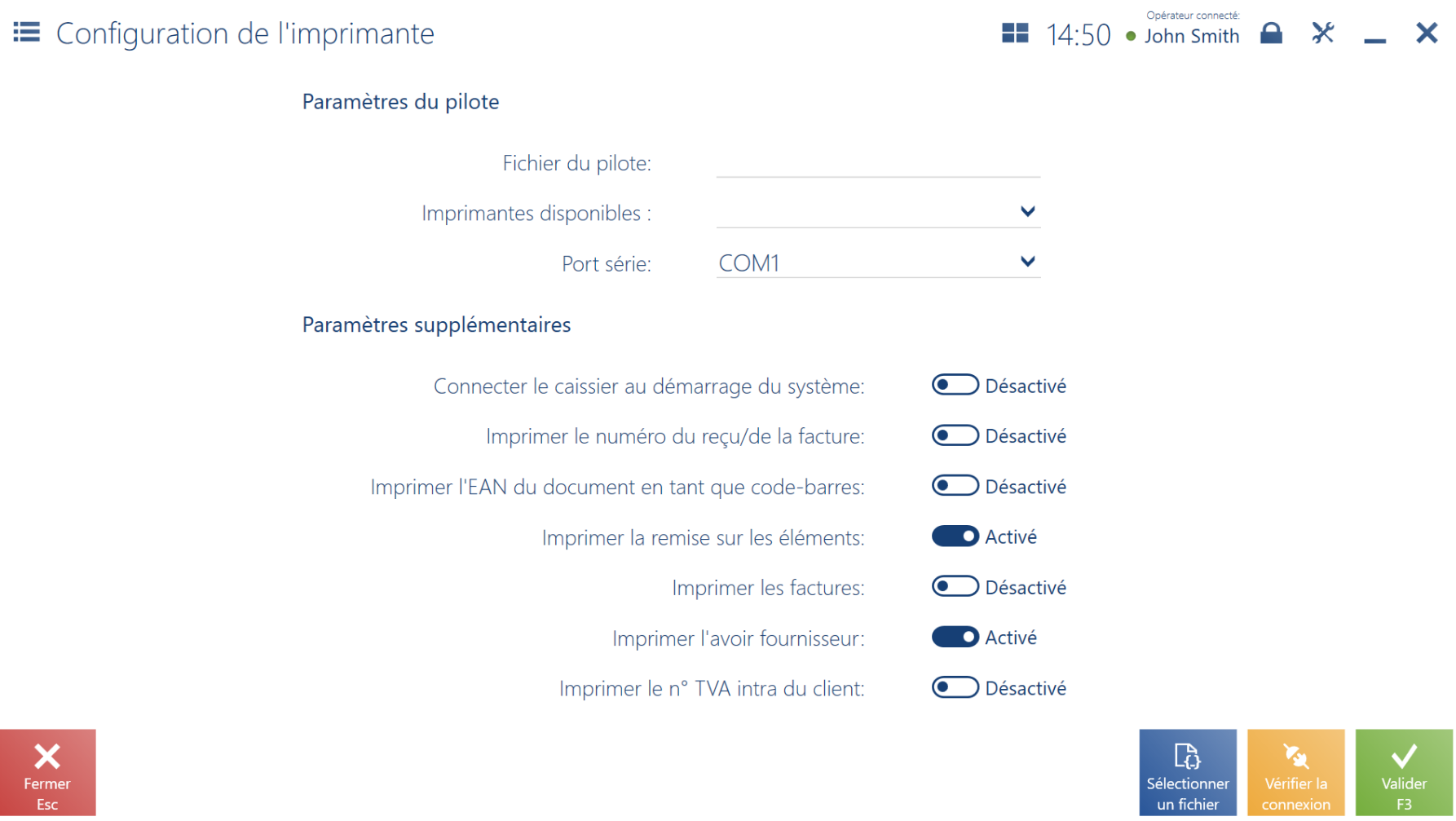
Afin de configurer correctement l’imprimante, dans la fenêtre affichée dans la section Paramètres du pilote, vous devez compléter les champs suivants :
- Fichier du pilote – à l’aide du bouton [Sélectionner un fichier], indiquez le fichier Comarch.B2.Printer2.dl contenant les pilotes des imprimantes. Le fichier se trouve dans le dossier bin\Drivers dans le dossier d’installation de Comarch Retail POS et possède l’implantation de plusieurs modèles d’imprimantes fiscales connus.
- Imprimantes disponibles – sélectionnez le modèle d’imprimante à partir de la liste déroulante des modèles disponibles pour le fichier du pilote.
- Port série – ce champ permet de sélectionner le port auquel l’imprimante est connectée.
La section Paramètres supplémentaires comprend les paramètres facultatifs :
- Connecter le caissier au démarrage du système – lors du démarrage de l’imprimante, le logiciel imprime une information sur le numéro du point de vente et celui de l’opérateur.
- Imprimer le numéro du reçu/de la facture – lorsque le reçu/la facture est établie, l’impression comprend le numéro système du reçu ou de la facture.
- Imprimer l’EAN du document en tant que code-barres – le numéro EAN du document sera imprimé sous forme du code-barres.
- Imprimer la remise sur les éléments – l’information sur la valeur de la remise accordée pour l’élément donné est imprimée sur le document.
- Imprimer les factures – permet d’imprimer les factures sur l’imprimante. En outre, dans la configuration du système, la fonctionnalité Fiscalisation des factures devrait être cochée.
- Imprimer l’avoir fournisseur – permet d’imprimer les avoirs fournisseur sur l’imprimante dotée de cette fonction. Si l’imprimante ne prend pas en charge des avoirs fournisseurs, Le paramètre est coché par défaut après l’installation de l’imprimante.
- Imprimer le n° TVA intra du client – permet d’imprimer le numéro de TVA intracommunautaire du client indiqué dans un document de vente sur l’imprimante fiscale dotée de cette fonction.
- Imprimer le n° TVA intra dans la ligne Cassier – permet d’imprimer le numéro de TVA intracommunautaire dans la ligne Cassier, derrière le numéro du caisse et de la désignation du cassier si l’imprimante ne prend pas en charge l’impression du numéro TVA intracommunautaire
- Imprimer la désignation du cassier et du poste de travail – imprime en outre la désignation du cassier et du poste de travail. Vous pouvez définir une désignation de cassier dans le système ERP.
L’utilisateur peut aussi tester la connexion à l’imprimante à l’aide du bouton [Vérifier la connexion].