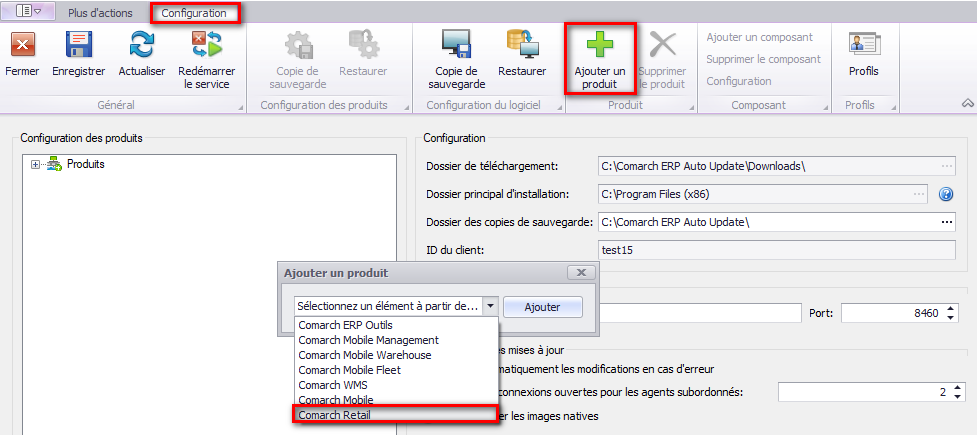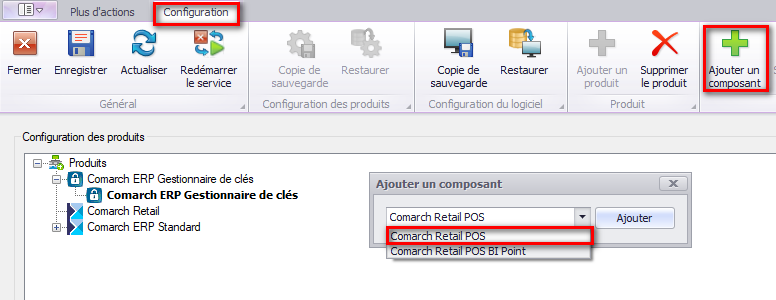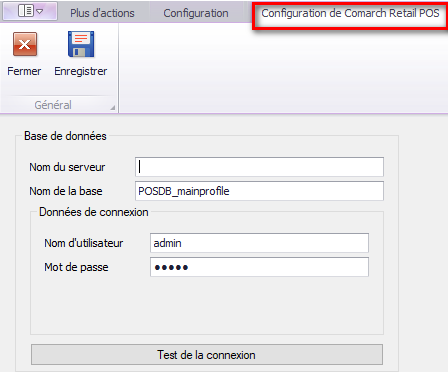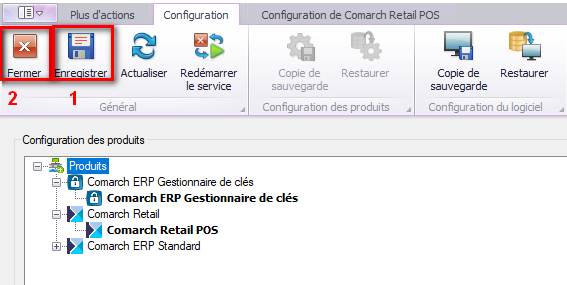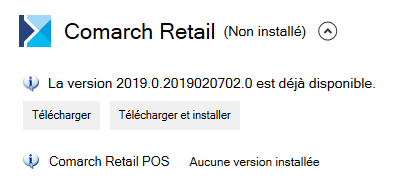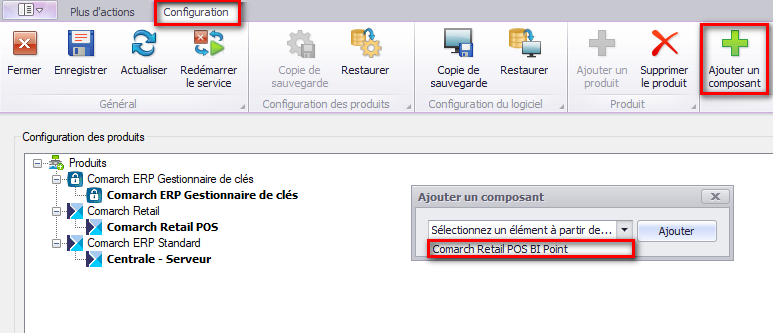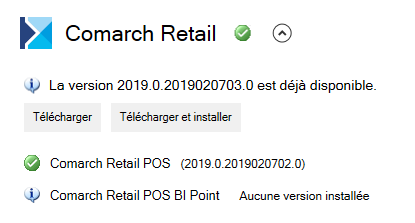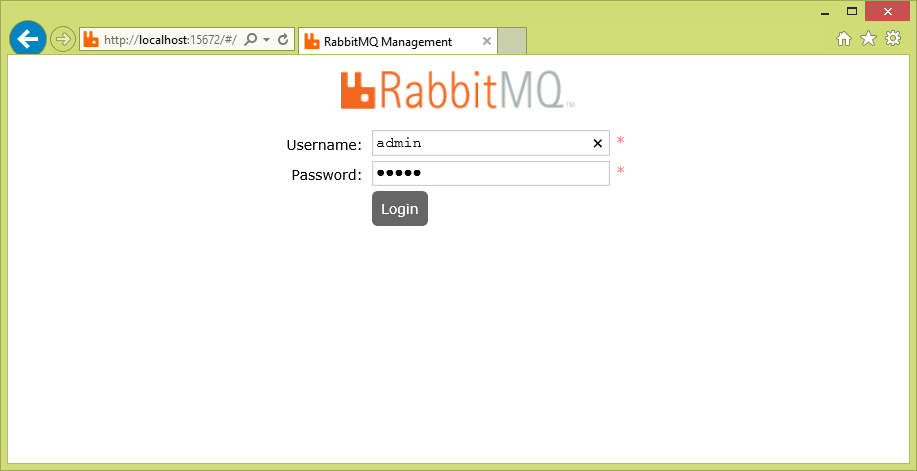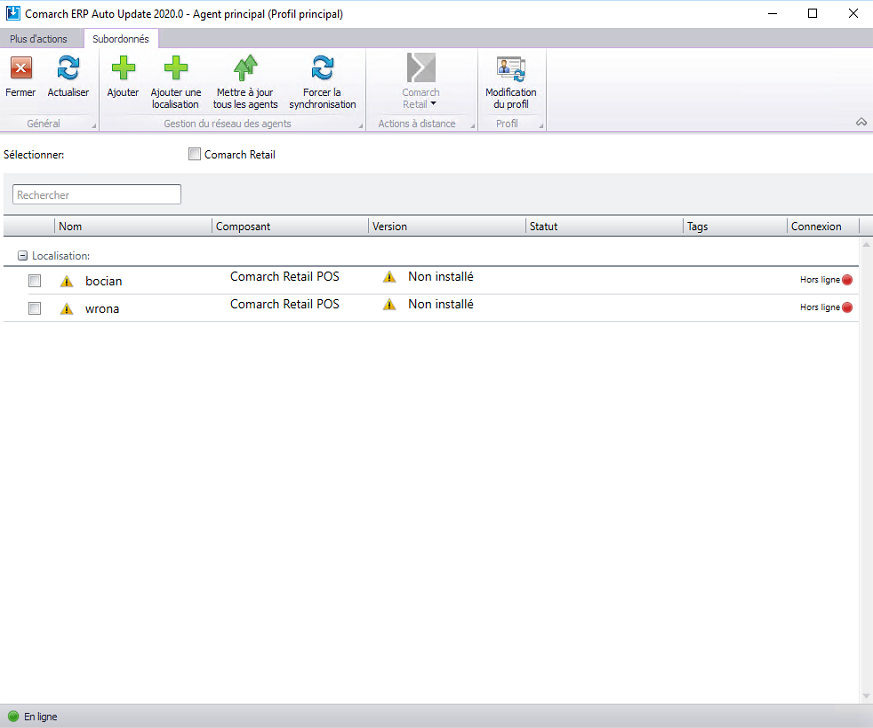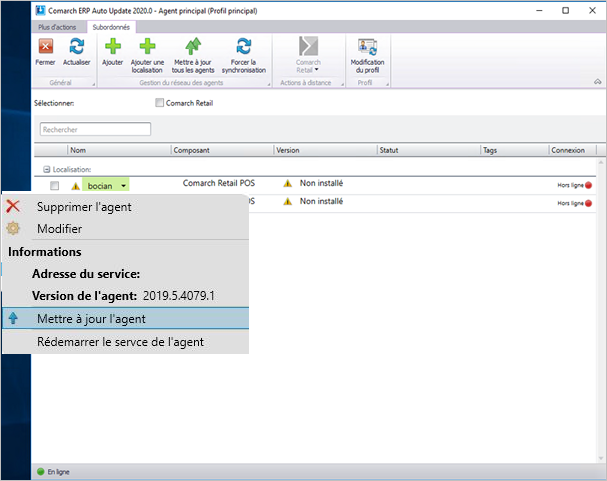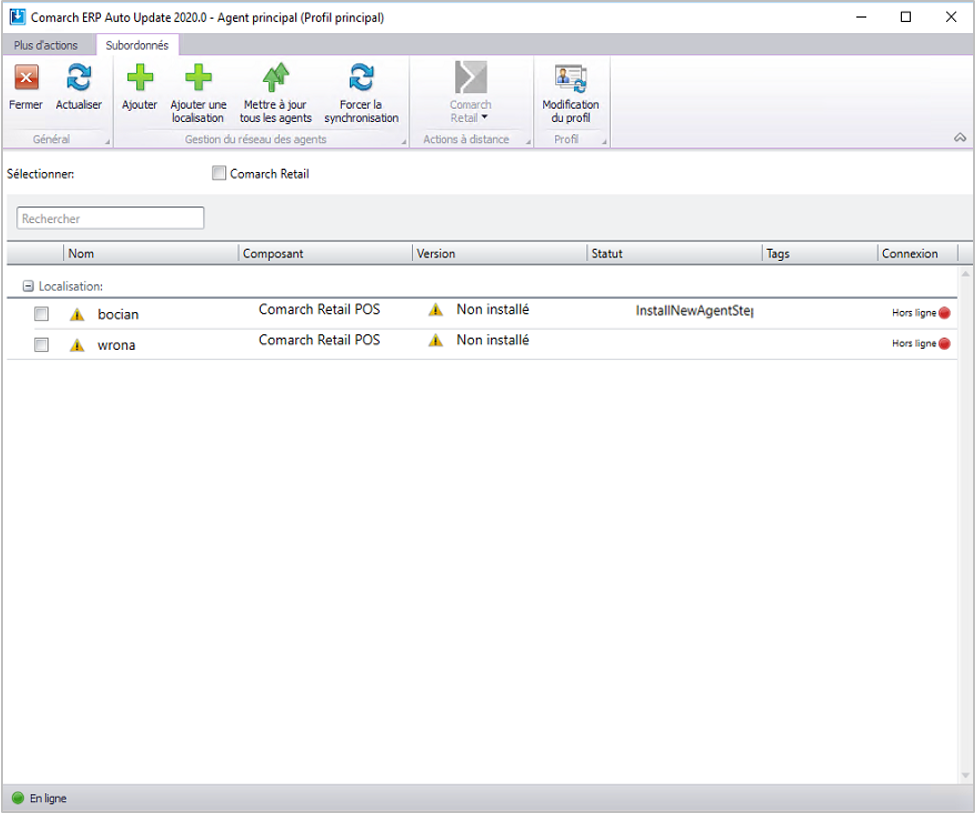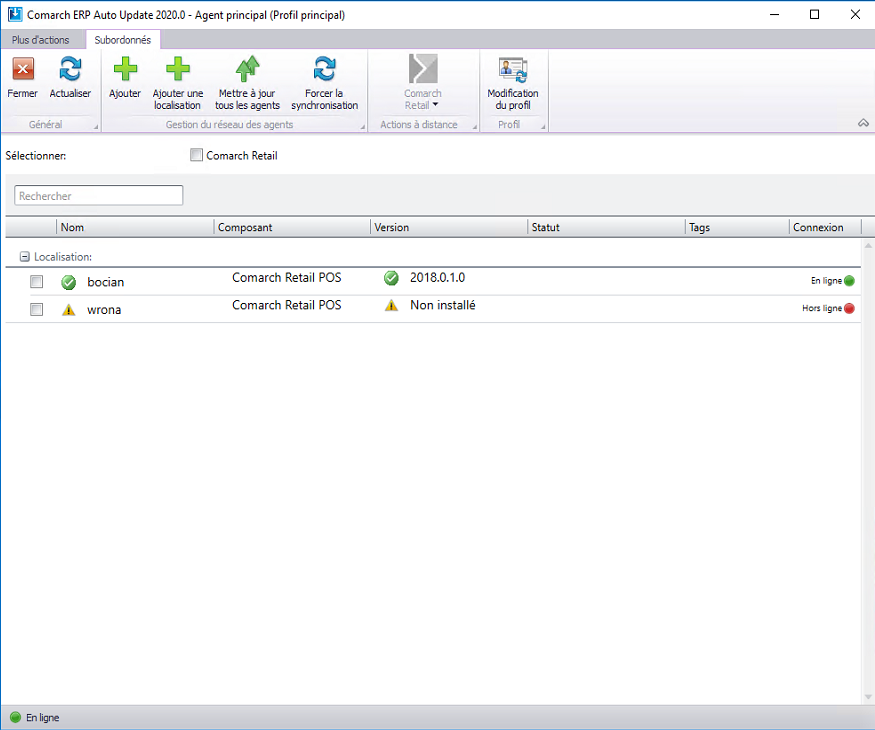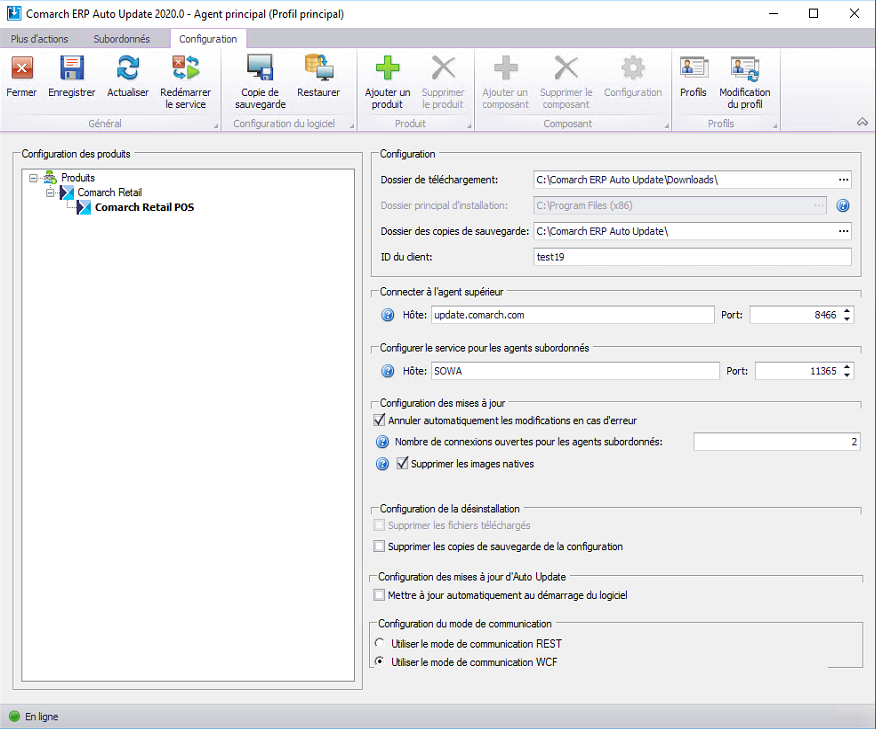1. Pour tirer pleinement parti des possibilités de votre réseau d’agents, une fois l’agent supérieur mis à jour, vous devez mettre également à jour les agents subordonnés. Cela est nécessaire car il ne sera plus possible d’effectuer des actions à distance entre les versions 2019.0 et 2020.0 !!!!!
Pour que la mise à jour de Auto Update soit terminée avec succès, vous devez vous assurer que tous les ports obligatoires soient corrects.
Pour l’agent supérieur :
- Connexions entrantes :
- Connexions sortantes :
- 11366 – c’est 11366 par défaut, mais d’autres ports peuvent être également nécessaires et cela en fonction du port configuré pour l’agent subordonné pour se connecter à l’agent supérieur,
- 8460 – port pour se connecter à update.comarch.com pour AU 2019.0,
- 9460 – port pour se connecter à update.comarch.com pour AU 2020.0
Pour l’agent subordonné :
- Connexions entrantes :
- 11366 – c’est 11366 par défaut, mais d’autres ports peuvent être également nécessaires et cela en fonction du port configuré sur l’agent subordonné pour se connecter à l’agent supérieur,
- Connexions sortantes :
2. Pour effectuer la mise à jour, vous devez démarrer ou redémarrer l’interface utilisateur de l’agent supérieur (cela dépend si l’application était en cours d’exécution lorsque le package avec la nouvelle version de Comarch ERP Auto Update a été mis à disposition).
3. Si dans la fenêtre de configuration AU, vous avez coché le paramètre « Mettre à jour automatiquement au démarrage du logiciel », la mise à jour sera lancée automatiquement ou l’utilisateur sera demandé de le confirmer.
4. Ensuite, la fenêtre avec une barre de progression devrait apparaître :

5. Lors de la mise à jour, l’agent supérieur se connecte automatiquement au serveur update.comarch.com du port 8460 en port 9460. Une fois la mise à jour terminée, vous devez vérifier si le service RabbitMQ est démarré. Vous pouvez également accéder via votre navigateur à l’adresse web http://localhost:15672 et vous connecter en tant qu’admin admin. Si aucun problème est survenu, cela signifie que le service Rabbit a été correctement configuré.
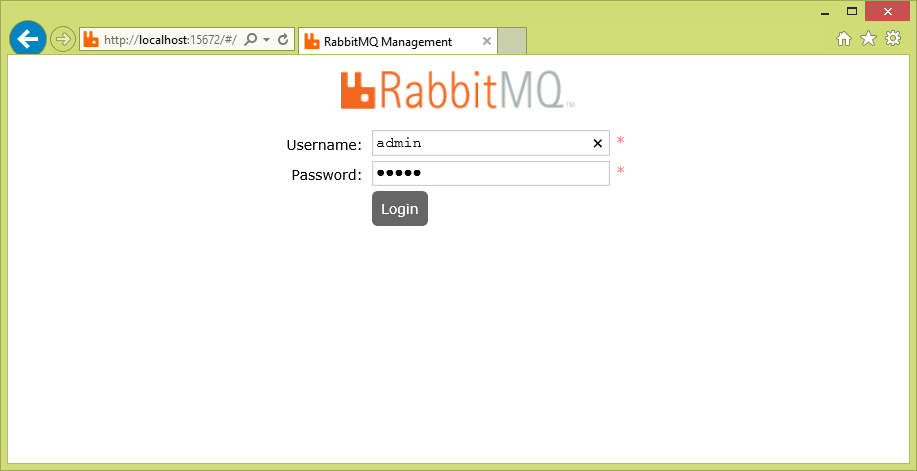
6. Tous les agents subordonnés apparaissent sur la liste en tant que « Hors ligne » jusqu’à ce qu’ils soient mis à niveau vers la version 2020.0. Une fois les agents connectés à Rabbit, le point change pour « En ligne ». Vous pouvez mettre à jour tous les agents en même temps à l’aide du bouton « Mettre à jour tous les agents » ou l’un après l’autre, en déroulant l’agent donné et sélectionnant l’option « Mettre à jour l’agent ». Ensuite, son processus de mise à jour commence.
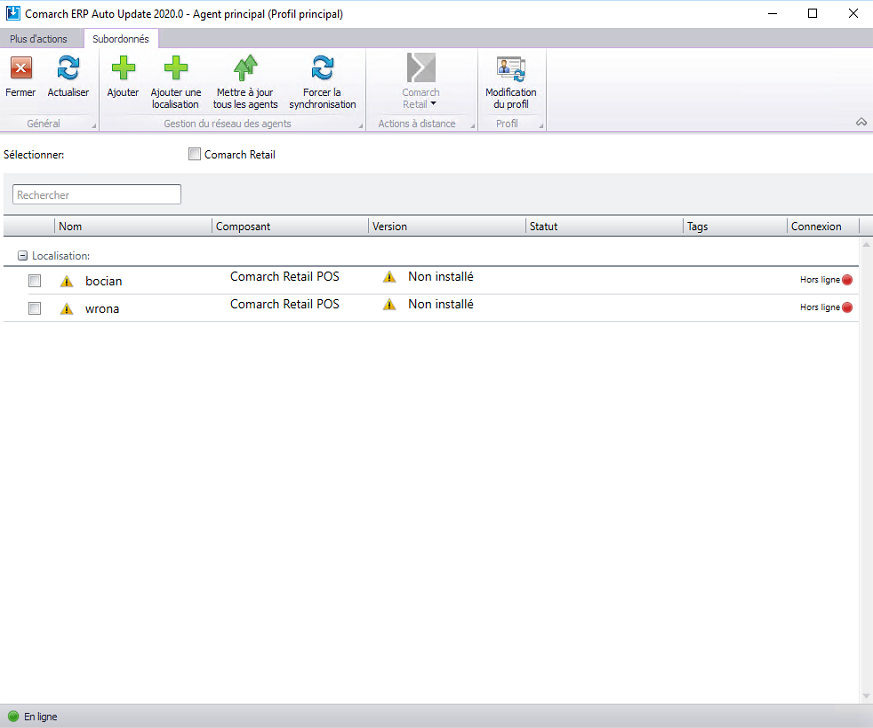
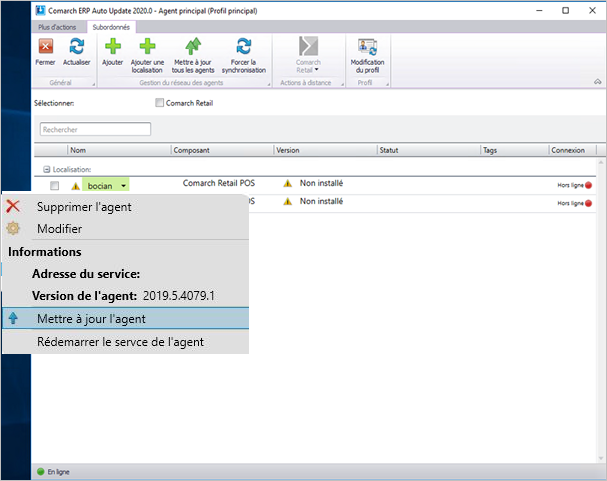
7. Lors de la mise à jour de l’agent subordonné, si les ports obligatoires sont ouverts, les étapes de sa mise à jour seront affichées dans la colonne « Statut ».
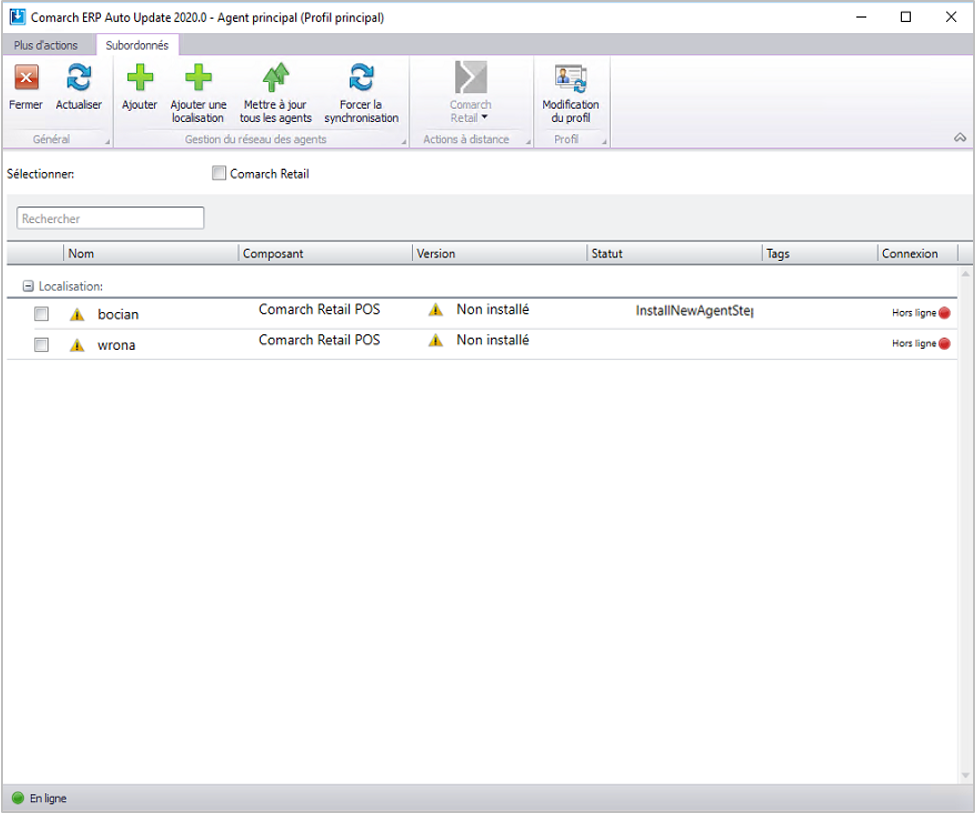
8. Une fois la mise à jour terminée, l’agent subordonné change son statut pour « En ligne » et dans la colonne « Version », l’information sur les composants installés pour cet agent apparaît. Le „check” vert dans la colonne „Nom” signifie que l’agent subordonné donné se trouve dans la version actuelle.
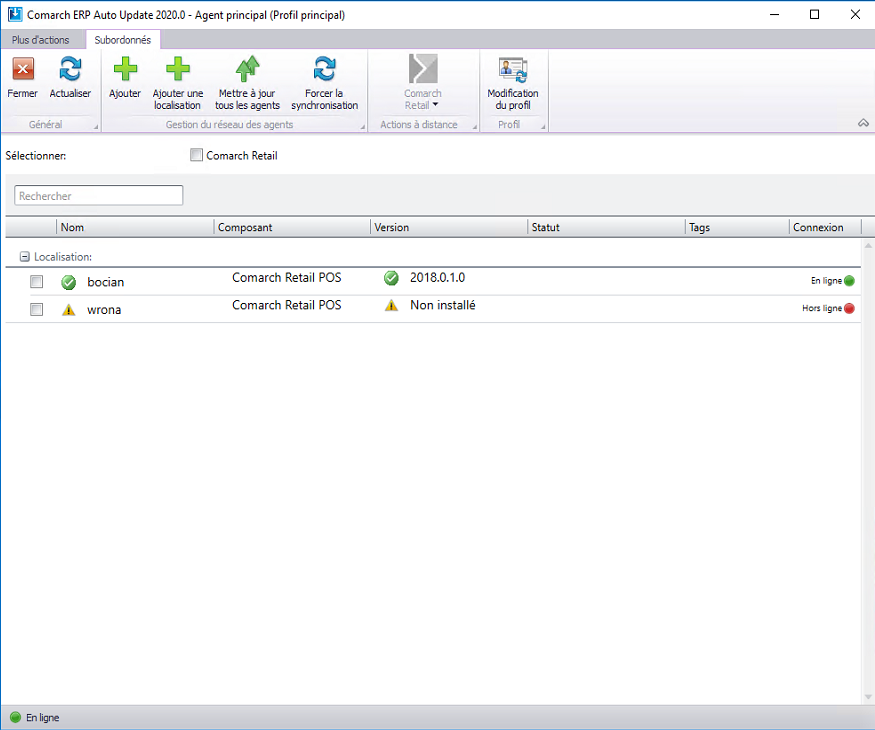
9. Après la mise à jour de Auto Update vers la version 2020.0, le logiciel utiliser par défaut le mode de communication WCF.
Pour que vous puissiez utiliser le composant Comarch Retail mPOS, vous devez utiliser le mode de communication REST.
Pour modifier le mode de communication l’agent supérieur <-> les agents subordonnés pour REST, vous devez cocher le paramètre « Utiliser le mode de communication REST » qui se trouve dans la section « Configuration du mode de communication » de la fenêtre de configuration.
Après avoir enregistré la configuration, l’interface utilisateur et le service AU sont redémarrés et le mode de communication entre les agents supérieur et les agents subordonnés change. Il est recommandé de modifier le mode de communication uniquement après avoir mis à jour le réseau des agents subordonnés, car la communication AU 2019.0 <-> AU2020.0 ne peut avoir lieu qu’à l’aide du mode de communication WCF.
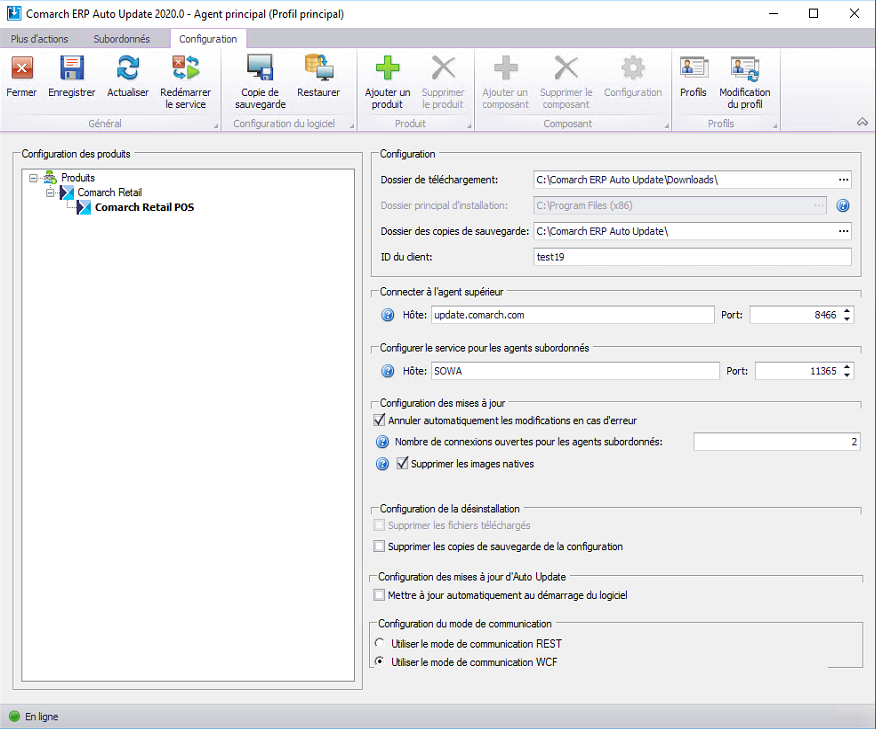
10. Si l’agent supérieur et les agents subordonnés ont été mis à jour, vous devez configurer les ports pour AU 2020.0 :
Pour l’agent supérieur :
- Connexions entrantes :
- Connexions sortantes :
Pour l’agent subordonné local :
- Connexions entrantes :
- Connexions sortantes :
Pour l’agent subordonné :
- Connexions sortantes :
Résoudre les problèmes avec le service Rabbit
Si un problème avec le service Rabbit est survenu, il est possible de le résoudre de manière suivante :
- Démarrez le fichier “cmd.exe” avec les droits d’administrateur et ensuite exécuter les commandes suivantes :
- cd C:\Program Files\RabbitMQ Server\rabbitmq_server-3.7.5\sbin
- rabbitmq-service.bat remove
- rabbitmq-service.bat install
- rabbitmq-service.bat start
- rabbitmq-plugins enable rabbitmq_management
- rabbitmqctl stop (il faut attendre pour exécuter cette commande, parfois il est nécessaire d’arrêter manuellement le service RabbitMQ)
- rabbitmq-server -detached
- rabbitmqctl start_app (il faut attendre pour exécuter cette commande, parfois il est nécessaire de démarrer manuellement le service RabbitMQ)
- rabbitmqctl add_user admin admin
- rabbitmqctl set_user_tags admin administrator
- rabbitmqctl set_permissions -p / admin „.*” „.*” „.*”
Lors de l’exécution des commandes ci-dessus, un problème avec l’authentification et avec le fichier erlang cookie peut se produire. Pour le résoudre, vous devez copier le fichier : C:\Windows\System32\config\systemprofile\.erlang.cookie
vers
C:\Users\UserName\.erlang.cookie