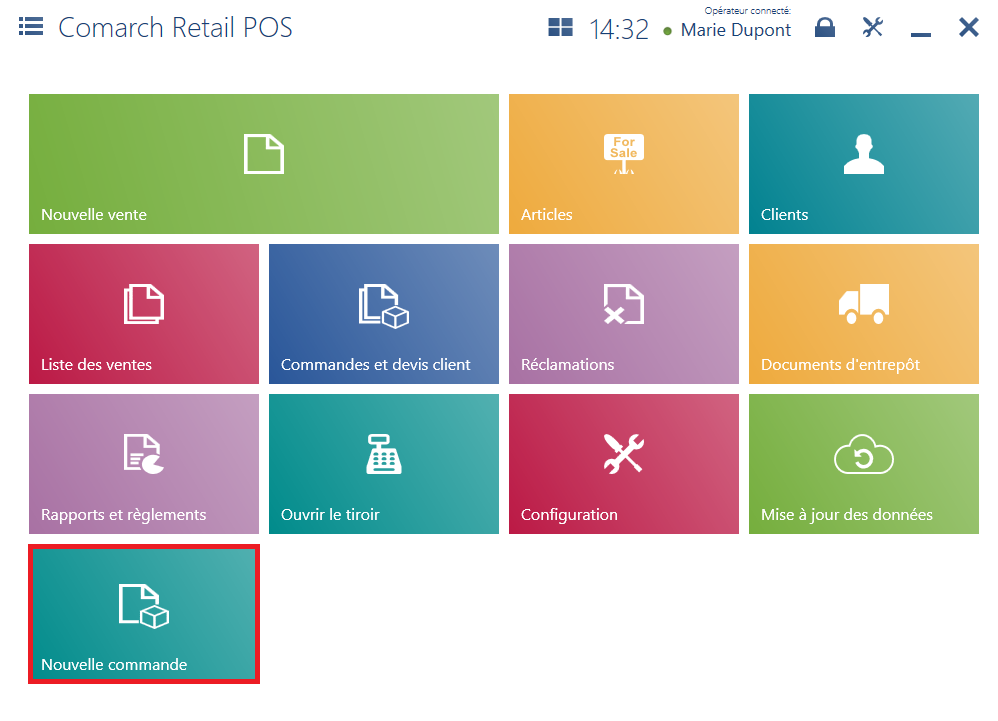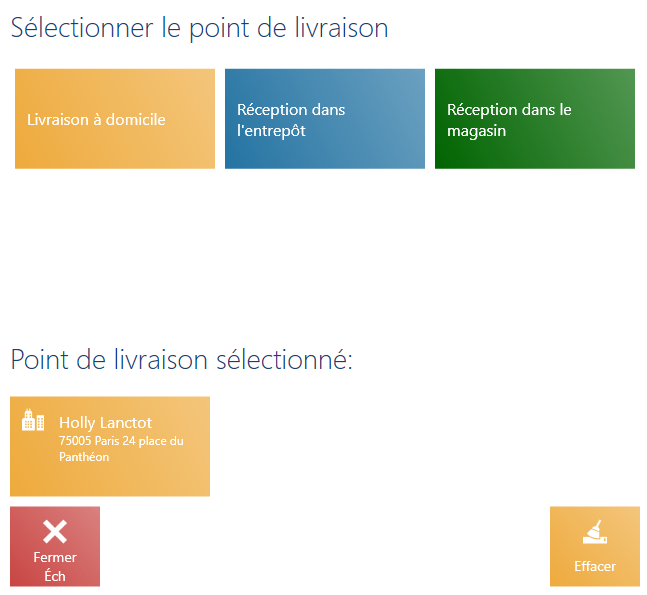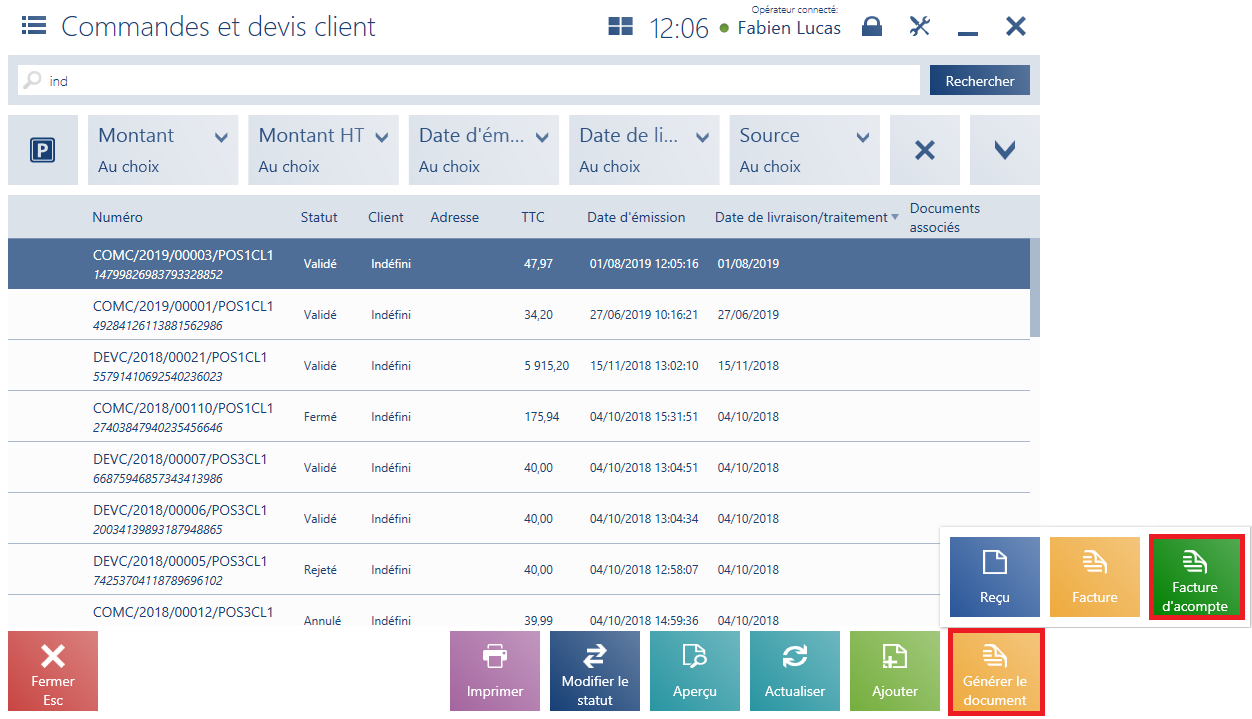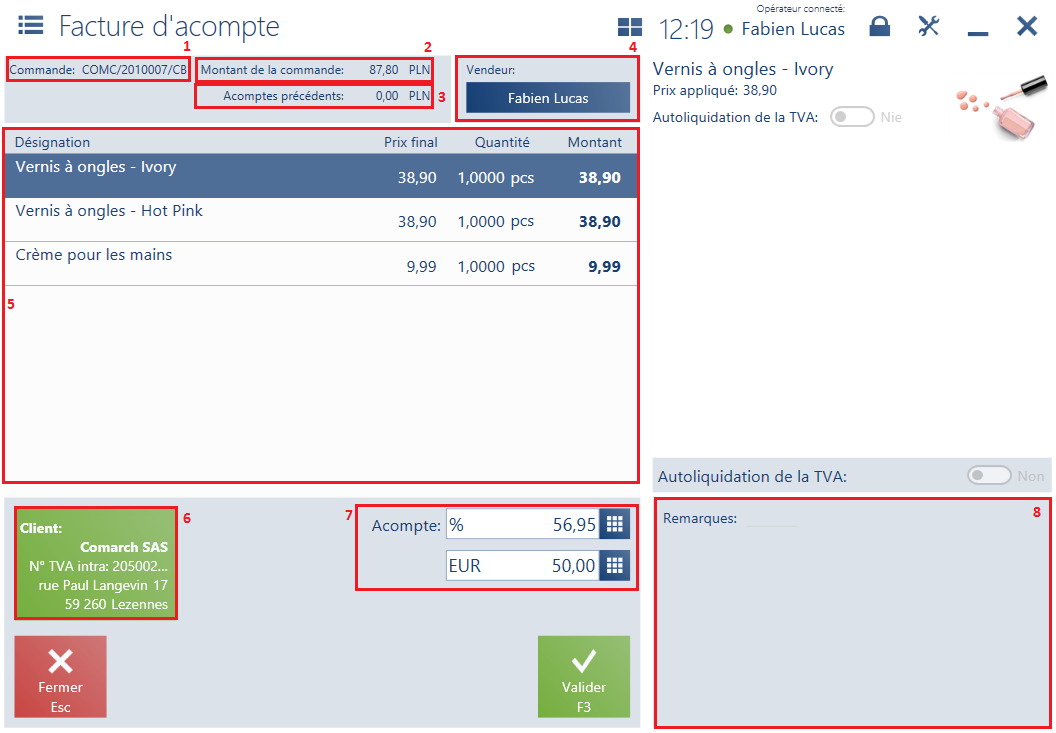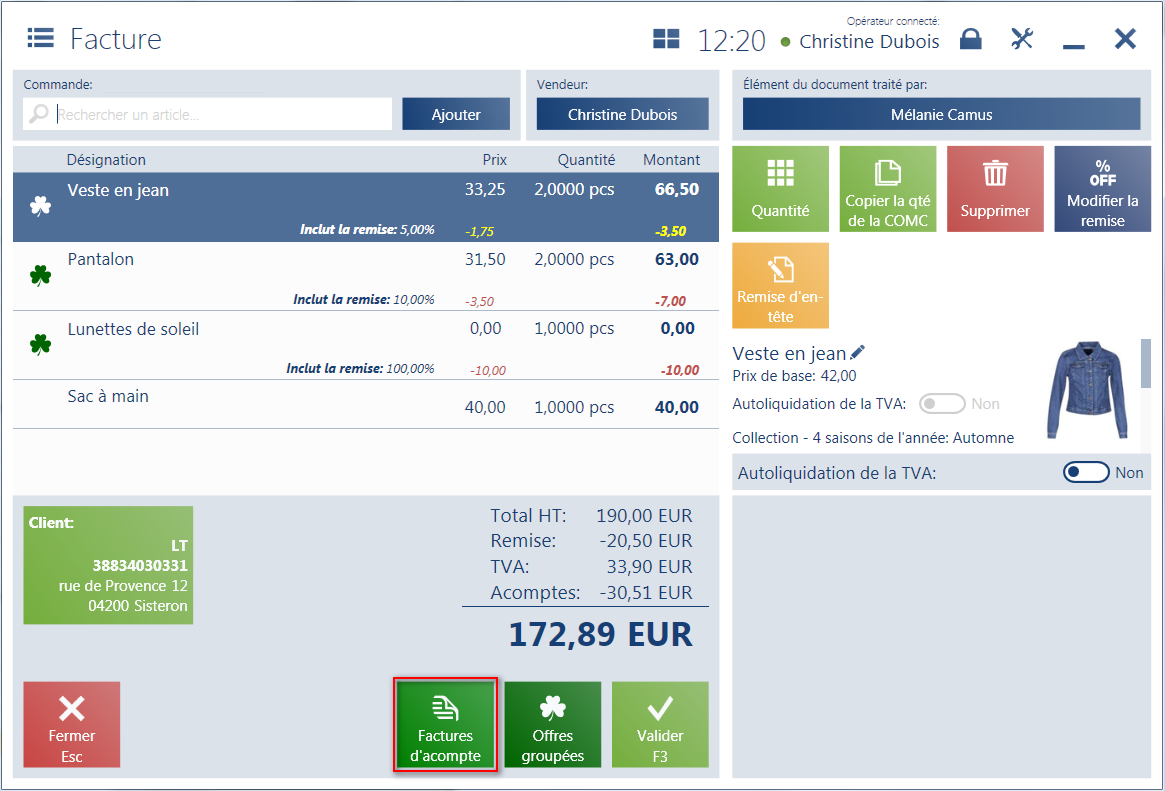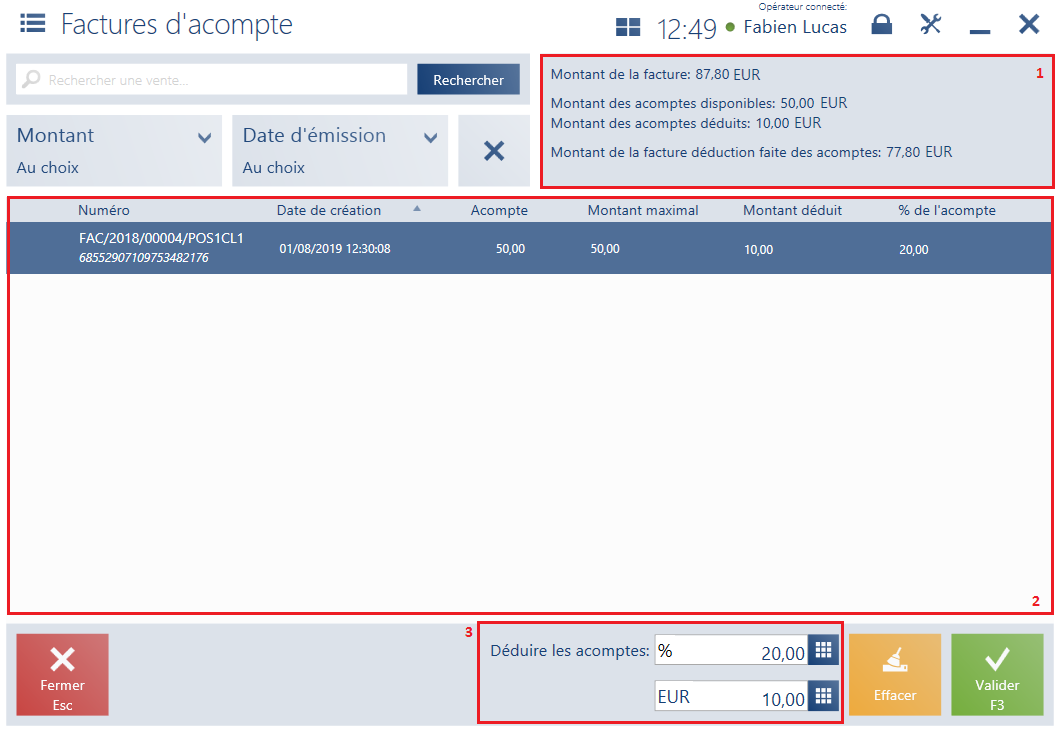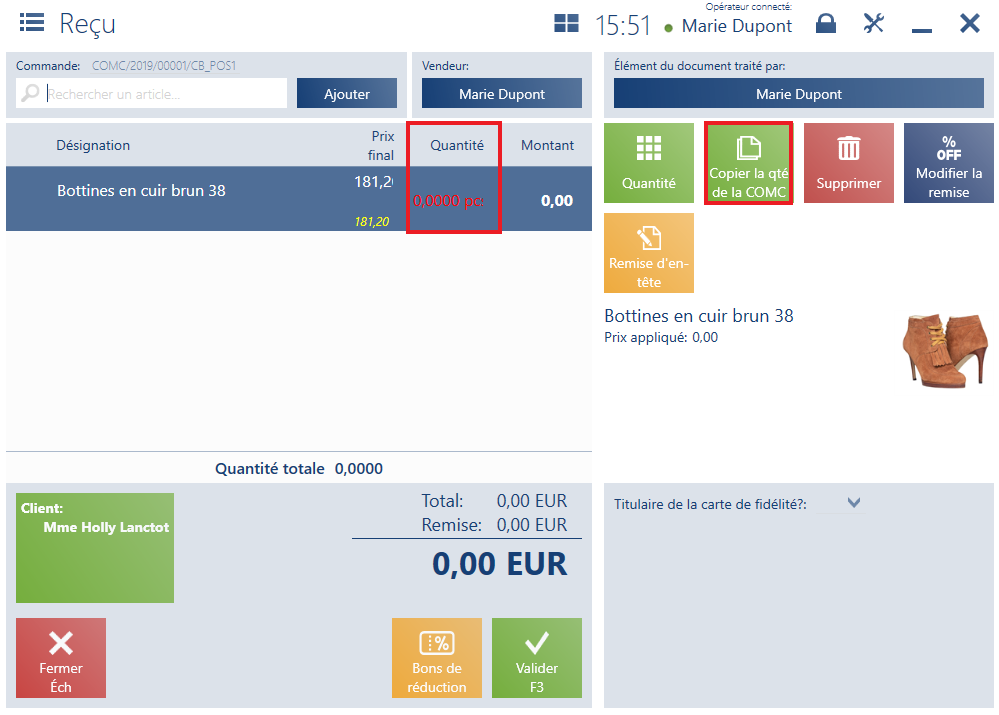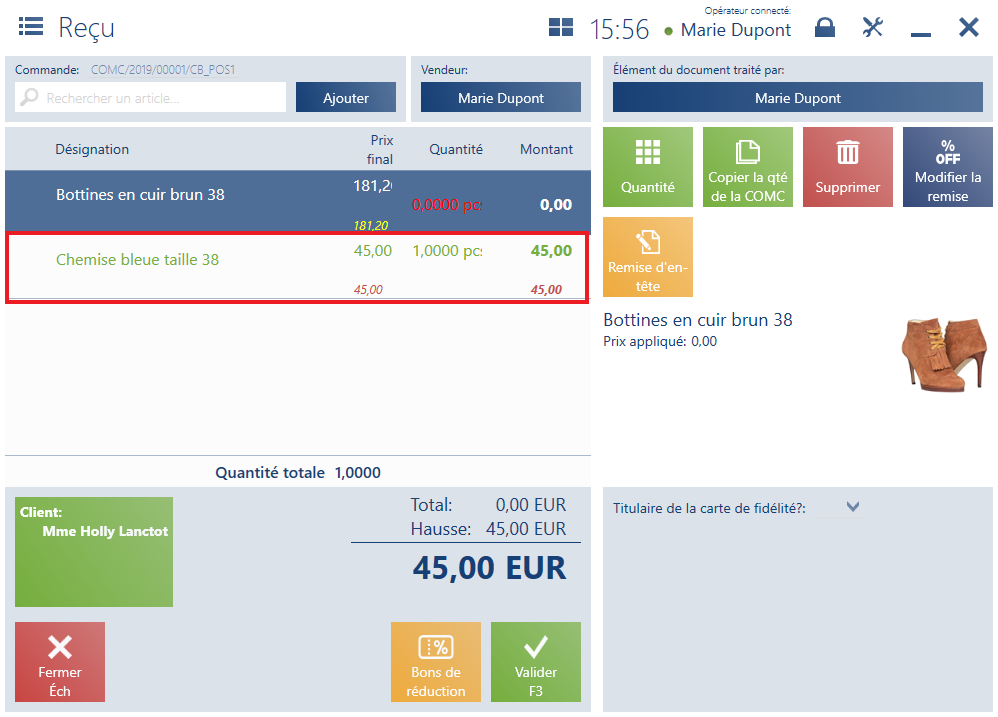Liste des commandes client
Sur le point de vente POS, il est possible de gérer les devis et les commandes client, entre autres :
- l’établissement de DEVC/COMC
- la réalisation de la commande provenant du système Comarch ERP Standard et Comarch e-Shop
- la réalisation d’une commande client en entier ou partiellement
- la génération DEVC COMC

Afin d’accéder à la liste des commandes et devis client via le menu principal, vous devez sélectionner la mosaïque [Commandes et devis client]. L’opérateur peut également établir DEVC/COMC directement à partir du menu principal à l’aide des mosaïques masquées par défaut : [Nouveau devis]/[Nouvelle commande].
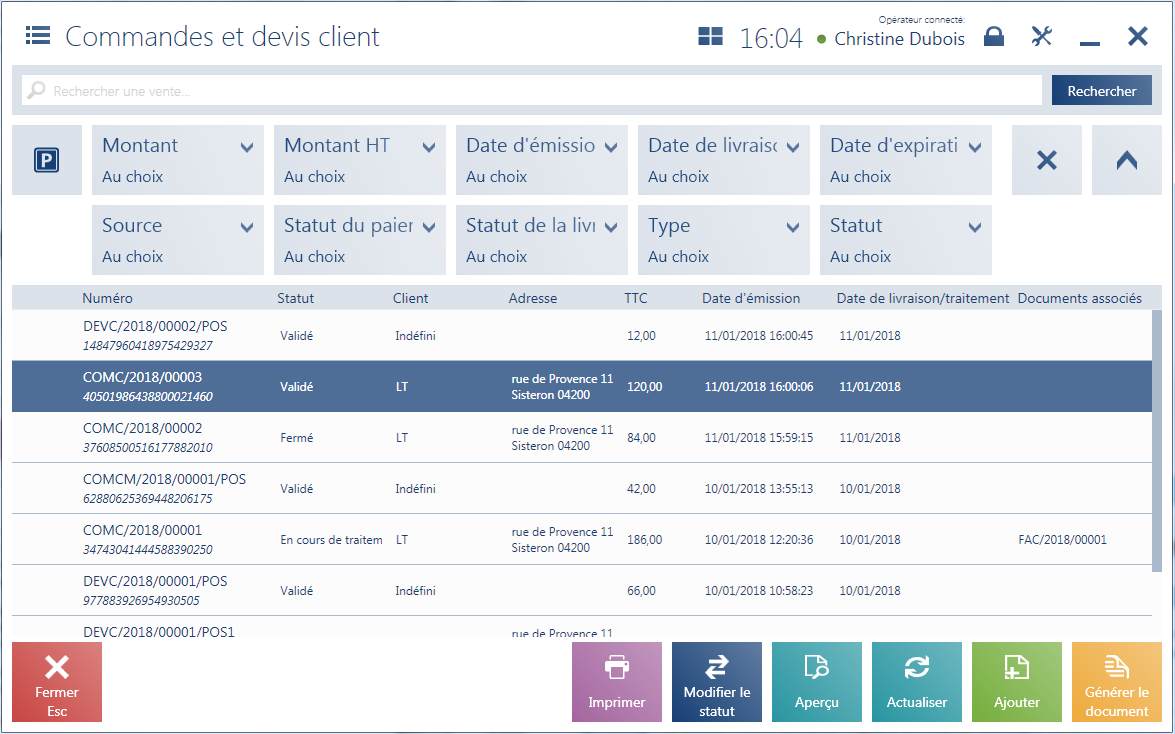
Les commandes provenant du système Comarch ERP Standard ou établies dans d’autres filiales (autres points de vente POS) sont affichées sur la liste des commandes et des devis client à condition :
- qu’elles aient le statut Validé, Réalisé ou En cours de traitement et que leur propriétaire soit le centre auquel appartient le point de vente POS donné
- qu’elles aient le statut Validé, Réalisé ou En cours de traitement et pour lequel le point de livraison est le centre auquel appartient le point de vente POS
- qu’elles aient le statut Validé, Réalisé ou En cours de traitement et pour lequel le point de livraison est l’entrepôt disponible pour le centre auquel appartient le point de vente POS
Par contre, les commandes provenant de Comarch e-Shop sont affichées sur la liste des commandes client si elles possèdent le statut Validé ou Réalisé et pour lesquelles le magasin/le centre auquel appartient le point de vente POS a été indiqué comme point de livraison. Si la commande client synchronisée avec le point de vente POS est fermée, annulée ou modifiée dans Comarch ERP Standard, ces modifications seront également synchronisées dans le point de vente POS.
La liste regroupe les colonnes :
- Numéro
- Statut – peut prendre les valeurs : Validé, En cours de traitement, Annulé, Fermé, Accepté, Rejeté, Réalisé
- Client
- Adresse
- TTC
- Date d’émission
- Date de livraison/traitement
- Documents associés
et les colonnes masquées par défaut :
- Transaction traitée par
- Statut de la livraison – prend les valeurs définies dans le système Comarch ERP Standard
- Date de validité
- HT
- Statut du paiement – prend les valeurs définies dans le système Comarch ERP Standard
- Destinataire
- Source – prend les valeurs définies dans le système Comarch ERP Standard
Dans la partie supérieure de la fenêtre, il y a un filtre texte qui permet de filtrer la liste des documents DEVC et COMC sur la base du numéro du document.
Vous pouvez également limiter la recherche à l’aide des filtres déroulants :
- Montant
- Montant HT
- Date d’émission
- Date de livraison/traitement
- Source
- Date d’expiration
- Statut du paiement
- Statut de la livraison
- Type – prend les valeurs : Devis client, Commande client
- Statut
La liste des commandes et de devis client regroupe les boutons suivants :
- [Ajouter] [Devis]/[Commande] – ajoute un nouveau document DEVC/ COMC
- [Imprimer] – permet d’imprimer le document
- [Aperçu] – affiche l’aperçu d’un document DEVC/COMC
- [Modifier le statut] – permet de modifier le statut du document
- [Annuler] – annule le document avec le statut Validé. Il est impossible d’annuler la commande si le document commercial qui n’est pas annulé a été généré pour cette commande.
- [Fermer] – renonce au traitement de la commande client ayant le statut Validé ou En cours de traitement qui n’est pas associée à aucun document ou ce document a été annulé.
- [Ouvrir] – ouvre une commande client ayant le statut Validé qui n’a pas de documents associés ou ces documents ont été annulés.
- [Générer le document] – établit un document commercial à la commande client ayant le statut Validé ou En cours de traitement.
- [Facture d’acompte] – permet d’établir une facture d’acompte à la commande client ayant le statut Validé ou En cours de traitement. Ce bouton est disponible pour les utilisateurs qui possèdent les droits appropriés à l’objet Facture d’acompte.
- [Reçu] – permet d’établir un reçu à la commande client qui existe dans le système avec le statut Validé ou En cours de traitement. Il est disponible pour les utilisateurs qui possèdent les droits appropriés à l’objet Reçu. Il est impossible de générer un reçu à partir de la commande client pour laquelle la facture d’acompte a été établie.
- [Facture] – permet d’établir une facture à la commande client qui existe dans le système avec le statut Validé ou En cours de traitement. Il est disponible pour les utilisateurs qui possèdent les droits appropriés à l’objet Facture.