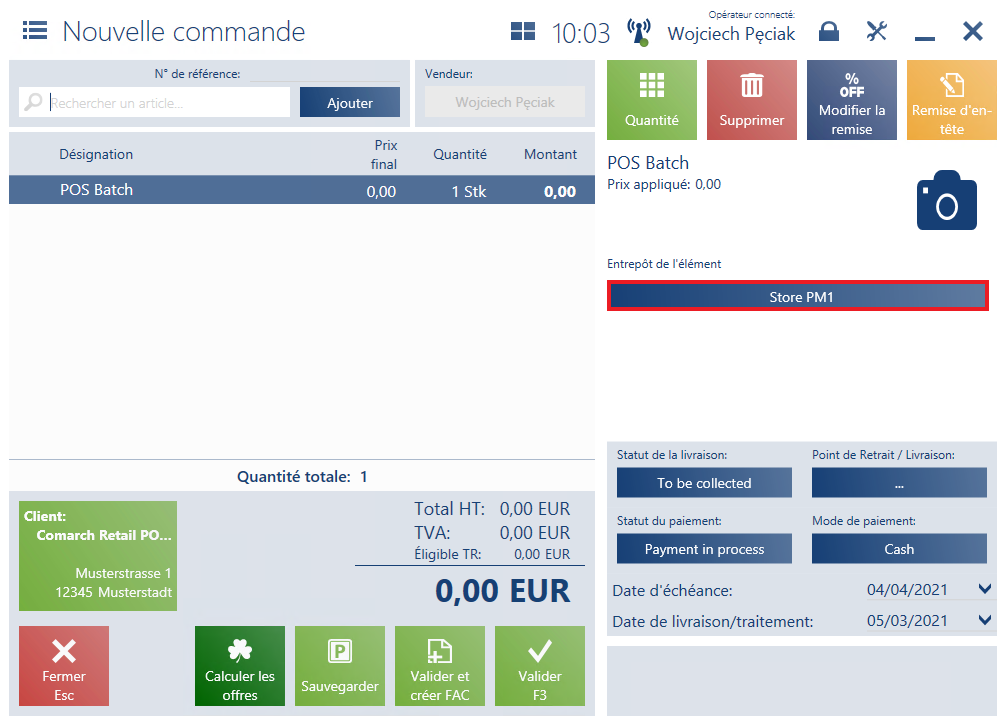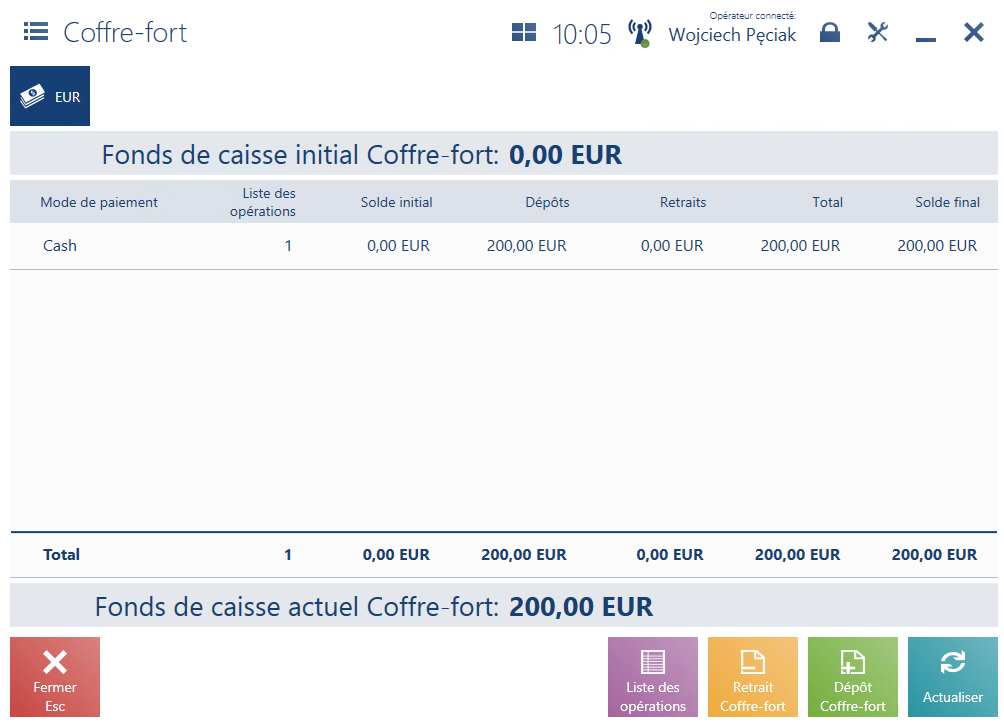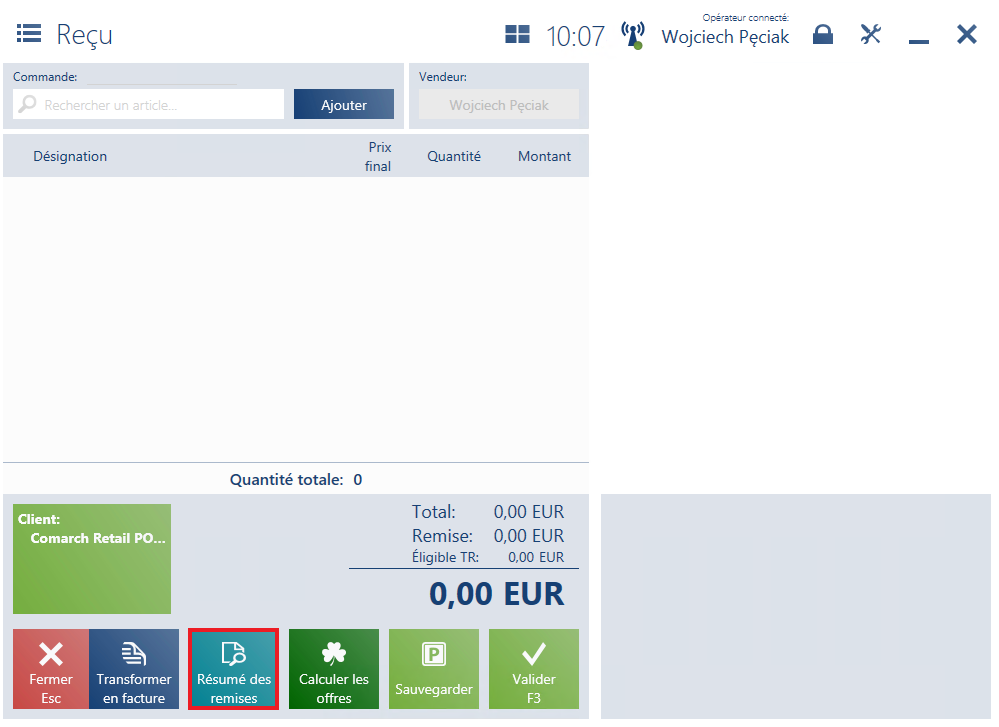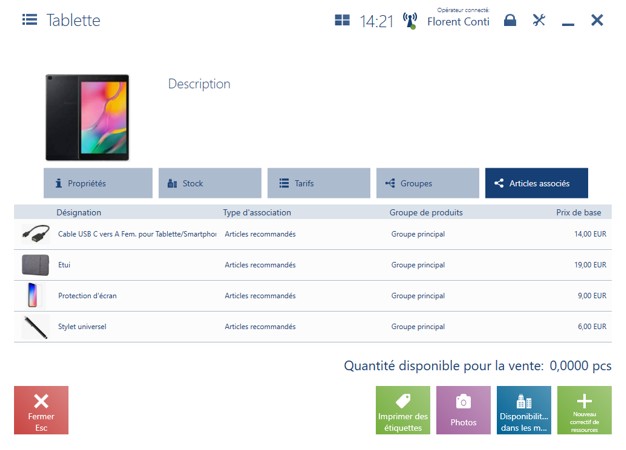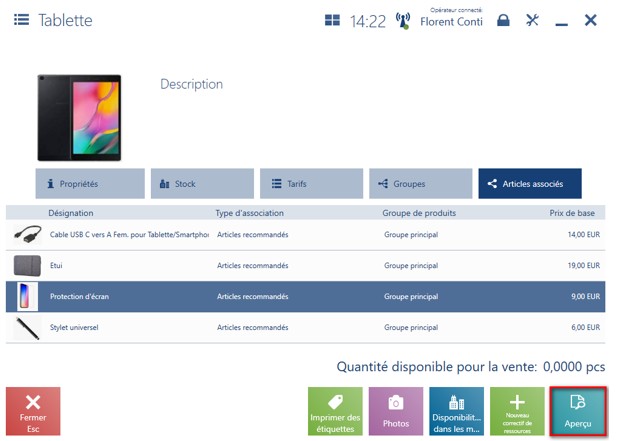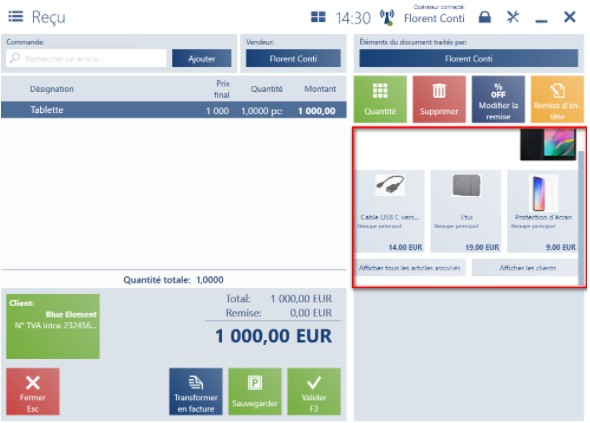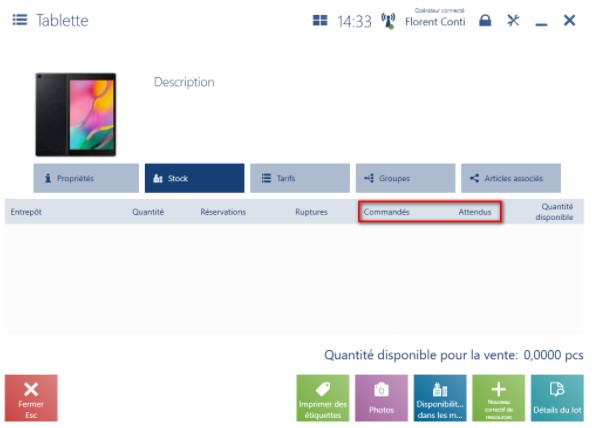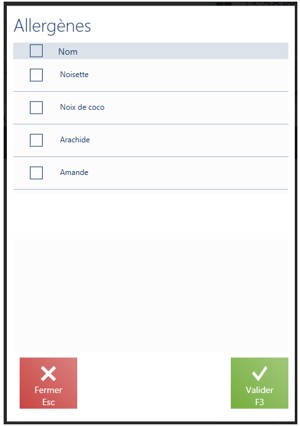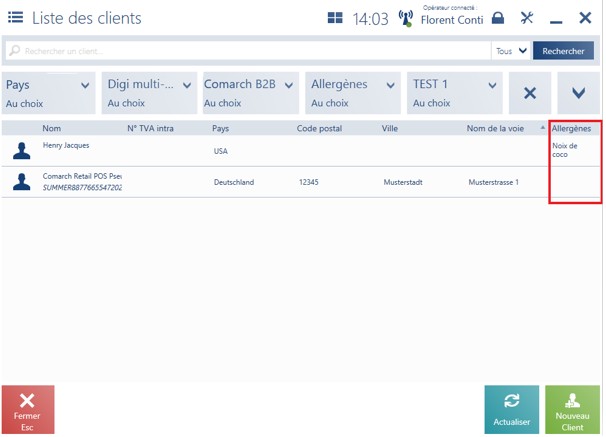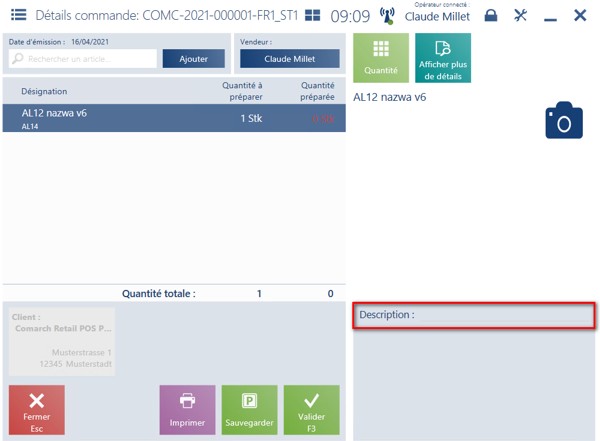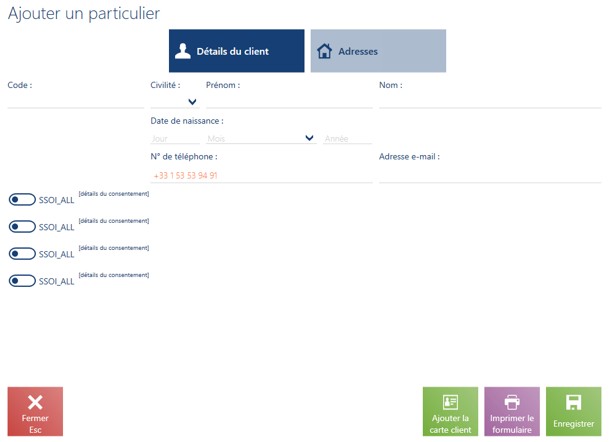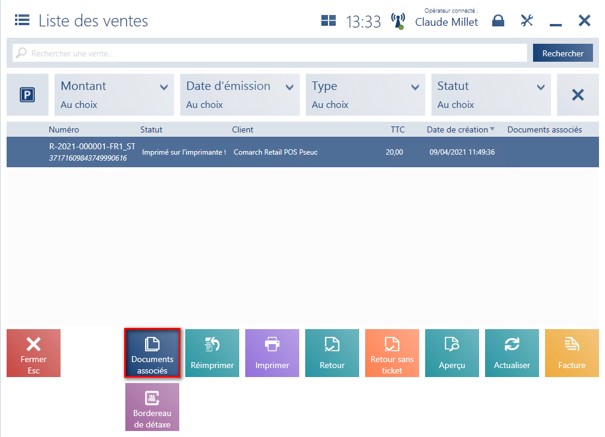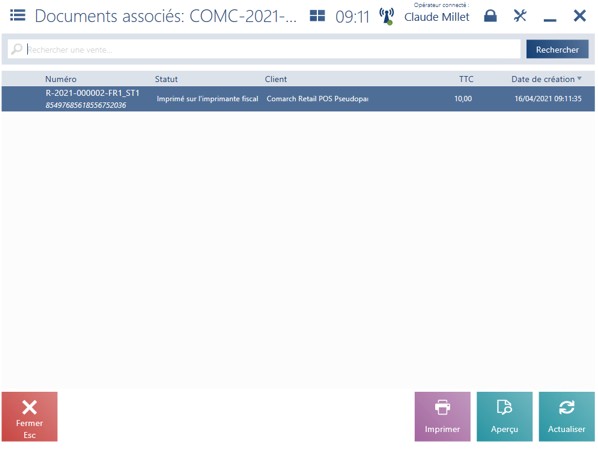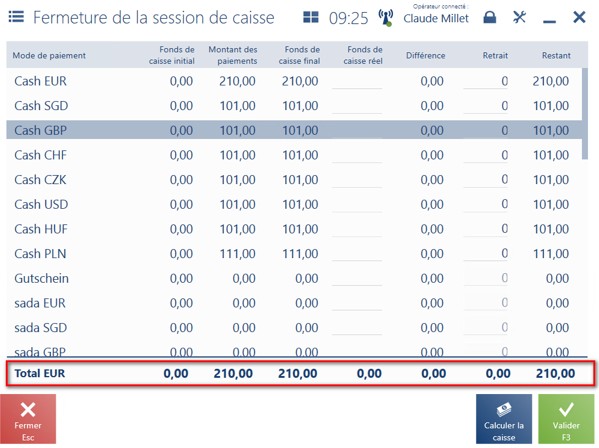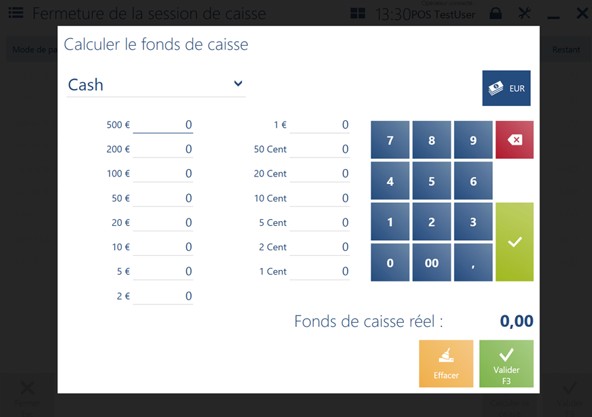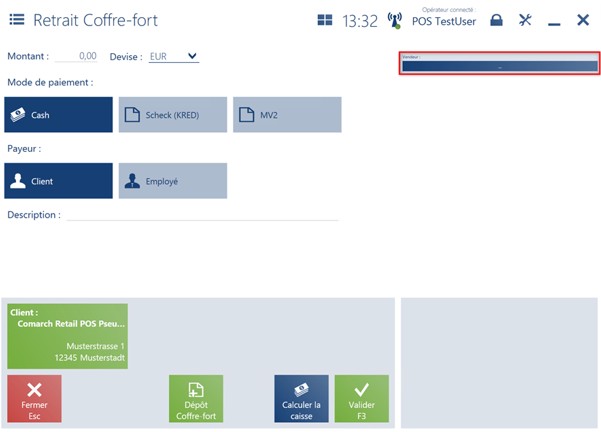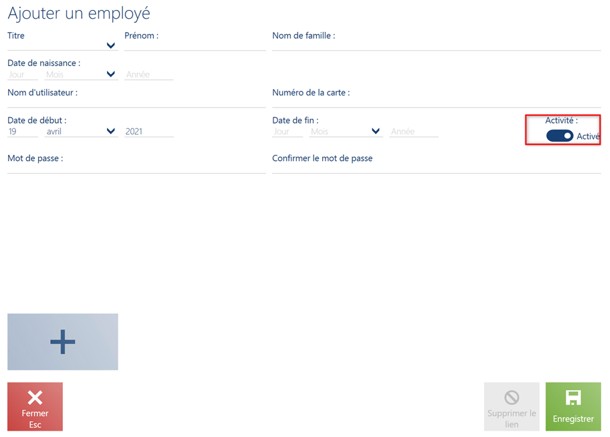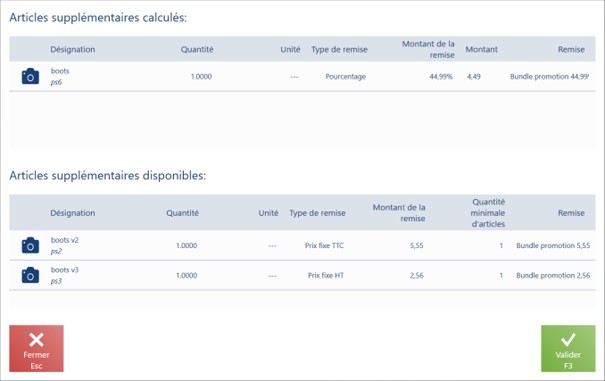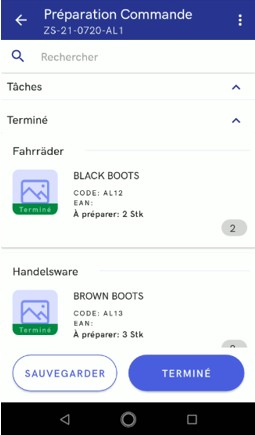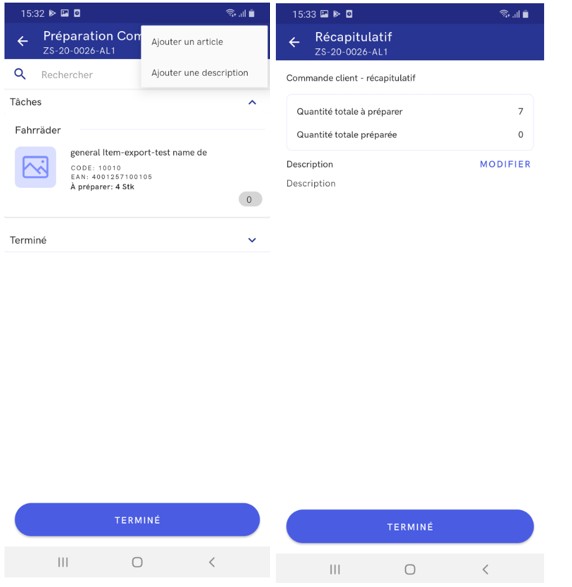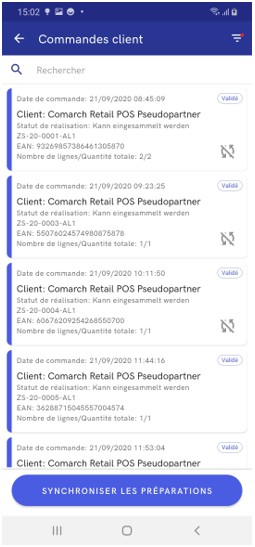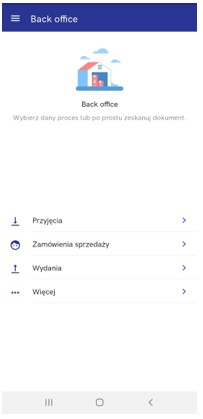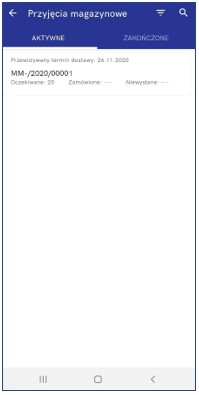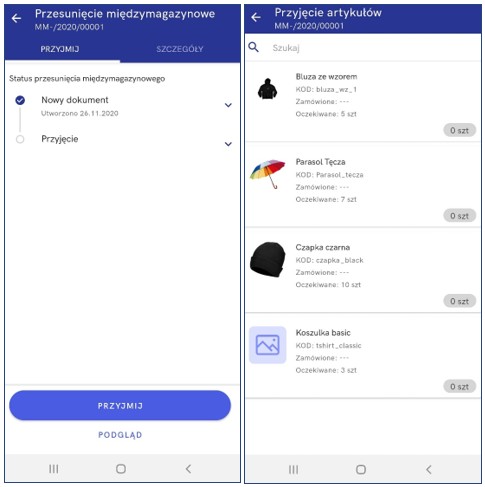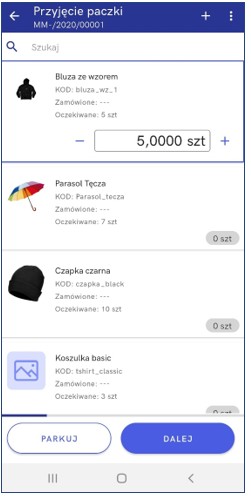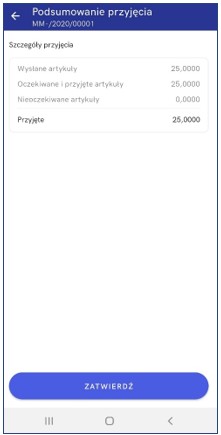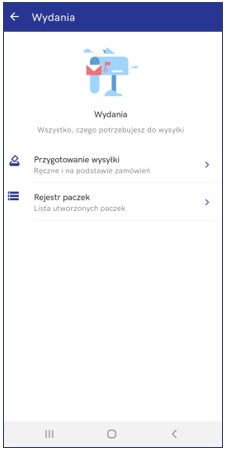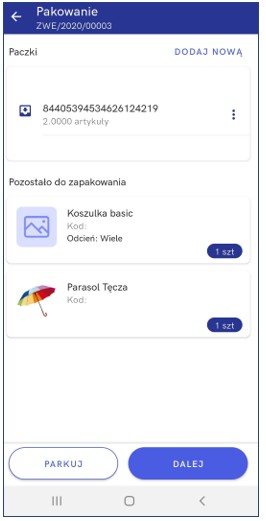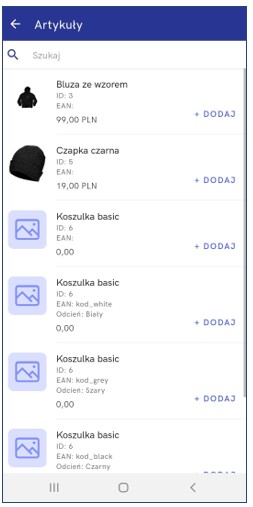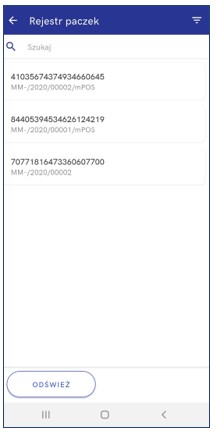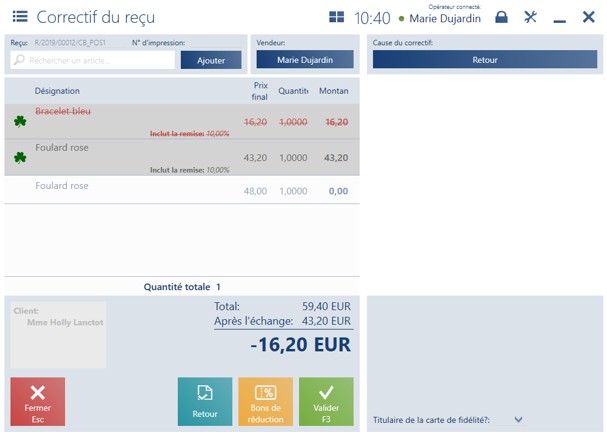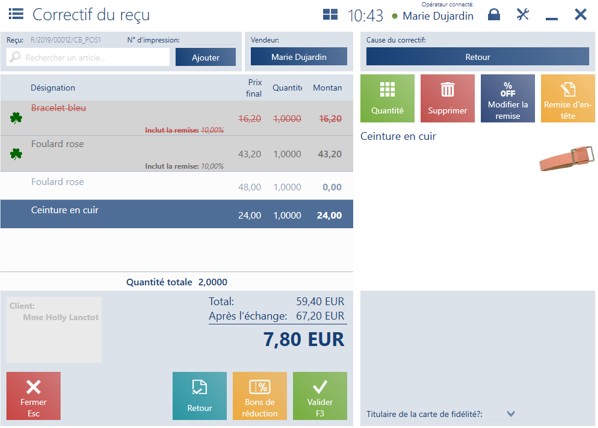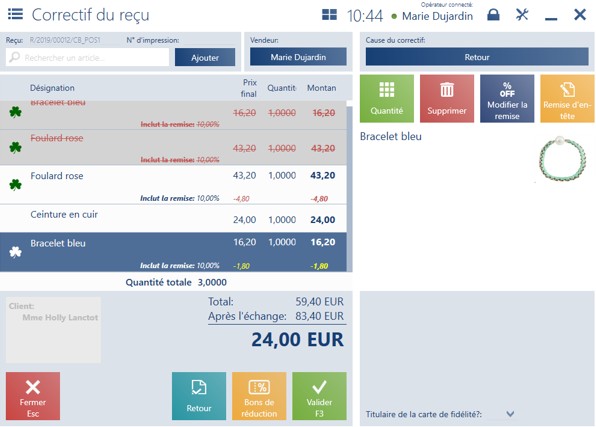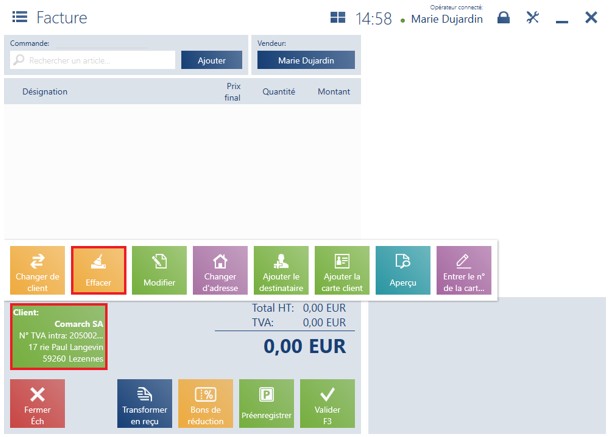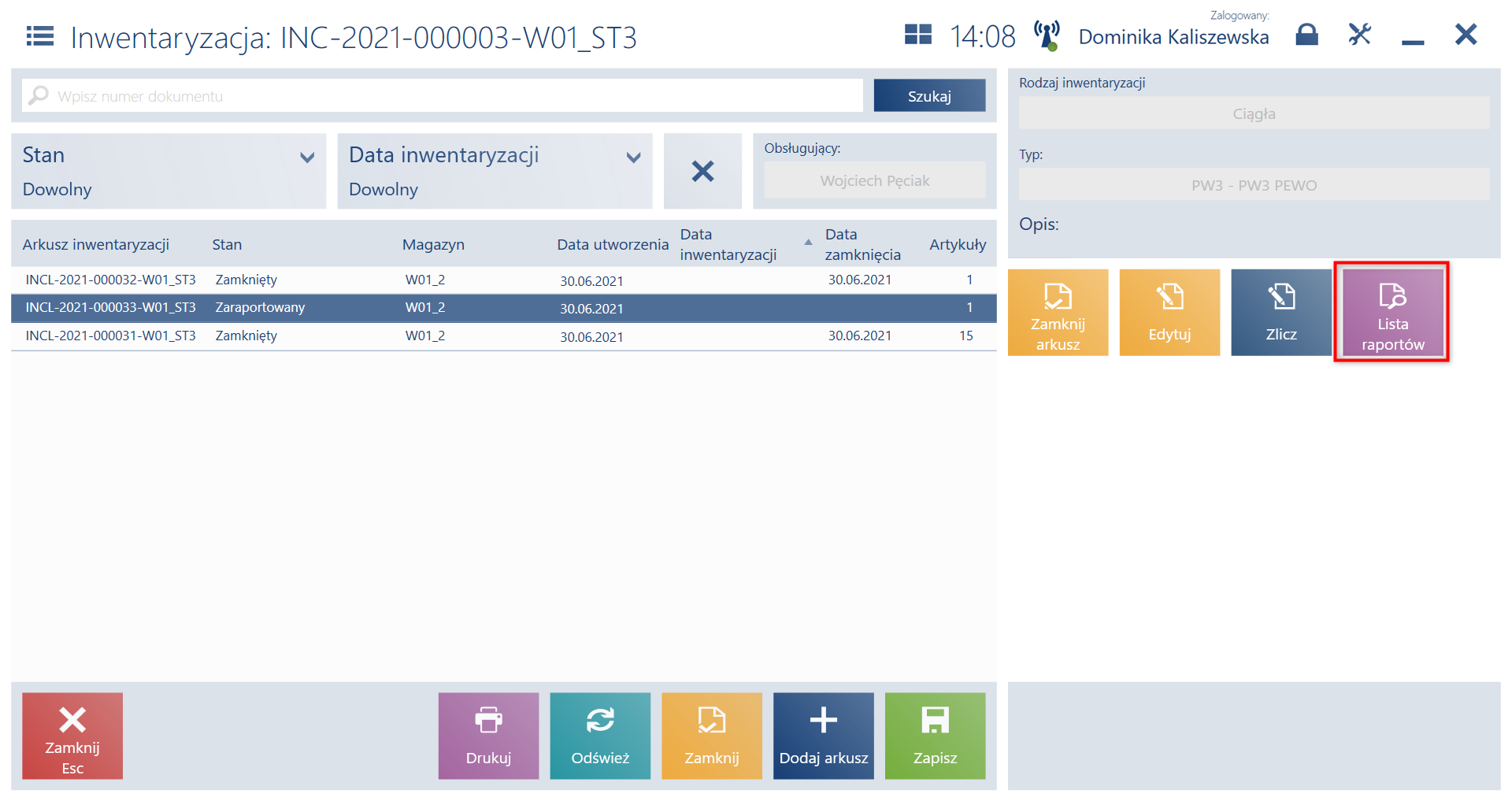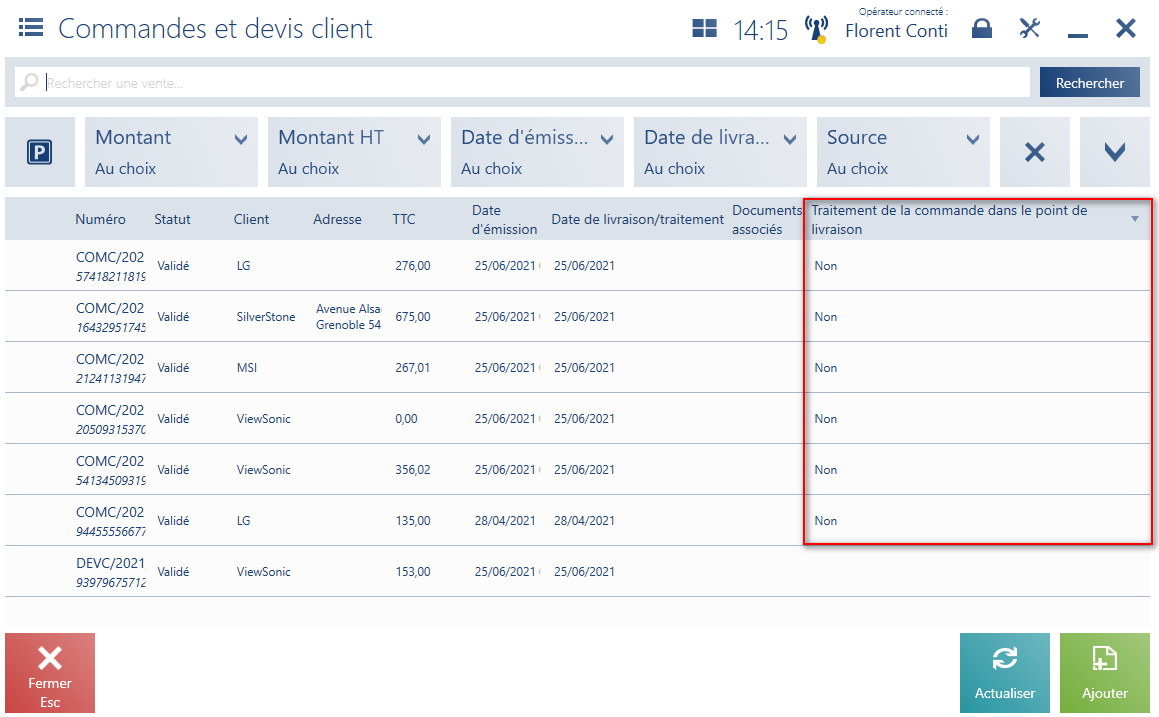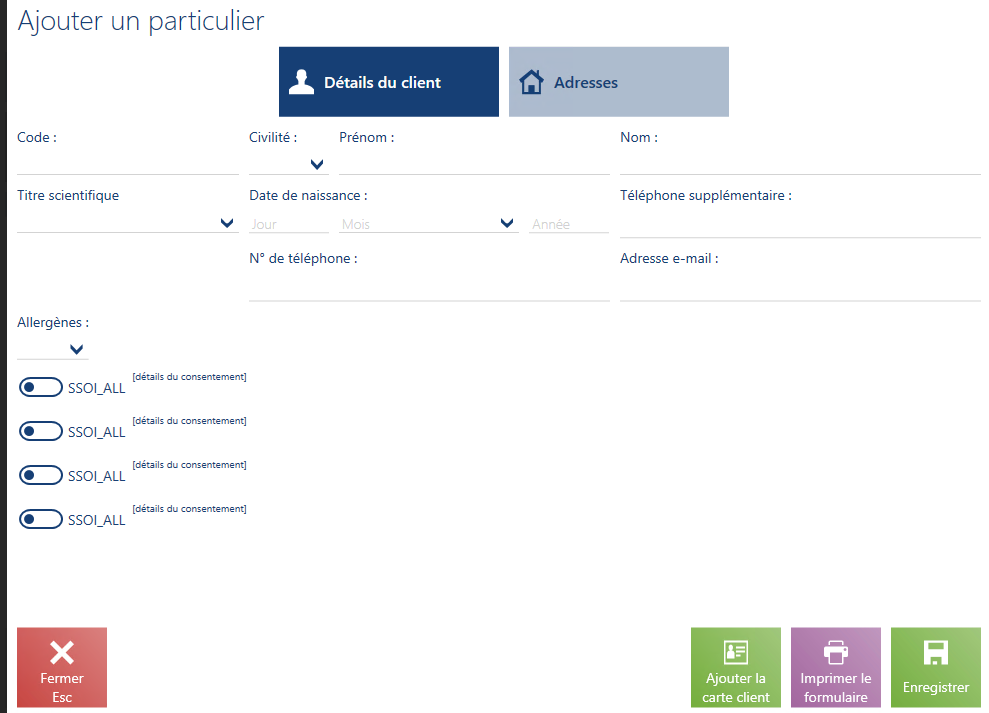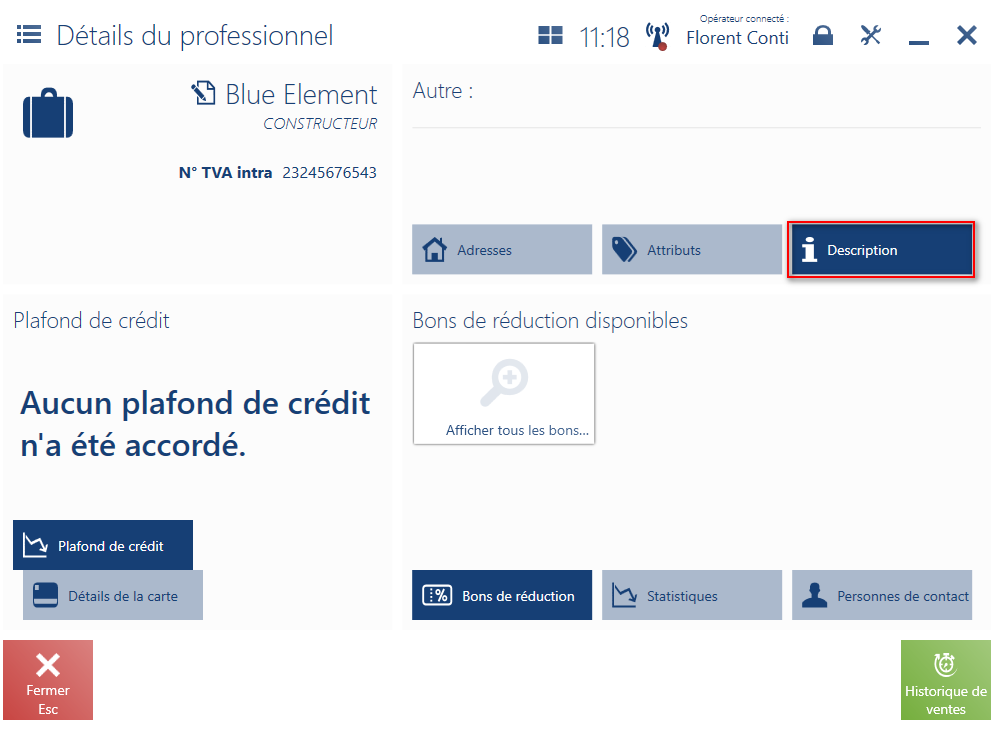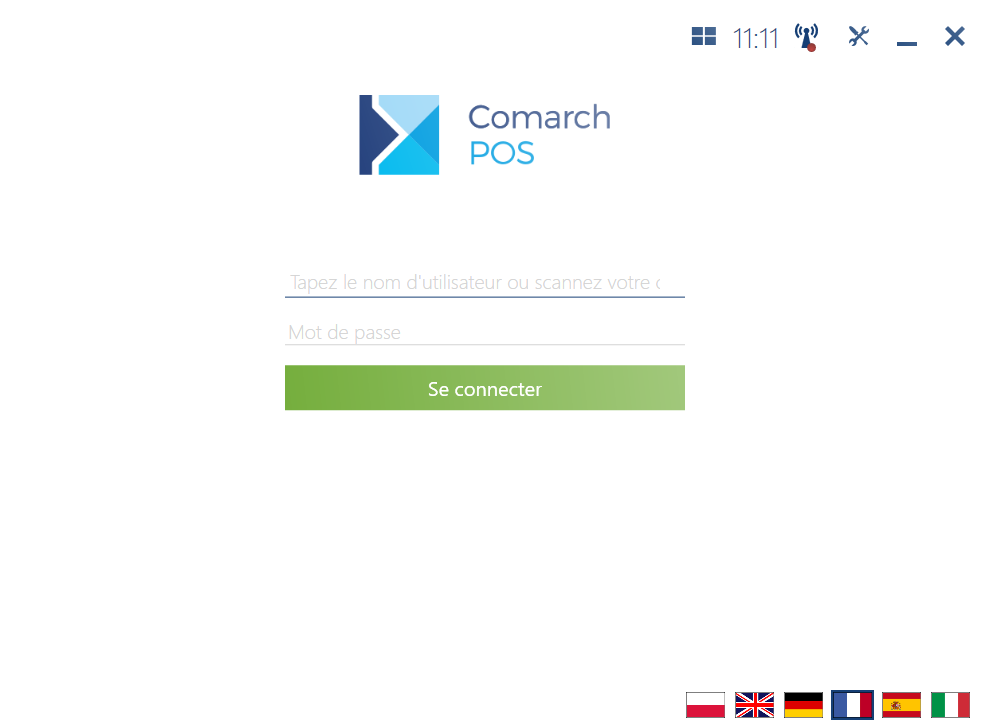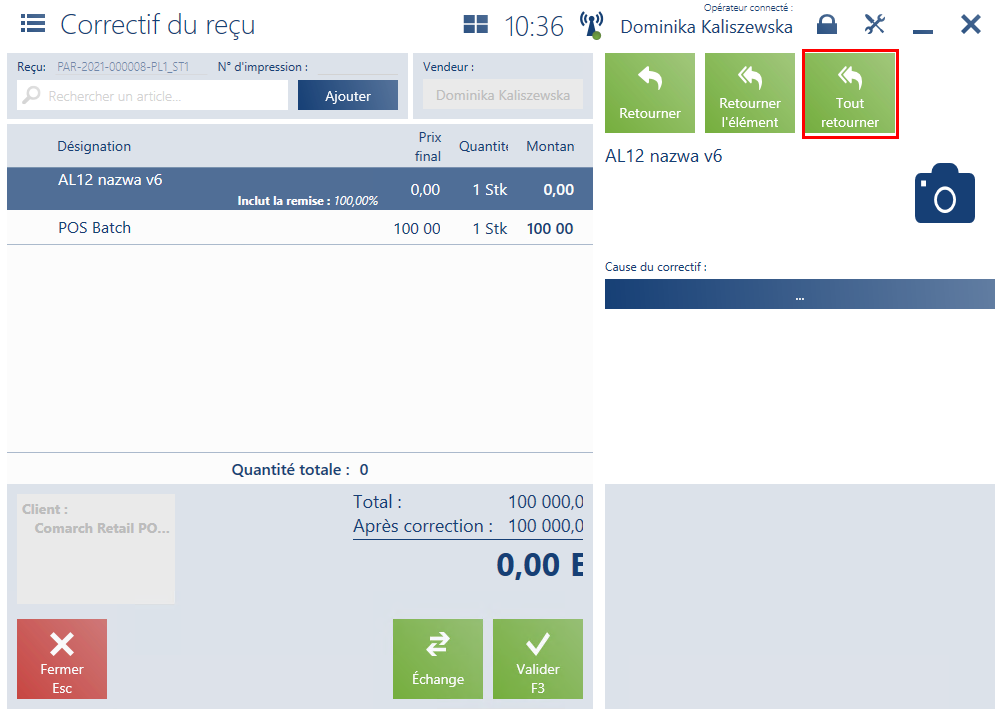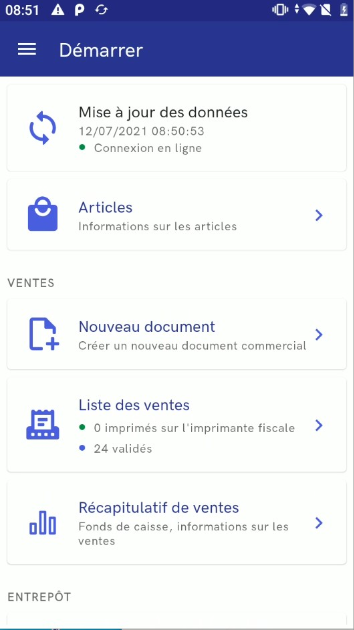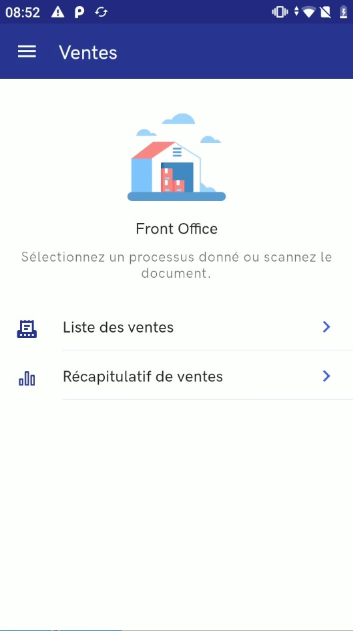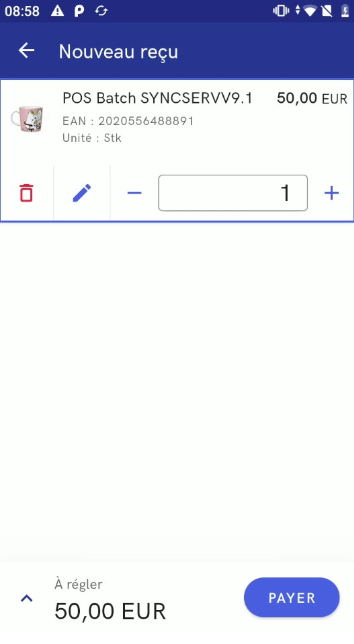Quoi de neuf en version 2021.0 ? – Comarch POS
Comarch POS
Information sur la connexion aux services (Comarch ERP: Standard, Enterprise, XL)
L’application Comarch POS contient l’icône  dont la couleur indique le statut de connexion aux services :
dont la couleur indique le statut de connexion aux services :
- Data Service – connexion avec la caisse centrale
- POS Agent – connexion avec POS Agent

L’icône est située dans le coin supérieur droit, à côté du nom de l’opérateur connecté.
Voici, les couleurs possibles et leur signification :
- Vert – les deux services sont activés
- Jaune – l’une des services est activé
- Rouge – les deux services sont désactivés
Cliquer sur l’icône vous permet d’afficher les détails de la connexion aux services et de passer rapidement aux paramètres de service jusqu’à présent disponibles uniquement à partir du niveau Configuration Configuration des services.

Modifications apportées à la fenêtre de configuration de services (Comarch ERP: Standard, Enterprise, XL)
La vue de la fenêtre disponible à partir de Configuration – > Configuration des services a été modifiée pour afficher des paramètres concernant des services Data Service et POS Agent.

Le nom de la section Service des compteurs de passage a été changé pour Configuration du compteur d’entrées/de sorties et l’option Utiliser le service des compteurs de passage pour Compteur d’entrées/de sorties.
En outre, deux sections ont été ajoutées : Configuration du service Data Service et Configuration du service POS Agent où vous pouvez configurer une adresse et un port pour la connexion à chaque service.
Modifications apportées à l’aperçu d’un article et à la liste des articles (Comarch ERP: Standard, Enterprise, XL)
Afin de faciliter la gestion des informations sur plusieurs entrepôts sur un point de vente POS (service POS Agent), il est désormais possible d’afficher la quantité d’articles disponible dans les entrepôts individuels. À cet effet, un nouvel onglet Stock a été ajouté à la fiche article.

L’onglet affiche des informations sur la quantité d’article dans les entrepôts individuels disponible dans un centre donné, sur la quantité réservée d’unités de marchandise et sur les ruptures. Dans le coin inférieur droit, la quantité disponible pour la vente est affichée en tant que somme de toutes les quantités disponibles de l’article dans tous les entrepôts.
Dans la liste des articles, la colonne nommée précédemment Quantité a été remplacée par la colonne appelée Quantité disponible, qui présente la quantité disponible pour la vente pour chaque article, provenant de chaque entrepôt mis à disposition sur le point de vente POS.

En outre, deux nouvelles colonnes ont été ajoutées : Quantité totale (la somme de la quantité d’articles dans chaque entrepôt, hors réservations et ruptures) et Ruptures. Les colonnes sont masquées par défaut.

Caractéristique de l’article requis (Comarch ERP: Standard, Enterprise, XL)
La modification a été apportée à des articles qui ont une caractéristique définie dans le système ERP. Au moins une caractéristique doit être saisie pour les documents suivants :
- Correctif du reçu et son correctif manuel
- Correctif de la facture et son correctif manuel
- Bon de réception (manuel et généré automatiquement)
Lorsque vous numérisez un article avec une caractéristique définie ou que vous le saisissez manuellement dans un document CQR, avant d’ouvrir la fenêtre de définition de la valeur du correctif, la fenêtre de sélection de caractéristiques s’affiche. Dans la fenêtre, vous devez indiquer une caractéristique. Cela signifie qu’il ne sera pas possible d’augmenter le stock d’un article donné sans spécifier la valeur de la caractéristique.

Modification apportée à la gestion des documents d’entrepôt (Comarch ERP: Standard, Enterprise, XL)
L’introduction de la division des informations sur les niveaux de stock en fonction de chaque entrepôt aide à éviter des erreurs de synchronisation qui peuvent entraîner une non synchronisation de certains documents avec le système ERP en raison d’une quantité insuffisante de marchandises disponibles dans un entrepôt donné.
Afin d’assurer un fonctionnement continu de l’application, également en mode hors ligne, le service POS Agent a été introduit qui fournit des informations à jour sur l’inventaire sur chaque point de vente. La validation des documents ME- et PERT a été bloquée en cas d’absence de connexion au service.
La mosaïque [Documents d’entrepôts] où se trouvait la liste des documents d’entrepôt a été remplacée par la mosaïque [Back Office].

- Réception de la livraison
- Mouvements internes
- Rapprochement des stocks
- Livraison des marchandises
- Correction des ressources
- Repérage de prix
- Inventaire

Nouveaux types de documents
En raison de la mise en place de processus de back-office, de nouveaux types de documents ont été traités :
- Commande interne (CI)
- Perte (PERTE)
- Profit (PROF)
Réception de la livraison
La mosaïque [Réception de la livraison] disponible via le menu [Back office] permet de mettre en place le processus de réception de livraison. Cela est possible lorsqu’à partir de la liste, vous sélectionnez les documents ME- validés et ensuite vous cliquez sur le bouton [Entrer en stock].


Mouvements internes
La fonctionnalité Mouvements internes s’adressent aux entreprises qui effectuent des prélèvements de marchandises entre les entrepôts du même magasin, par exemple, elles déplacent des articles des vitrines de magasins ou des articles défectueux vers un entrepôt destiné à stocker ces articles. La fonctionnalité a été introduite pour séparer les mouvements internes et externes afin de rendre le processus plus transparent pour l’utilisateur.
Dans le menu Back office, sous la nouvelle mosaïque Mouvements internes, une liste des documents d’entrepôt est disponible. Leurs entrepôts source et cible sont des entrepôts appartenant au magasin.

La liste des mouvements internes ne comprend que les documents ME- dont l’entrepôt source ou cible est l’entrepôt actuel du magasin. Elle affiche également des protocoles de réception.
Si vous sélectionnez le bouton [Ajouter], cela n’entraîne plus l’ouverture de la fenêtre de création d’un nouveau document . Premièrement, vous devez indiquer un entrepôt source et cible pour le document créé.
Le bouton [Sauvegarder] a été supprimé de la fenêtre d’un nouveau document ME-.
Il n’est plus possible d’ajouter des articles de type Assortiment au document ME-<
Rapprochement des stocks
Le processus de rapprochement des stocks permet de déterminer les stocks des marchandises disponible dans le magasin conformément aux informations fournies par le système central. Afin de démarrer le processus, vous devez sélectionner la mosaïque [Back office] et ensuite [Rapprochement des stocks].
Dans la fenêtre Rapprochement des stocks, des conseils pour exécuter le processus sont présentés et, une fois le rapprochement terminé, un message approprié apparaît.

Livraison des marchandises
Les fonctions liées à la livraison des marchandises sont disponibles dans le menu [Back office], après avoir sélectionné le bouton [Livraison des marchandises].

Préparation de l’expédition
Le choix de l’option [Préparation de l’expédition] permet de sélectionner l’un de processus ci-dessous :
- colisage des articles pour les besoins de la commande interne passée par la caisse centrale à l’aide de l’option [Sur la base de la commande interne]
- création d’un envoi à l’initiative du magasin en utilisant l’option [Mouvements manuels]

Créer un colis sur la base d’une commande interne
Si vous sélectionne le bouton [Sur la base de la commande interne], l’application affiche la liste des commandes externes concernant l’expédition des articles à partir de l’entrepôt du magasin vers les entrepôts qui se trouve dans le siège ou dans d’autres magasins.

Si vous sélectionnez un document, la liste des articles à coliser avec leur quantité s’affiche.

À partir de la fenêtre de colisage des articles provenant de la commande interne, vous pouvez ajouter un nouveau colis en utilisant le bouton [Nouveau colis]. La création d’un nouveau colis correspond à un document ME-.

Le processus de colisage peut être :
- validé, c’est-à-dire, cela termine le traitement de la commande indiquée à l’aide du bouton [Valider]
- interrompu à l’aide du bouton [Sauvegarder], pour le continuer plus tard
Un retour de collection est un nouveau type de commande. Dans ce cas, il n’y a pas de limite s’il s’agit d’un nombre d’articles commandés, il est donc possible de commander l’expédition de tous les articles d’un type donné disponibles en magasin. Les quantités à réaliser ne sont que suggérées dans ce cas.
Mouvement manuel
La sélection du bouton [Mouvements manuels] peut initialiser l’envoi des marchandises provenant du magasin vers les entrepôts externes qui ne font pas partie d’un centre donnée. La liste des mouvements d’entrepôt créés dans le centre s’affiche.

Lors de l’opération de mouvement manuel, l’opérateur du magasin peut décider quel entrepôt (sélectionné pour les entrepôts définis dans le système ERP) apparaît dans le document ME- et indiquer des articles à coliser.
Registre des colis
Dans le menu [Back office], sous la mosaïque [Livraison des marchandises], la mosaïque [Registre des colis] est disponible. Elle contient la liste des ME-. Dans la fenêtre, vous pouvez exécuter les opérations suivantes :
- afficher l’aperçu des détails du document ME- à l’aide du bouton [Aperçu]
- imprimer le document ME- à l’aide du bouton [Imprimer]

Correction des ressources
La fonctionnalité de correction des ressources permet de mettre à jour manuellement les stocks à l’aide d’un document de perte (PERT) ou de profit (PROF). Vous pouvez générer des documents PROF et PERT à partir du menu [Back office] en sélectionnant la mosaïque [Correction des ressources].

La fenêtre Correction des ressources afficher la liste des documents PERT et PROF. Afin d’établir un nouveau correctif, vous devez sélectionner le bouton [Nouveau correctif de ressources] et ensuite indiquer un type de document.


Inventaires (Comarch ERP: Enterprise)
Dans l’application Comarch POS, il est désormais possible de réaliser un inventaire, c’est-à-dire de présenter l’inventaire réel pour vérifier s’il existe des écarts entre l’inventaire (état réel) et l’état résultant des registres d’inventaire.
L’inventaire est disponible via [Back office]- > [Inventaires].

Deux méthodes d’inventaire y sont disponibles :
- tournant
- annuel
À partir de la liste, vous pouvez :
- ouvrir l’inventaire à l’aide du bouton [Ouvrir] qui est disponible uniquement pour les inventaires avec le statut Créé
- fermer l’inventaire à l’aide du bouton [Fermer] qui est disponible uniquement pour les inventaires avec le statut Ouvert
- ajouter un inventaire à l’aide du bouton [Créer]
- afficher un inventaire sélectionner à l’aide du bouton [Aperçu]
Une fois le bouton [Aperçu] sélectionné, la fenêtre Inventaire s’afficher. Vous y pouvez (en fonction du statut de l’inventaire) :
- imprimer un document d’inventaire
- actualiser des listes de comptage
- ouvrir un inventaire
- ajouter une nouvelle liste de comptage
- enregistrer un inventaire
- supprimer une liste de comptage sélectionnée
- modifier une liste de comptage sélectionnée
- compter des articles sur une liste de comptage

Dans la fenêtre d’inventaire, vous pouvez générer un rapport. Après avoir sélectionné une liste de comptage, vous devez cliquer sur le bouton [Compter].
Dans la fenêtre du rapport en cours de création, il est désormais possible de :
- compter tous les éléments de la liste de comptage ou uniquement des éléments sélectionnés
- ajouter un nouveau article
La fenêtre de vérification d’un écart possible entre la quantité annoncée et la quantité cible peut être affichée lors de la fermeture du rapport, en fonction de la configuration dans le système ERP.

Dans le document de confirmation de l’écart, vous pouvez :
- exclure des articles de la liste des éléments en cours de fermeture en sélectionnant le bouton [Exclure]
- imprimer une confirmation d’écart en sélectionnant le bouton [Imprimer]
- valider une confirmation d’écart en sélectionnant le bouton [Valider]
Prise en charge de la méthode FEFO (Comarch ERP: Enterprise)
L’application prend désormais en charge des processus front et back office en utilisant la méthode FEFO (le sigle FEFO signifie First Expired First Out). Cette méthode suppose que les marchandises dont la date d’expiration est la plus courte sont d’abord délivrées au destinataire. Elle est appliquée dans l’industrie alimentaire et dans les entrepôts où sont stockés des marchandises avec une date d’expiration.
Les modifications concernent les documents :
- FC et CQFC
- R et CQR
- COMC et DEVC
- RECV
Bouton [Imprimer des étiquettes] dans la liste des articles (Comarch ERP: Standard, Enterprise)
Le bouton [Imprimer des étiquettes] a été ajouté à la liste des articles. Il permet de joindre votre propre impression à un point de vente POS dans le système ERP.

Le bouton est également disponible dans l’aperçu de l’article.

Modifications apportées aux offres groupées (Comarch ERP: Standard, Enterprise)
Le traitement des offres groupées a été amélioré pour informer l’opérateur de la possibilité de calculer des offres supplémentaires.
En raison du changement dans la gestion des promotions, l’icône de trèfle a été modifiée pour indiquer si un article donné est associé à une offre groupée. Lorsque vous cliquez ou passez la souris sur l’icône, ce qui suit s’affiche :
- le nom d’une offre groupée calculée
- le nom d’autres offres groupées qui peuvent être facturées à cause d’une priorité plus élevée

Offre groupée numéro 1 : lorsque vous achetez l’article A, vous achetez l’article B -20% moins cher Offre groupée 2 : lorsque vous achetez 3 articles A, vous recevez l’article C gratuitement (priorité plus élevée) Dans la fenêtre du document : A 1 pc – icône de trèfle verte avec point (une remise calculée mais il existe une autre offre groupée disponible) B 1 pc – icône de trèfle verte (une remise calculée) A 1 pc – icône de trèfle grise (aucune remise calculée) L’utilisateur voit que l’offre groupée est calculée : „Achetez A et recevrez B à -20%”, mais il remarque que pour l’article A, il existe une autre offre groupée : „Achetez 3 articles A et recevez l’article C gratuitement”. Grâce à cette fonctionnalité, il peut informer le client de la possibilité d’utiliser une autre offre groupée.
Travail par session (Comarch ERP: Enterprise)
La gestion des sessions de caisse permet d’enregistrer le fonds de caisse individuellement pour chaque employé. Contrairement au mode de travail par point de vente, le mode de sessions de caisse permet d’enregistrer les ventes dans le cas où un caissier travaille sur plusieurs points de vente pendant sa journée de travail. Cette solution sera particulièrement utile dans les magasins où les employés ont des caisses attribuées et rendent compte de leur session de travail. Le caissier peut ouvrir le tiroir à n’importe quel point de vente et commencer à vendre.
Vous pouvez activer la fonctionnalité dans le système ERP. Il est possible de l’utiliser grâce au service POS Agent qui collecte toutes les informations concernant les sessions de caisse e les sessions d’opérateur sur tous les point de vente POS. Vous pouvez vérifier le statut du service en regardant la couleur de l’icône. S’il n’y a pas de connexion avec le service, la poursuite du travail est toujours possible au point de vente actuellement connecté.
Dans le menu principal – > [Rapports et règlements], la mosaïque [Sessions de caisse d’opérateurs] a été ajoutée. La fenêtre de sessions de caisse des opérateurs contient une liste de toutes les sessions de caisse sur un point de vente POS donnée. Si vous avez des droits appropriés, vous pouvez fermer la session d’un autre opérateur en cas d’une situation exceptionnelle comme par exemple une panne de matériel.

Gestion du coffre-fort (Comarch ERP: Enterprise)
La fonctionnalité Gestion du coffre-fort est disponible en cas du travail par sessions de caisse sur un point de vente POS. Cette solution est destinée aux magasins où le revenu des ventes est transmis au manager en fin de journée et stocké dans un espace back-office dédié. Pour cette raison, lors de la fermeture de la session de caisse, les excédents de trésorerie, ainsi que les paiements avec des bons externes et des chèques, sont automatiquement déposés dans le coffre-fort et la caisse enregistreuse de l’opérateur en est réduite. L’accès au coffre-fort est accordé à un utilisateur disposant d’une autorisation appropriée, et en l’absence d’autorisation, une autorisation est requise.
Vous pouvez définir une limite de valeur et une limite de temps pour le coffre-fort dans le système ERP, grâce à quoi l’application vous rappelle qu’il faut effectuer un dépôt à la banque au début ou à la fin de la session de caisse. La mosaïque [Coffre-fort] est disponible dans [Rapports et règlements].

- [Liste des opérations] – ouvre la liste des transactions effectuées dans le magasin, liées au coffre-fort
- [Retrait Coffre-fort] – ouvre la fenêtre où vous pouvez faire un retrait à partir du coffre-fort
- [Dépôt Coffre-fort] – ouvre la fenêtre où vous pouvez faire un dépôt vers le coffre-fort
- [Actualiser] – synchronise les données avec le service POS Agent
- [Fermer] – ferme la fenêtre de coffre-fort
Vous pouvez effectuer des dépôts et des retraits directement dans la fenêtre qui s’ouvre après avoir sélectionné la mosaïque [Coffre-fort] et également dans la liste des opérations

Gestion des employés (Comarch ERP: Enterprise)
La fonctionnalité Gestion des employés vise à accélérer le processus de création d’un nouveau compte employé. En plus d’enregistrer des données de base, il est possible de définir un rôle et un mot de passe d’un nouvel employé. L’opérateur peut assigner l’employé à des centres sélectionnés de l’entreprise donnée (avec des limites pour le centre où l’opérateur agit en tant que responsable).
La mosaïque [Employés] (masquée par défaut) est disponible dans le menu principal si vous l’activez dans la modification de la vue.


La liste des employés contient les colonnes suivantes :
- Titre
- Prénom
- Nom de famille
- Numéro de la carte – numéro de la carte d’employé
- Statut du mot de passe – les statuts possibles :
- Expiré – si la date actuelle est postérieure à la date de modification du mot de passe
- Valable jusqu’au – si le mot de passe a une date d’expiration spécifiée, cette date sera affichée à côté du statut, formatée selon les paramètres régionaux
- Centres associés (Rôles) – nom du centre et son rôle, par exemple : Cracovie (Assistant)
- Date de fin – date de fin de travail si le contrat a un délai précis
- Actif – l’information si le compte employé est actif dans le système
Le bouton [Ajouter] ouvre un nouveau formulaire avec les données concernant un nouvel employé à remplir.

Voici, les champs obligatoires dans le formulaire d’un nouvel employé :
- Prénom
- Nom de famille
- Date de naissance
- Nom d’utilisateur
- Mot de passe
- Confirmer le mot de passe
Les champs supplémentaires dans le formulaire :
- Titre
- Numéro de la carte
- Date de début – la date actuelle par défaut
- Date de fin
- Activité
Le formulaire comprend les boutons suivants :
- [Assigner un centre] – ouvre la fenêtre de sélection de centre, il est nécessaire de sélectionner un centre assigné
- [Supprimer le lien] – le bouton est actif lorsqu’au moins un centre est assigné, l’action supprime l’assignation de l’employé au centre
- [Enregistrer] – vérifie les données saisies dans les champs obligatoires, si elles sont correctement renseignées, un nouvel employé est enregistré
Modifications lors de la fermeture de la journée (Comarch ERP: Standard, Enterprise)
Définir les raisons des écarts créés à la fermeture de la journée/session de caisse
Cette fonctionnalité permet d’indiquer une raison spécifique pour les écarts dans tout mode de paiement à la clôture de la journée/session de caisse. La raison choisie sera incluse dans une description du document RC/DC. Enregistrer la raison directement dans le document RC/DC permettra de vérifier plus facilement les incohérences dans la caisse enregistreuse et permettra de vérifier la fiabilité des employés.
Dans la fenêtre Fermeture de la journée, le bouton [Raison de la différence] a été ajouté.


La fenêtre Définir la raison de la différence contient les informations suivantes :
- mode de paiement – pour lequel l’écart a été indiqué
- devise – pour le mode de paiement Espèces ou Carte
- écart – la valeur calculée par le système pour un mode de paiement donné
- montant – le champ texte pour la saisie du montant d’écart
- raison – raison de l’écart
Proposition de retrait de la caisse
La nouvelle fonctionnalité Proposition de retrait permet de calculer des valeurs nominales exacte (de billets et de pièces) qui devrait être retirer de la caisse à la clôture de la journée ou de la session de caisse. Elle est dédiée aux magasins qui ouvre leur journée avec une somme d’argent définie afin que les cassiers aient la possibilité de rendre la monnaie.
Une fois la session de caisse terminée, l’opérateur retire du tiroir une certaine somme d’argent qui est proposée en fonction des valeurs nominales présentes dans le tiroir. La proposition de retrait calculée informe l’utilisateur sur le montant exact en valeurs nominales spécifiques qu’il devrait laisser dans le tiroir. La limite est définie dans le système ERP, il est configurable car le fonds de caisse à l’ouverture de la journée ne doit pas être le même dans chaque magasin.

- Limite d’espèces qui doit être laisse dans le tiroir (quantité et valeur)
- Espèces comptées dans le tiroir dans chaque valeur nominale
- Montant à retirer (quantité et valeur)
- Écart entre la somme d’argent dans le tiroir et le montant retiré

La fenêtre contient des colonnes suivantes :
- Valeurs nominales – pièces et billets pour la devise sélectionnée, par ordre croissant
- Calculés – contient des informations sur la quantité et la valeur des espèces calculées, dans chaque valeur nominale qui se trouve en caisse
- Restant – contient des informations sur la quantité et la valeur des espèces, dans chaque valeur nominale qui reste en caisse
- Retrait – contient des informations sur la quantité et la valeur des espèces, dans chaque valeur nominale à retirer
- Somme – résumé des espèces comptées, restantes et retirées
- Différence – différence entre la valeur en espèces restante et la limite fixée
Dans la fenêtre de proposition de retrait, vous pouvez :
- valider la proposition calculée via le bouton [Valider]
- recalculer le montant lorsque l’utilisateur modifie la quantité calculée et il veut tout recalculer via le bouton [Recalculer]
- fermer la liste et retourner à la fenêtre de comptage sans apporter des modifications via le bouton [Fermer]
Prise en charge des titres-restaurant (Comarch ERP: Enterprise)
Certaines entreprises offrent à leurs employés des titres-restaurant dans le cadre de leur salaire, le plus souvent ils sont émis pour un montant spécifique pour chaque jour. Par conséquent, la prise en charge des titres-restaurant une limite d’utilisation, configurés dans le système ERP, a été ajoutée. Un bon d’achat externe, émis par un fournisseur externe, est pris en charge.
Des informations sur l’éligibilité TR avec limite: limite ont été ajoutées à la fenêtre de paiement.

Dans le cas d’un titre6restaurant avec limite, après avoir sélectionné le bouton [Bon d’achat externe], vous devez saisir le numéro du bon d’achat avec une limite dans la fenêtre qui s’affiche.

Deux formes de bons d’achat externe sont prises en compte :
- imprimé
- numérisé sous forme de carte rechargeable chaque mois
Le paiement avec des titres-restaurant ne peut être effectué que pour certains articles. Sur le point de vente POS, dans l’aperçu de l’article, des informations téléchargées à partir du système ERP s’affichent. Grâce à cela vous pouvez savoir s’il est possible de payer pour un produit donné avec un titre-restaurant.

Impression dématérialisé des documents (Comarch ERP: Enterprise)
La fonctionnalité d’envoi des impression dématérialisées permet à l’opérateur du point de vente POS de décider si le document validé devrait être imprimé sur l’imprimante ou envoyer au client via un message e-mail. Les versions digitales de documents et des adresses saisies par l’utilisateur ou chargées à partir de la carte client sont synchronisées avec le système ERP.
L’option d’un envoi digitale d’impression est disponible :
- après avoir validé le document/paiement
- après avoir sélectionner le bouton [Imprimer] dans la fenêtre du document/paiement ouvert également en cas d’un fichier pdf déjà généré
Dans la fenêtre Impression dématérialisée, après avoir sélectionné le bouton [Imprimer], vous pouvez :
- saisir une adresse e-mail du client/fournisseur
- enregistrer une adresse e-mail comme une adresse par défaut dans la fiche client
- imprimer le document
- envoyer le document à l’adresse indiquée
- imprimer et envoyer le document

Priorités des listes des prix (Comarch ERP: Enterprise)
En raison de la nature multi-site et des différences dans les listes de prix dans les différents magasins, la prise en charge des priorités des listes de prix dans le cadre d’une entreprise a été ajoutée. Le prix est chargé à partir de la liste de prix avec la priorité la plus élevée.
Dans le système ERP, il existe l’article A1 qui possède deux listes de prix définies pour le type de prix Standard: Liste de prix P1 valable du 01.10.2020 au 31.10.2020, priorité 800 Liste de prix P2 valable du 01.03.2020 au 31.10.2020, priorité 100 Dans le système Comarch POS, un reçu est émis avec la date de création le 10 octobre 2020 pour l’article A1. Même si la liste de prix P1 est plus récente, le prix sera repris de la liste de prix P2 car elle a une priorité plus élevée.
Liste des tâches (Comarch ERP: Enterprise)
L’introduction d’une liste de tâches est justifiée pour les entreprises qui souhaitent envoyer des rappels sur les commandes client à traiter aux utilisateurs travaillant à des points de vente. Les informations sur le nombre de tâches sont affichées en fonction des commandes client établies dans le système ERP et mises à jour lors de la synchronisation.
Si une nouvelle commande client apparaît sur le point de vente POS avec le statut d’exécution de commande approprié, dérivée d’un répertoire dédié dans le système ERP, une icône sera affichée à côté de l’horloge de l’application, informant sur le nombre de nouvelles commandes à traiter.

Si vous ouvre la liste des tâches, l’icône devient blanche, gardant cependant le nombre de commandes à traites. La couleur de l’icône détermine si une nouvelle tâche a été prévue pour le point de vente donné.

Après avoir sélectionné l’icône, une liste de tâches s’ouvre. Elle contient les informations sur :
- l’objet auquel la tâche se rapport (dans ce cas, le statut de la commande)
- le nombre d’objets/actions avec leur statut (dans ce cas, le nombre de commandes avec le statut spécifié)
Préparation de la commande client (Comarch ERP: Enterprise)
Il est désormais possible de préparer des commandes client directement dans le magasin, en préparant les articles à partir des ressources disponibles. La solution a été introduite pour rationaliser le travail en magasin : le vendeur peut désormais ouvrir la liste des tâches à tout moment et terminer une commande client spécifique en attente de réalisation.
Après avoir préparé la commande, son statut est automatiquement mis à jour et le client est informé que sa commande est prête. L’information est envoyée au client à partir du système ERP.
Le bouton suivant a été ajouté à la fenêtre qui s’ouvre après avoir sélectionné la mosaïque [Commandes et devis client] :
- [Préparation] – ouvre la fenêtre de modification de la commande

- À préparer – informe de la possibilité de commencer la préparation de la commande
- Préparés – informe que la commande a été entièrement préparée
- Préparés partiellement – informe que la commande a été partiellement préparée
Si vous sélectionnez le bouton Préparation, la fenêtre Préparation de la commande s’ouvre. Elle se compose des colonnes suivantes :
- Nom de l’article
- Quantité à sortir
- Quantité recensée
Gestion des codes EAN-128 pour tous les articles (y compris les articles à peser) (Comarch ERP: Enterprise)
La gestion de GS1-128 a été développé pour garantir une norme mondiale pour l’échange de données entre différentes entreprises. GS1-128 permet non seulement le codage des données, tel qu’un code-barres standard, mais fournit également une méthode pour définir la signification des données. C’est une norme qui définit le forma d’un type spécifique de données – grâce au caractère drapeau, les scanners permettent d’identifier le code scanné comme GS1-128.
La numérisation de EAN-128 est possible pour les documents ME dans deux cas :
- ME- créé manuellement par l’opérateur sur un point de vente POS
- MM- créé à la suite d’une commande interne
Extension de la politique de configuration de mot de passe
La politique de mot de passe a été étendue en spécifiant le nombre autorisé de tentatives de connexion, puis en bloquant le point de vente Comarch POS jusqu’à ce qu’il soit déverrouillé par le gestionnaire (utilisateur autorisé). Les nouvelles fonctions de configuration liées à la politique de mot de passe visent à minimiser le risque qu’une personne non autorisée se connecte au système.
Le paramètre permettant de définir le nombre de tentatives de connexion ou de modifications de mot de passe infructueuses, après quoi l’application sera bloquée a été ajouté au système Comarch ERP Enterprise.
En fonction du nombre défini de tentatives de connexion infructueuses possibles, le système contrôle le nombre de mots de passe erronés saisis par l’utilisateur donné dans les fenêtres suivantes :
- de connexion
- de verrouilage d’écran
- d’autorisation
- de modification de mot de passe

Si le mot de passe n’est pas correctement saisi, le message suivant s’affiche : Le mot de passe saisi est incorrect. Tentatives restantes : x (x est le nombre de tentatives possibles défini moins le nombre de tentatives infructueuses déjà effectuées).
Le nombre de tentatives infructueuses consécutives de saisir le mot de passe correct est réinitialisé chaque fois que l’utilisateur renseigne des données d’autorisation valides.
Autres modifications apportées à Comarch POS
Factures simplifiées (Comarch ERP: Standard, Enterprise)
Conformément aux modifications de la réglementation sur l’émission des factures pour les reçus, la vérification de la génération des factures doit avoir lieu dans Comarch POS. À partir du 1er octobre 2020, les reçus jusqu’à un montant brut de 450 PLN auprès d’un entrepreneur possédant un numéro TVA intracommunautaire doivent être traités comme des factures simplifiées. Par conséquent, la génération de factures pour ces reçus est bloquée lorsque le paramètre approprié est activé dans le système ERP.
Modification du nombre de bons d’achat affichés dans la liste des articles (Comarch ERP: Standard, Enterprise)
Jusqu’à présent, chaque bon d’achat était affiché séparément sur la liste des articles, ce qui signifiait que dans le cas d’un grand nombre de bons d’achat, la liste était très étendue. Afin d’améliorer l’ergonomie du travail et de faciliter la recherche dans la liste des articles, une modification liée à l’affichage des bons d’achat a été introduit.

Modification apportée à la méthode par défaut d’ajout d’une remise aux documents de vente (Comarch ERP: Standard, Enterprise)
Vu qu’un article est le plus souvent concerné par une remise en pourcentage, une modification a été apportée à la configuration de la méthode par défaut d’ajout d’une remise aux documents de vente. Désormais, lorsque vous sélectionnez le bouton [Modifier la remise] sur le document ou après avoir cliqué sur le prix d’un article, une fenêtre apparaît qui permet de sélectionner un nouveau prix ou de définir une remise en pourcentage pour un article donné.

Fonctionnement de l’unité auxiliaire par défaut (Comarch ERP: Standard, Enterprise, XL)
Jusqu’à présent, les articles étaient toujours ajoutés à un document commercial dans l’unité de base qui pouvait être modifié manuellement lors de la vente d’un article donné également dans une autre unité. Désormais, pour les reçus et les facture, la possibilité de configurer une unité supplémentaire comme unité par défaut a été ajoutée, grâce à quoi un article sera ajouté au document conformément à la configuration du système ERP.
Si aucune unité supplémentaire n’a été définie, l’unité de base est toujours l’unité par défaut.
Dans le système ERP, deux unités sont définies pour l’article Bougie : 1.Unité de base – pièce Si vous sélectionne cet article lors de l’émission d’un reçu sur un point de vente POS, il sera ajouté en unité kilogramme, car pour le type de document, un kilogramme est l’unité par défaut. Cependant, si vous ajoutez l’article Bougie à n’importe quel autre type de document de vente, par exemple COMC – l’élément est ajouté en unité de base : pièce.
2. Unité supplémentaire– kilogramme, défini comme une unité par défaut pour les documents R et FC
Recalculer des remises (Comarch ERP: Standard, Enterprise)
Si une exception se produit lors du calcul des remises, il peut être nécessaire de revérifier si les conditions de calcul de la remise sont remplies. Par conséquent, un nouveau bouton [Calculer les remises] a été ajouté au reçu et aux factures. L’utilisation du bouton recalcule les remises sur le document et supprime la remise utilisateur.

Le changement est dédié aux entreprises qui proposent des articles à peser et définissent indépendamment des offres groupées. En raison du poids des articles couverts par la promotion, ils sont traités comme un seul colis, quel que soit leur poids. Par conséquent, le paramètre Calculate weighed items as pieces in bundle promotions a été ajouté dans le système ERP, grâce auquel vous pouvez créer une offre groupée pour les articles à peser.
Différences dans le fonds de caisse pour les bons d’achat internes (Comarch ERP: Enterprise)
Jusqu’à présent, lorsqu’une différence sous mode de paiement de type Bon d’achat est apparue, un document DC/RC était généré pour le mode de paiement de type Espèces. En raison des attentes différentes des clients étrangers, la possibilité de générer des documents DC/RC à l’ouverture/ à la clôture de la session de caisse ou de la journée pour les bons d’achat internes a été introduite.
Annulation de l’ensemble du processus de mouvements internes en cas d’annulation de document PRR (Comarch ERP: Standard, Enterprise)
L’annulation uniquement du document PRR rend impossible de déterminer où se trouvent les articles, si la société souhaite annuler le processus de mouvement interne, cela signifie que les articles sont renvoyés à l’entrepôt source. Par conséquent, la fonctionnalité d’annulation de l’ensemble du processus a été ajoutée lorsque l’opérateur annule un document PRR de la liste des mouvements internes. Dans ce cas, un message s’affiche indiquant que les documents ME- et ME+ assignés au mouvement annulé ont été annulés.
RGPD: gestion du statut inconnu des consentements – modification pour la France (Comarch ERP: Enterprise)
La prise en charge du statut de consentement inconnu sur le marché français a été introduite. Le traitement des statuts inconnus a pour but de distinguer les statuts des consentements indéfini et décidé (accepté / refusé) qui sont nécessaire en France. Grâce à cela, il est possible de distinguer les consentements délibérément rejetés par le client d’une situation dans laquelle il n’a pas été demandé de donner son consentement.
Modifications apportées à l’icône de trèfle (Comarch ERP: Standard, Enterprise, XL)
Dans les cas des extensions personnalisées, vous pouvez modifier l’apparence de l’icône de trèfle. Cette modification concerne des articles qui font partie des offres groupées « spéciales », c’est une fonctionnalité qui peut être gérée à l’aide de votre propre extension. Un point d’exclamation rouge a été ajouté à l’icône de trèfle.