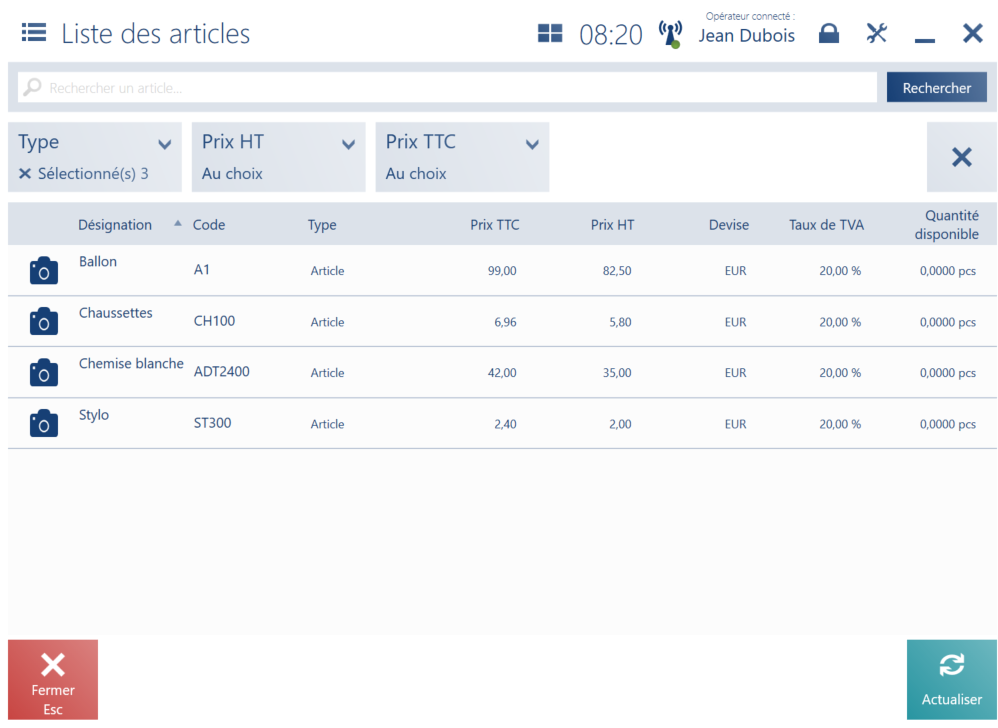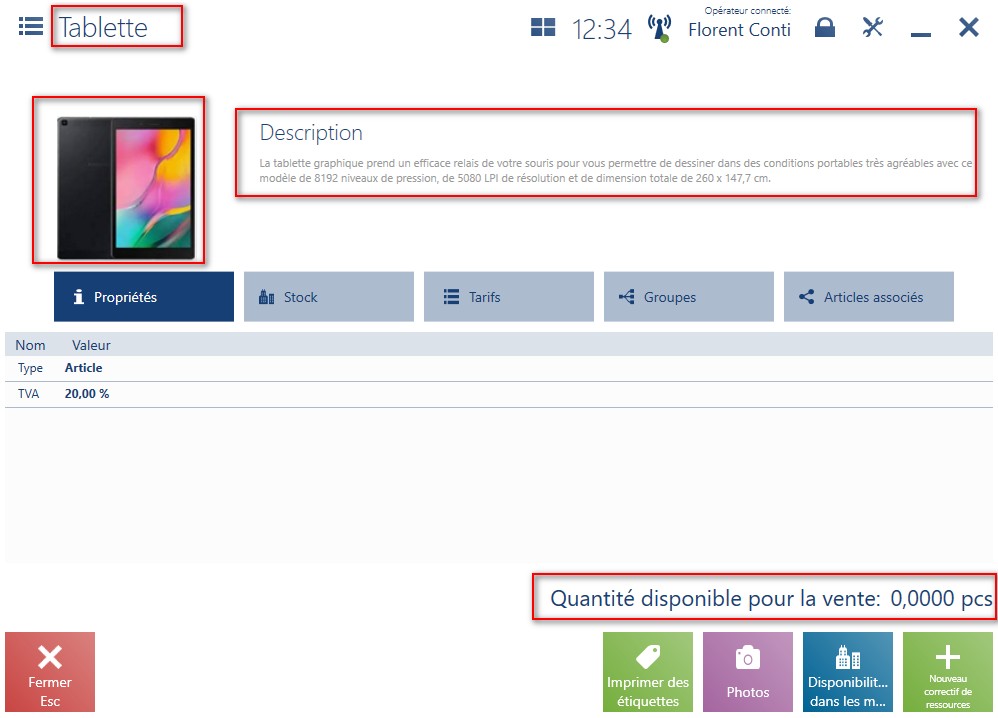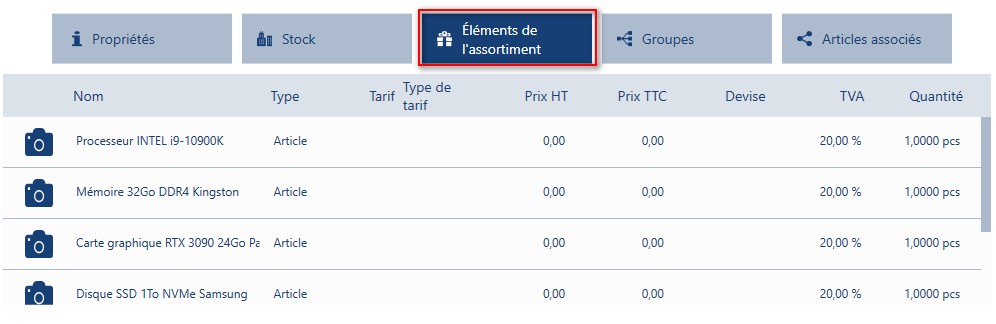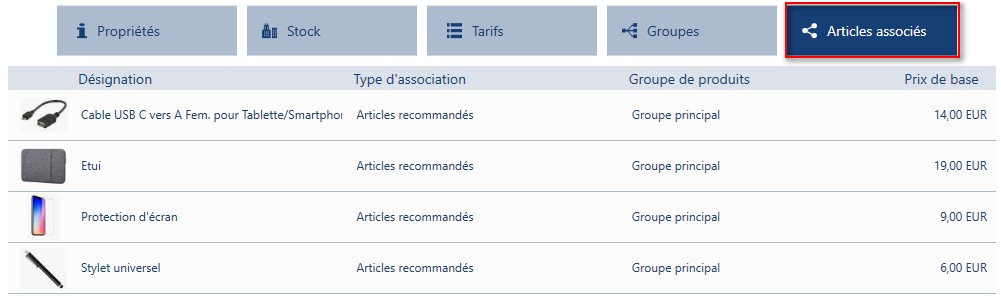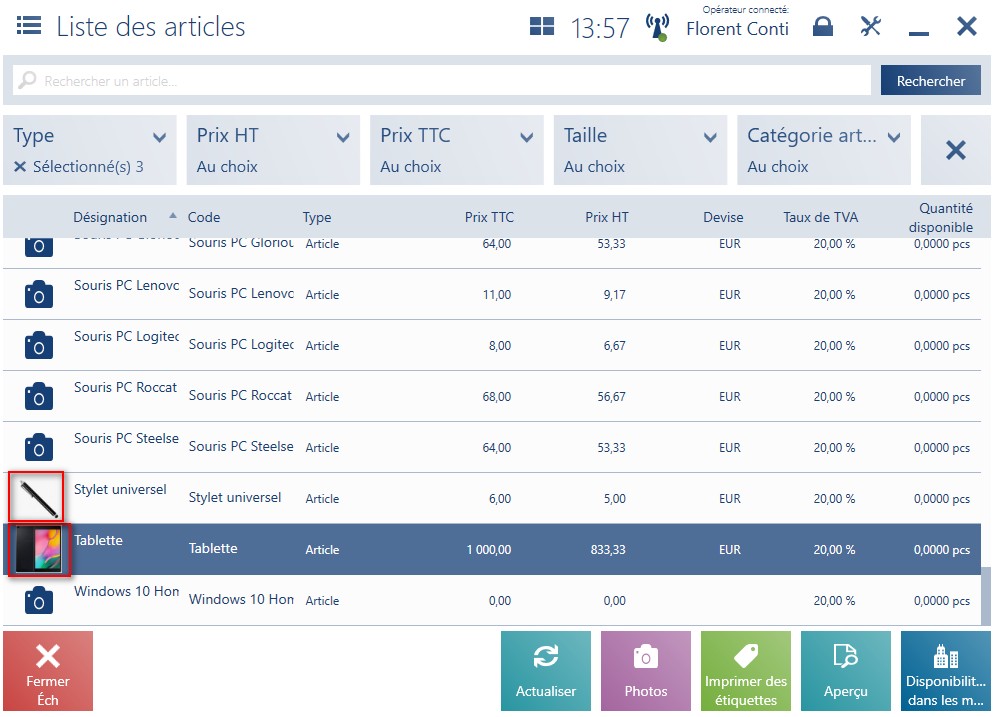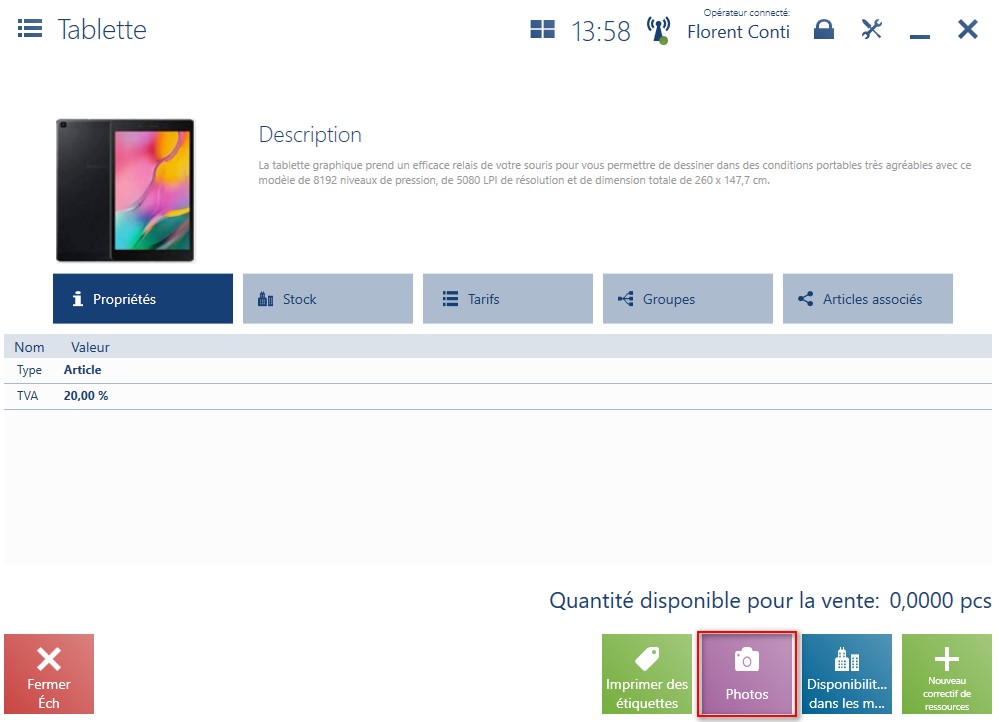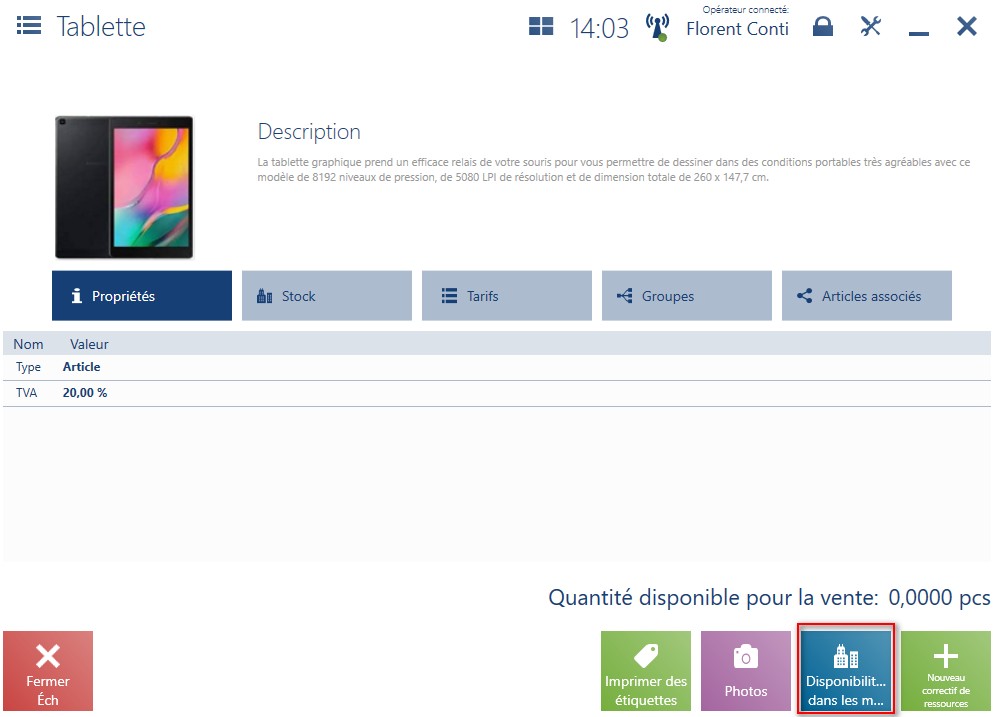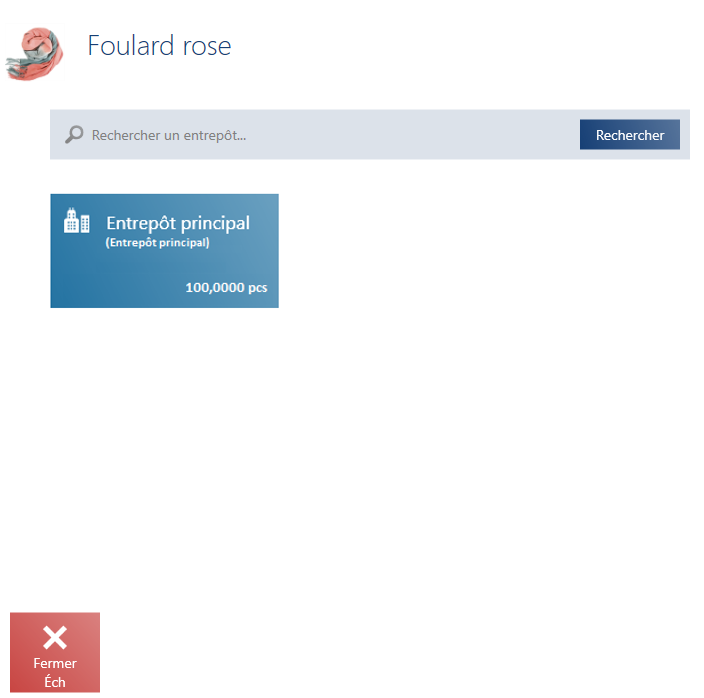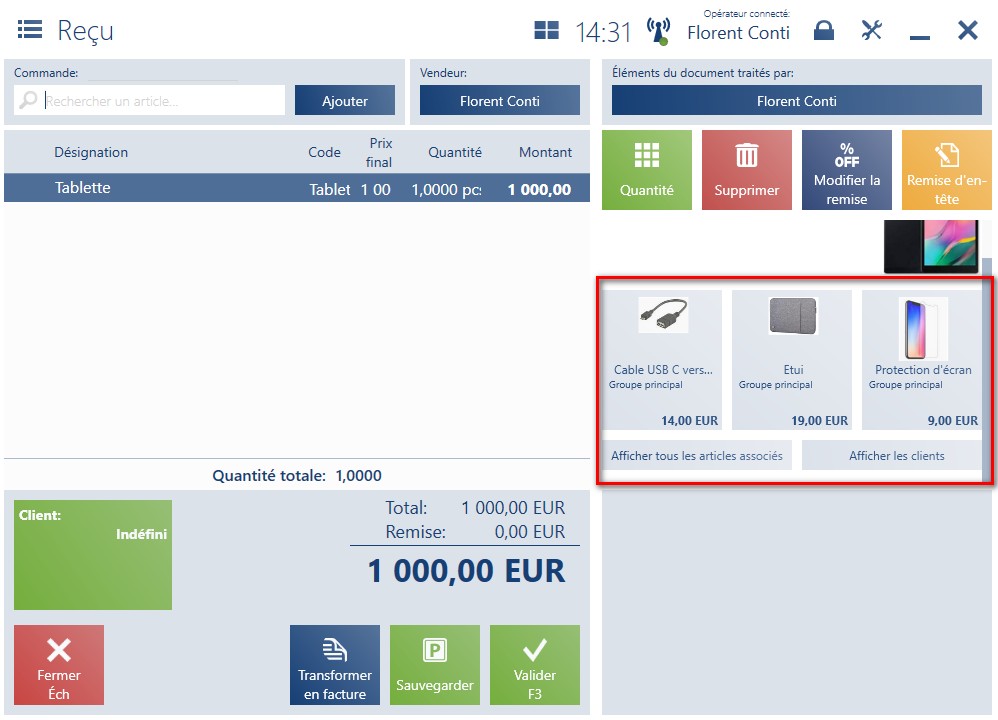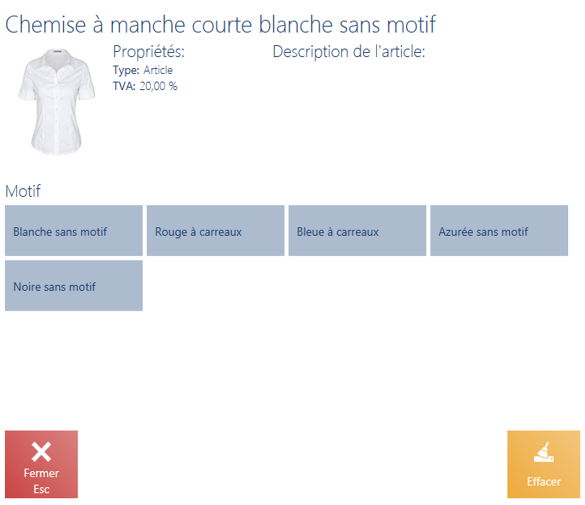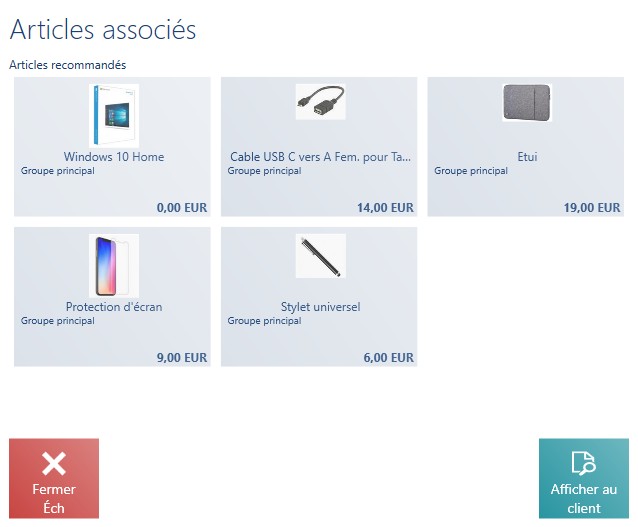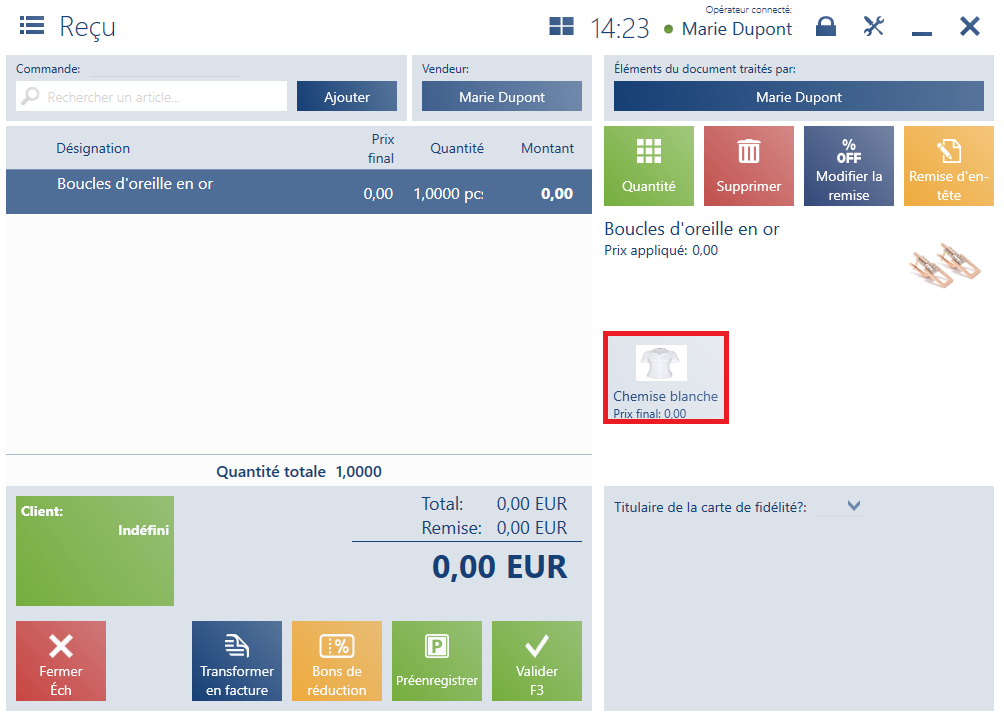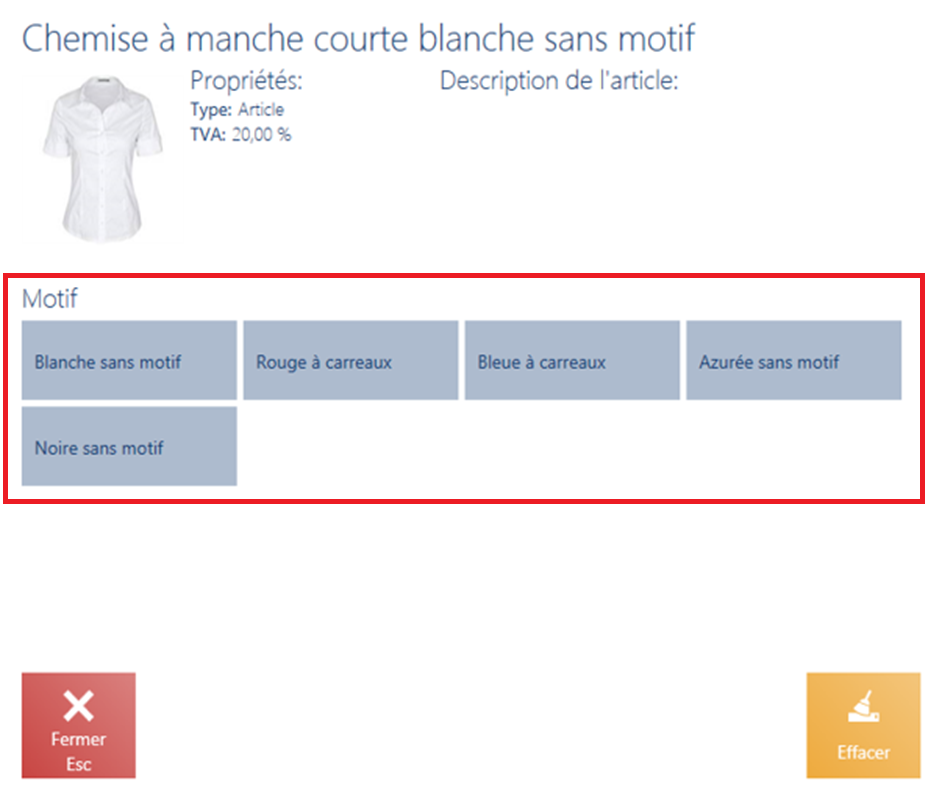Liste des articles
Liste des articles
Une fois vous appuyez sur la mosaïque [Articles] dans le menu principal ou sur la barre latérale, la liste des articles définis dans le système ERP et mis à disposition dans le point de vente POS est affichée.
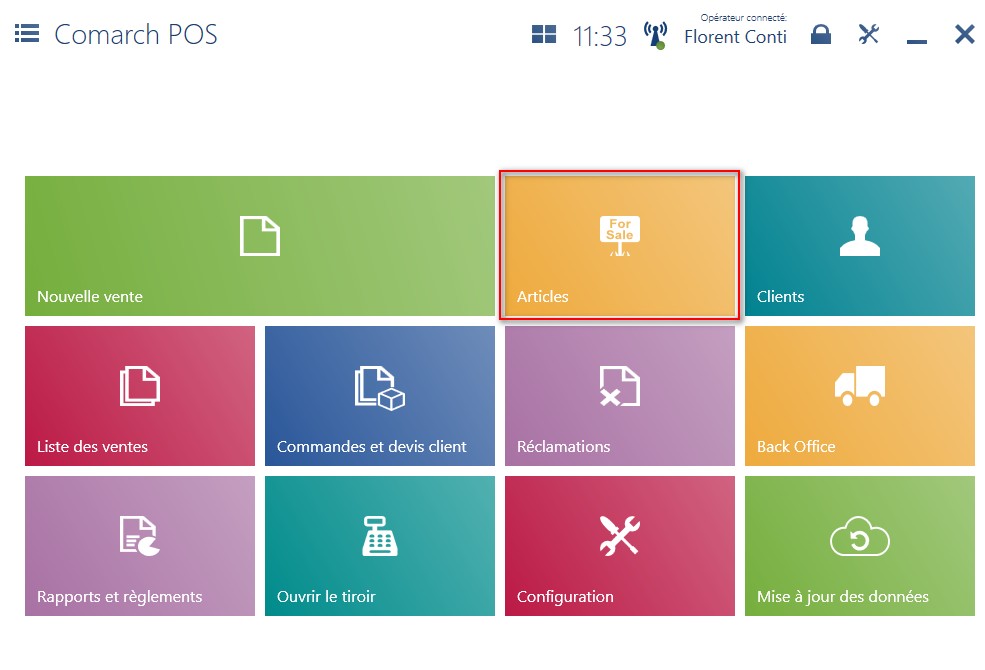
Les article avec une caractéristique définie (qui affecte le lot) sont présentés en tant qu’éléments séparés pour chaque lot.
La liste regroupe les colonnes suivantes :
- Image de l’article en miniature
- Désignation de l’article
- Code
- Type d’article
- Prix TTC – provenant de la liste des tarifs la plus actuelle, type de tarif par défaut pour le point de vente POS
- Prix HT- provenant de la liste des tarifs la plus actuelle, type de tarif par défaut pour le point de vente POS
- Devise
- Taux de TVA
- Quantité disponible – total de la quantité de resources dans les entrepôts commerciaux disponibles pour le point de vente POS
- Réservations – colonne maquée par défaut
Il est également possible de modifier la visibilité des colonnes qui correspondent aux attributs d’articles à condition que cette option soit activée pour l’attribut dans le système ERP. Si l’article possède des attributs et des caractéristiques (affectant le lot) définis, ils s’affichent en dessous de la désignation de l’article.
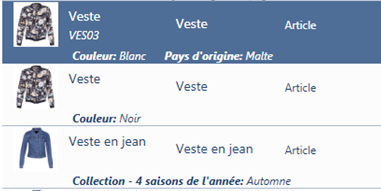
Le champ du filtre texte permet de rechercher/limiter les articles affichés sur la liste en fonction :
- de la désignation de l’article
- du code
- des codes EAN
- des propriétés de l’article (attribut, caractéristique)
En dessous du filtre texte, il y a des filtres déroulants permettant de rechercher les articles à l’aide de leurs caractéristiques et attributs (p.ex. couleur, taille, type) et catégorie de classement de groupes d’articles (par exemple assortiment).
À partir de la liste, il est possible de :
- vérifier la disponibilité de l’article dans les autres magasins à l’aide du bouton [Disponibilité dans les magasins]
- apercevoir des photos assignées à l’article a l’aide du bouton [Photos]
- imprimer les étiquettes d’un article à l’aide du bouton [Imprimer des étiquettes] – l’impression doit être créée et assignée au point de vente POS au préalable dans le système ERP.
Gestion des codes de poids et de valeur (Enterprise)
La norme GS1-128 a été prise en charge pour garantir le standard global dans l’échange de données entre différentes entreprises. La norme GS1-128 permet non seulement d’encoder les données comme par exemple le code-barres standard mais elle garantit aussi la méthode de définition des données. C’est un standard qui définit la mise en forme du type de données spécifié – grâce à un signe de drapeau, les lecteurs de codes-barres permettent d’identifier le code scanné en tant que GS1-128.
La numérisation EAN-128 est possible pour les documents ME dans deux cas :
- ME- créé manuellement par l’opérateur dans le point de vente POS
- ME- créé suite au bon de commande interne
Outre les codes avec une information sur le poids, le point de vente POS permet de gérer aussi les codes de valeur, à savoir les codes qui montrent lors de la numérisation d’un article une valeur enregistrée dans le code. Une fois numérisé, l’application ajoute la quantité correspondante de cet article au document sur le point de vente POS.