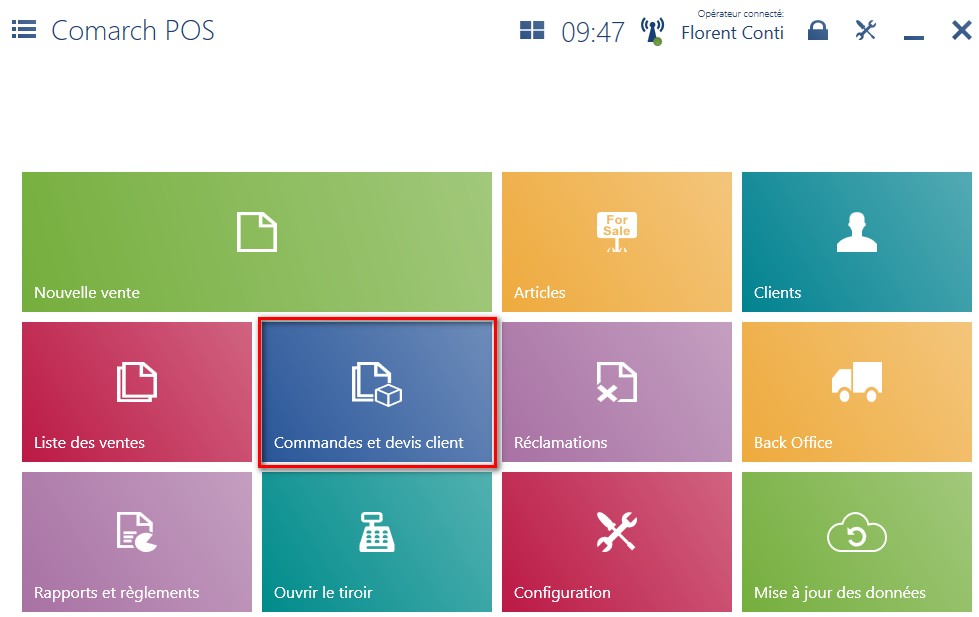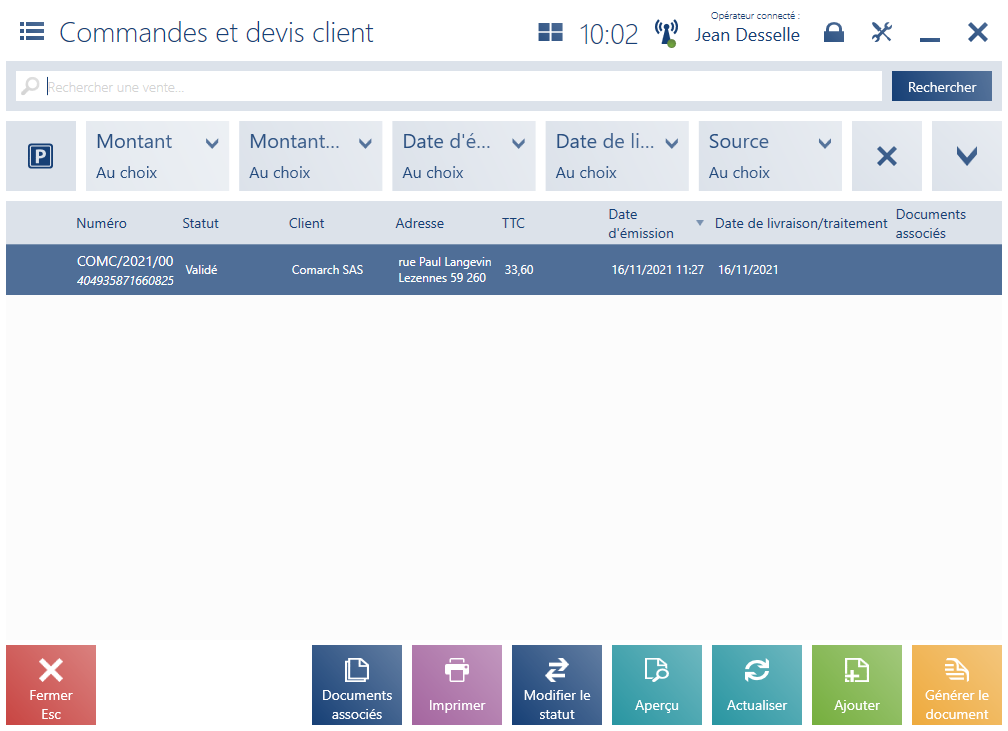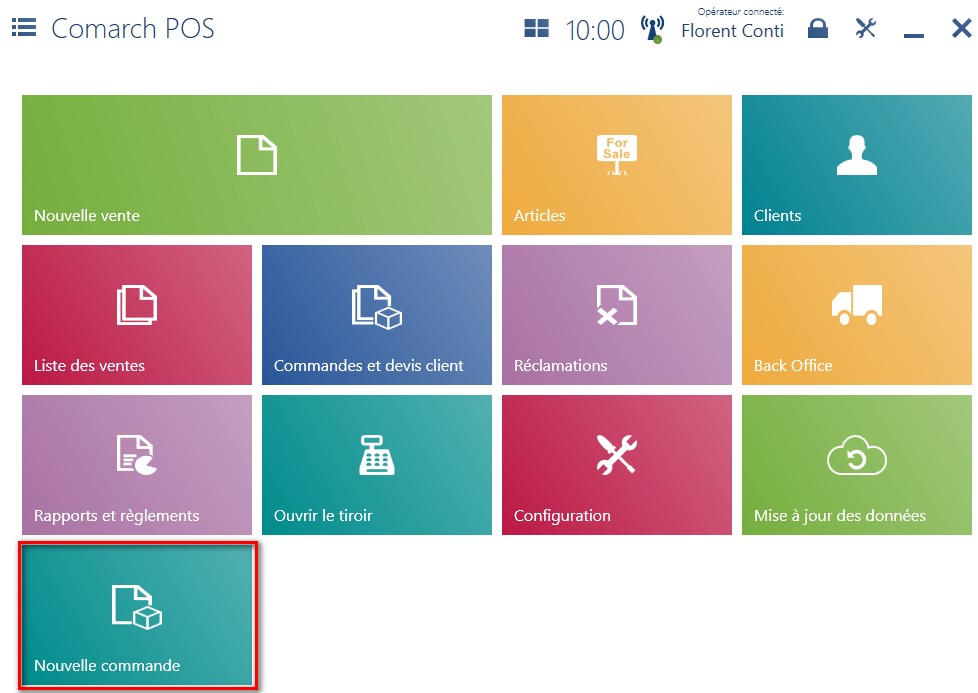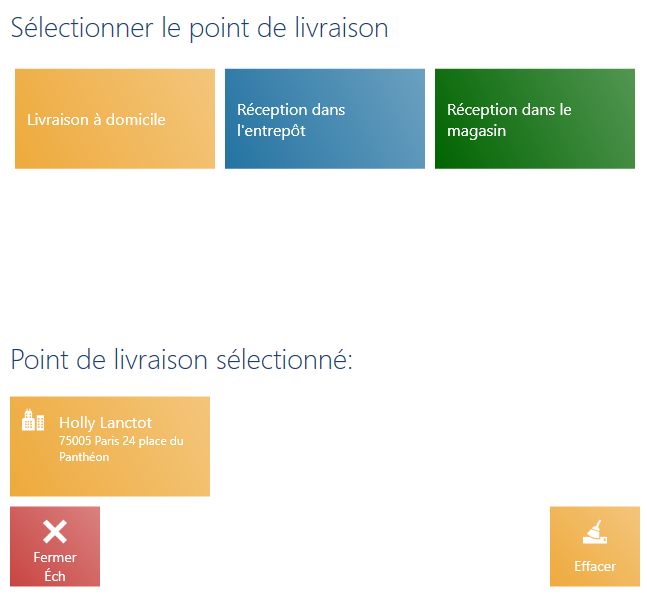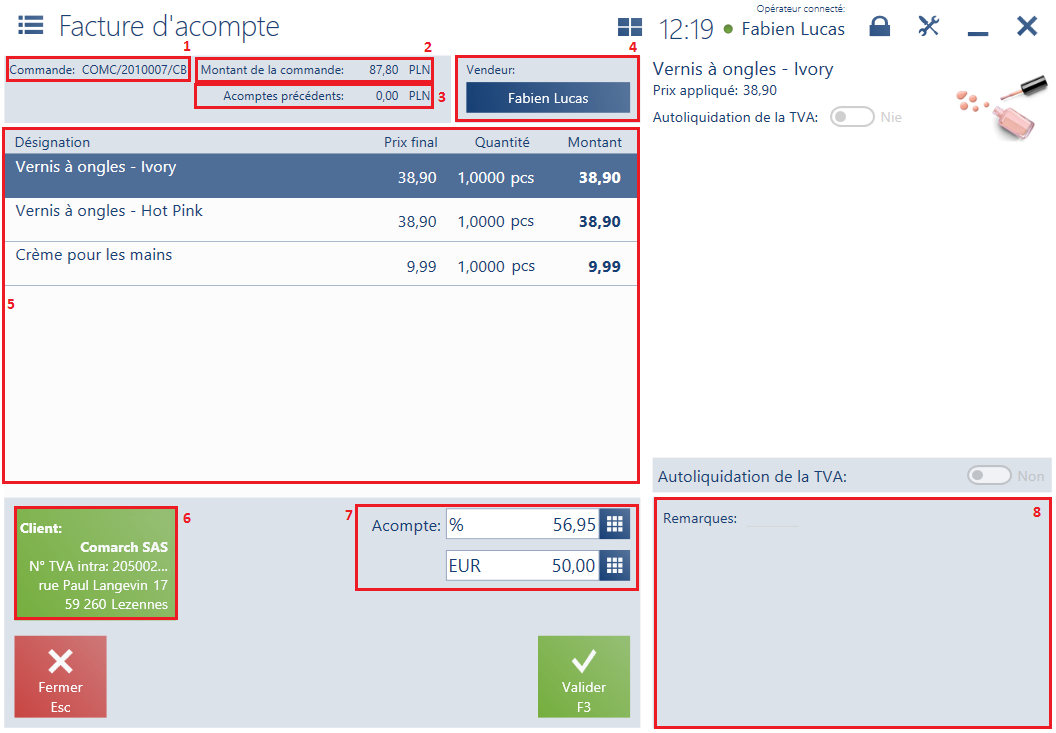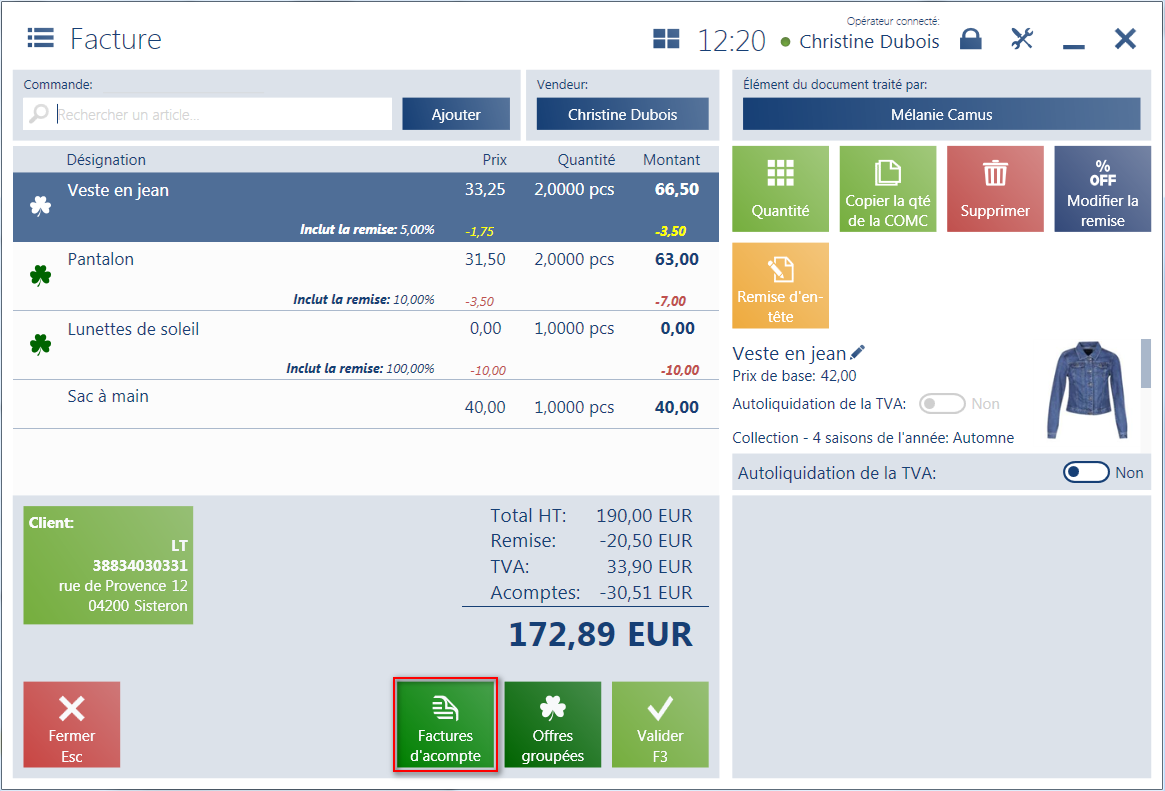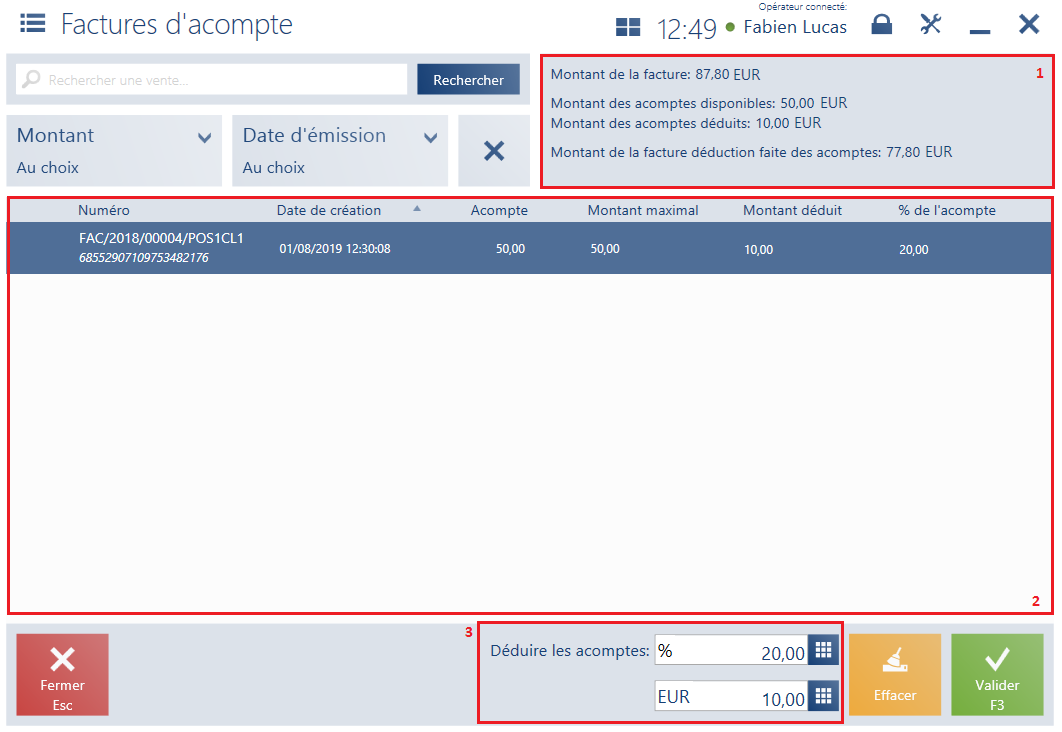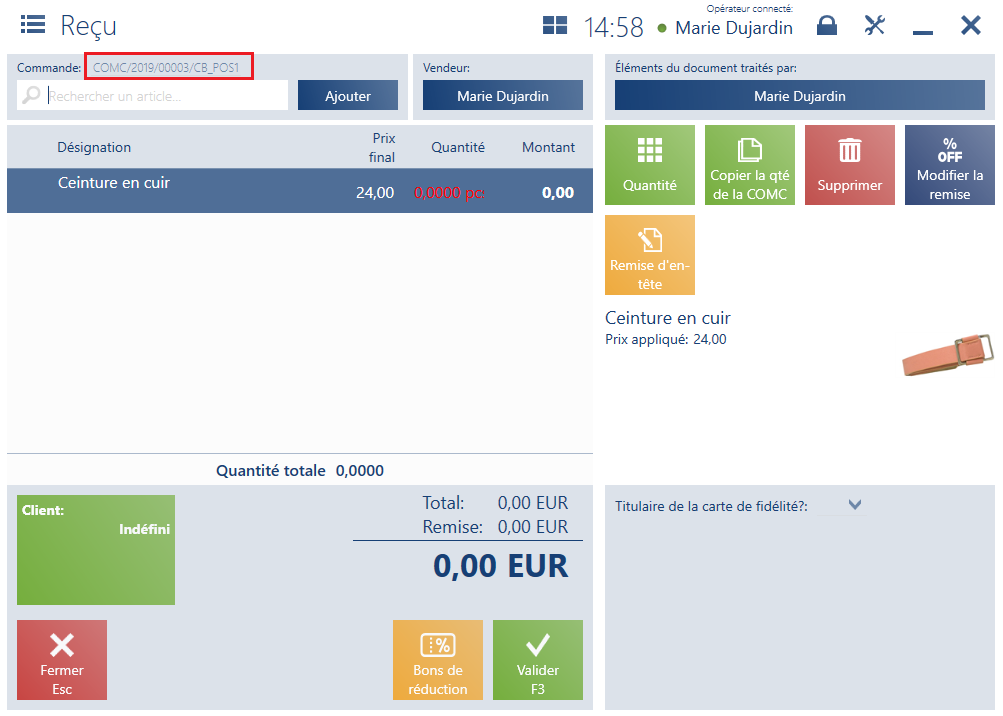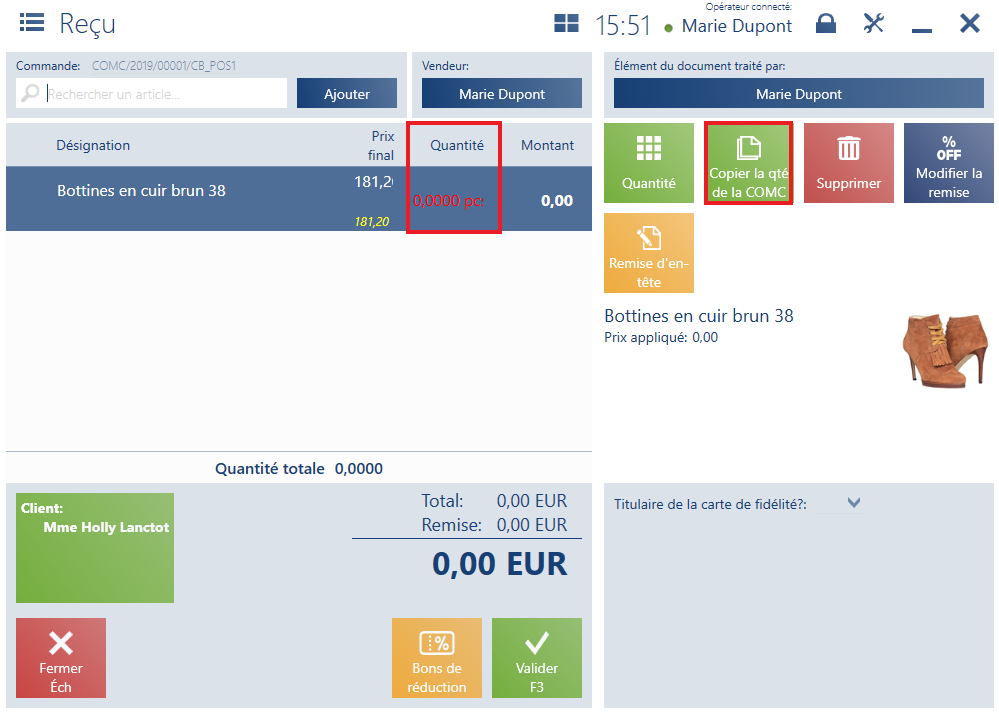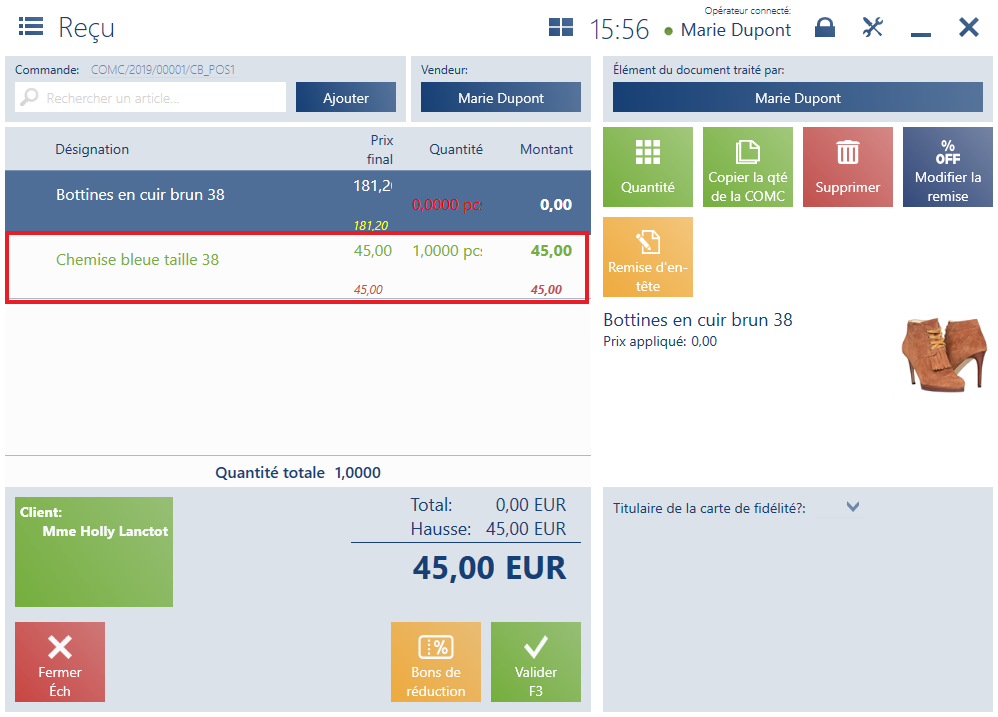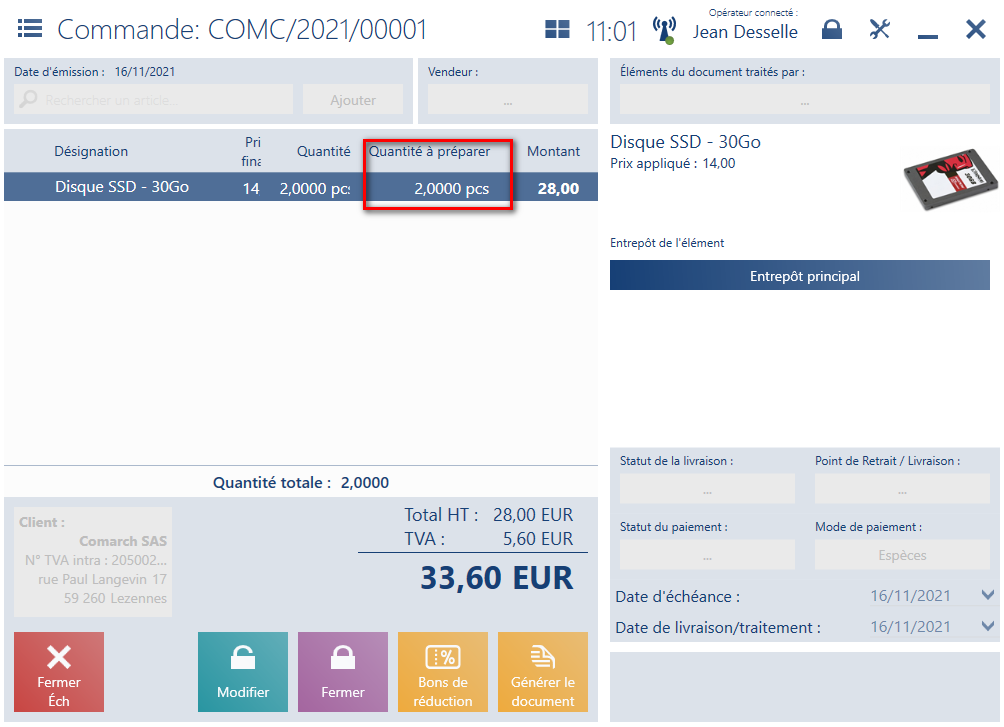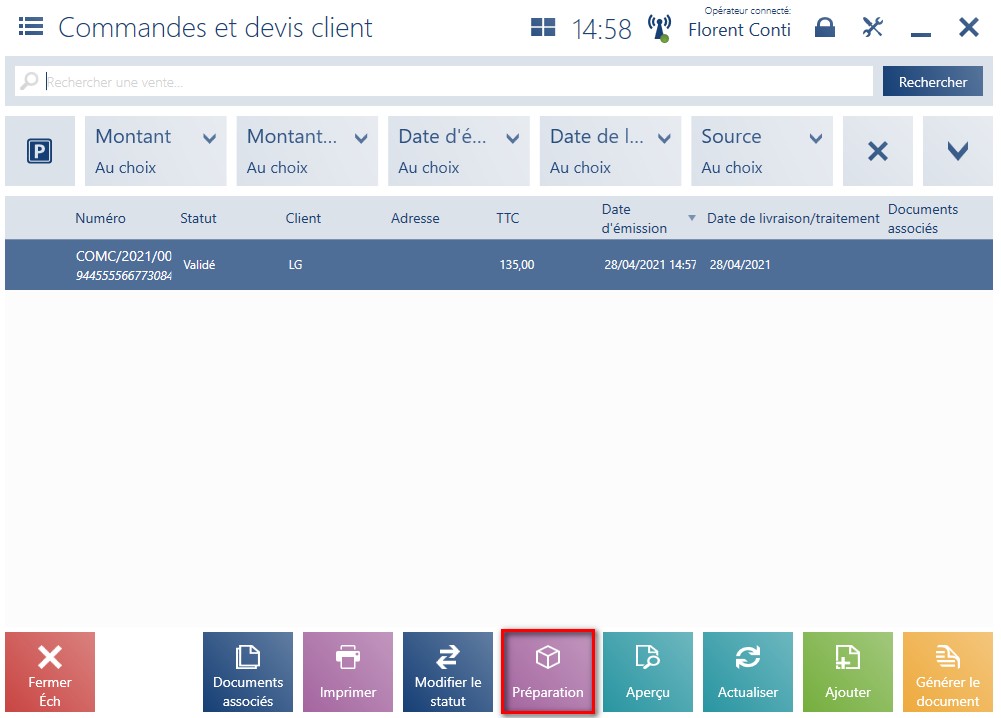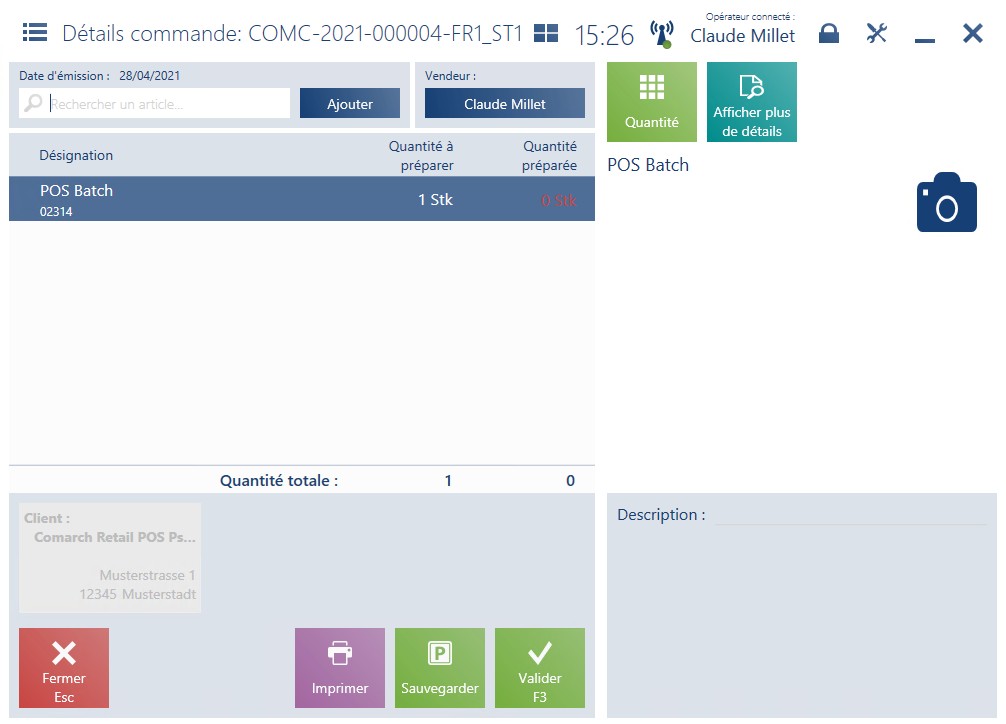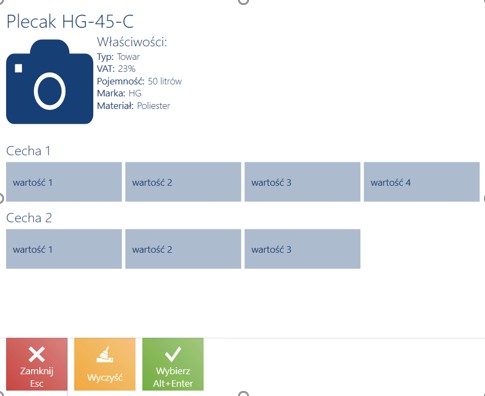Ajouter une nouvelle commande client
Pour ajouter une nouvelle commande client (COMC), vous devez :
- cliquer sur le bouton [Nouvelle commande] (masqué par défaut) qui se trouve dans le menu principal
- sélectionner le bouton [Ajouter] [Commande client] sur la liste des commandes et devis client
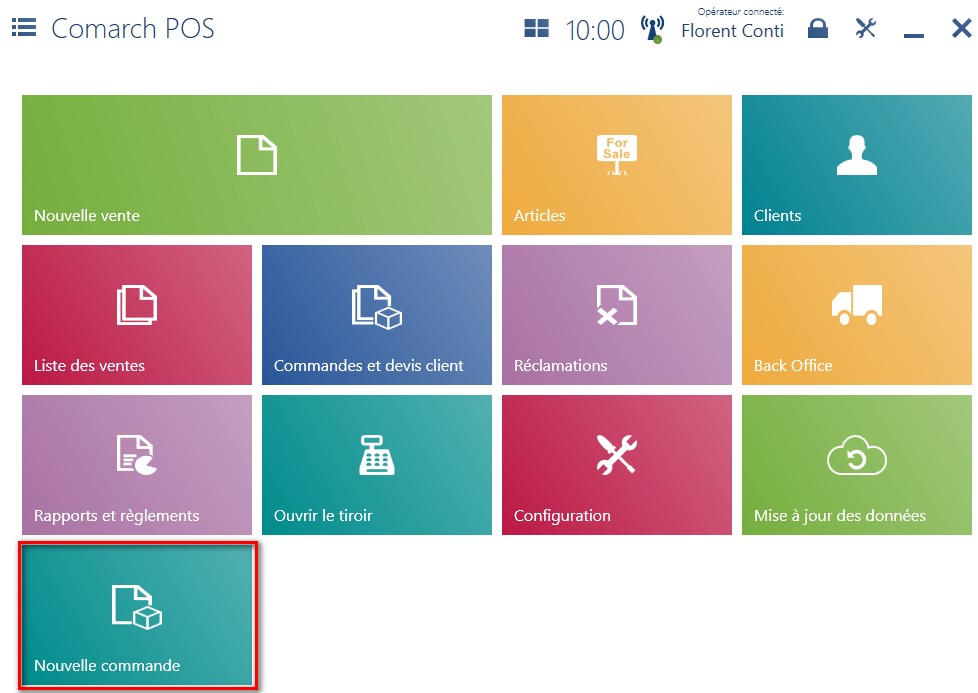
Attention
Pour ajouter une nouvelle commande client, l’utilisateur doit posséder des droits appropriés accordés dans le système ERP.

La fenêtre d’une nouvelle commande client regroupe les champs suivants (les numéros correspondent aux endroits indiqués sur la capture d’écran) :
1. N° de référence – champ modifiable
2. Rechercher un article – permet de rechercher ou d’ajouter un article au document
3. Vendeur – l’employé qui établit le document
4. Liste des éléments comprenant les colonnes :
- Désignation
- Prix
- Quantité
- Montant
Masquées par défaut :
5. Client – permet d’indiquer un client (client ou destinataire) du document
6. Récapitulatif – affiche une somme totale des montants des éléments saisis dans le document :
- Total – pour les documents avec la méthode de calcul de la TVA sur le montant TTC
- Total HT – pour les documents avec la méthode de calcul de la TVA sur le montant HT
- Remise
- Hausse
- Acomptes
- TVA – pour les documents avec la méthode de calcul de la TVA sur le montant HT
- Montant total de la vente après avoir inclus la remise / la hausse/ la TVA
Attention
La méthode de calcul de la TVA peut être définie dans le système ERP.
7. Boutons de position – boutons permettant de modifier l’élément du document, par exemple de modifier sa quantité, son prix de base etc.
8. Détails de l’élément – affiche les informations détaillées sur l’élément du document
9. Entrepôt de l’élément – permet de modifier l’entrepôt de l’élément dont un sous-élément se trouve dans un entrepôt qui n’est pas disponible dans le centre
10. Statut de livraison – prend les valeurs définies dans le système ERP. La modification du statut de la livraison dépend du droit Modification du statut de la livraison disponible dans le groupe d’opérateur dans l’onglet Autres droits. Vous pouvez la modifier sur les commandes ayant le statut Non validé, Validé et En cours de traitement.
Attention
Pour définir les conditions de livraison et les synchroniser au point de vente POS, il faut activer dans le système Comarch ERP Enterprise le paramètre Activer les modes de livraison. Il est disponible au niveau de l’application Terminaux Comarch Retail POS → onglet Général → section Traitement des documents.
11. Point de livraison – permet de sélectionner un type de point de livraison parmi les options suivantes :
-
- Livraison à domicile – tout d’abord, il faut définir l’opérateur de livraison et le mode de livraison, si le paramètre Activerles modes de livraison a été activé dans Comarch ERP Enterprise. Lorsque l’opérateur a été sélectionné, vous pouvez sélectionener une adresse ou saisir une nouvelle adresse à l’aide du bouton [Ajouter une adresse]. Si le paramètre est inactif, le logiciel ouvre immédiatement la fenêtre où vous pouvez sélectionner l’adresse du client sélectionné dans le document ou il est également possible d’ajouter une nouvelle adresse. Si vous sélectionnez dans un document un destinataire autre que le client, les adresses affichées seront chargées depuis la fiche destinataire. Après avoir validé les coordonnées d’adresse complétées, vous êtes redirigé vers le formulaire de la commande. Le nom du client dont l’adresse de livraison a été sélectionnée est affiché sur le bouton [Point de livraison]. En cas de modification du client ou de suppression du destinataire sur la commande, le bouton [Point de livraison] ne contient aucune donnée.
La fenêtre Sélectionner l’opérateur comporte une liste des opérateurs disponibles avec les colonnes suivantes :
- Icône de l’entreprise
- Nom
- Code
- Coût total
- Délai de livraison
Lorsque vous avez sélectionné un opérateur, une nouvelle fenêtre sera ouverte. Sélectionnez un point de livraison à partir de la liste des adresses qui contient les colonnes suivantes :
- Nom
- Ville
- Rue
- Code postal
- Réception dans l’entrepôt – le système affiche les adresses des entrepôts définies en tant que points de livraison disponibles pour le point de vente POS. En tant que premières, le système présente les adresses assignées au centre auquel appartient le point de vente POS.
- Réception dans le magasin – le système affiche les adresses des centres définies en tant que points de livraison disponibles pour le point de vente POS. En tant que premières, le système présente les adresses assignées au centre auquel appartient le point de vente POS.
- Points de livraison – point de livraison externe ; l’utilisateur peut sélectionner une société de transport si le paramètre Utiliser des points de livraison externes a été activé. Si vous avez sélectionné ce mode de livraison, dans le premier temps le logiciel affichera une fenêtre de sélection de l’opérateur et ensuite la fenêtre Sélectionner le point de livraison comportant les adresses définies pour le point de livraison externe sélectionné. Les frais de transport seront automatiquement calculés et ajoutés au document une fois le livreur a été sélectionné.
Attention
Dans le système Comarch ERP Enterprise il faut activer le paramètre Utiliser des points de livraison externes pour que la mosaïque [Point de livraison] soit disponible au point de vente POS. Le paramètre est disponible dans l’application Terminaux Comarch Retail POS → onglet Général → section Traitement des documents.
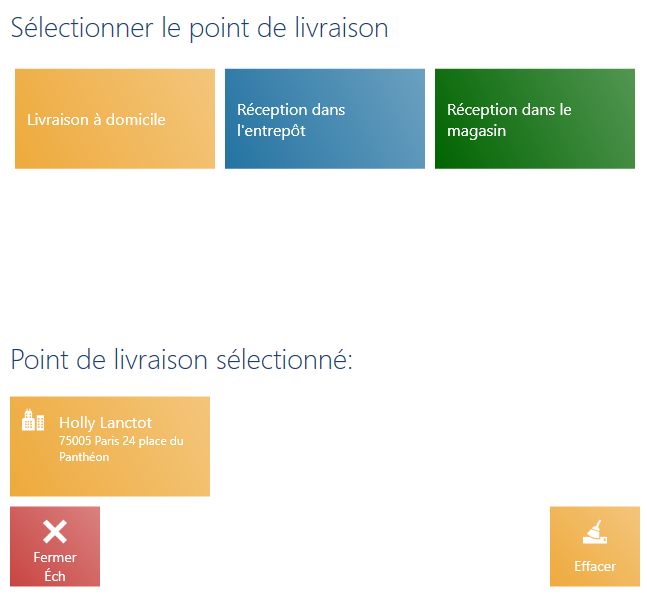
Attention
Les points de livraison sont définis dans le système ERP.
Dans la fenêtre Sélectionner le point de vente :
- est dotée d’ un filtre facilite la recherche par nom du point de livraison et par adresse (ville, rue, code postal).
- dans le champ Point de livraison sélectionné, l’application affiche le point de livraison actuellement sélectionné
- le bouton [Effacer] permet de supprimer le point de livraison sélectionné
Vous pouvez modifier le point de livraison jusqu’à la validation de la commande.
12. Statut du paiement – prend les valeurs définies dans le système ERP. La modification du statut de paiement dépend du droit Modification du statut de paiement disponible dans le groupe d’opérateurs dans l’onglet Autres droits. Vous pouvez le modifier sur les commandes ayant le statut Non validé, Validé et En cours de traitement.
13. Mode de paiement – le mode de paiement par défaut du client. Il peut être remplacé par un autre mode disponible dans le point de vente POS. Dans le cas où le mode de paiement défini pour le client est indisponible dans le point de vente POS, le mode de paiement de type Espèces assigné au point de vente POS est sélectionné. C’est un champ modifiable.
14. Date d’échéance – date d’échéance par défaut du client. Elle peut être modifiée.
15. Date de réalisation – date de livraison de la commande.
16. Date de livraison – le champ est disponible si le point de livraison sélectionné est Livraison à domicile ou Point de livraison.Le champ prend en compte le délai maximum de livraison de l’opérateur sélectionné.
Exemple
Si la date de réalisation de la commane est le 5 juillet 2023 et l’opérateur sélectionné est un livreur dont le délai de livraison est 1 à 2 jours, dans le champ Date de livraison sera affiché la date prenant en charge le délai de livraison maximal : le 7 juillet 2023.
17. Autoliquidation de la TVA – autoliquidation de la TVA de l’en-tête du document
La fenêtre de la commande client comporte également le champ Traitement dans le point de livraison (invisible sur la capture d’écran) qui informe si le paramètre Réaliser dans le point de livraison a été activé dans le système ERP. Voici les options disponibles :
- Non – traitement de la commande en dehors du centre POS, le client prend le colis avec les articles commandés (le reçu/la facture déjà généré) dans le point de livraison POS
- Oui – la commande sera réalisée par le centre POS. Une commande est préparée sur la base des articles stockés dans l’entrepôt appartenant au centre POS et les documents de vente appropriés sont générés (la réalisation de la commande va diminuer le stock de la boutique)
Si le paramètre Réaliser dans le point de livraison est actif sur la commande client, il est possible de :
- générer un reçu pour la COMC
- générer une facture pour la COMC
- ouvrir ou fermer la COMC
- annuler la COMC
- utiliser un bon d’achat
- préparer la commande
Attention
La génération de la facture d’acompte client, la modification du statut de la livraison et du paiement est possible sur la commande client indépendamment de la définition du paramètre Réaliser la commande dans le point de livraison.
La tentative d’ouvrir par exemple un tel document fait afficher le message suivant : « Le statut du document empêche sa modification ».
18. Attributs – attributs associés au type de document
Le formulaire d’une nouvelle commande client regroupe les boutons suivants :
- [Préenregistrer] – enregistre le document afin de permettre de le traiter ultérieurement ou sur un autre point de vente POS
- [Valider] – valide le document
- [Imprimer] – imprime le document (bouton masqué par défaut)
- [Bons de réduction] – indique un bon de réduction
- [Calculer les offres groupées]/[Offres groupées] – calcule/supprime des offres groupées
- [Valider et créer FAC] – après la validation de la commande, ce bouton permet d’établir une facture d’acompte
Exemple
Dans le magasin de meubles XYZ, un client s’intéresse à la table de cuisine exposé à l’entrée. Sur le point de vente, il s’avère qu’aucun autre exemplaire n’est disponible dans l’entrepôt du magasin. Le client ne souhaite pas acheter l’article exposé à l’entrée, il décide donc de le commander dans un autre magasin. Afin de passer une commande client, l’opérateur sélectionne [Ajouter] → [Commande] de la liste des commandes et devis client. Puis, il ajoute l’article Table de cuisine et un service responsable de transporter l’article à domicile. Comme le client n’a pas de compte dans le magasin, le caissier sélectionne [Point de livraison] [Livraison à domicile] [Ajouter une adresse]. Après avoir renseigné l’adresse et enregistré les modifications, l’opérateur renseigne les champs restants du document sans modifier le type de client Indéfini.
Enregistrer les informations supplémentaires concernant les réservations
Si la commande client comprend des sous-éléments qui proviennent d’un entrepôt indisponible pour le centre donné ayant le service POS Agent, l’application enregistre les informations supplémentaires lors :
- ouverture et modification de la COMC – si au moins un sous-élément provient de l’entrepôt indisponible pour le centre donné, le message suivant est affiché dans le point de vente POS : « Attention ! Certains éléments de la commande possèdent des entrepôts indisponibles dans ce centre. » L’enregistrement des modifications après l’ouverture de la commande entraînera le changement automatique des entrepôts indiqués en entrepôts disponibles dans cette boutique.
- annulation ou fermeture de la COMC – l’application libère toutes les réservations des sous-éléments dans l’entrepôt disponible dans ce centre qui ont été enregistrés par POS Agent.
- génération du R/FC pour la COMC – si le document comprend au moins un sous-élément indisponible pour ce centre, le message suivant est affiché dans le point de vente POS : « Avant de commencer le traitement de la commande, il faut définir les entrepôts disponibles pour tous les éléments. Voulez-vous le faire maintenant ? ». Si les entrepôts ne sont pas modifiés manuellement, l’enregistrement du document définit automatiquement les entrepôts appropriés sur les éléments.