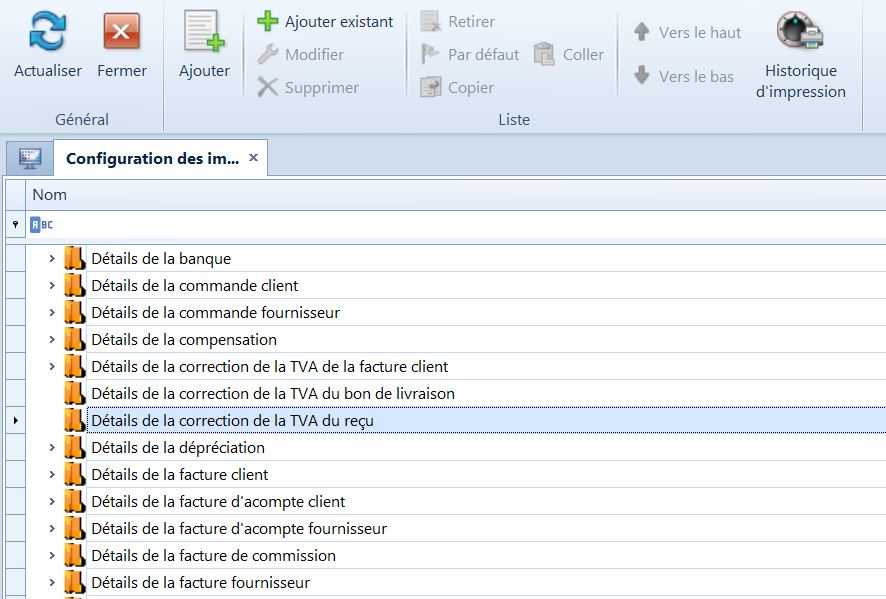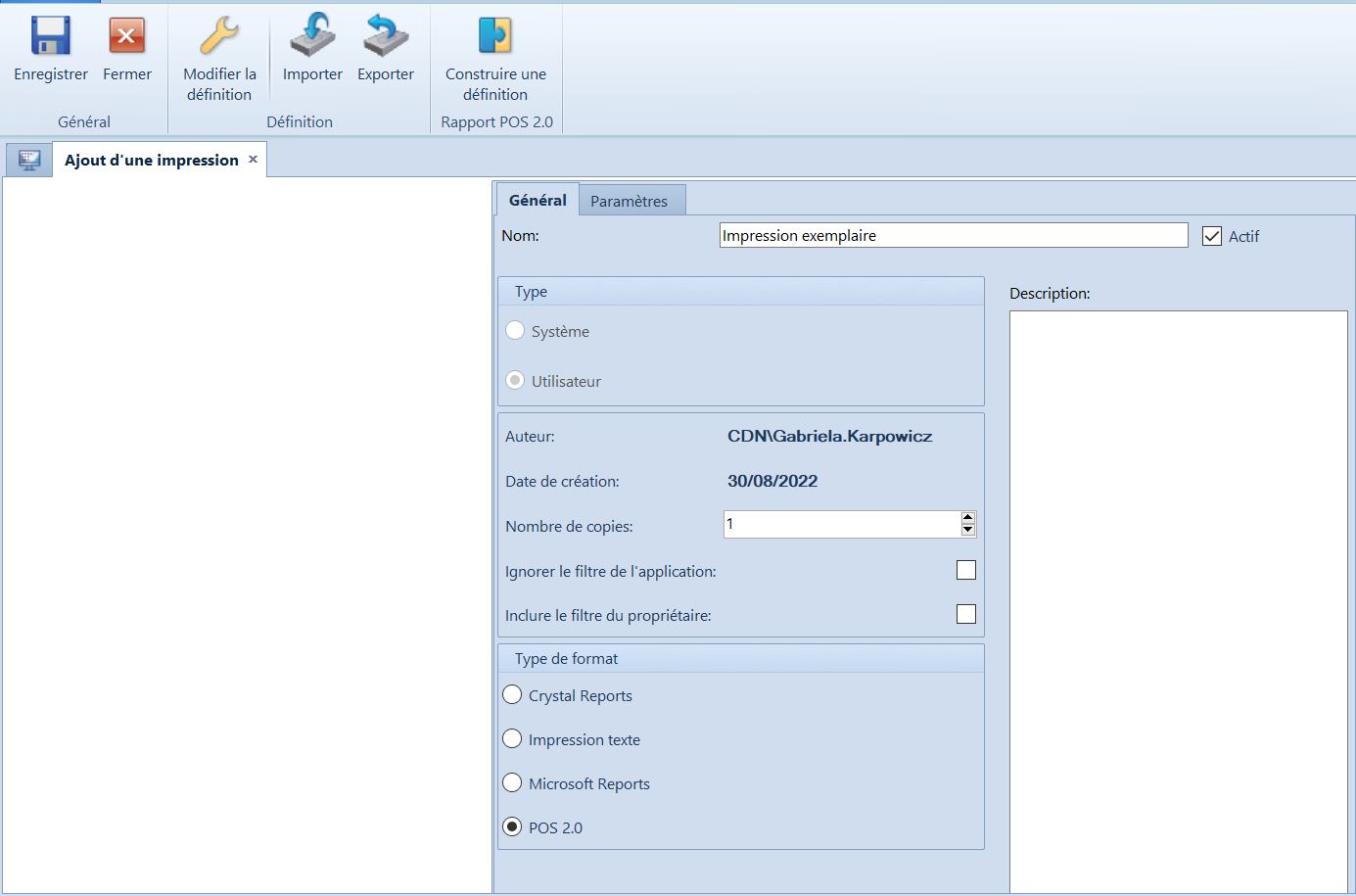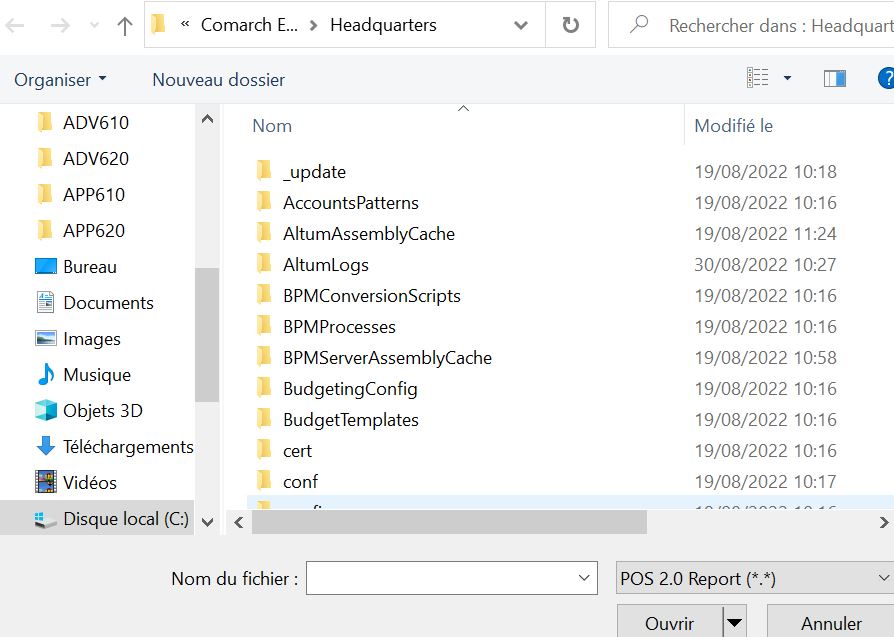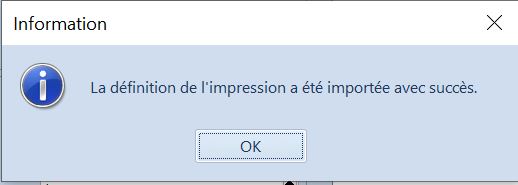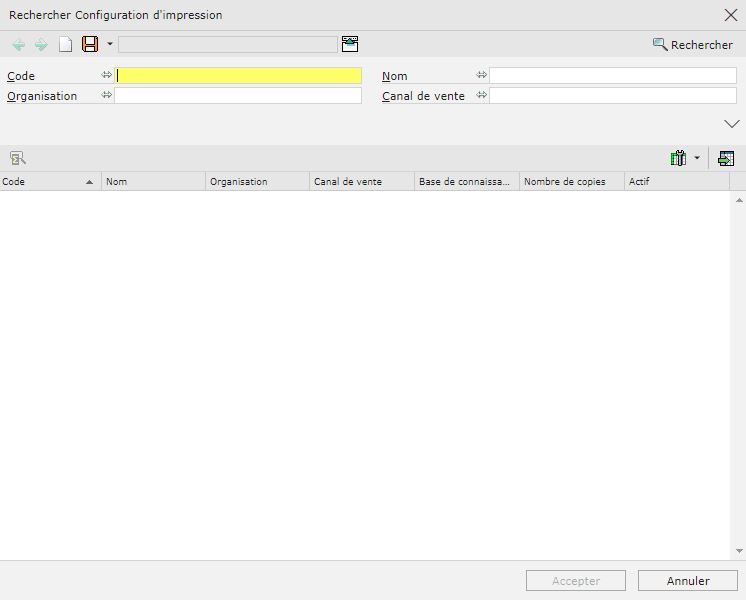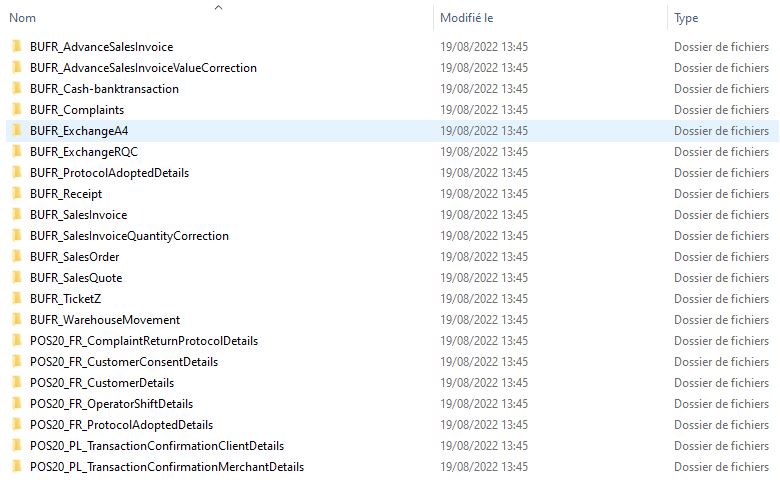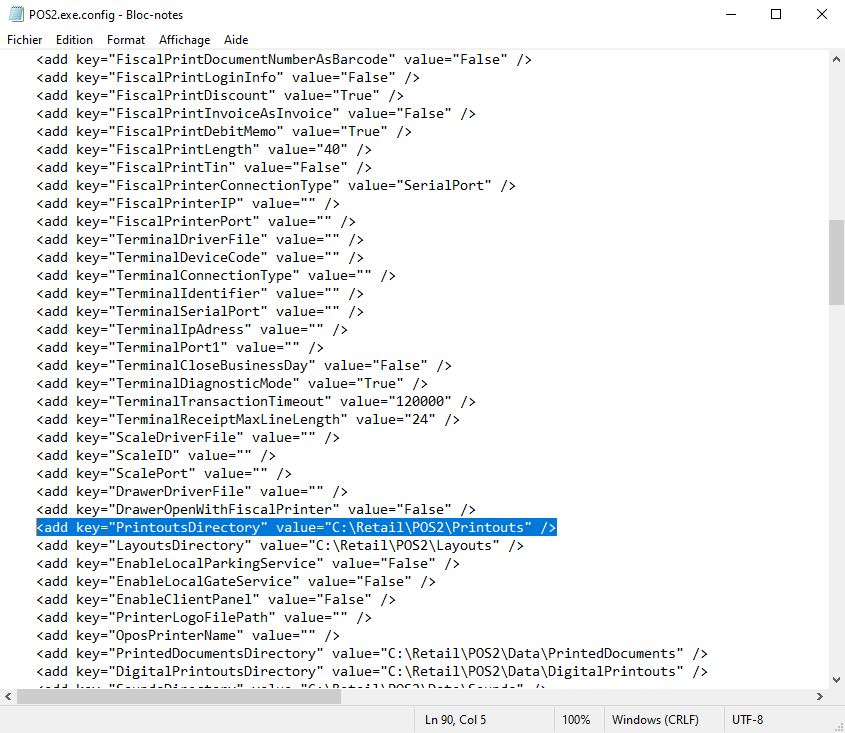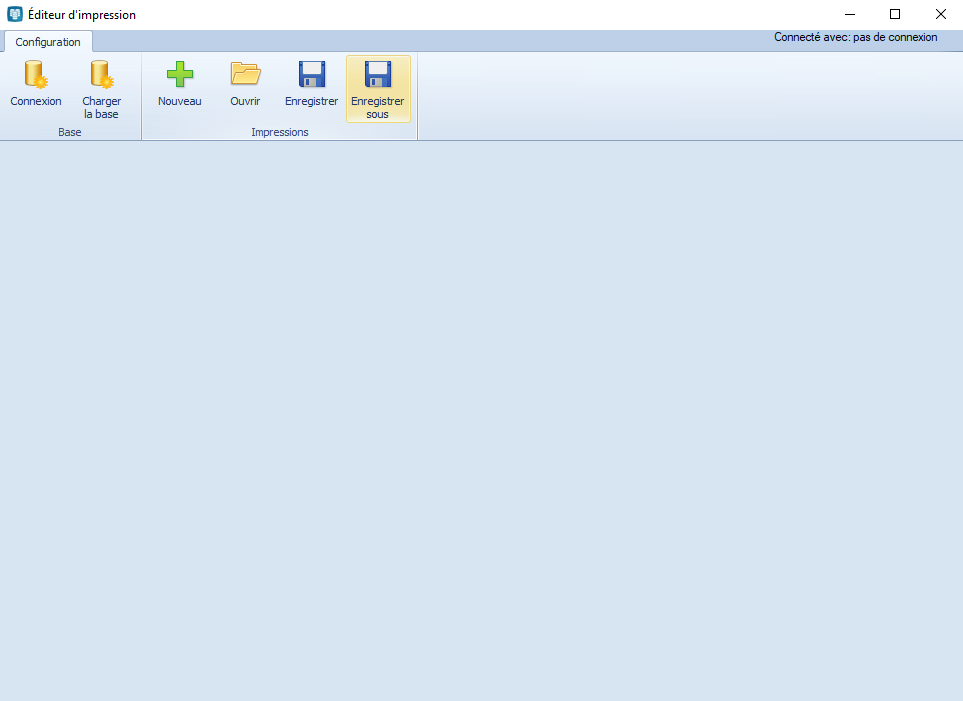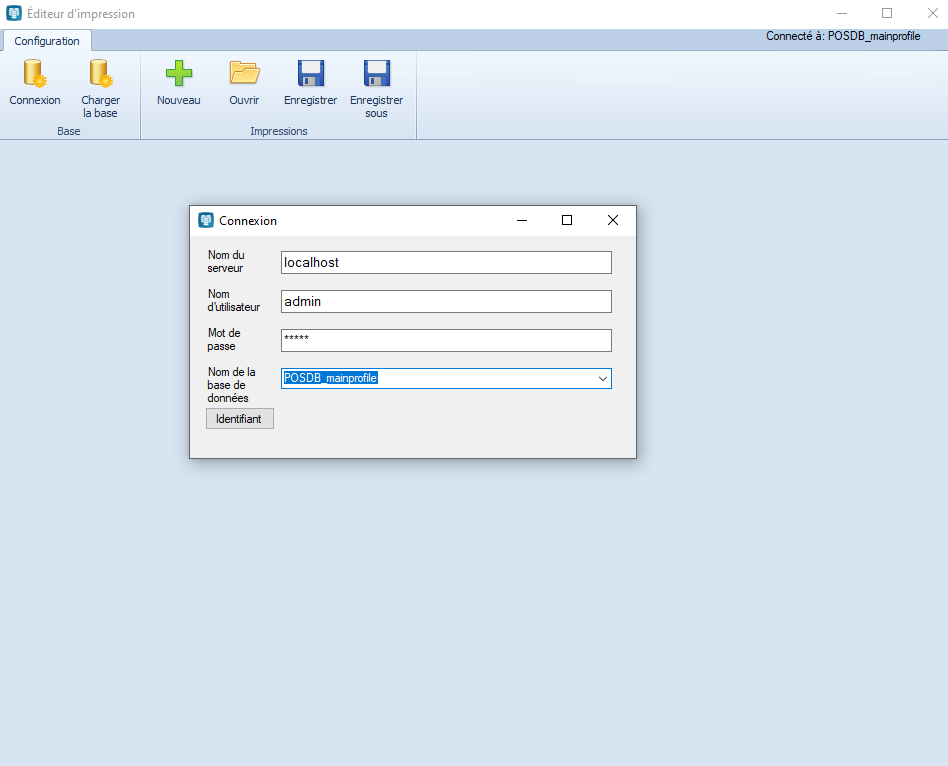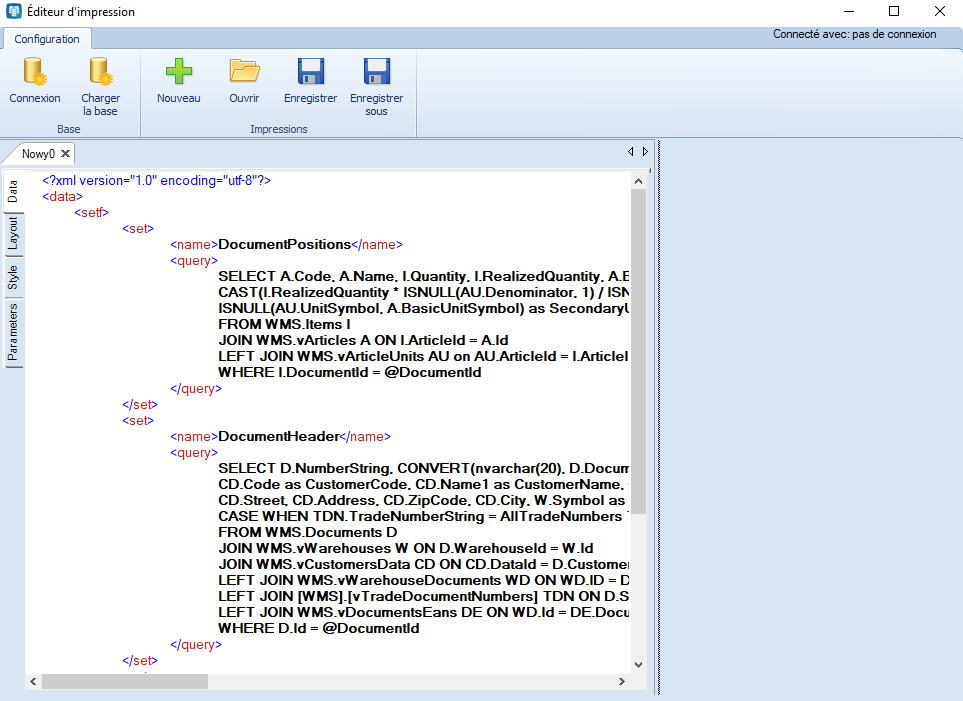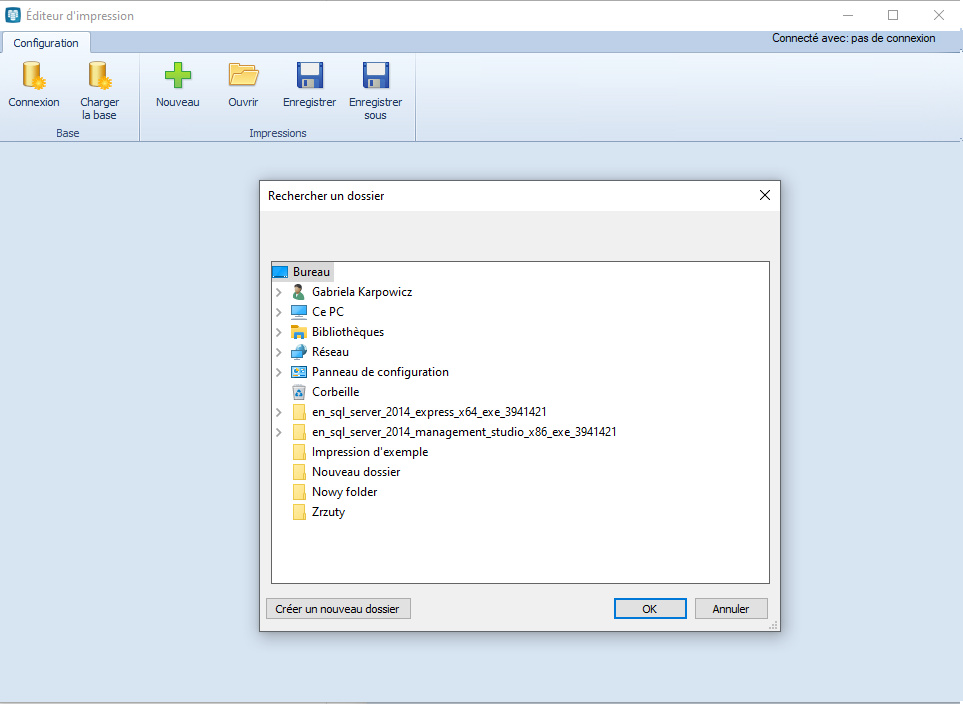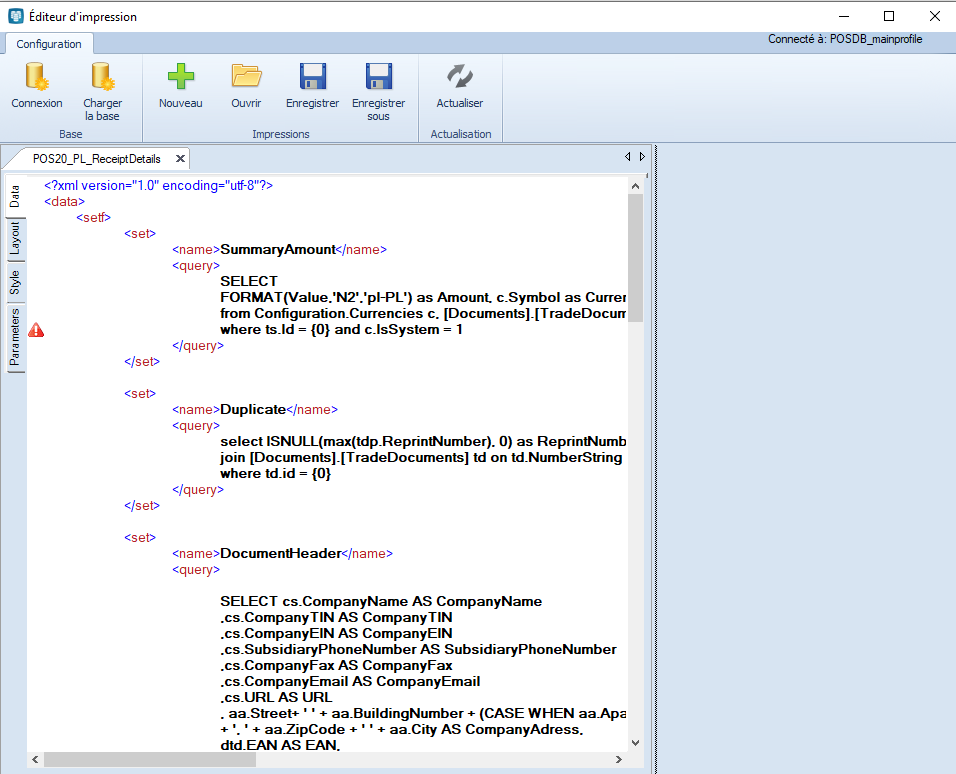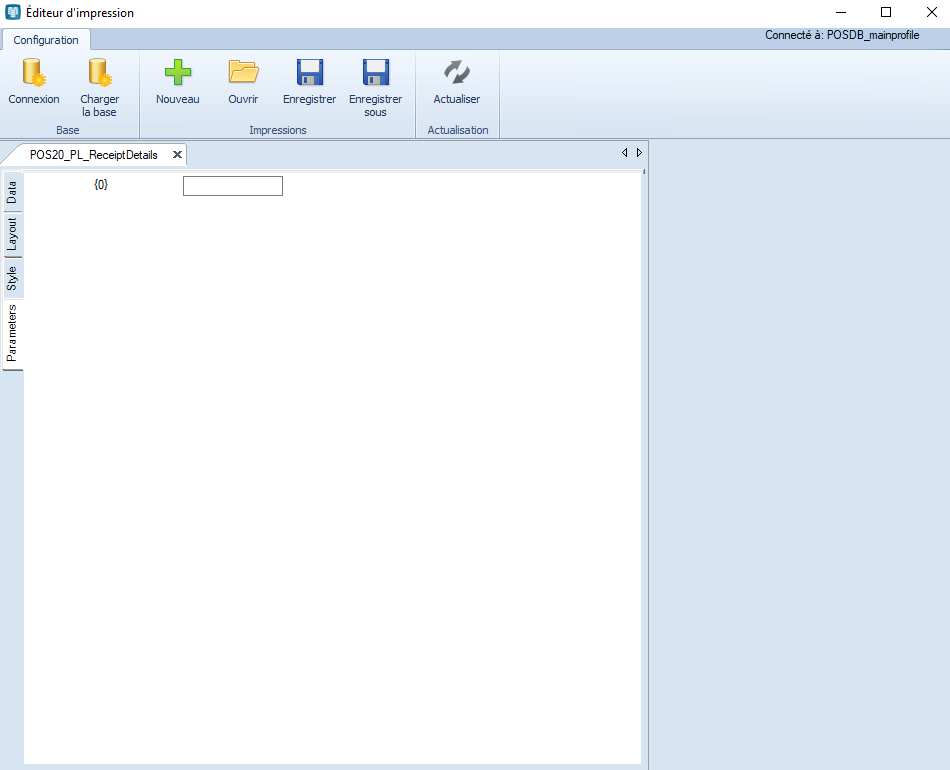Documentation technique d’impressions
Introduction
Les définitions des impressions sont dans le dossier c:\Retail\POS2\Printouts\. Chaque définition est dans un dossier séparé dont le nom est en même temps le nom de définition. Dans le dossier il faut qu’il y ait au moins trois fichiers définissant la source de données, le mode page et son apparence. Chaque de ces fichiers doit être un fichier xml correcte avec un nom spécifique. La structure exacte de chaque de ces fichiers a été décrite en-dessous.
Source de données
La source de données de l’impression doit être dans un fichier dont le nom est Data.xml. L’élément principal du fichier est data dedans lequel il ne peut se trouver qu’un élément setf. Un ou plusieurs élément set doivent se trouver dedans l’élément setf.
Chaque élément set répresente un ensemble de données (le résultat d’une demande SQL). Il doit avoir deux éléments subordonnés : name qui définit le nom d’ensemble et query qui définit la demande SQL.
Fichier exemplaire Data.xml
<?xml version=”1.0″ encoding=”utf-8″?> <data> <setf> <set> <name>SummaryAmount</name> <query> SELECT FORMAT(Value,’N2′,’pl-PL’) as Amount, c.Symbol as Currency from Configuration.Currencies c, [Documents].[TradeDocuments] ts join Documents.Payments dp on dp.DocumentId = ts.Id where ts.Id = {0} and c.IsSystem = 1 </query> </set> <set> <name>DocumentRates</name> <query> SELECT cvr.Name as Name, FORMAT(dva.NetValue,’N2′,’pl-PL’) as NetValue, FORMAT(dva.GrossValue,’N2′,’pl-PL’) as GrossValue, FORMAT(dva.VatValue,’N2′,’pl-PL’) as Vat FROM Documents.VATAggregates dva JOIN Configuration.VATRates cvr ON cvr.id = dva.VATRateId where DocumentId={0} </query> </set> </setf> </data>>
La demande peut être une demande standarde SQL ou un nom d’une procédure stockée qui donne le résultat demandé. Afin d’utiliser une procédure stockée pour l’élément query, il faut ajouter l’attribut type avec la valeur StoredProcedure
Paramètres de source de données
Les paramètres dépendant du type et du contexte de l’impression sont transmis aux demandes du fichier Data.xml lors de leur exécution . Dans l’exemple ci-dessus, seul le paramètre @DocumentId a été utilisé.
Mode Page
Le contenu et le mode page d’impression sont définis dans le fichier Layout.xml. L’élément principal du fichier est document. Il doit contenir au moins un élément body qui contient la partie majeure de l’impression. De plus, l’élément title, ainsi que plusieurs éléments header et footer peuvent être emplacés dans l’élément document. Le contenu des éléments body, header et footer peut être composé des éléments décrits dans la section Mise en page. Ces éléments peuvent être imbriqués.
Affichage de Page
Il est possible de modifier l’affichage de Page dans le fichier Styles.xml. L’élément principal de ce fichier est style qui contient les éléments définissant l’apparence des éléments particuliers de mode Page définis dans le fichier Layout.xml.
L’un des éléments subordonnés de l’élément style est l’élément fonts qui définit toutes les polices qui seront utilisées lors de l’impression. Il peut contenir un ou plusieurs éléments font qui définit la police, la taille, l’apparence et le style de fonte.
<font name=”title” face=”Arial” size=”20″ color=”#9fc54c”/>
Les attributs de l’élément font sont :
- name – définit le nom de fonte
- face – le nom de police
- size – la taille en points
- color – la couleur
- style – le style de fonte L’élément peut contenir un (ou plusieurs valeurs séparées par un espace) des valeurs bold, italic, underline.
Un élément font avec l’attribut name omis doit se trouver également à l’intérieur de l’élement fonts. Cette police sera utilisée en tant que police d’impression par défaut.
<fonts> <font face=”Trebuchet MS” size=”10″/> <font name=”title” face=”Arial” size=”20″ color=”#9fc54c”/> <font name=”header” face=”Tahoma” size=”8″ color=”#999999″/> <font name=”summary_value” face=”Trebuchet MS” size=”15″ color=”#9fc54c” style=”bold”/> </fonts>
À part de l’élément fonts, dans le fichier Styles.xml peuvent se trouver des éléments dans un schéma suivant
<sélecteur> <règle/> <règle/> […] </sélecteur>
Où sélecteur décide si les règles lui subordonnées seront appliquées pour un élément donnée. La plupart des sélecteurs a le même nom que l’élément qu’ils stylisent. Par exemple, afin d’appliquer un style à un paragraphe (élément p dans le fichier Layout.xml) il faut utiliser le sélecteur p
<p> <margin top=”5″/> </p>
L’exemple en-dessus attribue à tous les paragraphes de l’impression un marge haut de 5 points.
Le sélecteur peut être utilisé pour appliquer un style uniquement aux éléments sélectionnés d’un type donné. Pour ce faire, il faut ajouter l’attribut class à l’élément dans le fichier Layout.xml et au sélecteur dans le fichier Styles.xml. Le sélecteur sélectionnera alors uniquement ces éléments dont la valeur de l’attribut class est identique.
<p> <text font=”normal”/> </p> <p class=”title”> <text font=”title”/> </p>
Dans l’exemple en-dessus, la fonte appliquée à tous les paragraphes sera normal sauf pour ceux dont l’attribut class est title, pour lesquels la fonte appliquée sera title.
Une description détaillée d’autres attributs des sélecteurs, ainsi qu’une liste de règles de style peut être consultée dans la section Affichage. Une liste de sélecteurs et de règles applicables à un élément donné peut être consultée dans la description des éléments de la section Mise en page.
Les règles du fichier Styles.xml sont applicables de haut en bas, c’est-à-dire, dans le cas où deux sélecteurs correspondent à un élément et qu’ils contiennent les mêmes règles avec des valeurs différentes, la valeur appliquée sera celle qui apparaît plus tard.
Mode Page
Tous les éléments disponibles qui peuvent être appliqués lors de la création de mode page ont été décrits dans cette section. Une description de chaque élément contient les sections suivantes :
- Contenu – description des éléments subordonnés qui peuvent être emplacés dans un élément donné.
- Paramètres – description de tous les attributs disponibles qui peuvent être ajouter à un élément et ce qu’ils signifient.
- Éléments de style – liste de sélecteurs qui adapte un élément donné au fichier Styles.xml
- Éléments subordonnés – une section optionnelle où sont décrits les éléments qui peuvent apparaître à l’intérieur d’élément donné. La structure de description de chaque élément subordonné donné est identique à celle de l’élément principal.
- Exemple – un fragment du code avec une utilisation exemplaire de l’élément décrit.
Éléments
Barcode
| Description | Code-barres. |
| Contenu | Les données textuels qui doivent être encodées par le code sont mises à l’intérieur de l’élément barcode. |
| Paramètres | type – définit le type de code-barres.
Valeurs disponibles : · upc-a · upc-e · upc 2 digit ext. · upc 5 digit ext. · ean-13 · jan-13 · ean-8 · itf-14 · codabar · postnet · bookland/isbn · code 11 · code 39 · code 39 extended · code 39 mod 43 · code 93 · logmars · msi · interleaved 2 of 5 · standard 2 of 5 · code 128 · code 128-a · code 128-b · code 128-c · telepen · fim · pharmacode |
| Éléments de style | · Barcode |
| Exemple | <barcode type=”Code 93″><data set=”DocumentHeader” var=”EAN” /></barcode> |
Body
| Description | Section principale de l’impression. |
| Contenu | Tout élément non-textuelle. |
| Paramètres | Aucuns |
| Éléments de style | · Body |
| Exemple | <?xml version=”1.0″ encoding=”utf-8″?>
<document> <title><data set=”DocumentHeader” var=”NumberString” /></title> <body> [contenu de l’impression] </body> </document> |
Br
| Description | Sauts de ligne dans le texte |
| Contenu | L’élément ne peut contenir aucun élément. |
| Paramètres | Aucuns |
| Éléments de style | Aucuns |
| Exemple | <p>Texte<br/> dans plusieurs<br/>lignes</p> |
Data
| Description | Élement qui retourne les données de source de données en forme de texte. |
| Contenu | L’élément ne peut contenir aucun élément. |
| Paramètres | set – nom d’ensemble de données var – nom de colonne index – index de la ligne de la source des données (valeur par défaut 0) format – todo |
| Éléments de style | Aucuns |
| Exemple | <barcode type=”Code 93″><data set=”DocumentHeader” var=”EAN” /></barcode> |
Footer
| Description | Pied de page de l’impression |
| Contenu | Tout élément non-textuelle. |
| Paramètres | page – page de l’impression. Si ce paramètre reste vide, le pied de page est traité comme le pied de page principal.
Valeurs disponibles : · first – première page · last – dernière page · even – page paire |
| Éléments de style | · Footer |
| Exemple | <?xml version=”1.0″ encoding=”utf-8″?>
<document> <footer page=”last”> <p>Pied de page de la dernière page</p> </footer> |
Header
| Description | En-tête de l’impression |
| Contenu | Tout élément non-textuelle. |
| Paramètres | page – page de l’impression. Si ce paramètre reste vide, l’en-tête es traité comme l’en-tête principal.
Valeurs disponibles : · first – première page · even – page paire |
| Éléments de style | · Header |
| Exemple | <?xml version=”1.0″ encoding=”utf-8″?>
<document> <header> <p>En-tête</p> </header> <body> […] |
Horizontal et Section
Horizontal
| Description | Division en sections disposées horizontalement |
| Contenu | Un ou plusieurs éléments section |
| Paramètres | Aucuns |
| Éléments de style | · Header |
| Éléments subordonnés | · Section
|
Section
| Description | section |
| Contenu | Tout élément non-textuelle. |
| Paramètres | Aucuns |
| Éléments de style | weight – poids de largeur de colonne. Valeur par défaut 1 |
| Éléments subordonnés | · Section
|
Exemple pour Horizontal et Section
| Exemple | <horizontal>
<section><p class=”sign”>Document émis par</p></section> <section weight=”0,1″></section> <section><p class=”sign”>Article sortie par</p></section> <section weight=”0,1″></section> <section><p class=”sign”>Date réception</p></section> <section weight=”0,1″></section> <section><p class=”sign”>Article reçu par</p><p class=”footer”>Page <pageNumber/> de <numOfPages/></p></section> <horizontal> |
Hr
| Description | Ligne horizontale |
| Contenu | L’élément ne peut contenir aucun élément. |
| Paramètres | Aucuns |
| Éléments de style | · Hr |
| Exemple | <p>texte1</p>
<hr /> <p>texte2</p> |
If
| Description | Élément de test permettant un mode page dépendant de tout condition. |
| Contenu | Élément test et au moins un des éléments true et false |
| Paramètres | Aucuns |
| Éléments de style | Aucuns |
| Éléments subordonnés |
|
Test
| Description | Élément contenant une condition qui décide si les éléments de section true ou false seront ajoutés à l’impression. La condition peut être tout expression logique contenant des opérations mathématiques de base, des comparaisons. Elle peut également contenir les parenthèses |
| Contenu | Tout élément non-textuelle. |
| Paramètres | Aucuns |
| Éléments de style | Aucuns |
True
| Description | Élément contenant des éléments qui resteront après la réalisation de condition de la section test. |
| Contenu | Tout élément qui peut être emplacé à l’intérieur de l’élément-parent de l’élément test |
| Paramètres | Aucuns |
| Éléments de style | Aucuns |
False
| Description | Élément contenant des éléments qui resteront si une condition de la section test ne sera pas réalisée. |
| Contenu | Tout élément qui peut être emplacé à l’intérieur de l’élément-parent de l’élément test |
| Paramètres | Aucuns |
| Éléments de style | Aucuns |
Exemple pour If
<if> <test><data set=”DocumentsPositions” var=”Id” /> < 3123</test> <true> <horizontal> <section weight=”2″> <p><data set=”DocumentsPositions” var=”Name” /></p> <p><data set=”DocumentsPositions” var=”Barcode” /></p> </section> <section weight=”3″> <p><data set=”DocumentsPositions” var=”Name” /></p> <p><data set=”DocumentsPositions” var=”Barcode” /></p> </section> </horizontal> </true> <false> <p><data set=”Header” var=”CompanyName” /></p> </false> </if>
Image
| Description | Image pris de base ou de disque |
| Contenu | L’élément ne peut contenir aucun élément. |
| Paramètres | path – chemin d’accès au fichier ou au dossier principal de la définition d’impression. Si le paramètre path est actif, d’autres paramètres sont ignorés. set – Nom de source de données var – nom de colonne de source de données index – index de ligne de source de données |
| Éléments de style | · Image |
| Exemple | <image path=”logowms.png” />
<image set=”Header” var=”Logo” /> |
PageNumber
| Description | Numéro de la page courante. |
| Contenu | L’élément ne peut contenir aucun élément. |
| Paramètres | Aucuns |
| Éléments de style | Aucuns
|
| Exemple | <footer> <p class=”footer”>Page <pageNumber/> de <numOfPages/></p></footer> |
P
| Description | Paragraphe. |
| Contenu | Tout élément non-textuelle. |
| Paramètres | Aucuns |
| Éléments de style | · P |
| Exemple | <p class=”date”>Date d’émission: <data set=”DocumentHeader” var=”DocumentCreationDate” /></p> |
RowNumber
| Description | Numéro de la ligne courante dans le tableau. |
| Contenu | L’élément ne peut contenir aucun élément. |
| Paramètres | Aucuns |
| Éléments de style | Aucuns |
| Exemple | <table set=”DocumentPositions”>
<column weight=”2″ description=”Lp.” class=”number”> <rowNumber /> </column> <column weight=”12″ description=”[Kod] Nazwa towaru”> [<tableData var=”Code” />] <tableData var=”Name” /> </column></table> |
StaticTable
| Description | Tableau statique avec un nombre de colonnes et des lignes fixe. |
| Contenu | Élément head et un ou plusieurs éléments row |
| Paramètres | split – définit si le tableau peut être divisé en plusieurs pages. Le paramètre peut avoir les valeurs true ou false. |
| Éléments de style | · StaticTable |
| Éléments subordonnés | · Head
· Column · Row · Cell |
Head
| Description | Élément définissant l’en-tête de tableau. |
| Contenu | Un ou plusieurs éléments column |
| Paramètres | Aucuns |
| Éléments de style | Aucuns |
Column
| Description | Élément définissant une seule colonne de tableau. |
| Contenu | Tout élément non-textuelle. |
| Paramètres | weight – poids de largeur de colonne. Valeur par défaut 1 |
| Éléments de style | · HeadCell |
Row
| Description | Élément définissant une seule ligne de tableau. |
| Contenu | Un ou plusieurs éléments cell |
| Paramètres | Aucuns |
| Éléments de style | Aucuns |
Cell
| Description | Élément définissant une cellule de tableau. |
| Contenu | Tout élément non-textuelle. |
| Paramètres | collspan – un paramètre qui définit combien de colonnes doit occuper une cellule (un paramètre qui permet de fusionner des cellules dans le tableau). rowspan – un paramètre qui définit combien de lignes doit occuper une cellule (un paramètre qui permet de fusionner des cellules dans le tableau). |
| Éléments de style | · Cell |
Exemple
<staticTable class=”customer”> <head> <column weight=”1″><p class=”tableHead”>Destinataire</p></column> <column weight=”1″><p class=”tableHead”>Acheteur</p></column> </head> <row> <cell> <p class=”customer”><data set=”DocumentHeader” var=”CustomerName” /><br/> <data set=”DocumentHeader” var=”Street” /><br/> <data set=”DocumentHeader” var=”ZipCode” /> <data set=”DocumentHeader” var=”City” /><br/> NIF : <data set=”DocumentHeader” var=”Tin” /><br/> </p> </cell> <cell> <p class=”customer”><data set=”DocumentHeader2″ var=”CustomerName” /><br/> <data set=”DocumentHeader” var=”Street” /><br/> <data set=”DocumentHeader” var=”ZipCode” /> <data set=”DocumentHeader” var=”City” /><br/> NIF : <data set=”DocumentHeader” var=”Tin” /><br/> </p> </cell> </row> <row> <cell collspan=”2″> <p>…</p> </cell> </row> </staticTable>
Table
| Description | Tableau dynamique avec un nombre de colonnes dynamique ou fixe. |
| Contenu | Un ou plusieurs éléments :
· column · dynamic-columns · if (peut uniquement contenir les éléments column, dynamic-columns ou if) |
| Paramètres | split – définit si le tableau peut être divisé en plusieurs pages. Le paramètre peut avoir les valeurs true ou false. set – nom d’ensemble de données. |
| Éléments de style | · Table
|
| Éléments subordonnés | · Column
· Dynamic-columns · If · TableData |
Column
| Description | Élément définissant une colonne de tableau. |
| Contenu | Tout élément non-textuelle. |
| Paramètres | description – l’en-tête de colonne. weight – poids de largeur de colonne. Valeur par défaut 1 |
| Éléments de style | · DataCell
· HeadCell |
Dynamic-columns
| Description | Élément définissant une série de colonnes dont le nom est défini par une expression régulière. |
| Contenu | Tout élément non-textuelle. |
| Paramètres | names – une expression régulière sélectionnant des colonnes de la source de données |
| Éléments de style | · DataCell
· HeadCell |
If
Élément conditionnel affichant ou cachant des colonnes sélectionnées.
Voir l’élément générique If
TableData
| Description | Élément rendant une valeur textuelle d’ensemble de données et qui est basée sur un ensemble de données de tableau, la colonne indiquée dans le paramètre var et la ligne courante de tableau. |
| Contenu | L’élément ne peut contenir aucun élément. |
| Paramètres | var – nom de colonne de l’ensemble de données. |
| Éléments de style | Aucuns |
Exemple 1 – Colonnes statiques et conditionnelles
<table set=”DocumentPositions”> <column weight=”2″ description=”No.” class=”number”> <rowNumber /> </column> <column weight=”12″ description=”[Code] Nom d’article”> [<tableData var=”Code” />] <tableData var=”Name” /> </column> <if> <test> <hasColumn var=”Column15″ /> = 1 </test> <true> <column weight=”2″ description=”Test” class=”number”> <tableData var=”Column15″ /> </column> </true> </if> <column weight=”4″ description=”Quantité” class=”number”> <tableData var=”RealizedQuantity” /> </column> <column weight=”4″ description=”Um. (de base)”> <tableData var=”BasicUnitSymbol” /> </column> <column weight=”4″ description=”Quantité” class=”number”> <tableData var=”SecondaryQuantityRealized” /> </column> <column weight=”4″ description=”Um. (auxiliaire)”> <tableData var=”SecondaryUnitSymbol” /> </column> </table>
Exemple 2 – Colonnes dynamiques
<table set=”DocumentPositions”> <column weight=”2″ description=”No.” class=”number”> <rowNumber /> </column> <column weight=”12″ description=”[Code] Nom d’article”> [<tableData var=”Code” />] <tableData var=”Name” /> </column> <dynamic-columns weight=”4″ description=”Devise {{1}}” names=”Currency(.+)”> <tableData var=”{{0}}” /> {{1}} </dynamic-columns> </table>
Title
| Description | Titre de document utilisé à nommer un fichier PDF. |
| Contenu | Tout élément non-textuelle. |
| Paramètres | Aucuns |
| Éléments de style | Aucuns
|
Affichage de Page
Dans cette section ont été décrits tous les éléments de style (sélecteurs) et les règles de style. Chaque description d’un sélecteur contient une liste d’éléments qu’il style et une liste de règles qui peuvent être emplacées dans ce sélecteur.
Chaque description d’une règle contient une liste d’attributs qui peuvent être appliquées pour cette règle.
Attributs restrictifs
Chaque sélecteur peut être restreint par l’attribut class. De plus, les sélecteurs des éléments liés aux tableaux peuvent être restreints par l’attribut index, qui peut contenir un nombre entier ou une formule de type An+B où A et B sont des nombres entiers. Un tel sélecteur trouvera un élément, à condition qu’il corresponde à l’index de ligne de tableau (les lignes de tableaux sont numérotées de 0, de haut en bas).
Exemples
- index=”0″ – trouve la première ligne de tableau
- index=”first” – trouve la première ligne de tableau
- index=”last” – trouve la dernière ligne de tableau
- index=”5″ – trouve la cinquième ligne de tableau
- index=”2n” – trouve les lignes pair de tableau, c’est-à-dire avec l’index équivalent à 0, 2, 4… donc la première, troisième, cinquième ligne etc.
- index=”3n+1″ – trouve les lignes avec l’index 1, 4, 7…
- index=”3n+1″ – trouve les lignes avec l’index 2, 5, 8…
Sélecteurs
Barcode
| Description | Sélecteur de code-barres. |
| Éléments stylisés | · Barcode |
| Paramètres restrictifs | · class |
| Règles | · fit
· margin · text · border |
Body
| Description | Sélecteur d’élément principal d’impression. |
| Éléments stylisés | · Body |
| Paramètres restrictifs | · class |
| Règles | · page
· margin |
Cell
| Description | Sélecteur de cellule dans un tableau statique. |
| Éléments stylisés | · Cell |
| Paramètres restrictifs | · class
· index |
| Règles | · border
· background · text |
DataCell
| Description | Sélecteur de cellule dans un tableau dynamique. |
| Éléments stylisés | · Column |
| Paramètres restrictifs | · class
· index |
| Règles | · border
· background · text |
Footer
| Description | Sélecteur de pied de document |
| Éléments stylisés | · Footer |
| Paramètres restrictifs | · class |
| Règles | · margin
· text · border · background |
HeadCell
| Description | Sélecteur de la cellule d’en-tête dans un tableau dynamique. |
| Éléments stylisés | · Column |
| Paramètres restrictifs | · class |
| Règles | · border
· background · text |
Header
| Description | Sélecteur d’en-tête de document |
| Éléments stylisés | · Header |
| Paramètres restrictifs | · class |
| Règles | · margin
· text · border · background |
Hr
| Description | Sélecteur de ligne horizontale. |
| Éléments stylisés | · Hr |
| Paramètres restrictifs | · class |
| Règles | · border |
Image
| Description | Sélecteur d’image. |
| Éléments stylisés | · Image |
| Paramètres restrictifs | · class |
| Règles | · fit |
P
| Description | Sélecteur de paragraphe. |
| Éléments stylisés | · P |
| Paramètres restrictifs | · class |
| Règles | · margin
· text · border · background |
Section
| Description | Sélecteur de section. |
| Éléments stylisés | · Section |
| Paramètres restrictifs | · class |
| Règles | · border
· background · text |
StaticTable
| Description | Sélecteur de tableau statique. |
| Éléments stylisés |
|
| Paramètres restrictifs | · class |
| Règles |
|
Table
| Description | Sélecteur de tableau dynamique |
| Éléments stylisés |
|
| Paramètres restrictifs | · class |
| Règles |
|
Règles
Background
Règle définissant l’arrière-plan de l’élément.
Attributs
- color – couleur de l’arrière-plan d’élément. Les formats admissibles : #RRGGBB ou 0xRRGGBB ou 0xAARRGGBB
Border
Règle définissant la bordure de l’élément.
- left – largeur de la bordure gauche.
- right – largeur de la bordure droite.
- top – largeure de la bordure supérieure.
- bottom – largeure de la bordure inférieure.
- color – couleur de la bordure d’élément. Les formats admissibles : #RRGGBB ou 0xRRGGBB ou 0xAARRGGBB
- borderStyle – style de bordure. Valeurs disponibles :
- dashdot
- dashdotdot
- dashlargegap
- dashsmallgap
- dot
- none
- single
La largeur de bordure peut être indiquée en unités différentes comme : cm, in, mm, pt. La valeur par défaut est points.
Stylisation d’un élément sélectionné de bordure
Il est possible de styliser uniquement une partie sélectionnée de bordure, par exemple, de la bordure gauche. Dans ce cas il faut utiliser l’un des sélecteurs suivants :
- borderLeft
- borderRight
- borderTop
- borderBottom
Chacun de ces sélecteurs peut contenir les règles suivantes :
- width – largeur de la bordue
- color – couleur de la bordure
- borderStyle – style de la bordure
Fit
Règle définissant la taille de l’élément.
Attributs
- width – largeur de l’élément
- height – hauteur de l’élément
La largeur et la hauteur peuvent être indiquées en unités différentes comme : cm, in, mm, pt. L’élément stylisé gardera ses proportions en adoptant la plus petite des tailles.
Margin
Règle définissant les marges de l’élément.
Attributs
- left – la marge gauche
- right – la marge droite
- top – la marge haute
- bottom – la marge basse
La largeur de marge peut être indiquée en unités différentes comme : cm, in, mm, pt.
Page
Règles spéciales pour une page.
Attributs
- orientation – orientation de la page
- size – taille de la page
- width – largeur de la page
- footer-distance – distance du pied de page du bas de la page.
- header-distance – distance de l’en-tête de page du haut de la page.
Text
Règle définissant le style du texte.
Attributs
- align – alignement du texte. Valeurs disponibles :
- right – alignement à droite
- left – alignement à gauche
- justify – justifier le texte
- center – centrer le texte
- indent – retrait de la première ligne du texte.
- leftIndent – retrait du texte à gauche.
- rightIndent – retrait du texte à droite.
- font – nom de fonte défini avant dans la section fonts.
- color – la couleur du texte. Les formats admissibles : #RRGGBB ou 0xRRGGBB ou 0xAARRGGBB
Width
Règle définissant la largeur de l’élément.
Attributs
- percentage – largeur de l’élément en pourcentage basant sur la largeur de l’élément-parent.
9. Mis à disposition de l’impression au point de vente POS (Comarch ERP Altum)
Une fois l’impression créée, il faut l’importer au niveau d’Altum. Afin de le faire, il faut ouvrir la fenêtre de la configuration des impressions (Configuration -> Outils -> Impressions). On retrouve l’emplacement souhaité pour l’importation de l’impression.
Liste de places sur un point de vente POS où l’impression peut être importée :
- Détails de la facture client
- Détails du reçu
- Détails de l’opération caisse/banque
- Détails du correctif de la quantité de la facture client
- Détails du correctif de la quantité du reçu
- Détails de la session de caisse
- Rapport quotidien
- Détails de la réclamation de vente
- Détails du ME-
- Détails du document PRR
L’impression sera entamée dans chaque de cet emplacement seulement après la validation/l’enregistrement du document d’un type donné.
Une fois l’emplacement approprié retrouvé, il faut appuyer sur le bouton Ajouter.
Figure 1 Liste d’impressions
On tape le nom d’impression et change le Type de format en POS 2.0.
Figure 2 Ajout d’une impression
Ensuite, il faut appuyer sur le bouton Construire une définition du groupe de boutons Rapport POS 2.0. Une fenêtre s’ouvre où il faut indiquer les fichiers inclus dans l’impression et puis appuyer sur Ouvrir.
Figure 3 Construction d’une définition d’impression
Après l’importation un message s’affiche.
Figure 4 Message après la construction d’une définition d’impression réussite
On enregistre l’impression.
Ensuite, il faut sélectionner l’onglet impressions dans la configuration d’un point de vente POS (Configuration -> Structure de droits -> Modification du centre approprié -> Onglet Points de vente POS -> Modification d’un point de vente POS sélectionné -> onglet Impressions). Sur la liste de places disponibles on ajoute l’impression que l’on vient d’ajouter.
Le paramètre « Imprimer sur l’imprimante système par défaut » est disponible dans la fenêtre de la définition des impressions. Si ce paramètre est coché, l’impression sera effectuée sur l’imprimante système par défaut en omettant le choix d’imprimante.
Figure 5 Ajout de l’impression au point de vente POS
Figure 6 Fenêtre de la configuration d’un point de vente POS, onglet Impressions
Ensuite, on exècute la mise à jour des données au point de vente POS. Après la mise à jour, la nouvelle impression est synchronisée au dossier indiqué dans POS.exe.config dans la clé PrintoutsDirectory (localisation par défaut :c:\Retail\POS2\Printouts\ ).
Figure 7 Dossier du point de vente POS avec les impressions synchronisées
Après la synchronisation de l’impression, un nom unique est attribué (guid).
Grâce au script en-dessus, il est possible de vérifier dans la base d’entreprise quelle impression avec quel nom a été synchronisé à quel dossier.
SELECT Name, InternalName FROM [Reports].[ReportData]
Figure 8 Demande vérifiant le nom du dossier d’impression