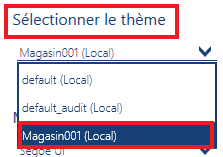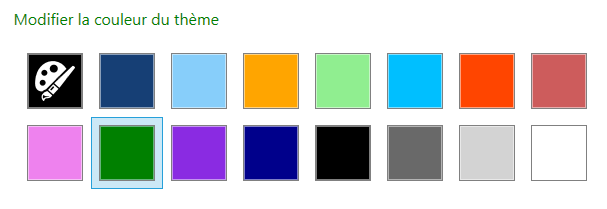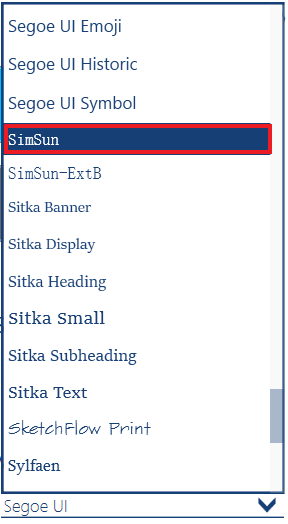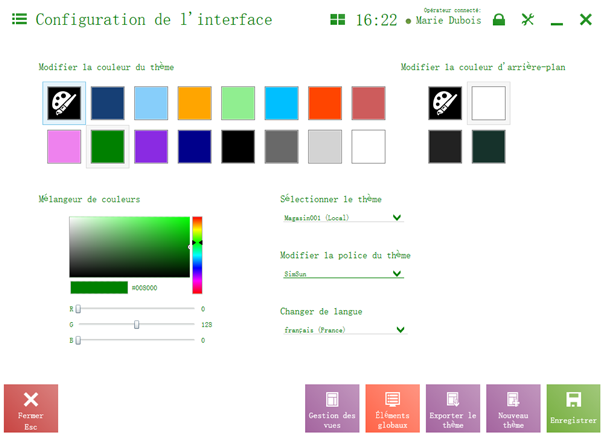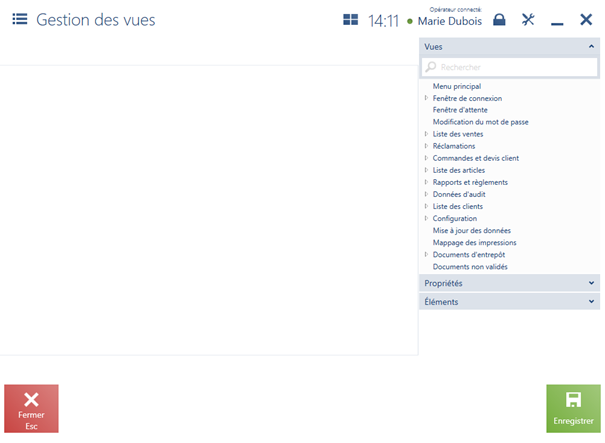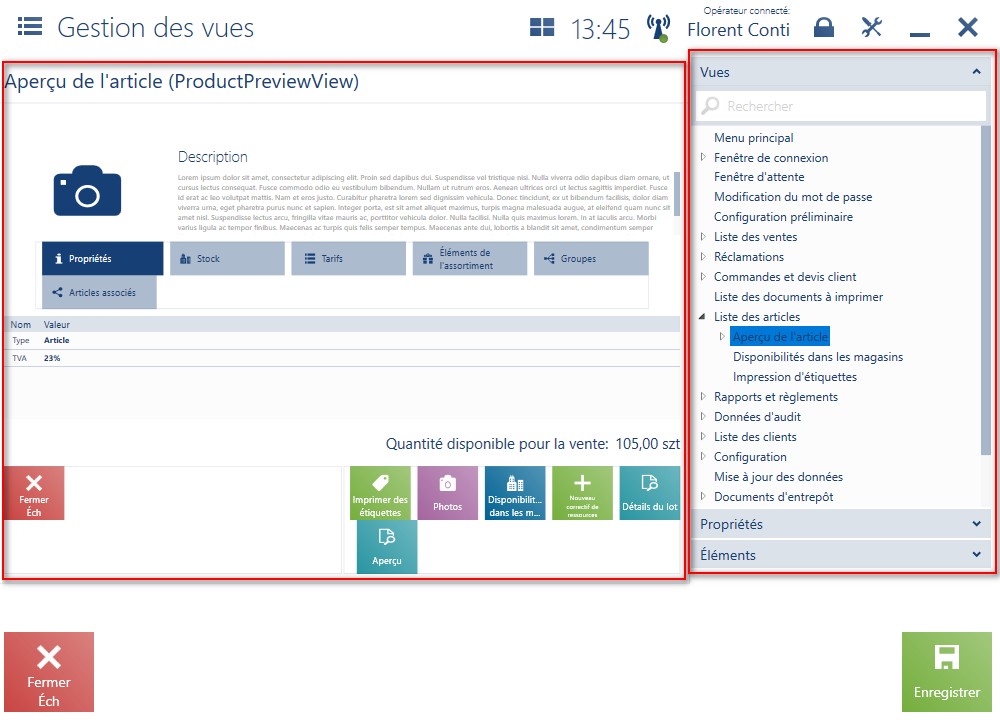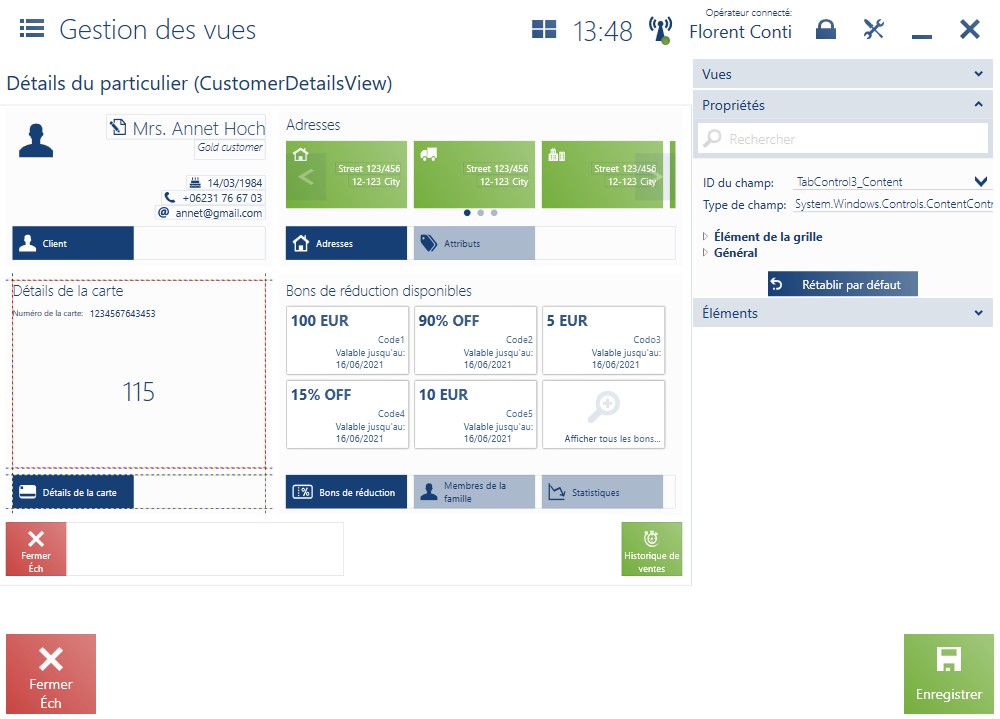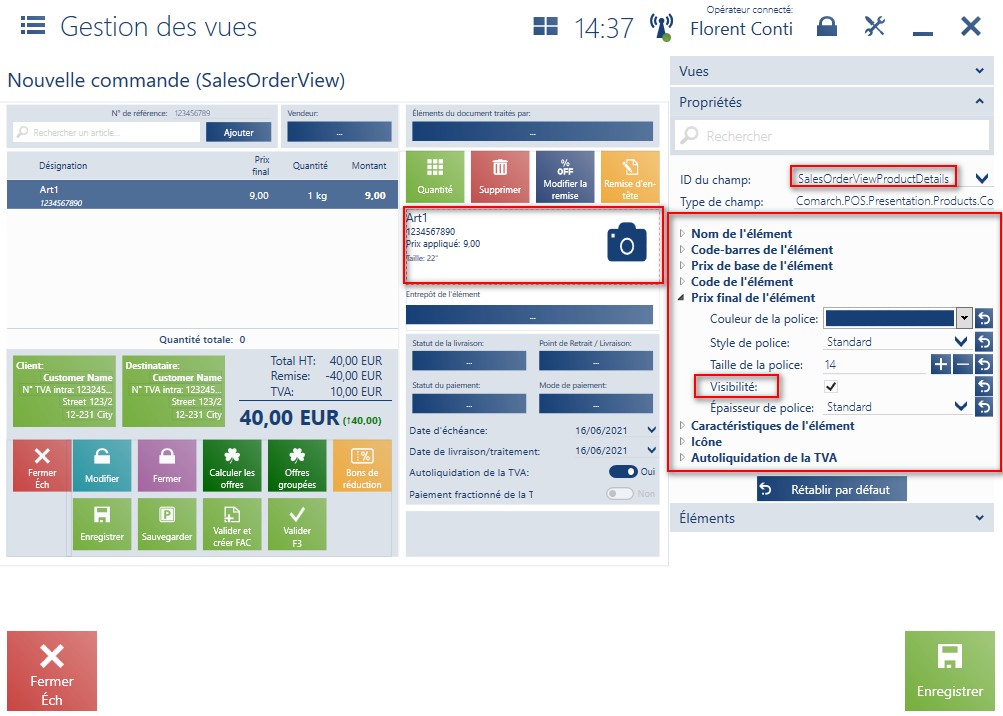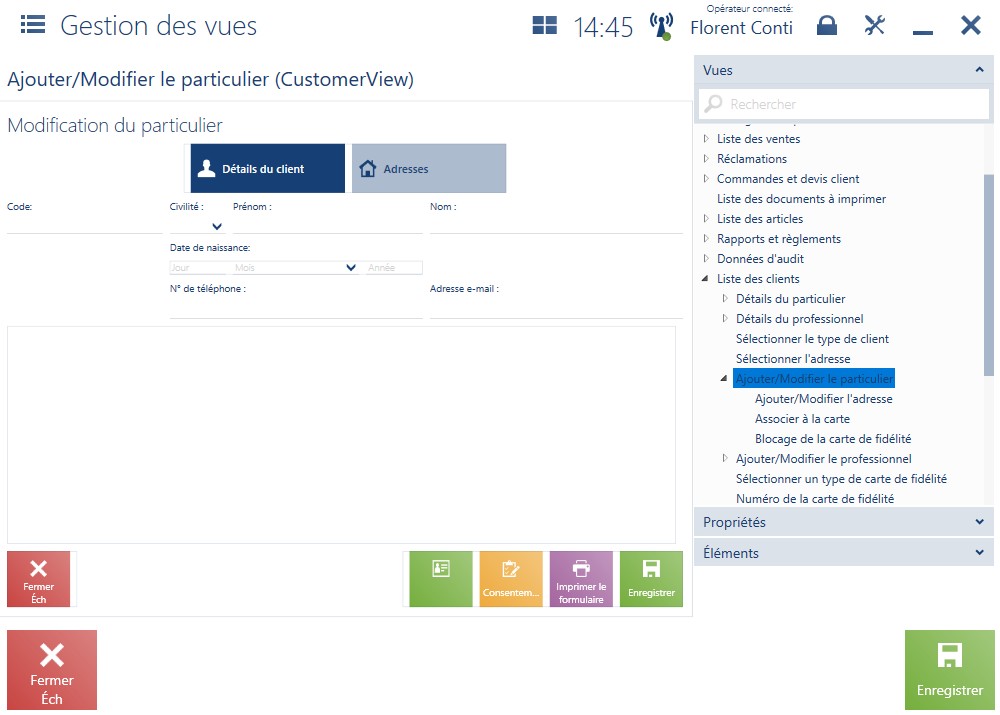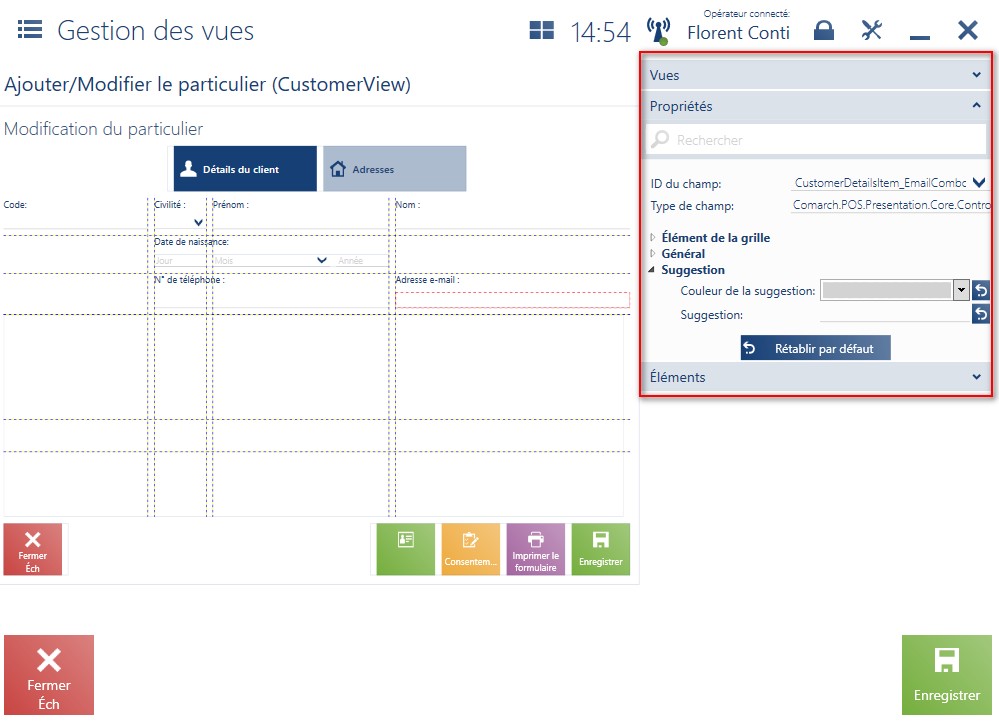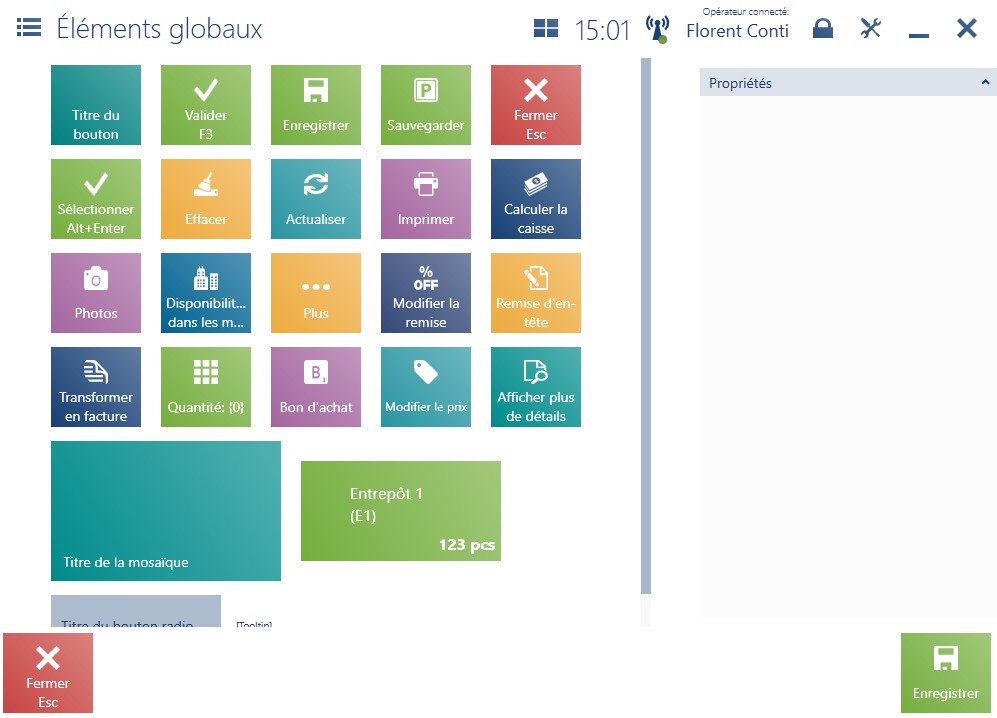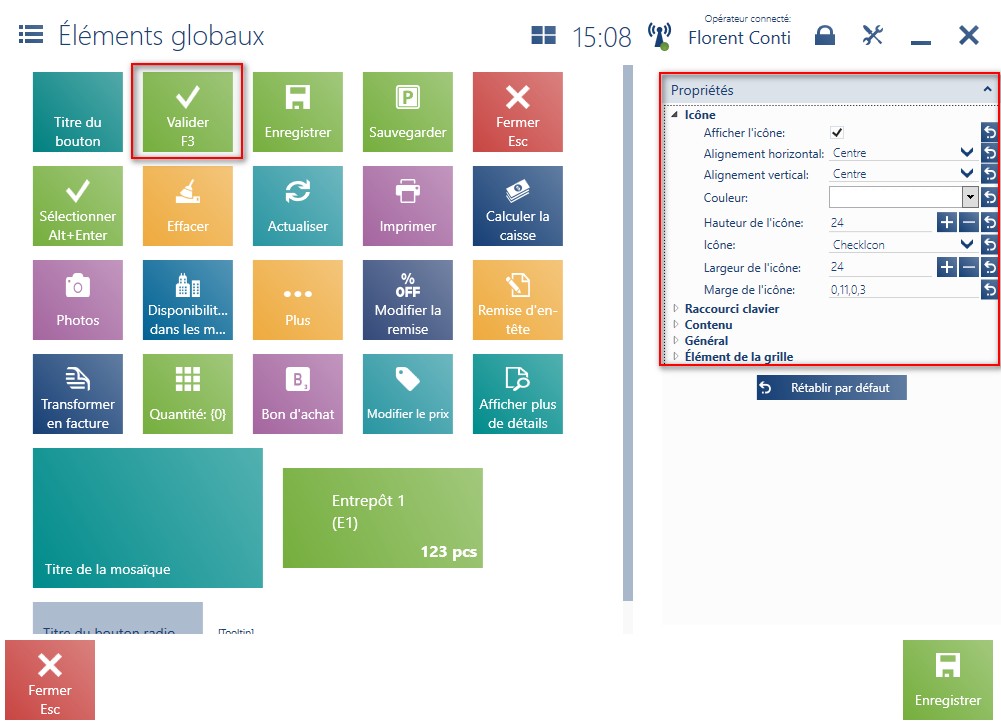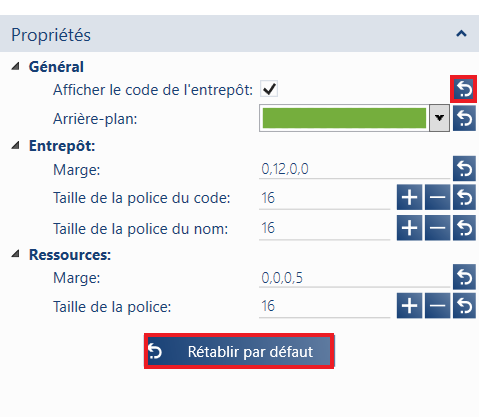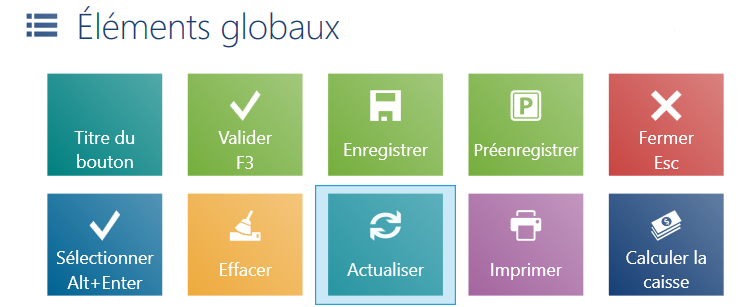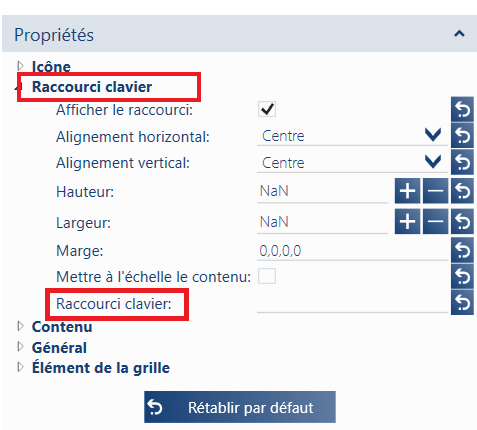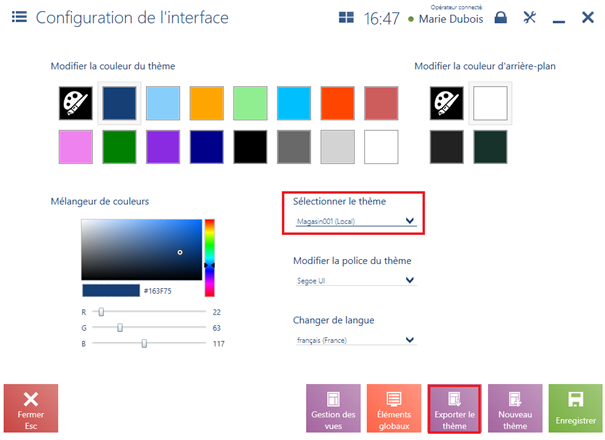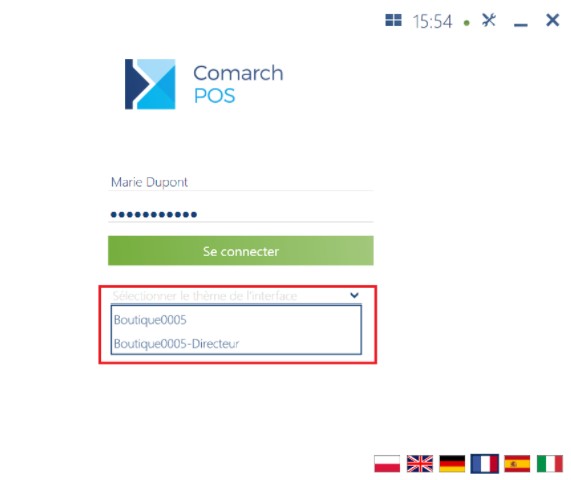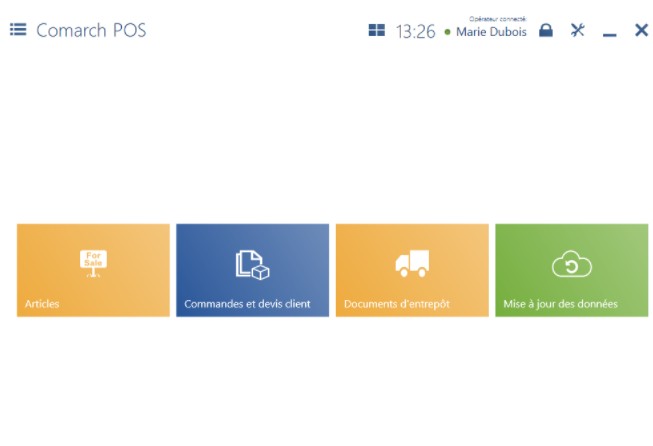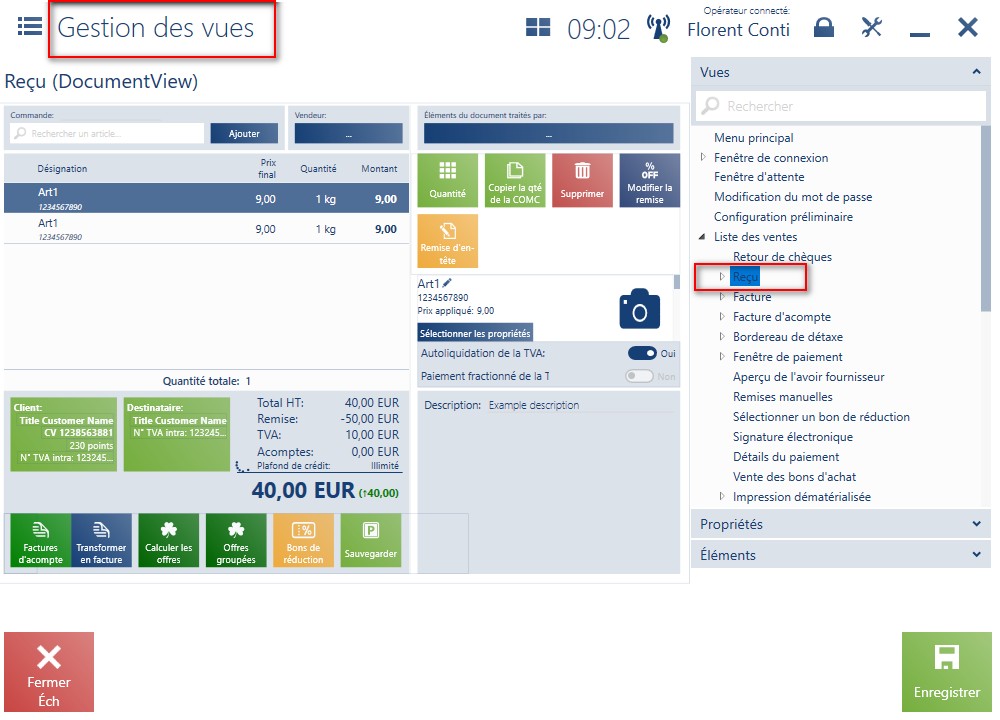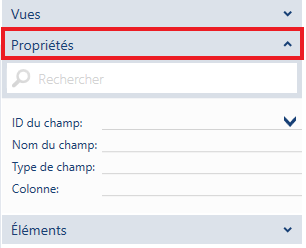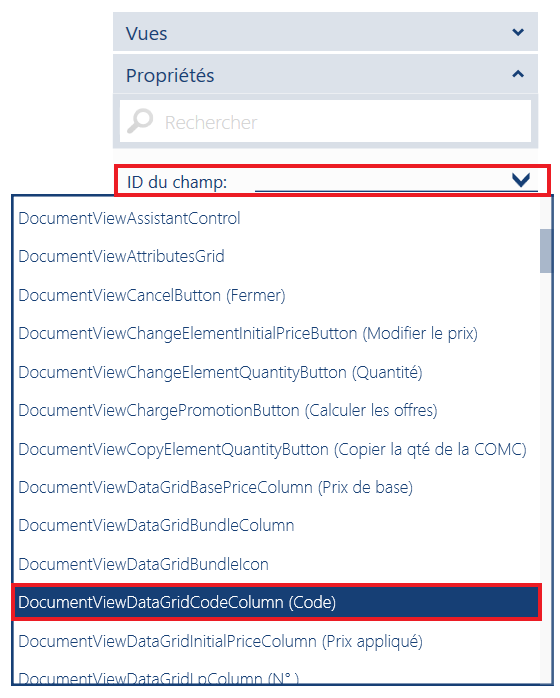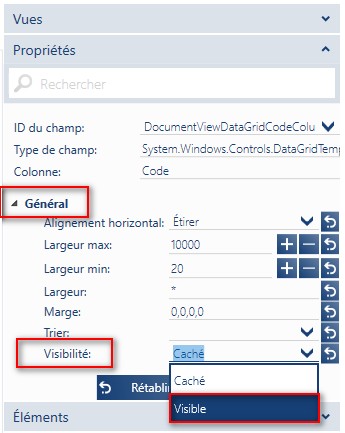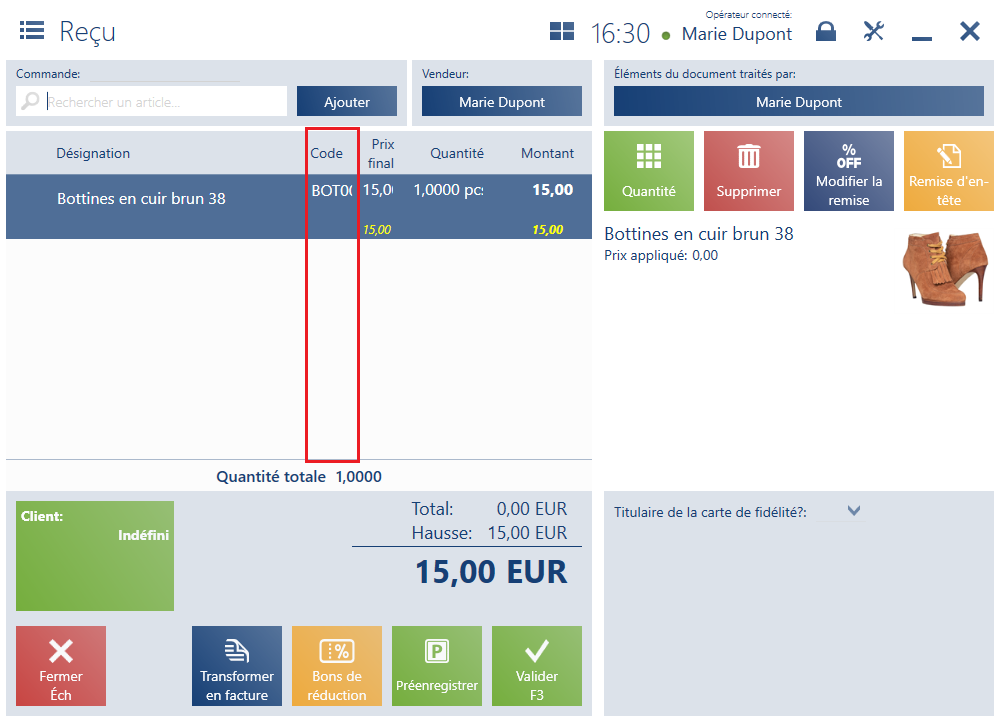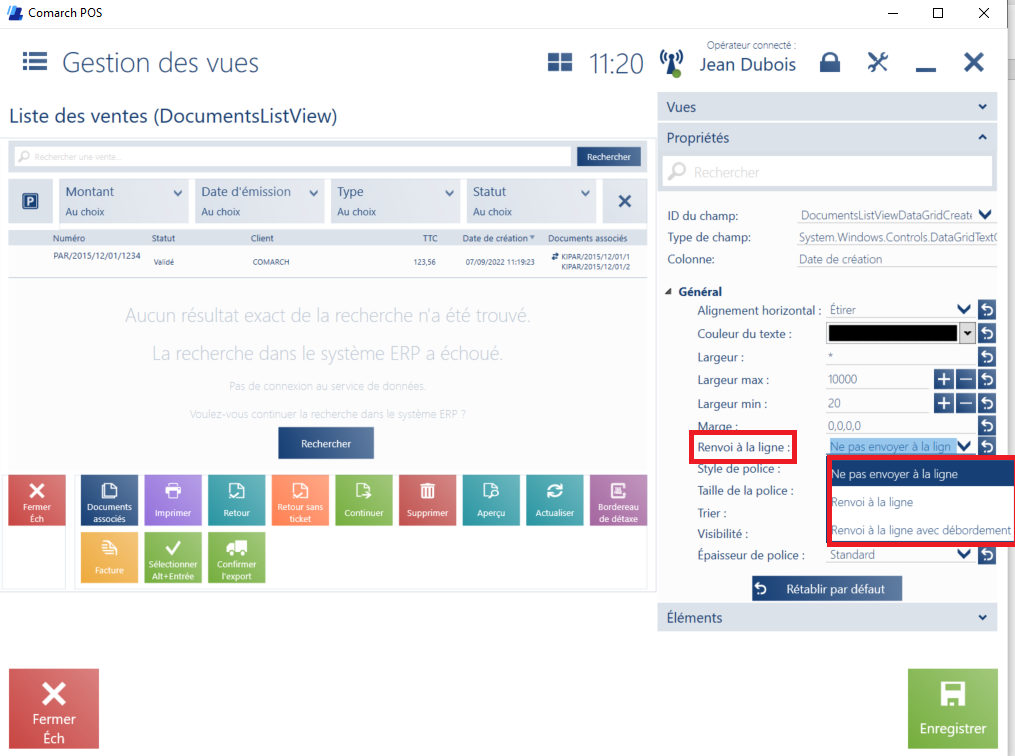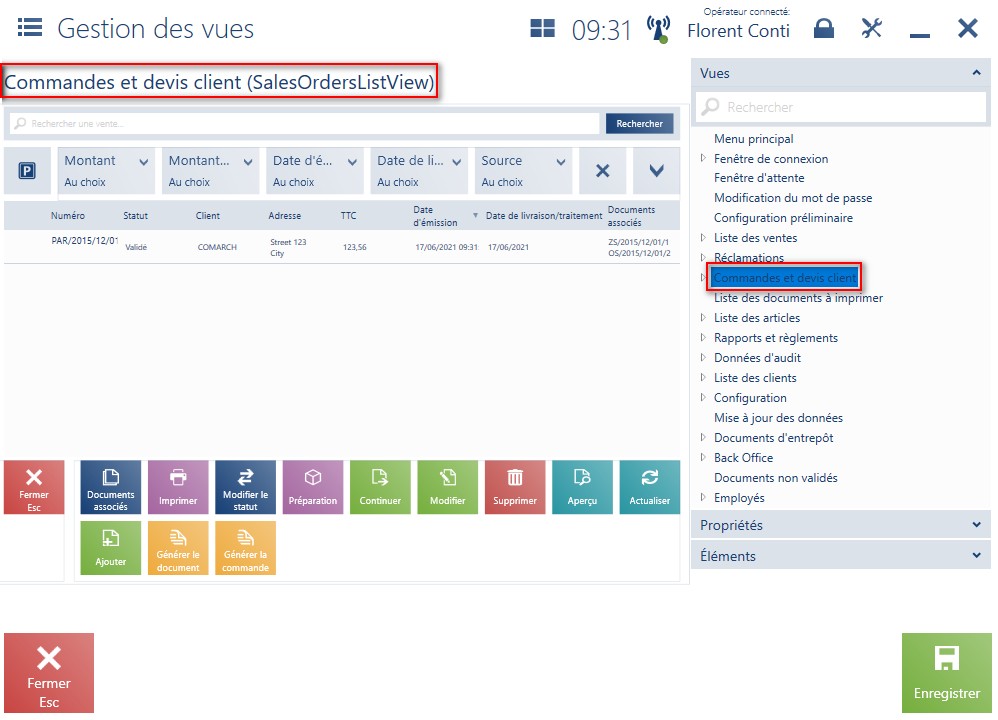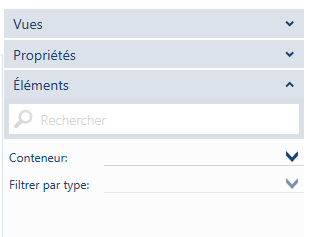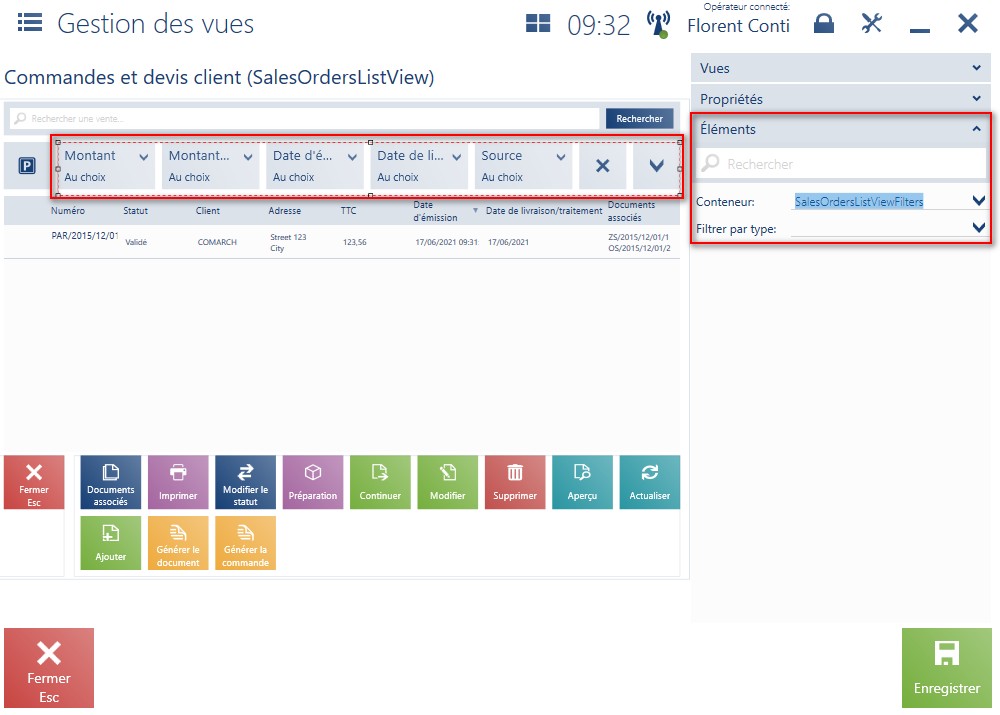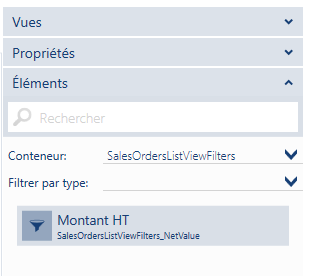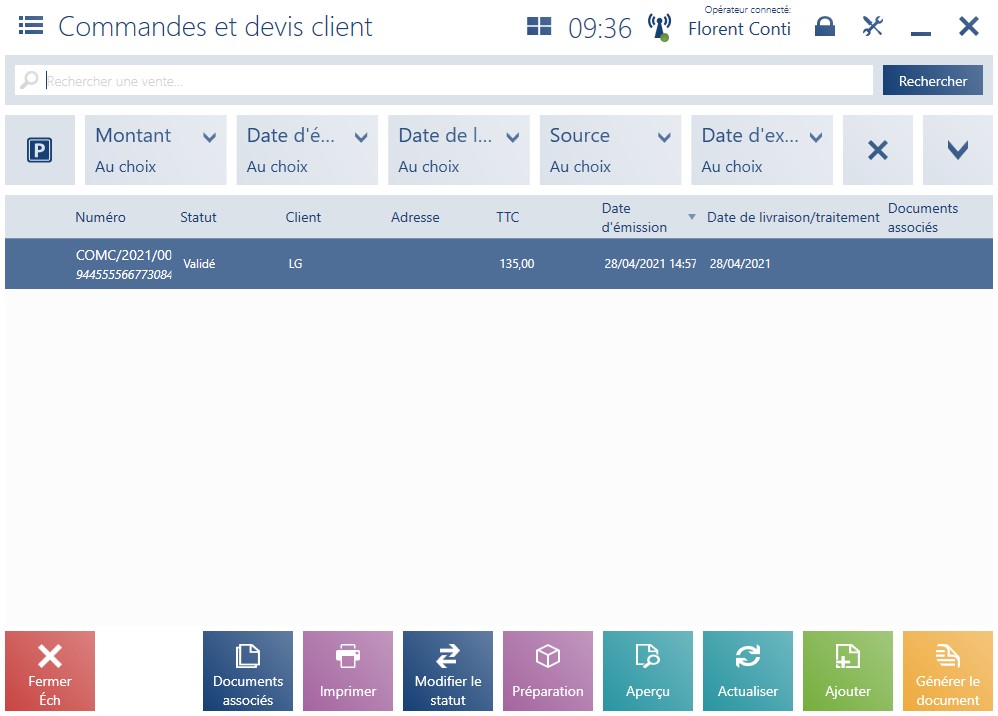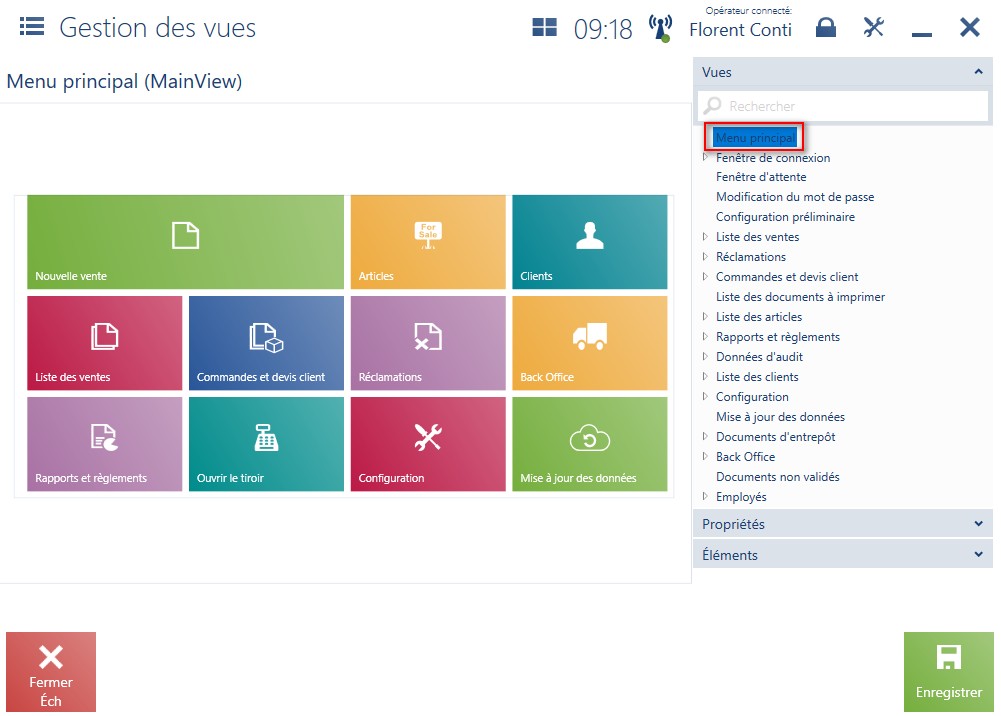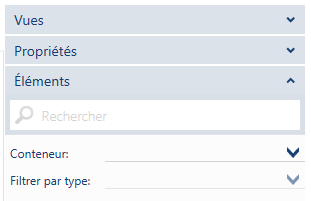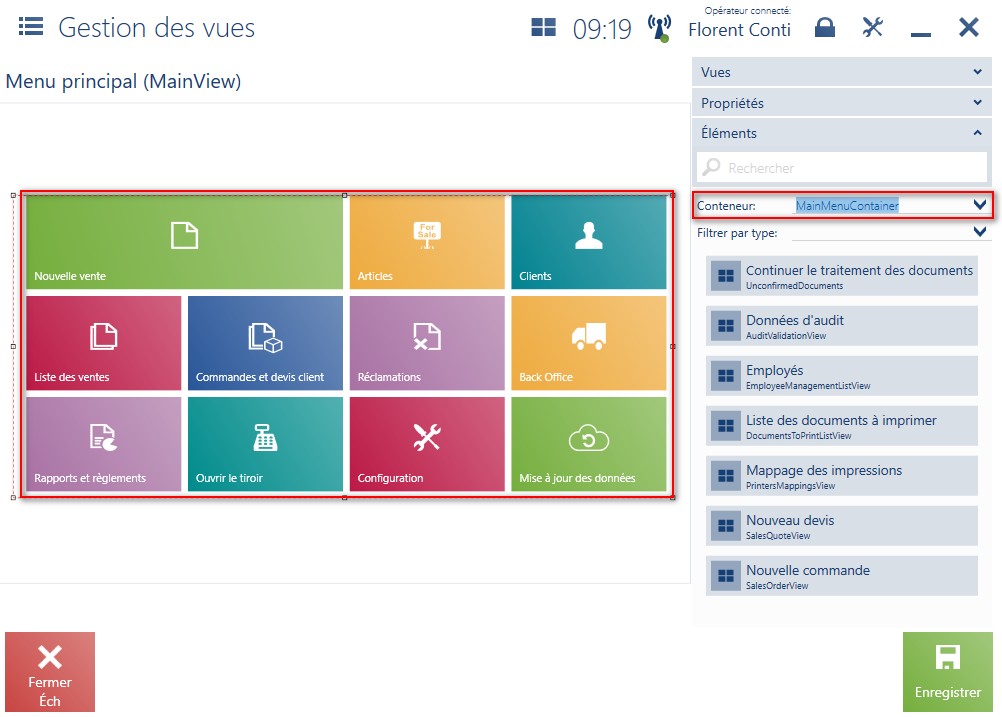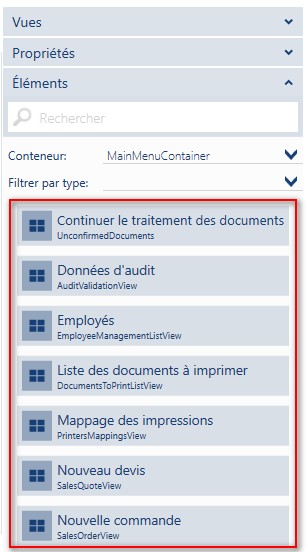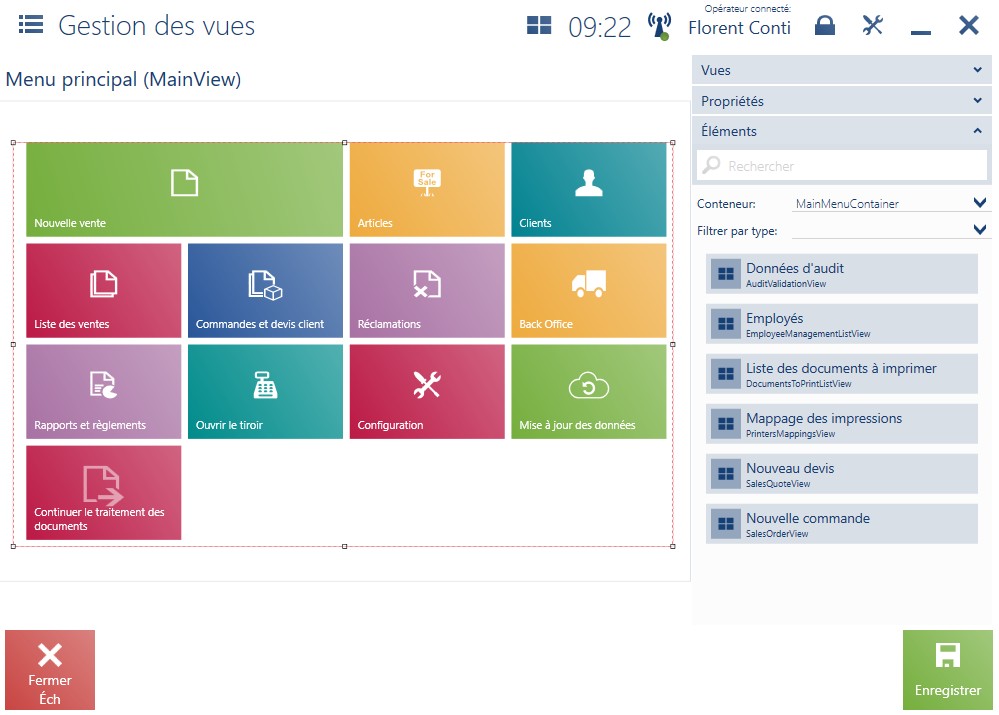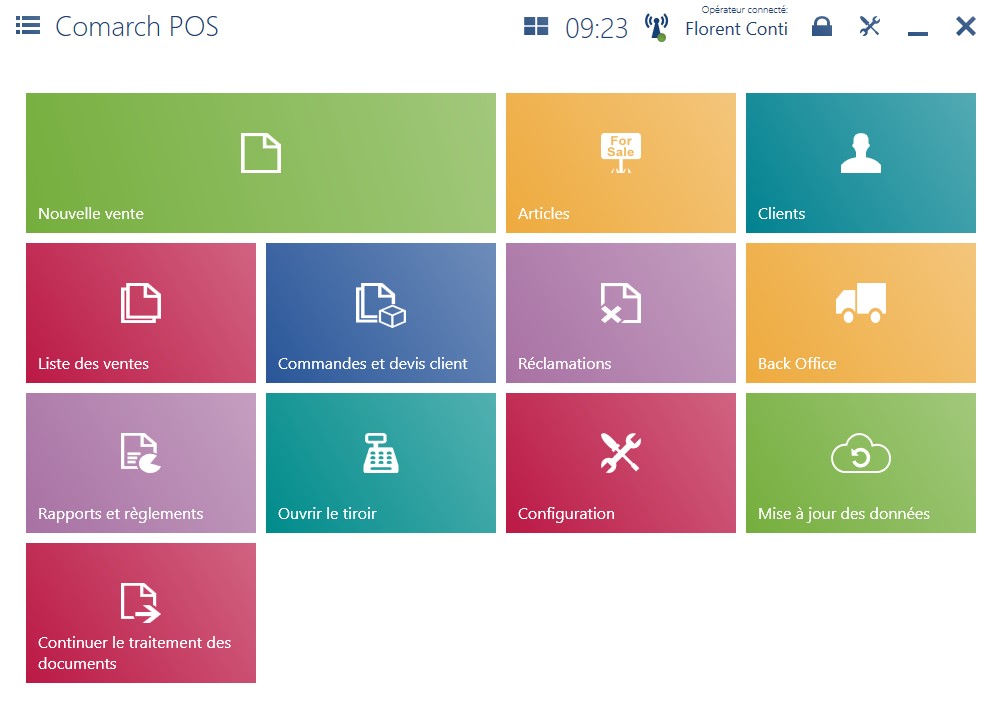Configuration de l’interface
Dans l’application Comarch POS, l’opérateur peut ajouter de nouveaux thèmes d’interface ou modifier ceux qui existent déjà.
Pour modifier les paramètres de base de l’interface :
- accédez à [Configuration] → [Configuration de l’interface].
- cliquez sur l’icône de configuration qui se trouve dans la partie supérieure de la fenêtre de l’application et ensuite sélectionnez l’option Configuration de l’interface.
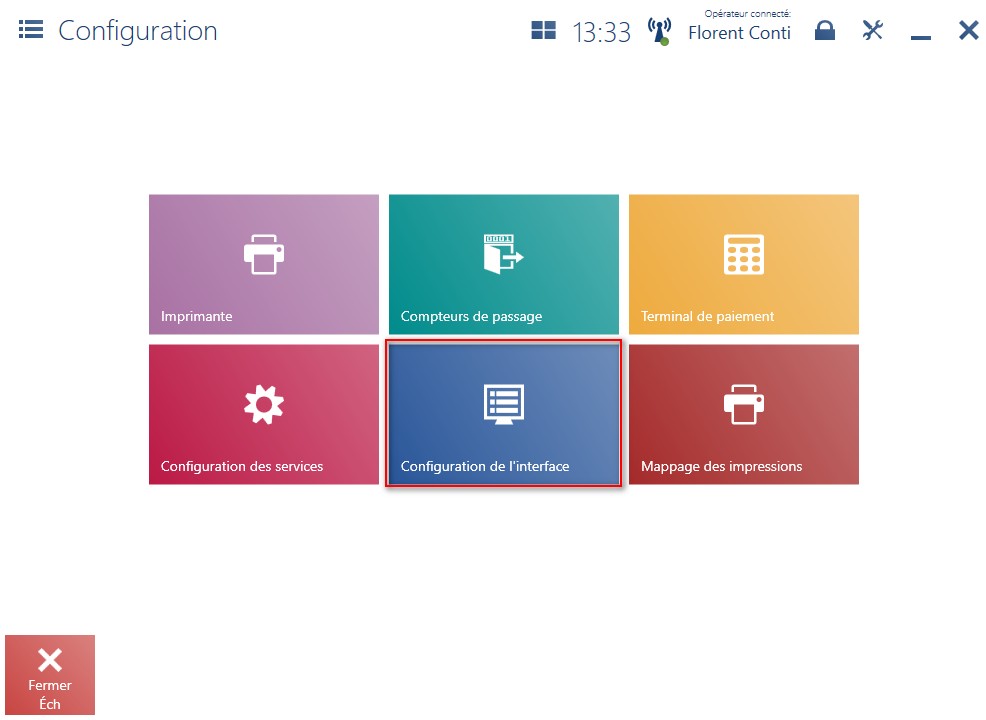
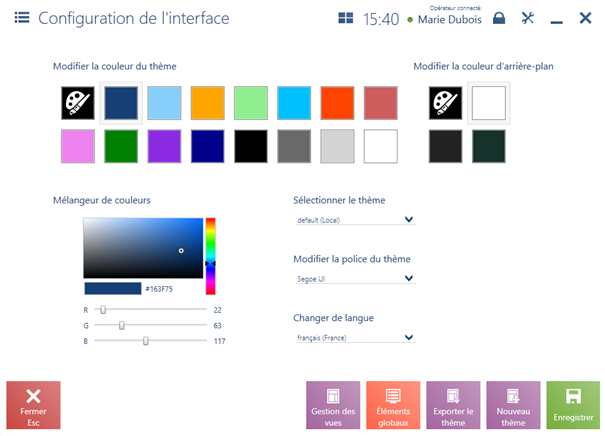
Dans la fenêtre de Configuration de l’interface, vous pouvez modifier :
- couleur du thème (par exemple de la police affichée)
- couleur de l’arrière-plan
- thème actuellement utilisé/modifié
- style de police du thème
- langue (polonais, anglais US, français, allemand, espagnol et italien)
Vous pouvez modifier la couleur du thème ou de l’arrière-plan en sélectionnant l’une des couleurs prédéfinies ou la couleur définie par vous-même à l’aide de la fonctionnalité du mélangeur de couleurs de la palette RGB.

Voici les boutons disponibles dans la fenêtre :
[Gestion des vues] – permet de modifier l’apparence des différentes vues et fenêtres de l’application.
[Eléments globaux] – permet de modifier l’apparence des éléments globaux de l’application tels que les boutons, les mosaïques etc.
[Exporter le thème] – permet d’exporter le thème vers le fichier indiqué.
[Nouveau thème] – permet de définir un nouveau thème.
[Enregistrer] – permet d’enregistrer les modifications apportées au thème.
Le département marketing dans la société XYZ décide de modifier la couleur et la police du thème Magasin001 dans les points de vente POS. Pour cela, dans l’onglet [Configuration] → [Configuration de l’interface] l’utilisateur doit :