Éléments de la fenêtre
La fenêtre de paiement sera affichée une fois l’un des documents commerciaux suivants validé :
- Facture client
- Facture d’acompte
- Reçu
- Correctif
- TAX FREE
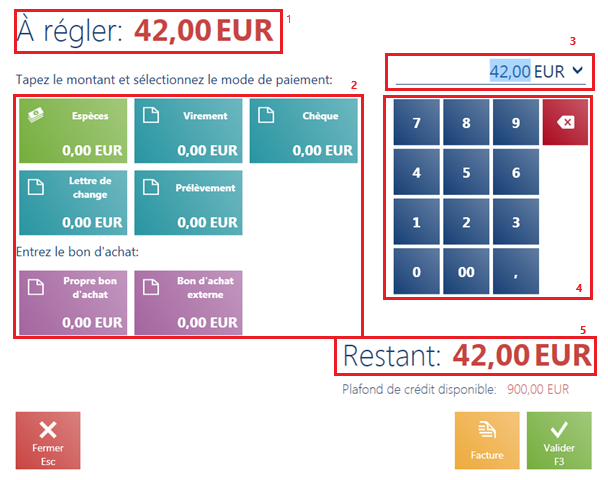
La fenêtre de paiement se compose d’éléments suivants (les points correspondent aux endroits indiqués sur la capture d’écran) :
- À régler – le montant de la transaction affiché en devise système
- Modes de paiement – tous les modes de paiement disponibles pour le document sélectionné sur le point de vente POS
- Montant à assigner – le champ renseigné automatiquement avec le montant du champ À régler. Vous pouvez modifier la devise en indiquant sur la liste déroulante l’une des devises disponibles dans le système. Si le montant incomplet à régler est assigné au mode de paiement sélectionné, l’application remplit automatiquement le champ avec le montant à régler restant
- Clavier écran – permet de modifier le montant à assigner au mode de paiement
- Restant/À rendre – montant affiché en devise système
Le montant à régler peut être assigné :
- au mode de paiement, après avoir sélectionné la mosaïque avec le mode de paiement donné
- quelques fois au même mode de paiement
- en devises disponibles
Le paiement en devises différentes assigné à un mode de paiement sera présenté en tant que la somme de paiements dans chaque devise séparément.
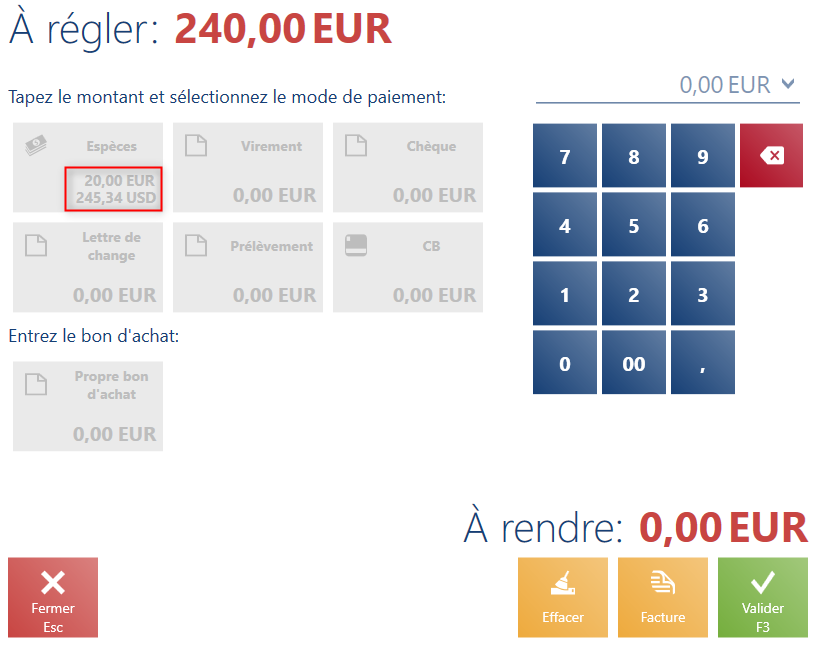
Sur le point de vente POS, le client veut régler un reçu avec deux modes de paiement : carte de crédit et espèces. Le montant à payer est 359,96 EUR. Dans la fenêtre de paiement, l’opérateur modifie le montant à assigner de 359,96 EUR à 309,96 EUR. Ensuite, il sélectionne le mode de paiement Carte de crédit. Pour le montant restant 50 EUR, il choisit le mode de paiement Espèces. Il valide la fenêtre de paiement.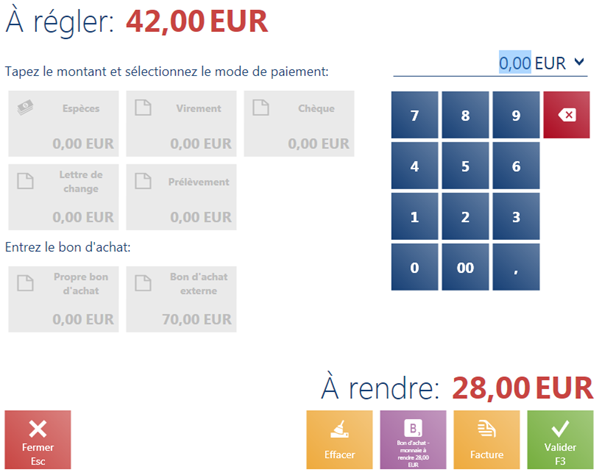
En outre, dans la fenêtre de paiement les boutons suivants sont disponibles :
- [Effacer] – supprime tous les paiements ajoutés. Le bouton est disponible si le montant a été assigné à un mode de paiement. Le bouton n’est pas disponible :
- si cela concerne le mode de paiement Carte bancaire
- si cela concerne des modes de paiement qui nécessite une validation externe (en intégration avec Ingenico)
- cela dépend de la manière dont la méthode d’effacement des paiements réglés à l’aide des modes de paiement nécessitant une validation externe a été configuré dans le système ERP
- [Facture] – valide le reçu et ouvre une nouvelle facture liée au reçu établi. Les données du reçu associé seront transférées vers la facture. Le bouton n’est visible que pour la fenêtre de paiement d’un reçu.
- [Annuler] – annule la dernière modification apportée à la fenêtre de paiement sauf le paiement effectué par carte. Le bouton est masqué par défaut.
- [Bordereau de détaxe] – valide le reçu et ouvre le formulaire du bordereau de détaxe associé au reçu établi. Les données du reçu associé seront transférées vers le bordereau de détaxe. Le bouton est masqué par défaut.
- [Monnaie à rendre] – permet d’enregistrer la monnaie à rendre du bon d’achat au mode de paiement de type Espèces ou Bon d’achat. Le bouton n’est visible que si le client paye à l’aide du bon d’achat avec le paramètre Monnaie à rendre coché.
- [Valider]
- [Fermer] entraînera les effets suivants en fonction de l’opération réalisée :
- en absence du paiement – le bouton ferme la fenêtre de paiement et renvoie à la vue du document en cours d’établissement avec la possibilité de le modifier. À la prochaine validation du document, le montant à régler sera de nouveau calculé en prenant en compte les modifications apportées au document.
- après avoir effectué un paiement– le bouton ferme la fenêtre de paiement et renvoie à la vue du document en cours d’établissement. Cela sera impossible si le document sera réglé avec le mode de paiement de type Carte de crédit. Le cas échéant, le message sera affiché : « Impossible de retourner au document car un paiement a été enregistré. ». Dans le cas d’autres modes de paiement, le retour à la vue du document en cours d’établissement sera possible après avoir effacé les calculs saisis (bouton [Effacer]).
- après la validation du paiement entier – si le paramètre Fermer automatiquement la fenêtre de paiement est décoché dans le système ERP, la fenêtre d’ajout d’un nouveau reçu apparaît une fois la fenêtre de paiement fermée manuellement.
Le recalcul du montant entier à régler dans la fenêtre de paiement entraînera la désactivation de toutes les mosaïques dans la fenêtre de paiement.
La validation de la fenêtre de paiement entraînera les effets suivants :
- Le document sera imprimé
- Si la totalité du montant à régler n’a pas été associé au paiement, le message s’affiche : « Impossible d’enregistrer le paiement. Le montant total des paiements est inférieur au montant du document. »
Si dans le système ERP, le paramètre Fermer automatiquement la fenêtre de paiement est coché et vous avez configuré des modes de paiement pour lequel l’ouverture du tiroir sur un point de vente POS est effectuée, alors :
- l’assignation d’un montant au mode de paiement (à un mode de paiement pour lequel le tiroir s’ouvre ainsi qu’aux mode pour lesquels il ne s’ouvre pas) n’ouvrira pas le tiroir
- la validation de la fenêtre de paiement (à l’aide du bouton [Valider] ou après avoir sélectionné le bouton [Facture] ou [Bordereau de détaxe]) réglée via un mode de paiement pour lequel le tiroir devrait s’ouvrir, ouvrira le tiroir
- la validation de la fenêtre réglée via un mode de paiement pour lequel le tiroir devrait s’ouvrir ne la fermera pas automatiquement. Après avoir sélectionné le bouton [Fermer], l’application vérifie si le tiroir est fermé. S’il est fermé, la fenêtre de paiement sera également fermée. Sinon, la fenêtre de paiement reste ouverte et l’application affiche la notification suivante : « Fermez le tiroir ».
- la validation de la fenêtre de paiement (à l’aide du bouton [Valider] ou après avoir sélectionné le bouton [Facture] ou [Bordereau de détaxe]) ,réglée via un mode de paiement pour lequel le tiroir ne devrait pas s’ouvrir, la ferme automatiquement.
Paiement en espèces
En raison des limitations résultant de la loi „Plan National Polonais” (Polski Ład), si le montant de la transaction (indépendamment du nombre de paiements) dépasse le montant défini dans un paramètre dédié et en cas de sélectionner le mode de paiement Espèces, le message suivant est affiché : „Le plafond de paiement en espèces a été dépassé pour les consommateurs. Voulez-vous enregistrer le document ? Oui/Non”. Si le règlement du document au-delà du plafond est réalisé avec plusieurs modes de paiement, ce message s’affiche si le mode de paiement Espèces est présent au moins une fois.
Paiement par carte
Si le mode de paiement de type Carte est sélectionné, l’écran est bloqué et le message informant que l’étape suivante du processus de paiement est prise en charge à l’aide du terminal de paiement est affiché.
S’il arrive que la connexion entre le terminal de paiement et le point de vente POS est interrompue, le message s’affiche : „ Une erreur s’est produite lors du paiement. Détails : Échec de la transaction ! Le paiement par carte s’est terminé quand même avec succès ?” avec les options au choix :
- Oui – confirme le bon déroulement de la transaction sur le terminal de paiement. Le paiement est ajouté au document.
- Non – annule le paiement par carte.
<module assemblyFile=”Comarch.POS.Terminal.dll” moduleType=”Comarch.POS.Terminal.Module, Comarch.POS.Terminal” moduleName=”Comarch.POS.Terminal” /> Ceci fait, le message avec la question concernant le paiement effectué avec succès apparaît en cas de paiement par carte.
Paiement par bons d’achat
Dans l’application, il est possible de payer par bon d’achat :
- propre
- externe
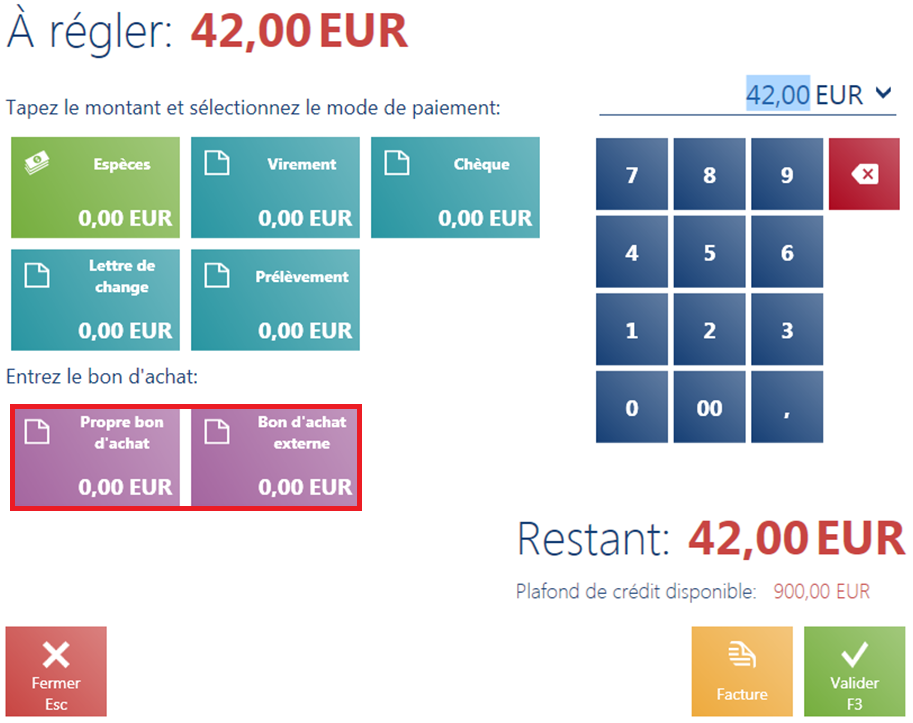
Si vous sélectionnez le mode de paiement de type Bon d’achat, la fenêtre Lire votre propre bon d’achat/ Lire le bon d’achat externe est affichée.
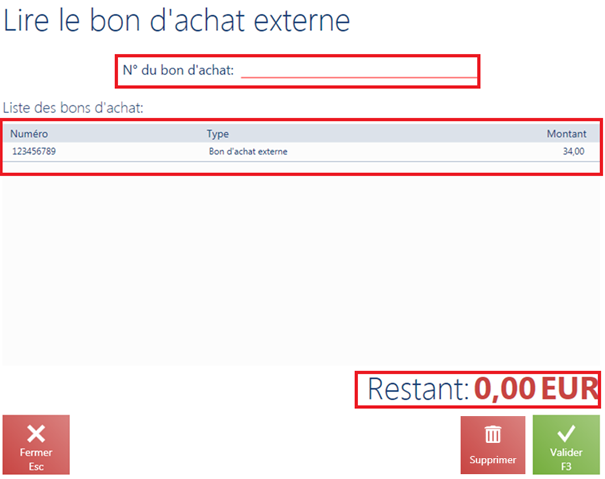
La fenêtre se compose d’éléments suivants (les points correspondent aux endroits indiqués sur la capture d’écran) :
1. Numéro du bon d’achat – peut être entré manuellement ou à l’aide du lecteur
2. Liste des bons d’achat – affiche les informations sur les bons d’achat saisis :
- Numéro
- Type
- Montant
3. Restant – affiche le montant restant à régler moins la somme des valeurs des bons d’achat saisis
La fenêtre contient les boutons suivants :
- [Fermer] – ferme la fenêtre
- [Supprimer] – supprime le bon d’achat de la liste
- [Valider] – ajoute un bon d’achat avec le numéro indiqué ou ouvre à nouveau la fenêtre de paiement, en associant la valeur des bons d’achat saisis au mode de paiement de type Bon d’achat
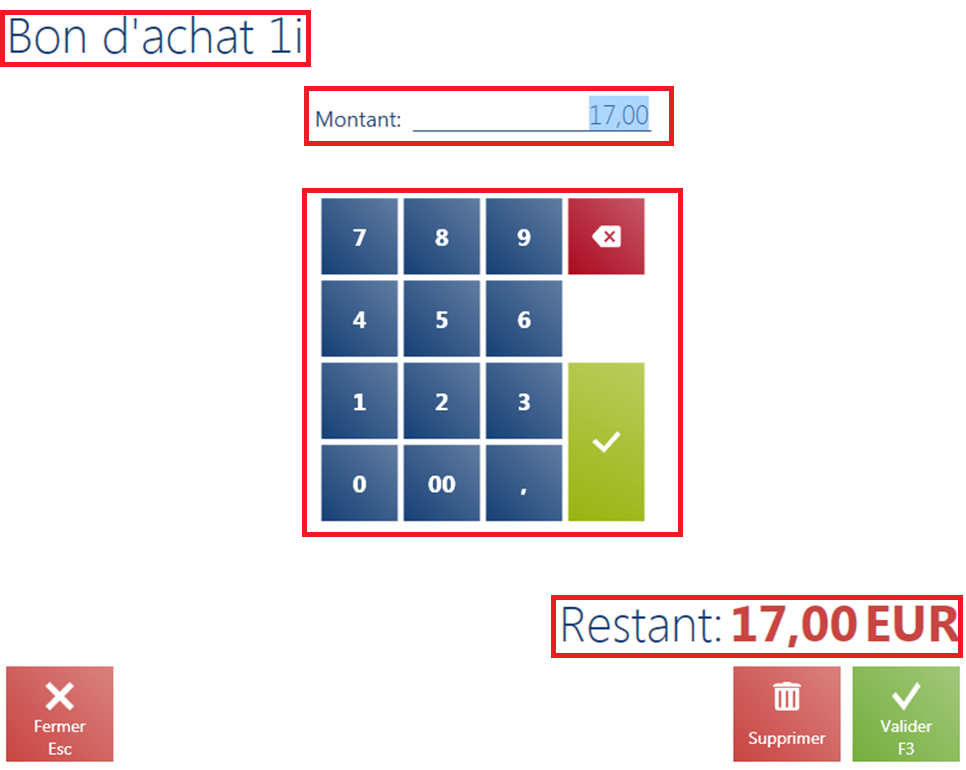
Après avoir sélectionné le bouton [Valider], l’application ouvre la fenêtre Bon d’achat avec les éléments suivants :
1. Numéro du bon d’achat saisi
2. Montant – l’application copie par défaut la valeur du champ Restant, le montant du bon d’achat saisi
3. Clavier écran – permet de modifier le champ Montant
4. Restant – le même montant que dans le cas de la fenêtre Lire votre propre bon d’achat/Lire le bon d’achat externe
Si vous saisissez le numéro :
- d’un bon d’achat (type Propre) qui n’existe pas dans la base de données, le message suivant s’affiche : « Le bon d’achat avec ce numéro n’existe pas. »
- d’un bon d’achat (type Propre) qui existe dans la base de données mais qui n’est pas vendu ou il est bloqué, le message suivant s’affiche : « Impossible d’utiliser le bon d’achat n° {0}. »
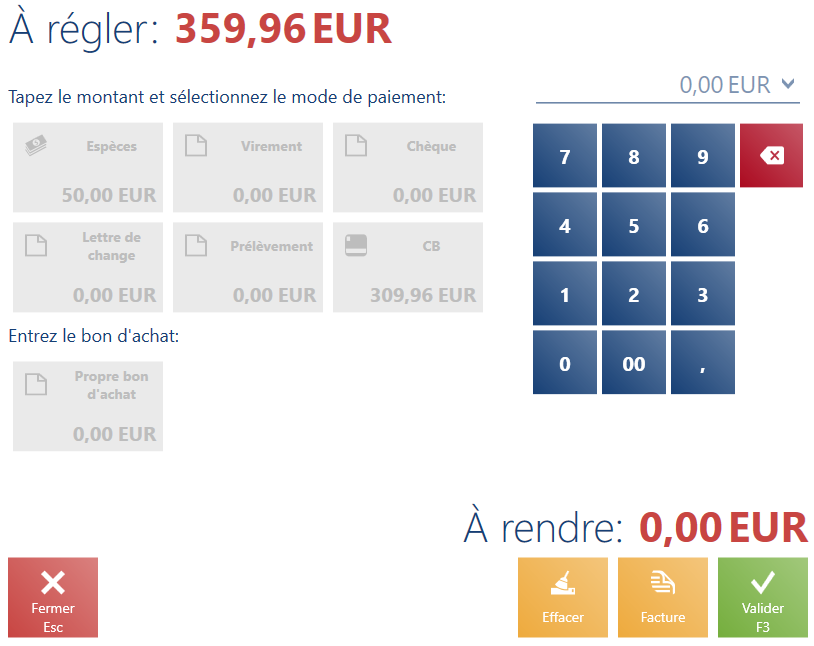
Monnaie à rendre en cas de paiement en espèces
Dans l’application, il est possible d’enregistrer la monnaie à rendre pour le mode de paiement de type Espèces pour les documents : R, CQR, FC, CQFC, FAC, CFAC, correctifs manuels et les documents de processus d’échange.
Sur l’impression d’un document (au format PDF), dans la section qui concerne le mode de paiement, l’application affiche l’information sur le montant accepté à la caisse et le montant rendu en tant que monnaie à rendre.
Monnaie à rendre du bon d’achat
Si un paiement est réalisé avec les bons d’achat à utiliser en une fois pour lesquels le paramètre Rendre la monnaie est coché dans le système ERP, il est possible de rendre la monnaie sous forme d’espèces ou sur la carte cadeau.
Pour ces bons d’achat, une fois la fenêtre Lire votre propre bon d’achat/Lire le bon d’achat externe validée, la fenêtre permettant d’assigner un mode de paiement au montant présenté dans le champ Bon d’achat – monnaie à rendre apparaît. Cette fenêtre peut être également ouverte depuis la fenêtre de paiement lorsque vous cliquez sur le bouton [Bon d’achat – monnaie à rendre].
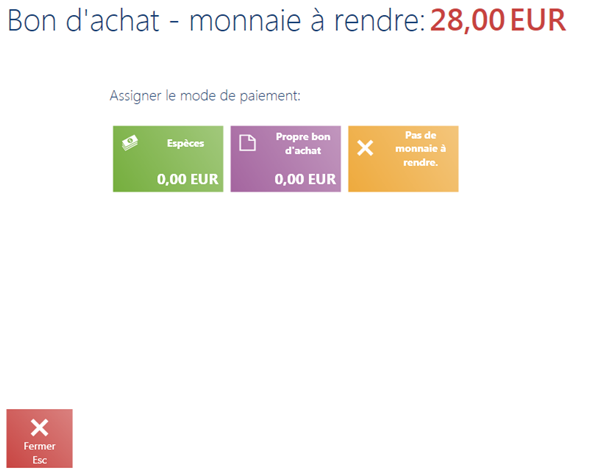
Après avoir sélectionné :
- le bouton [Fermer], les modifications relatives à la monnaie à rendre du bon d’achat ne seront pas apportées. Si c’est le cas, la fenêtre avec la monnaie à rendre du bon d’achat sera affichée automatiquement une fois que vous retournez à la fenêtre de paiement et validez le paiement.
- le mode de paiement [Espèces], la fenêtre de paiement sera affichée.
- le mode de paiement [Propre bon d’achat], la fenêtre de saisie du numéro du bon d’achat auquel le montant à rendre doit être ajouté sera présentée
- l’option [Pas de monnaie à rendre], les modifications relatives à la monnaie à rendre du bon d’achat ne seront pas apportées. Si c’est le cas, après le retour à la fenêtre de paiement et de validation de paiement, la fenêtre de monnaie à rendre du bon d’achat ne s’affichera pas.
Le montant de la monnaie à rendre sera présenté sur l’élément en mosaïque [Bon d’achat – monnaie à rendre].
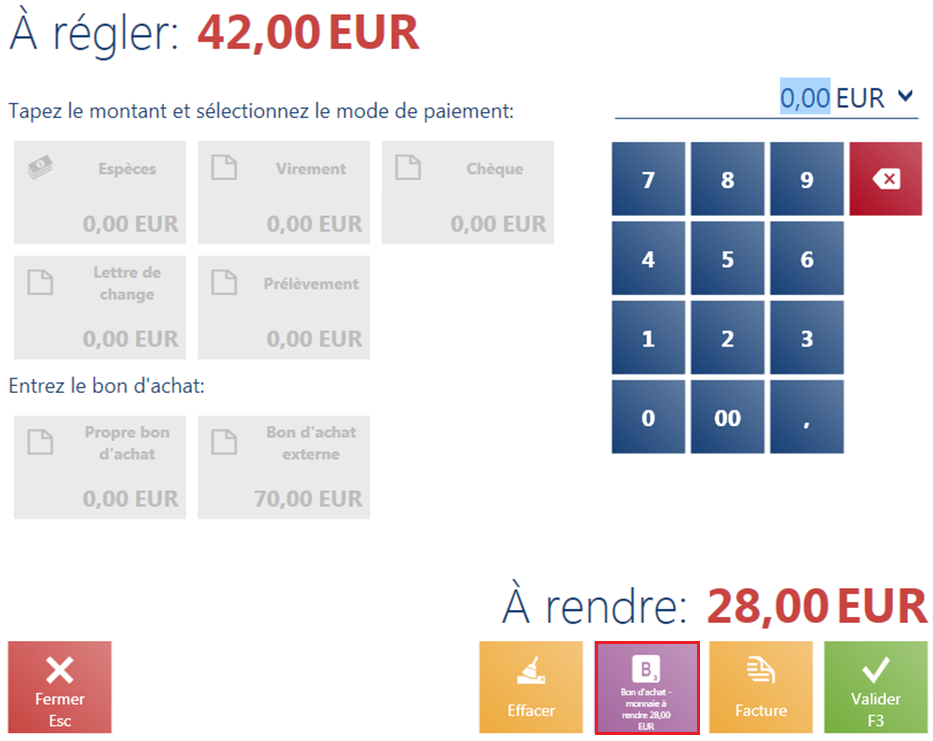
Regroupement des modes de paiement
Vous pouvez définir un préfixe ou RegEX (paramètres du schéma de numération) pour des modes de paiement d’un type donné dans le système ERP. Grâce à cela, les modes de paiement du même type peuvent être regroupés sous la même mosaïque (des documents commerciaux et caisse-banque).
Étant donné que les modes de paiement d’un type donné peuvent ne pas avoir un préfixe défini (des paramètres du schéma de numération), alors dans le système ERP, vous pouvez définir quel mode de paiement doit être un mode par défaut d’un type donné.
Après avoir sélectionné une mosaïque regroupée dans la fenêtre de paiement et après avoir chargé le paiement, l’application vérifie quel mode de paiement avait été utilisé. Ensuite, si :
- le mode de paiement correspondant au schéma de numération est actif – ce mode de paiement sera affiché dans la fenêtre de règlement.
- le mode de paiement correspondant au schéma de numération est inactif – le mode de paiement par défaut d’un type donné sera affiché dans la fenêtre de règlement et le message suivant sera affiché: « Le mode de paiement sélectionné est inactif. Le mode de paiement par défaut a été configuré. »
- un schéma de numération correspondant au mode de paiement sélectionné n’existe pas – le mode de paiement par défaut du mode de paiement sélectionné sera affiché dans la fenêtre de règlement
Paiement avec un bon d’achat à code GS1 (ERP : Entreprise)
La fenêtre de paiement permet de payer avec un bon d’achat portant un code-barres au format GS1-128. L’application Comarch POS reconnaît correctement le numéro du bon d’achat, son type (émetteur), sa valeur et sa date d’expiration.
Chaque numéro de bon externe est défini de la manière suivante :
253|AAAAAAAAABCCCCCCCC|17|YYMMDD|3902|VVVvvv
Un bon externe avec un code GS1 peut être scanné dans la fenêtre de paiement des documents suivants :
- Reçu
- Facture de vente
- Facture d’acompte de vente
- Documents issus du processus d’échange (si la valeur du reçu/de la facture est supérieure à la valeur du correctif)
Prise en charge de différents modes de paiement par document (ERP : Enterprise)
Le système Comarch ERP Enterprise permet de configurer l’affichage de différents modes de paiement par document (à l’exception des cas où la limite de crédit est activée et des modes de paiement sans perception de paiement dont l’affichage dépend d’autres conditions). Cette solution s’adresse par exemple aux entreprises/magasins qui utilisent uniquement des bons d’achat comme moyen de paiement pour les retours (corrections). Cette fonctionnalité offre la possibilité de personnaliser la fenêtre de paiement pour chaque type de document.
Le mode de paiement affiché sur le point de vente Comarch POS peut être configuré pour les types de documents suivants :
- Reçu
- Facture
- Correctif/Retour
- Correctif manuel
Le mode de paiement à afficher dans la fenêtre de paiement est configuré dans l’application Types de paiement -> extension Comarch POS -> onglet Configuration POS dans le système Comarch ERP Enterprise.
