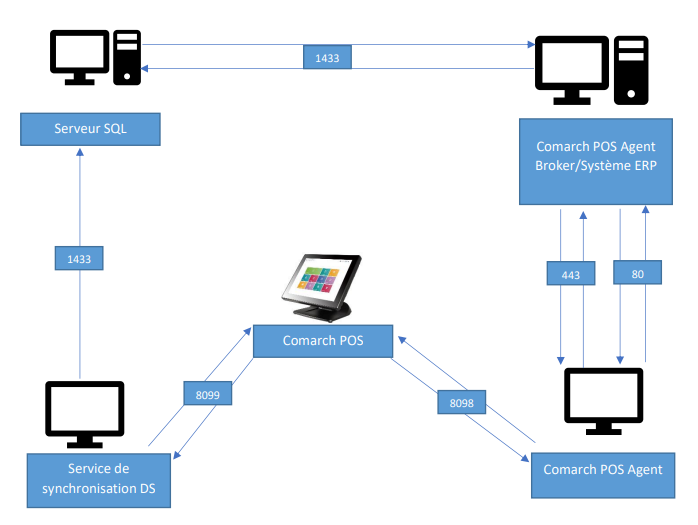Table des matières
Informations de base
Le service Comarch Retail POS Agent (POS Agent) fournit des informations à jour concernant les états de stocks sur chaque point de vente lors de l’émission de documents. Les informations sont présentées en tenant compte des entrepôts particuliers. Tous les processus de l’entrepôt peuvent désormais se dérouler en mode hors ligne, sans connexion à la caisse centrale, grâce à quoi l’utilisation de ce service assure une autonomie de chaque magasin en garantissant que l’état de stocks est toujours à jour.
En mode hors ligne, l’agent de messages Comarch POS Agent Broker est utilisé pour communiquer avec POS Agent. Ce composant agrège la file d’attente des messages en transmettant la mise à jour des états de stocks à un POS Agent approprié d’un magasin donné.
Le service POS Agent est un endroit où toutes les informations nécessaires pour un point de vente POS sont stockées, y compris :
- documents sauvegardés
- statistiques concernant le compteur de passages
- états de stocks et réservations
Fonctionnement
Le service POS Agent est un service autonome avec sa propre base de données sur le même ordinateur où se trouve la base de données de Comarch POS ou sur un autre ordinateur.
Avant de valider les documents, POS Agent vérifie si les informations concernant des états de stocks sont correctes. Il s’agit des documents suivants :
- commerciaux
- Reçus (R) et leurs correctifs de la quantité et leurs correctifs manuels
- Factures client (FC) et leurs correctifs de la quantité et leurs correctifs manuel
- Commandes client
- d’entrepôt
- Mouvements d’entrepôt (ME-/ME+)
- Profits et pertes (PROF/PERT) et leurs correctifs de la quantité
- Bons de réception et bons de livraison (REC/LIV) et leurs correctifs manuels
Installation et configuration
Afin d’installer le service Comarch POS Agent, vous devez utiliser l’outil Comarch ERP Auto Update.
Une fois l’application Comarch ERP Auto Update démarrée, vous devez effectuer les opérations suivantes :
- Ajouter le produit Comarch Retail dans l’onglet Configuration
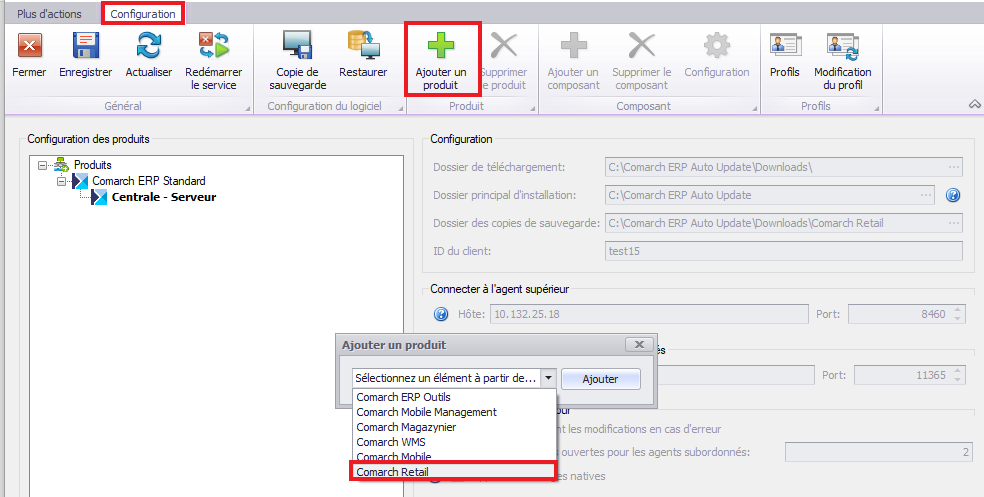
- Ajouter le composant Comarch POS Agent pour le produit Comarch Retail.
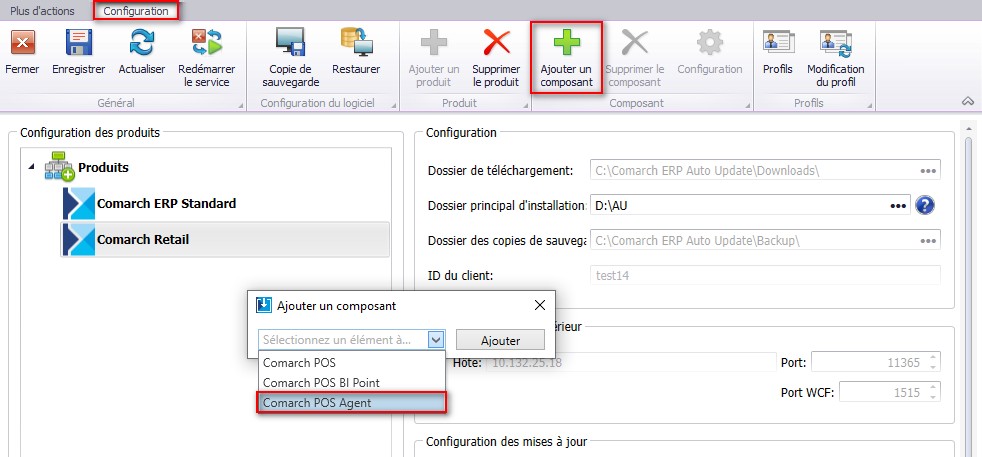
- Configurer le composant Comarch POS Agent. Vous pouvez ouvrir la fenêtre de configuration en sélectionnant le composant et ensuite en cliquant le bouton [Configuration]. Vous devez y saisir les données pour la connexion avec le serveur Microsoft SQL Server Management Studio où la base de données POS Agent sera installée.
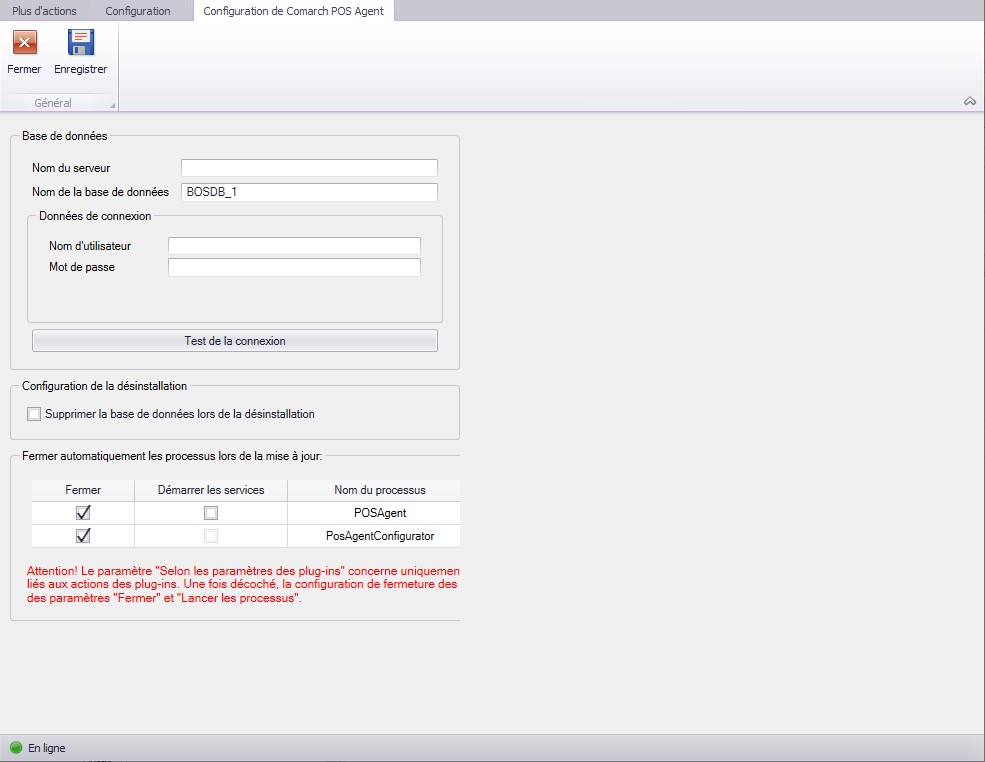
- Nom du serveur – nom su serveur avec l’instance où la base de données sera installée
- Nom de la base – BOSDB_ [code_du profil] est suggéré par défaut
- Données de connexion – Nom d’utilisateur, Mot de passe
Le bouton [Test de la connexion] permet de vérifier la connexion avec le serveur indiqué.
- Ensuite, vous devez enregistrer des modifications et fermer la fenêtre de configuration du composant en sélectionnant des boutons appropriés [Enregistrer] et [Fermer].
Configuration
- Le point POS Agent doit être configuré dans le système ERP. Une instruction détaillée est disponible dans la documentation du système ERP, dans les articles concernant l’ajout et la configuration d’un nouveau point de vente POS.
- Dans un temps suivant, il faut ouvrir le dossier d’installation de POS Agent et exécuter l’application POSAgentConfigurator.exe.
- Un message informant que le service est désinstallé apparaîtra :
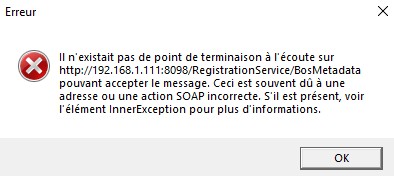
- Après avoir cliqué sur le bouton [OK], les paramètres sont chargés :
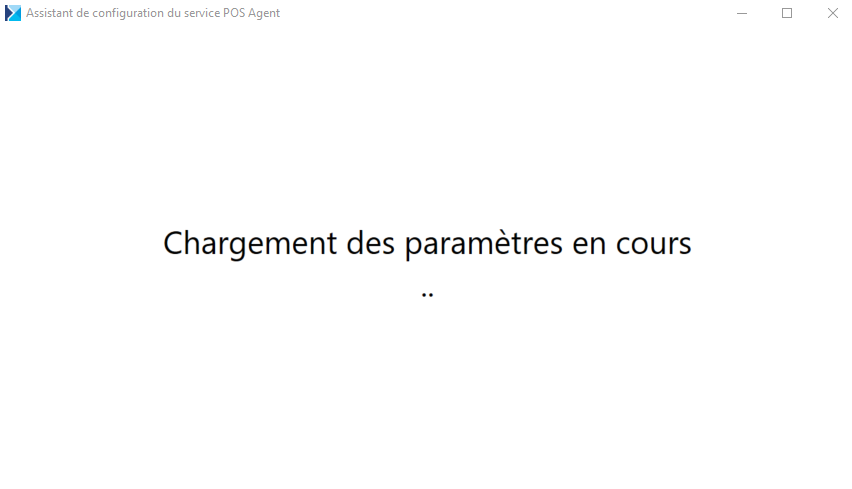
- Une fois les paramètres chargés, la fenêtre de configuration s’ouvre :
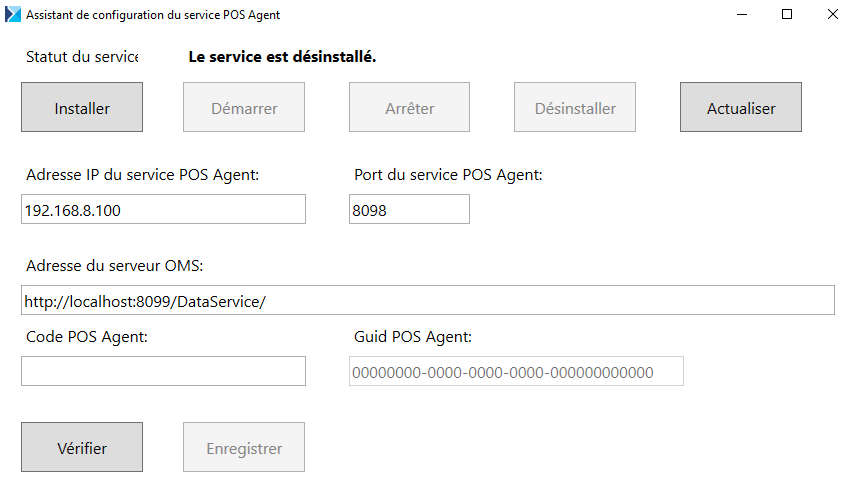
- Dans l’application il faut indiquer :
- Adresse IP du service POS Agent – l’adresse IP de l’ordinateur où vous voulez installer le service POS Agent
- Port du service POS Agent – le port par défaut est 8098
- Adresse du serveur OMS – l’adresse par défaut est http://localhost:8099/DataService/
- Code POS Agent – code POS Agent saisi dans le système ERP ; après l’enregistrement correct le champ devient gris
- Guid POS Agent – valeur complétée automatiquement
- Le service est installé en sélectionnant le bouton [Installer].
- Le bouton [Vérifier] sert à vérifier si les données saisies sont correctes, le bouton [Enregistrer] permet d’enregistrer le service POS Agent.
- Pour vérifier si le processus a été terminé avec succès, vous devez passer à l’onglet POS Agent dans Comarch ERP Altum et vérifier si les données dans les champs Hôte, Port et GUID ont été mises à jour.
Dans l’application POS, après avoir installé le service, l’icône  est disponible. Elle informe quel est le statut de la connexion aux services.
est disponible. Elle informe quel est le statut de la connexion aux services.
- Vert – tous les services sont activés
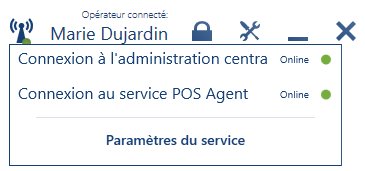
- Jaune – l’un des services est désactivé
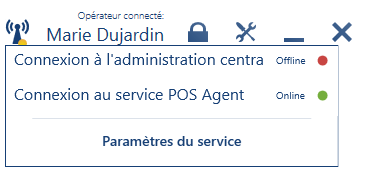
- Rouge – tous les services sont désactivés
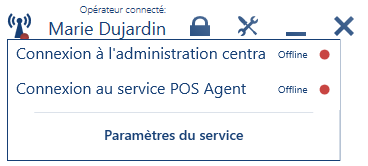
En outre, l’icône  contient également le bouton [Configuration des services] qui ouvre la fenêtre de configuration des services de l’application Comarch POS. Il est aussi disponible à partir du menu principal (mosaïque Configuration).
contient également le bouton [Configuration des services] qui ouvre la fenêtre de configuration des services de l’application Comarch POS. Il est aussi disponible à partir du menu principal (mosaïque Configuration).
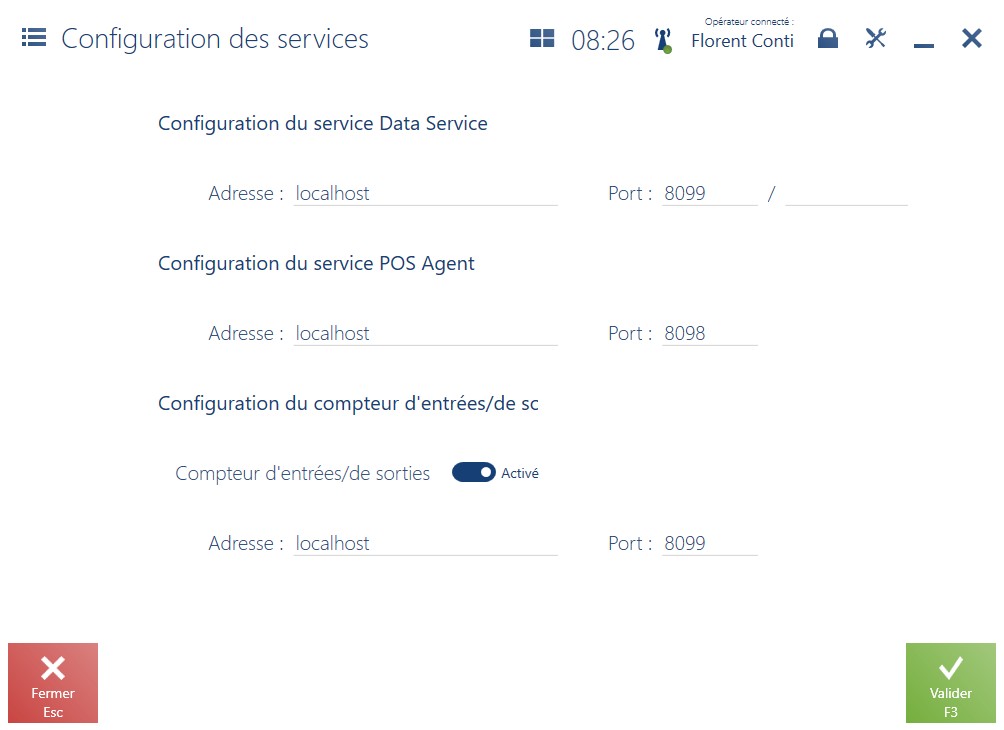
Enregistrement du service POS Agent à partir de l’invite de commande
Il est également possible d’enregistrer le service Comarch POS Agent à partir de l’invite de commande Windows.
Commandes disponibles :
- –register
- –install
- –uninstall
- –setaddress –agentIP:127.0.0.1 –port:8098 (définit l’adresse IP et le port pour le service POS Agent)
- –seterpaddress –adres:http://example.com (définit l’adresse du serveur OMS)
- –stop
- –start
- –help
- –status
- –waitforstatus
Afin d’enregistrer le service Comarch POS Agent à partir de l’invite de commande Windows, il faut :
- Exécuter l’invite de commande en tant qu’administrateur à partir de cette localisation :
C:\Users\nazwa.użytkownika\AppData\Roaming\Microsoft\Windows\Start Menu\Programs\System Tools
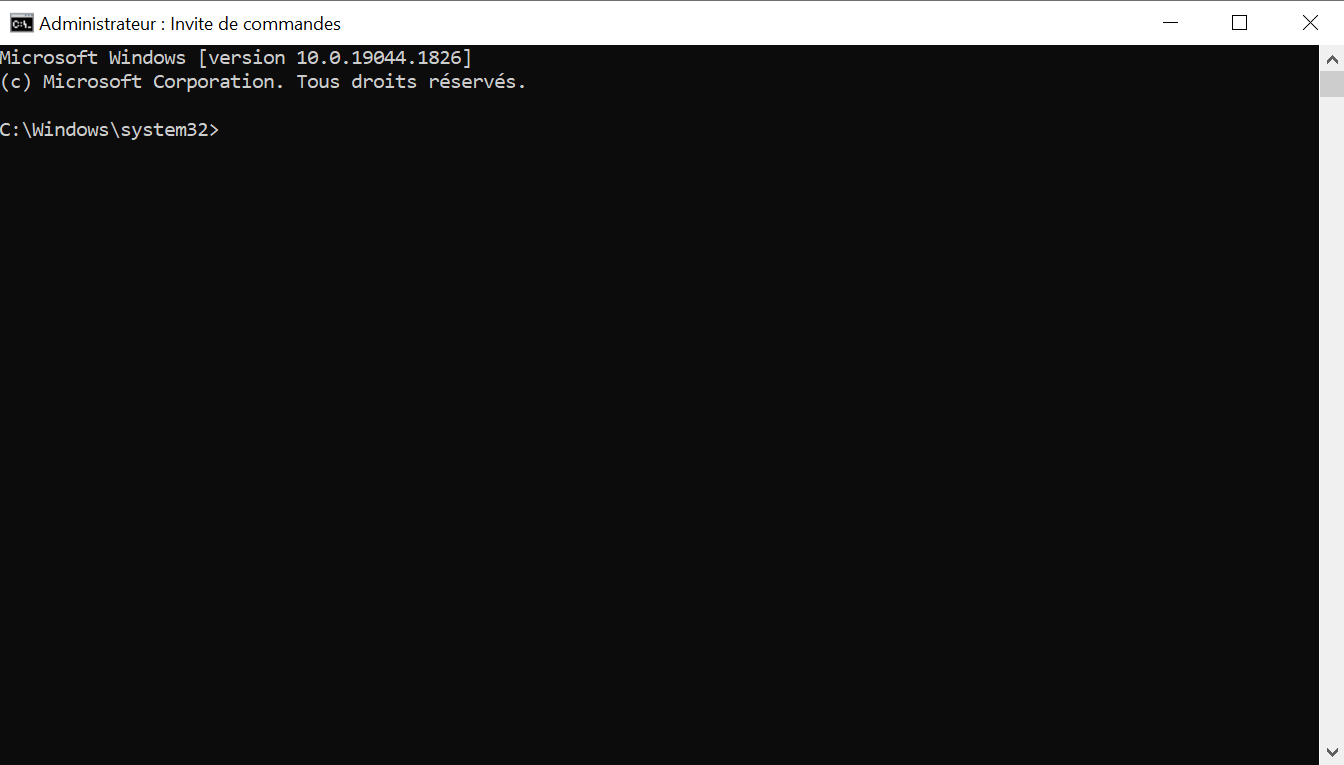
- Retrouver et copier le chemin où se trouve l’application Assistant de configuration POS Agent, chemin d’accès exemplaire :
C:\Program Files (x86)\Comarch Retail\Comarch Retail POS Agent
- Dans l’invite de commande taper : cd C:\Program Files (x86)\Comarch Retail\Comarch Retail POS Agent et appuyer sur [Enter]
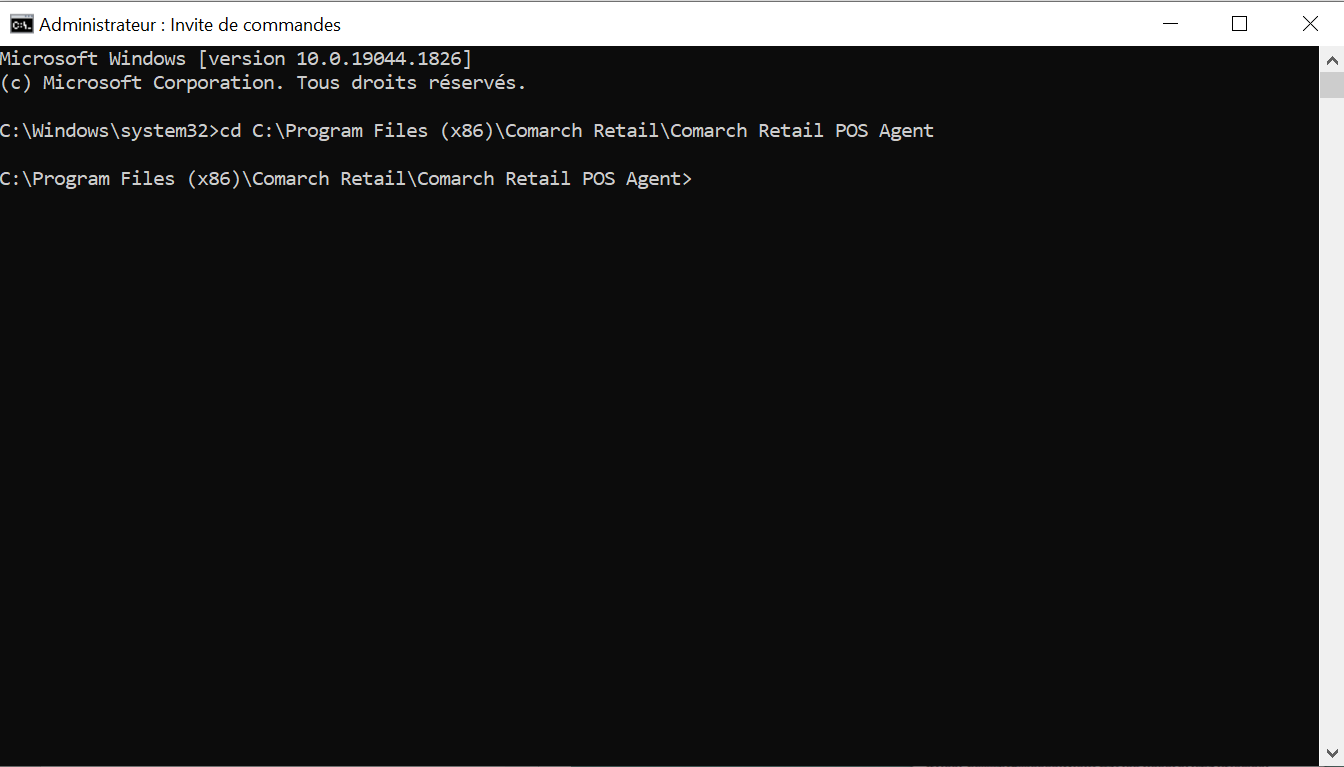
- Installer le service POS Agent en tapant : POSAgentConfigurator.exe –install et en appuyant sur le bouton [Enter]
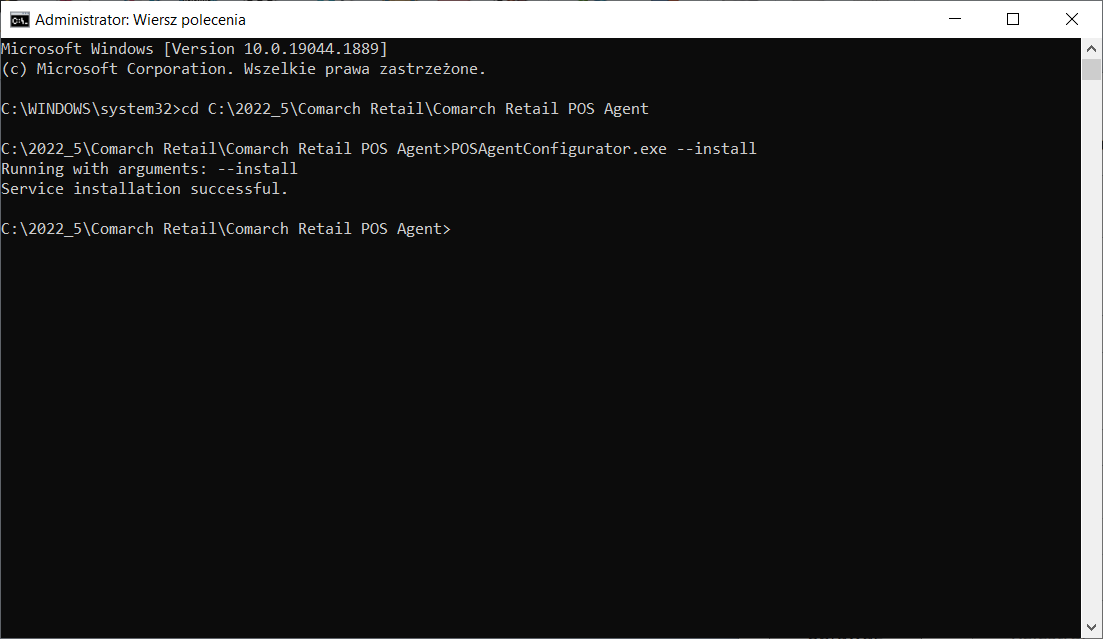
- Après l’installation réussie, il faut démarrer le service en tapant : POSAgentConfigurator –start et en appuyant sur le bouton [Enter]
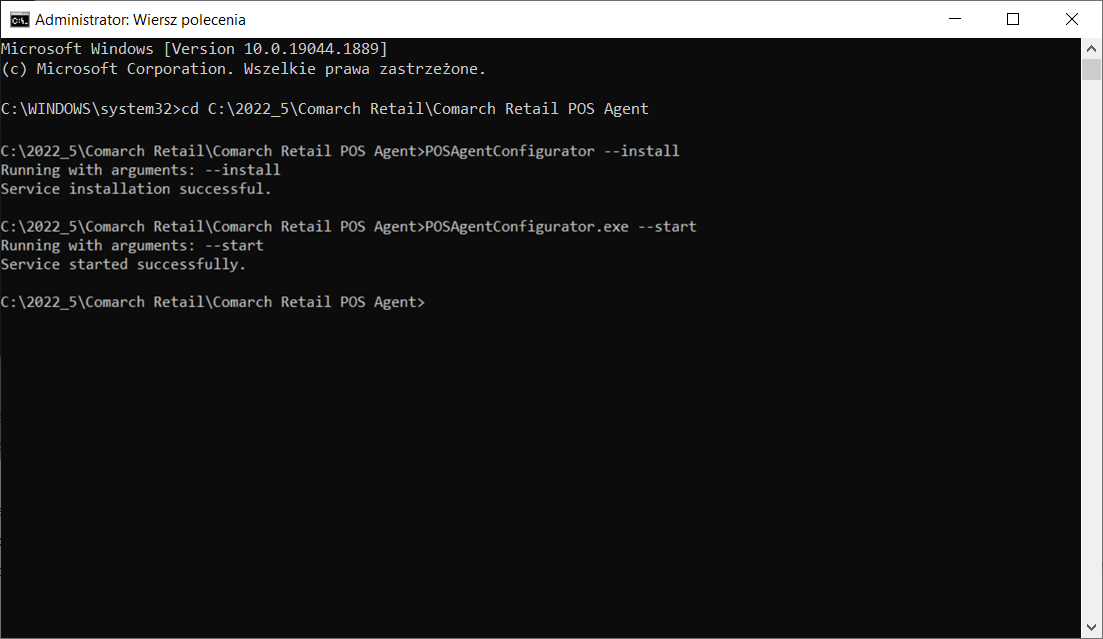
- Afin d’enregistrer le service, il faut taper : POSAgentConfigurator –register et appuyer sur le bouton [Enter]
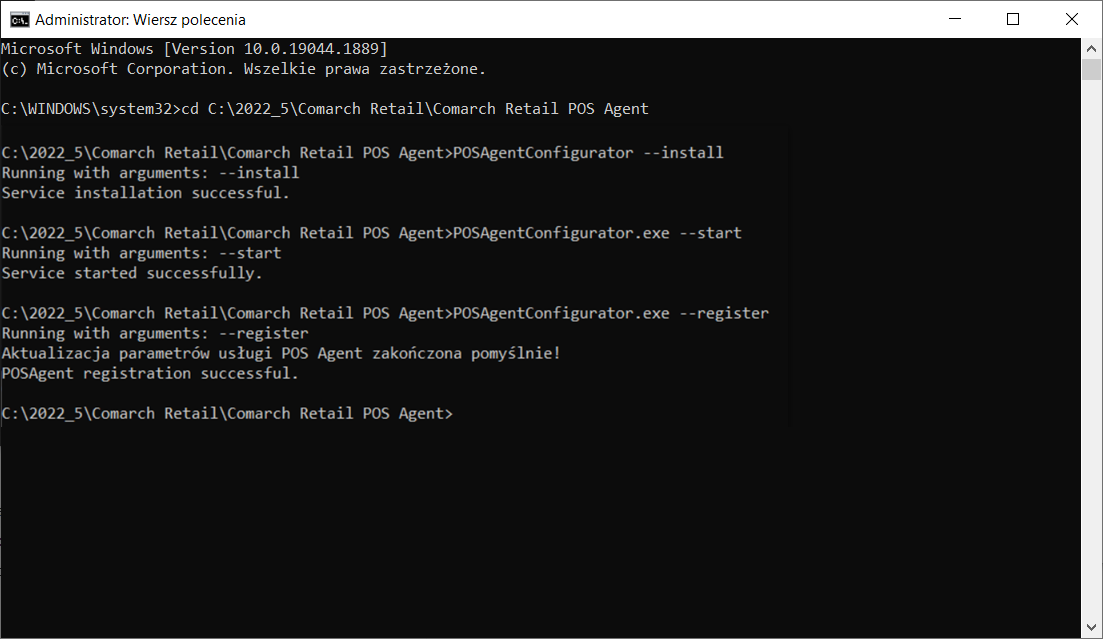
- Pour vérifier le statut de la connexion du service, il faut taper : POSAgentConfigurator.exe –status et appuyer sur le bouton [Enter]
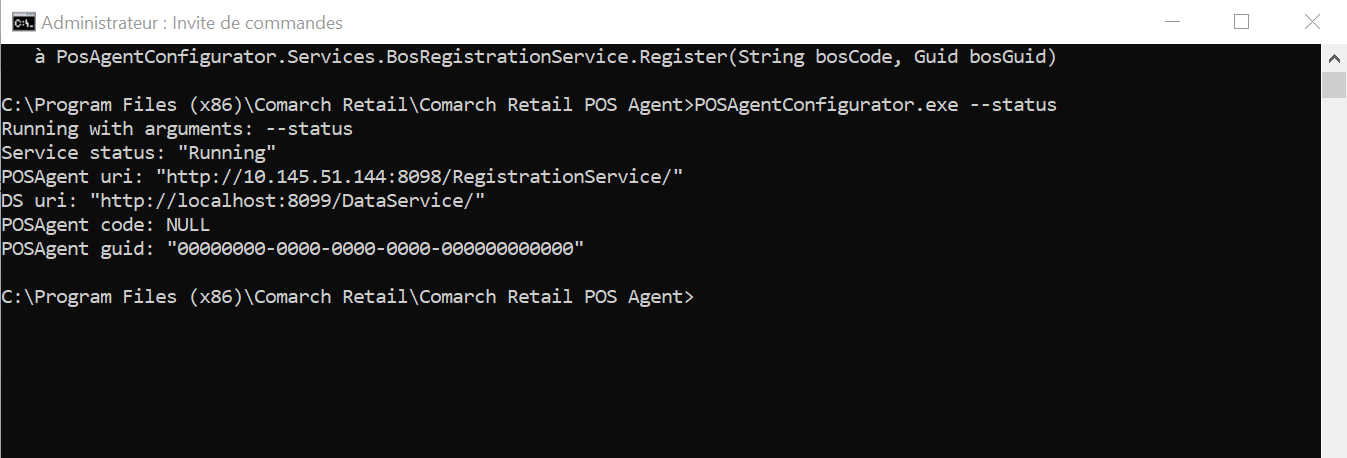
Après la vérification du statut du service, sont affichées les informations suivantes :
- statut du service
- adresse du service POS Agent
- adresse du service OMS
- code de POS Agent
- GUID de POS Agent enregistré
Exigibilité des ports
Le schéma ci-dessous présente la communication des composants selon les ports par défaut. Il y est également inclus le sens de la connexion entre les composants.