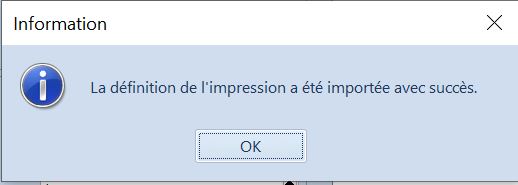Une fois l’impression créée, il faut l’importer au niveau d’Altum. Afin de le faire, il faut ouvrir la fenêtre de la configuration des impressions (Configuration -> Outils -> Impressions). On retrouve l’emplacement souhaité pour l’importation de l’impression.
Liste de places sur un point de vente POS où l’impression peut être importée :
- Détails de la facture client
- Détails du reçu
- Détails de l’opération caisse/banque
- Détails du correctif de la quantité de la facture client
- Détails du correctif de la quantité du reçu
- Détails de la session de caisse
- Rapport quotidien
- Détails de la réclamation de vente
- Détails du ME-
- Détails du document PRR
L’impression sera entamée dans chaque de cet emplacement seulement après la validation/l’enregistrement du document d’un type donné.
Une fois l’emplacement approprié retrouvé, il faut appuyer sur le bouton Ajouter.
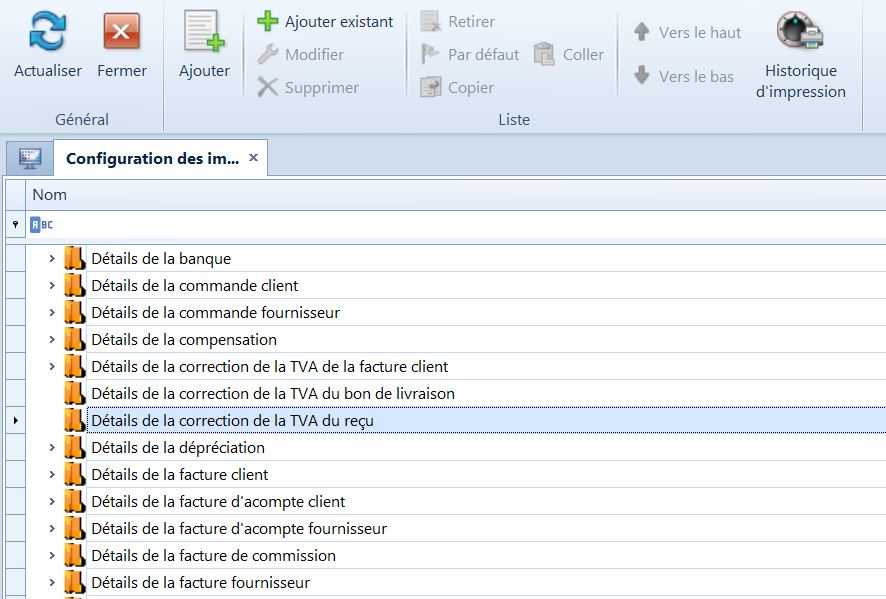
On tape le nom d’impression et change le Type de format en POS 2.0.
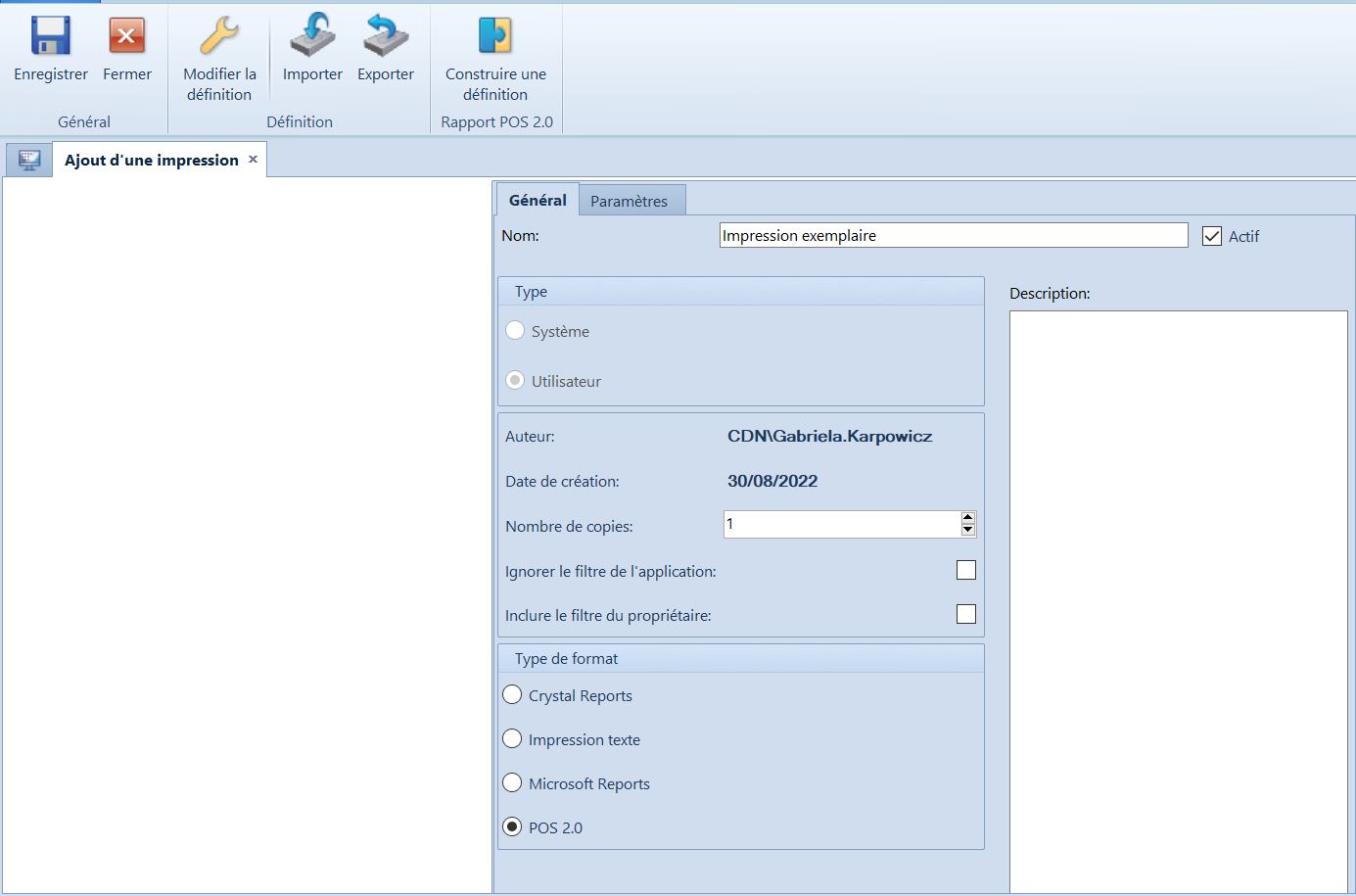
Ensuite, il faut appuyer sur le bouton Construire une définition du groupe de boutons Rapport POS 2.0. Une fenêtre s’ouvre où il faut indiquer les fichiers inclus dans l’impression et puis appuyer sur Ouvrir.
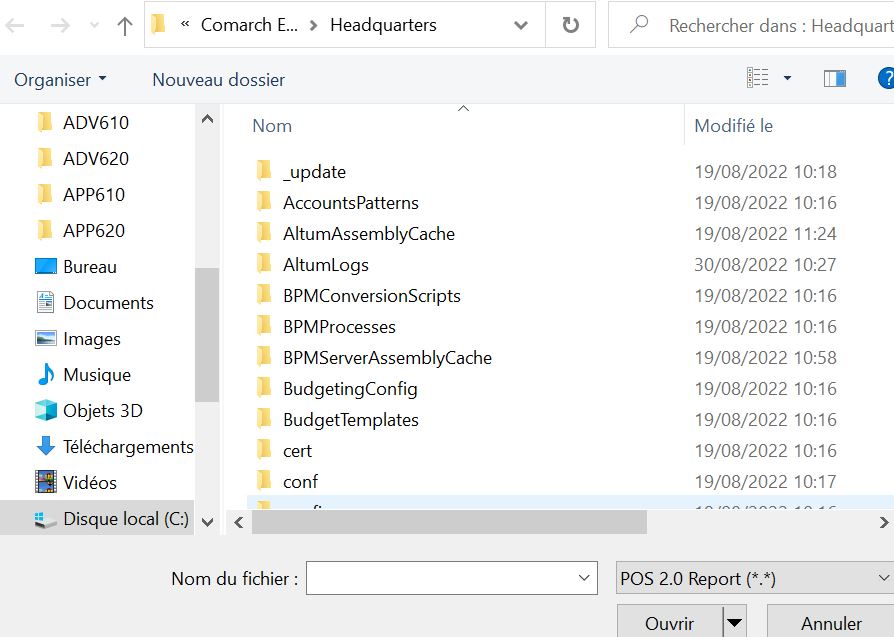
Après l’importation, le message que la définition a été créée avec succès s’affiche et on enregistre l’impression.
Message après la construction d’une définition de l’impression réussite
Ensuite, il faut sélectionner l’onglet impressions dans la configuration d’un point de vente POS (Configuration -> Structure de droits -> Modification du centre approprié -> Onglet Points de vente POS -> Modification d’un point de vente POS sélectionné -> onglet Impressions). Sur la liste de places disponibles on ajoute l’impression que l’on vient d’ajouter.
Le paramètre « Imprimer sur l’imprimante système par défaut » est disponible dans la fenêtre de la définition des impressions. Si ce paramètre est coché, l’impression sera effectuée sur l’imprimante système par défaut en omettant le choix d’imprimante.
Ajout de l’impression au point de vente POS
Figure 6 Fenêtre de la configuration d’un point de vente POS, onglet Impressions
Ensuite, on exècute la mise à jour des données au point de vente POS. Après la mise à jour, la nouvelle impression est synchronisée au dossier indiqué dans POS.exe.config dans la clé PrintoutsDirectory (localisation par défaut :c:\Retail\POS2\Printouts\ ).
Figure 7 Dossier du point de vente POS avec les impressions synchronisées
Après la synchronisation de l’impression, un nom unique est attribué (guid).
Grâce au script en-dessus, il est possible de vérifier dans la base d’entreprise quelle impression avec quel nom a été synchronisé à quel dossier.
SELECT Name, InternalName FROM [Reports].[ReportData]
Figure 8 Demande vérifiant le nom du dossier d’impression