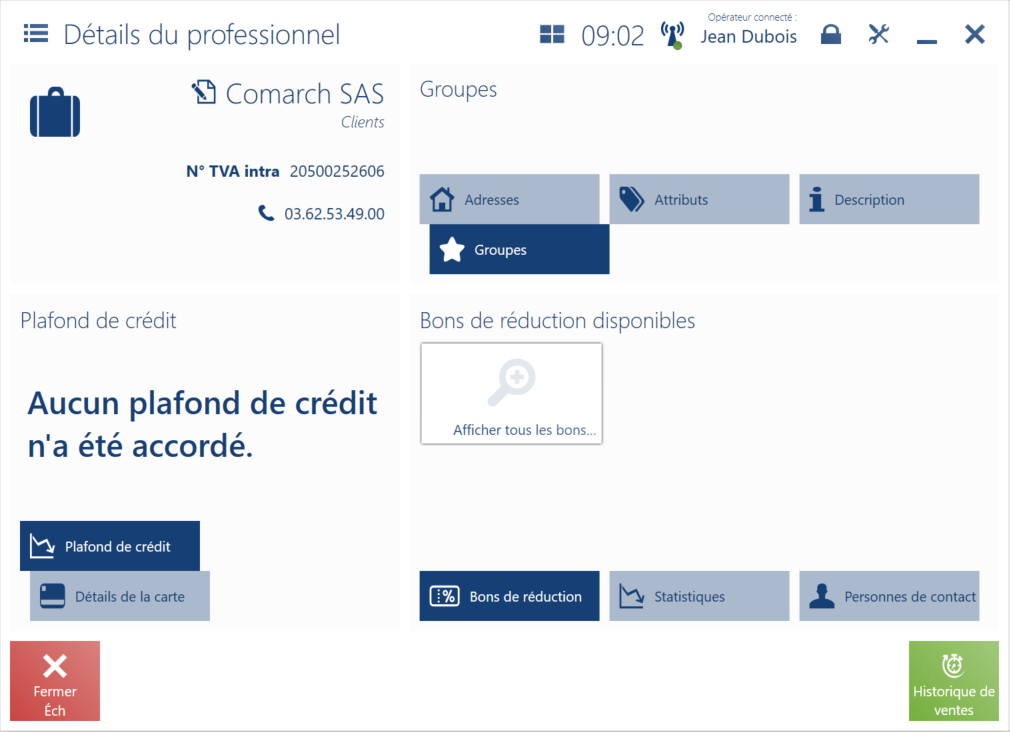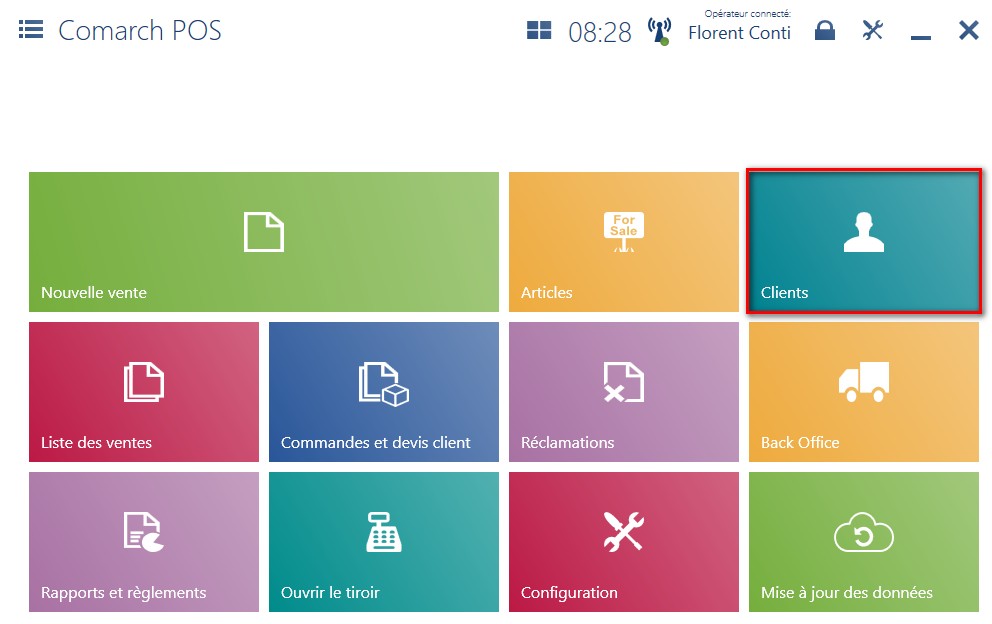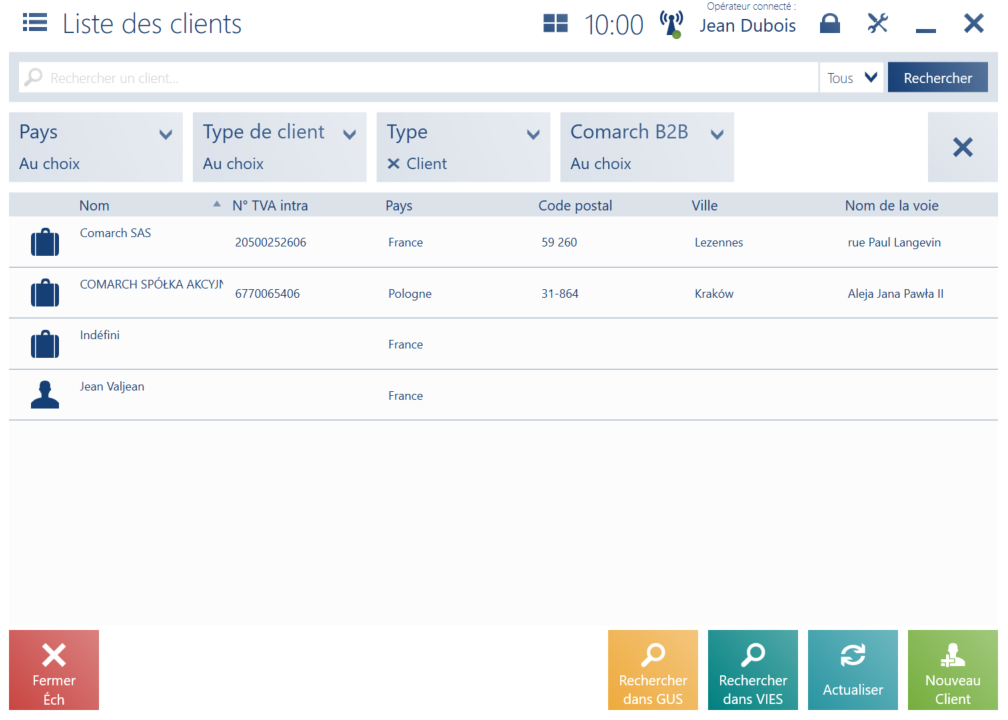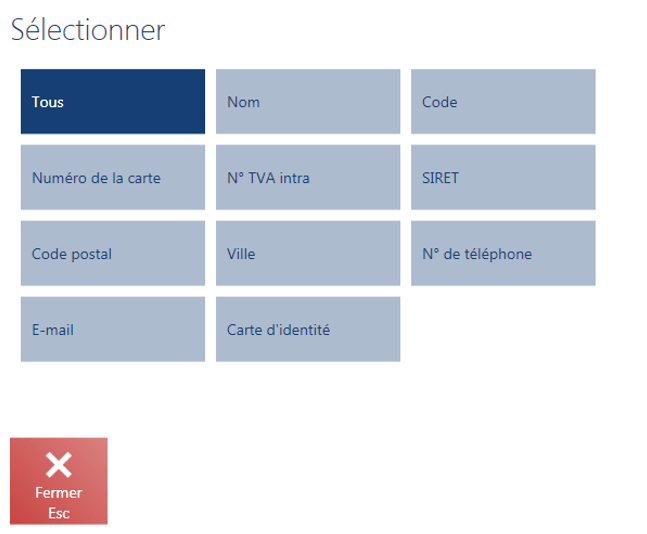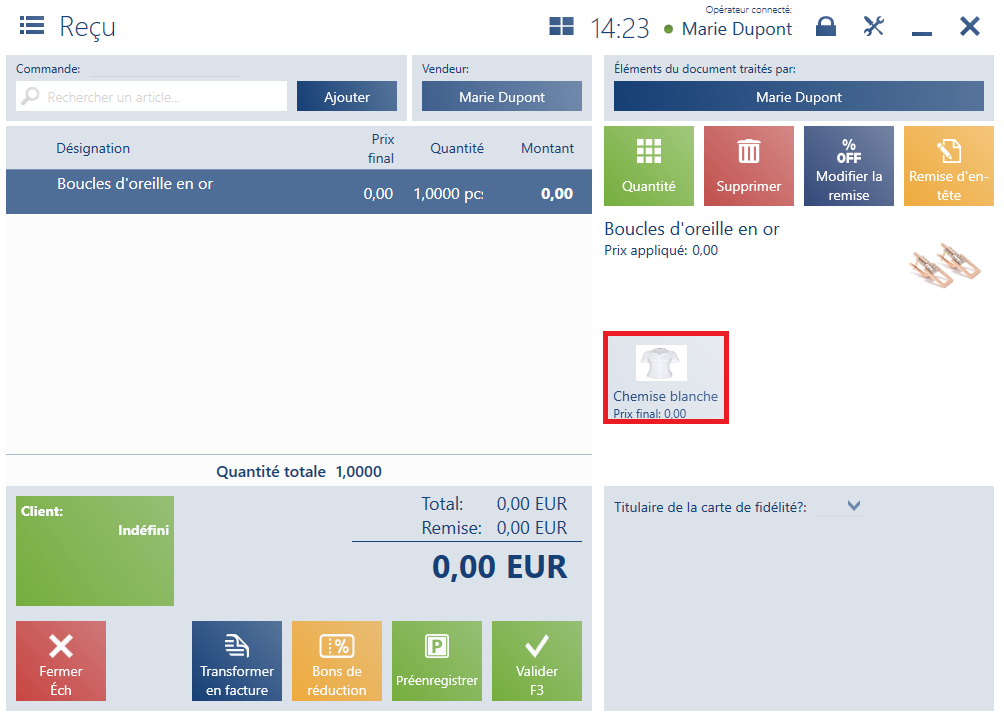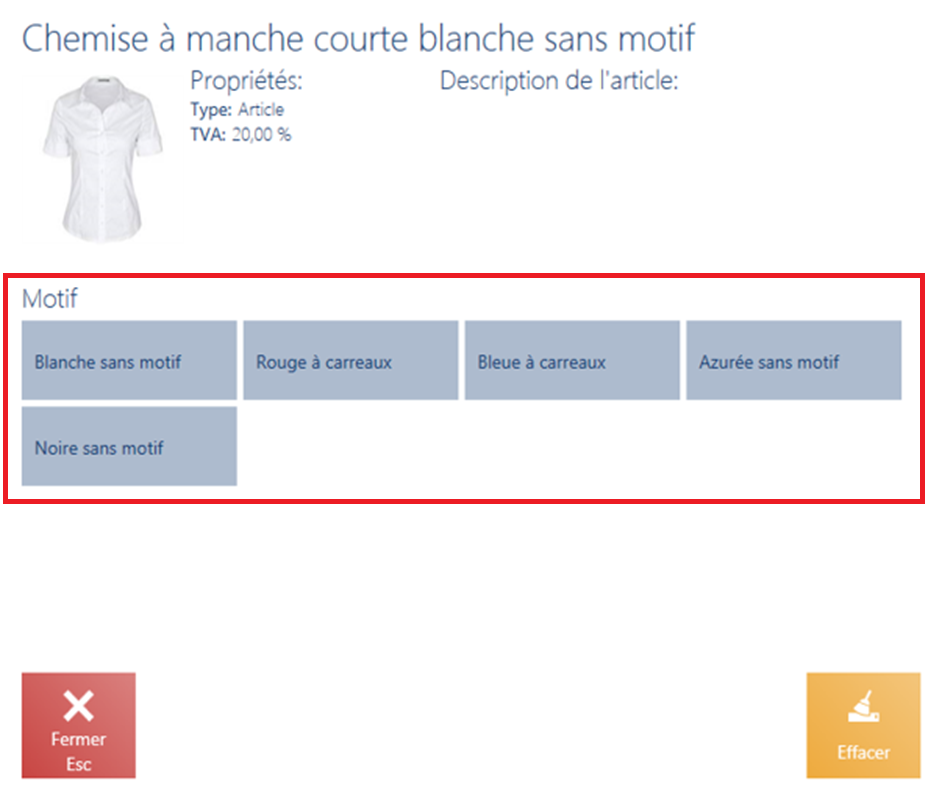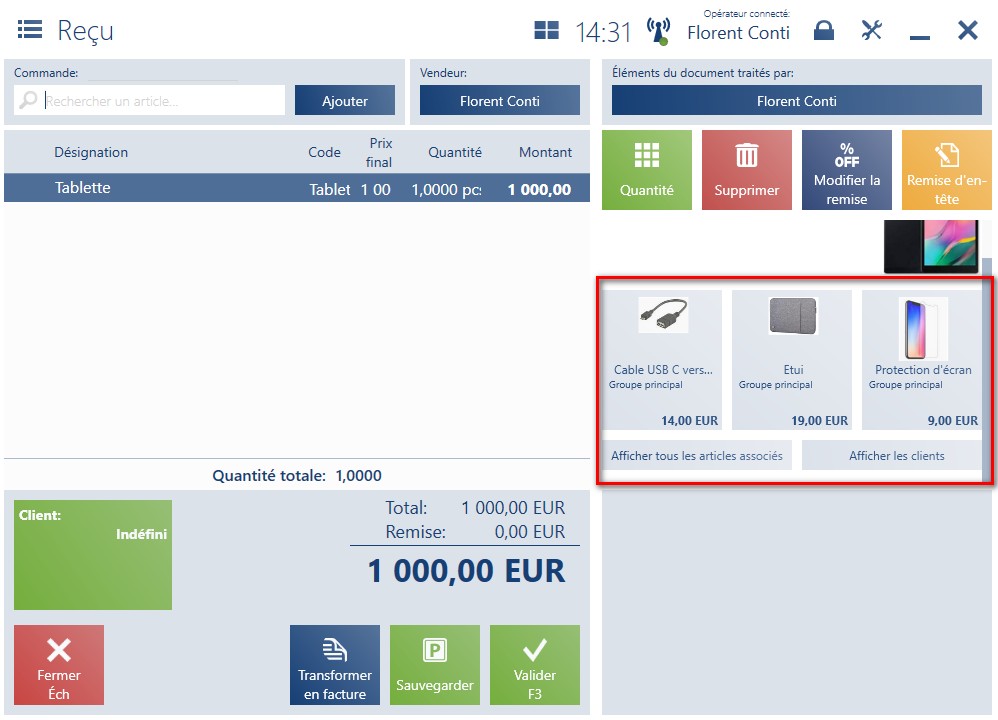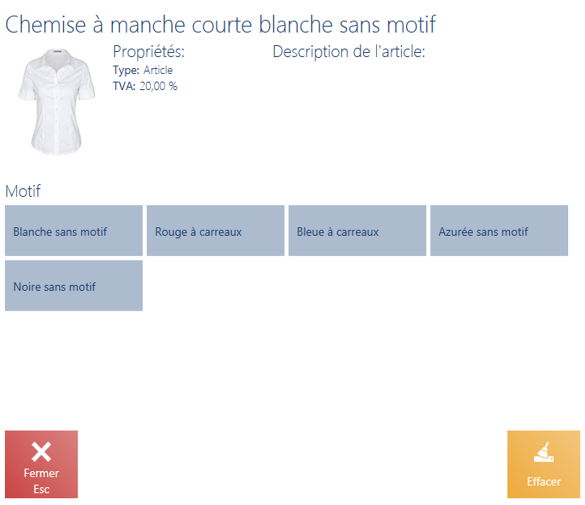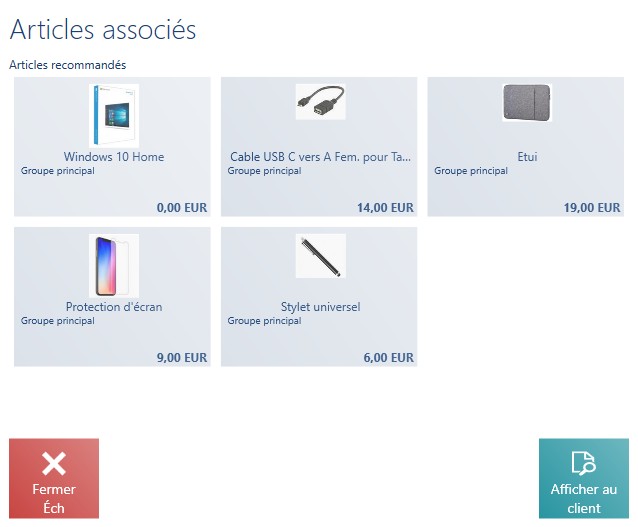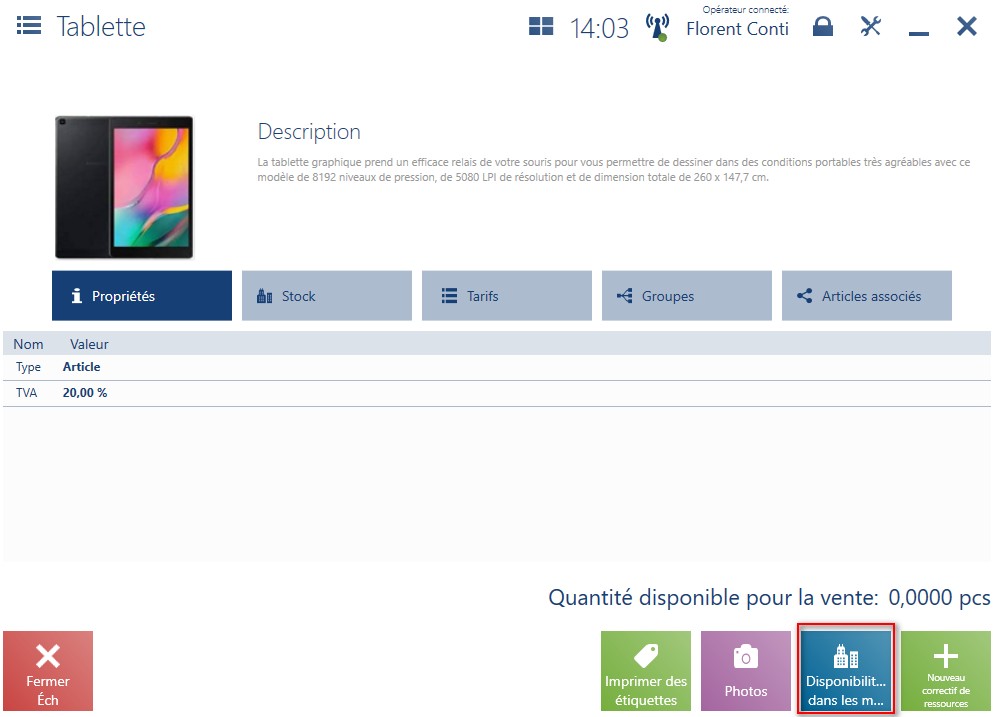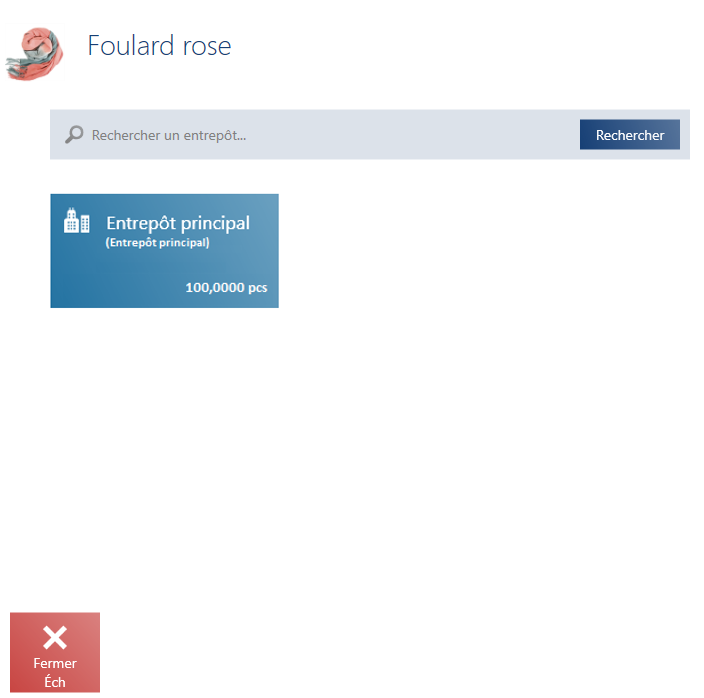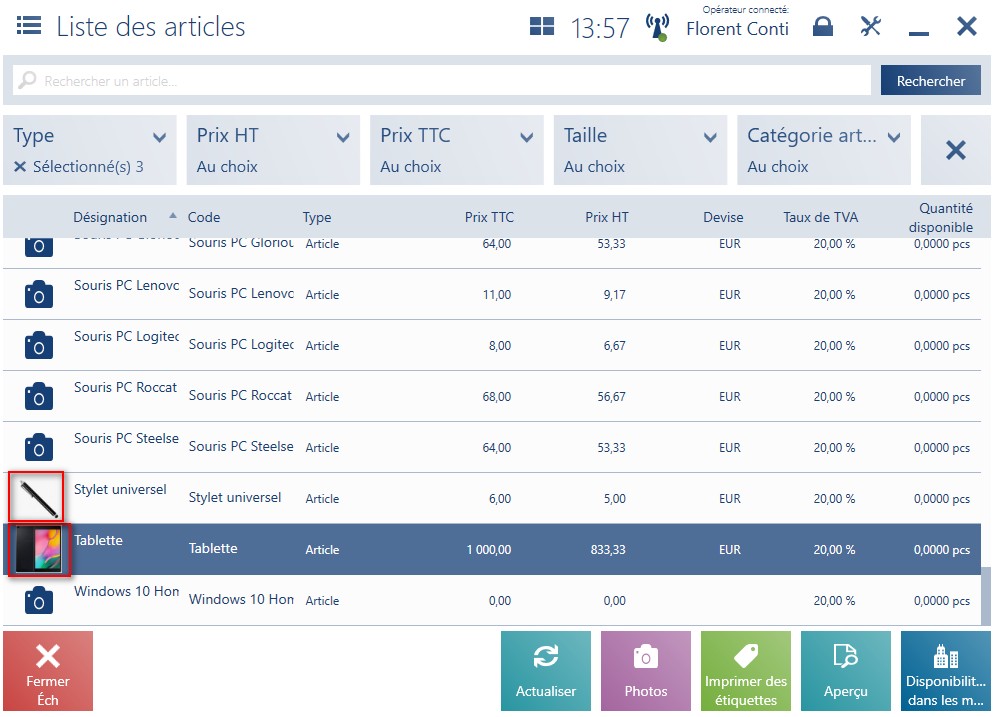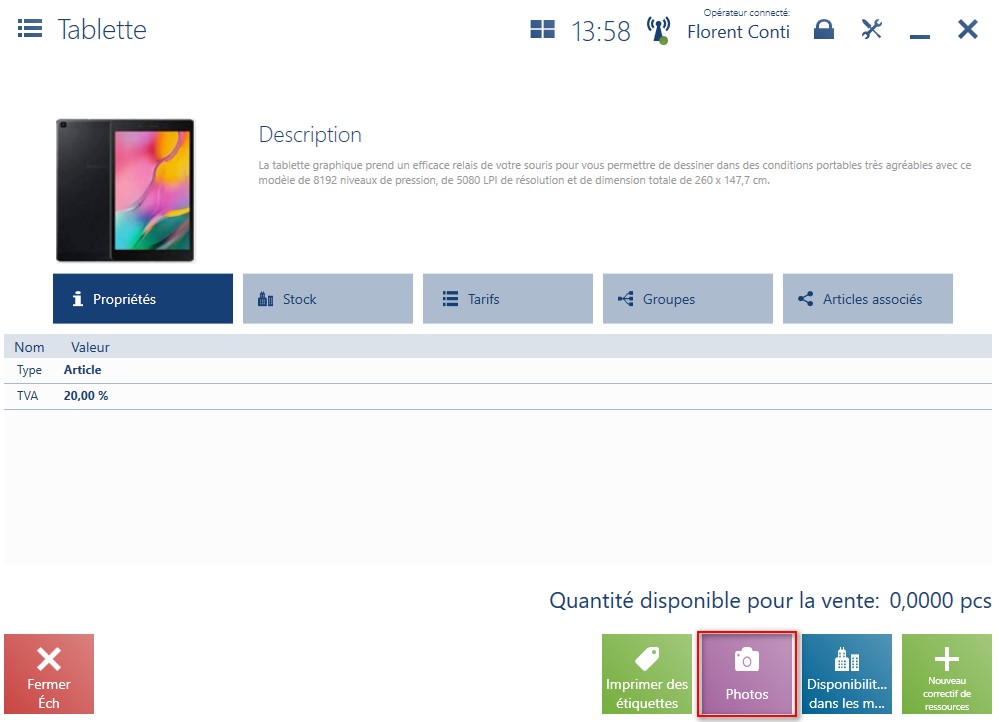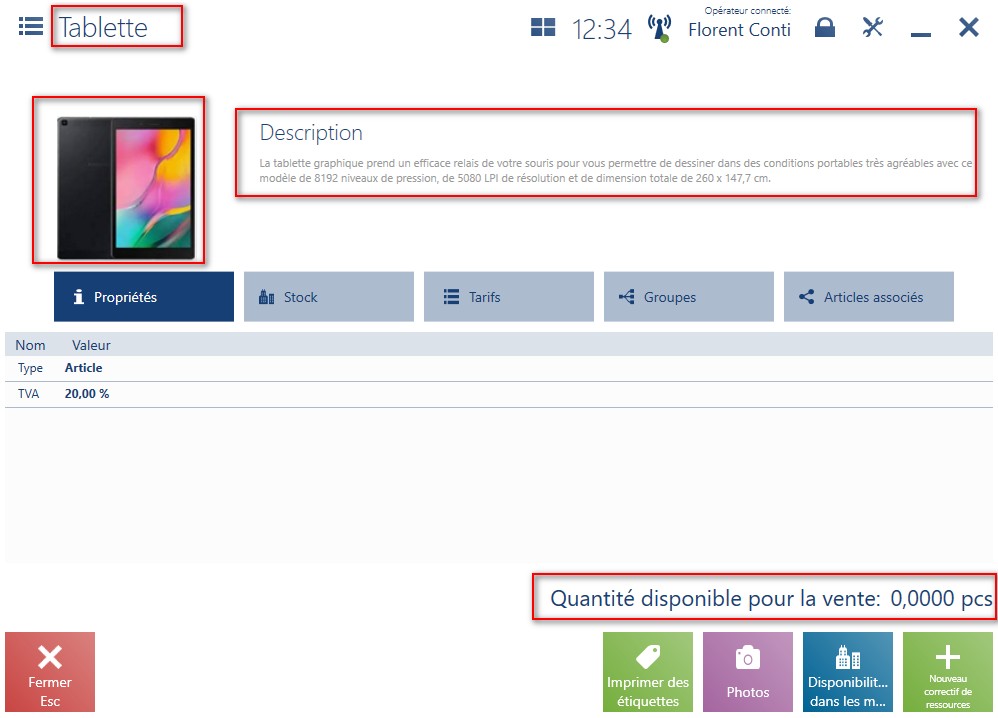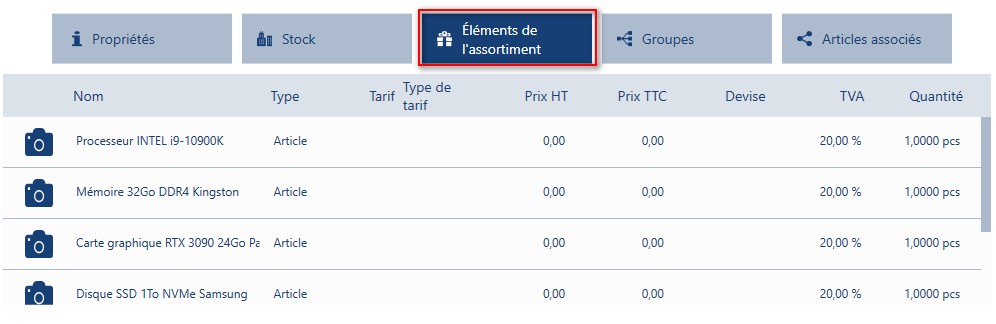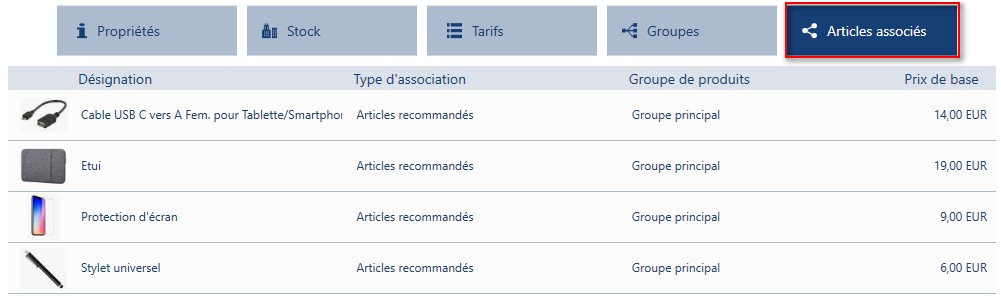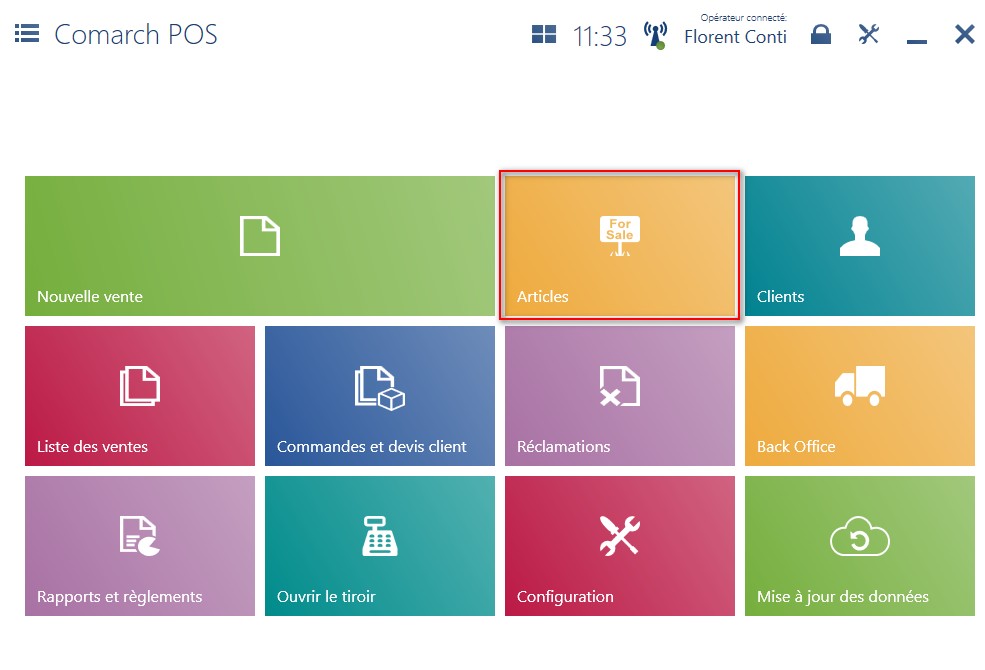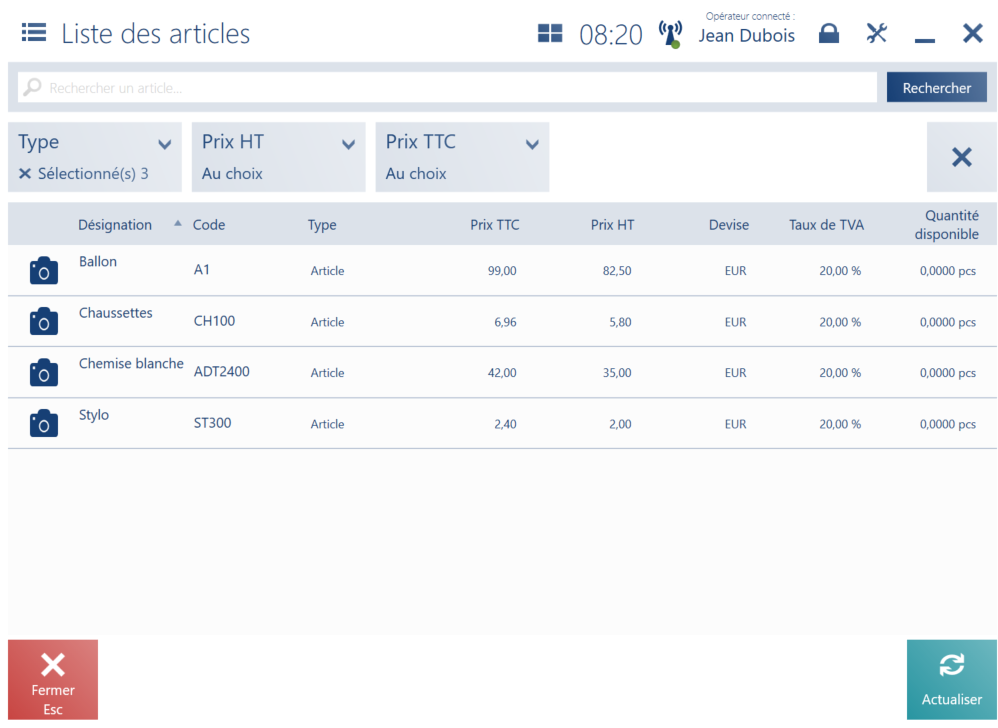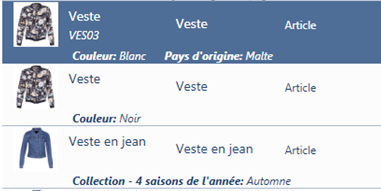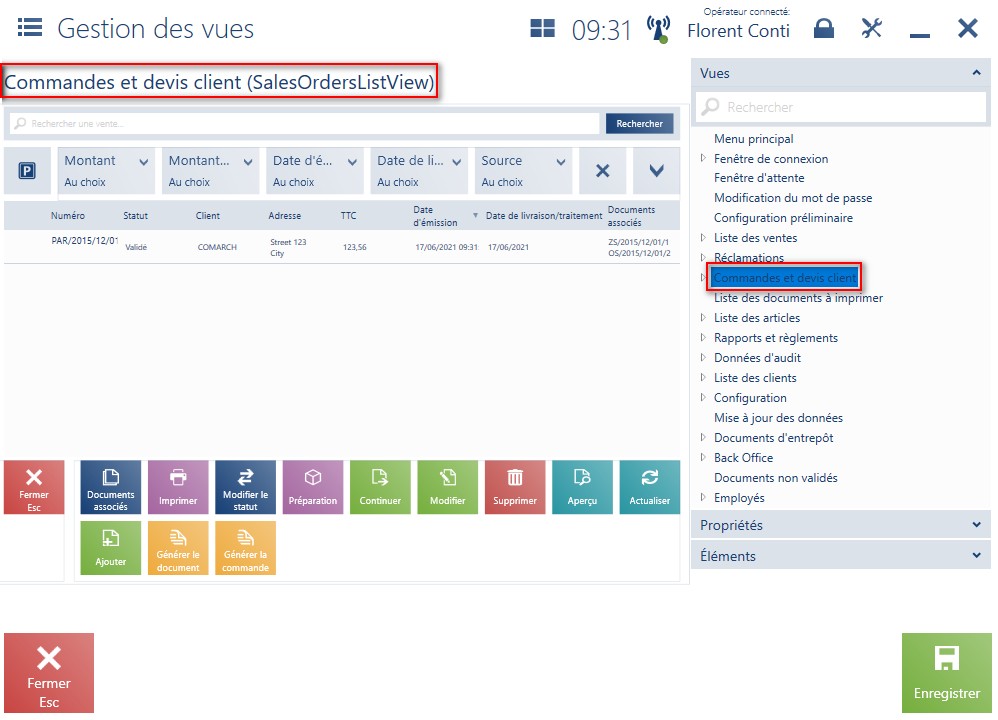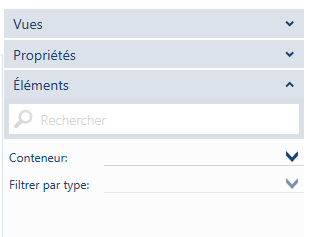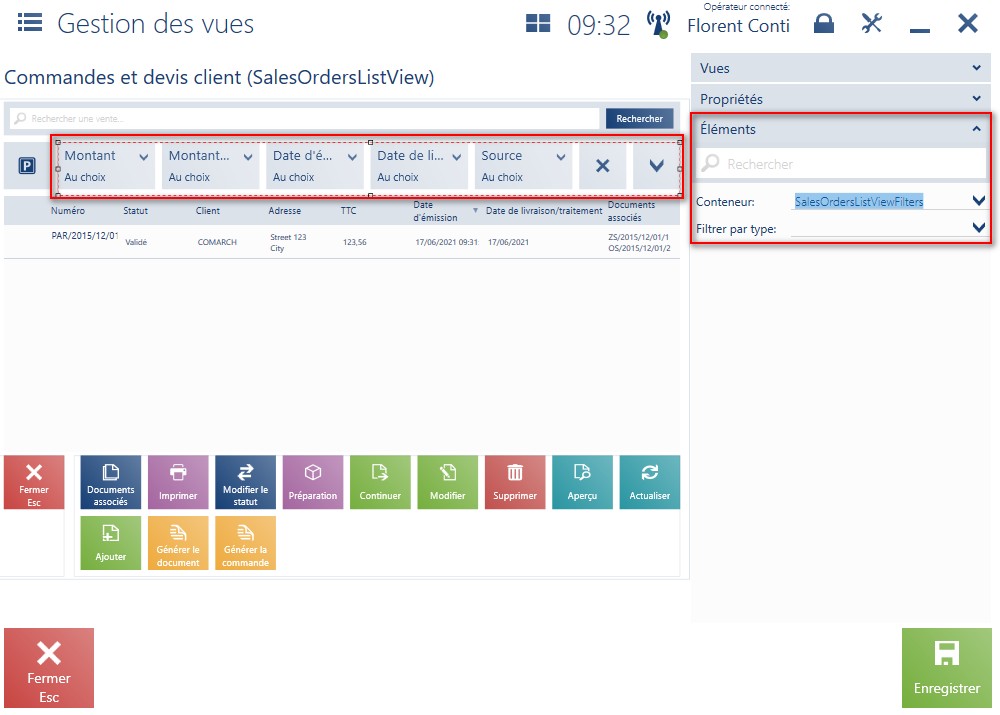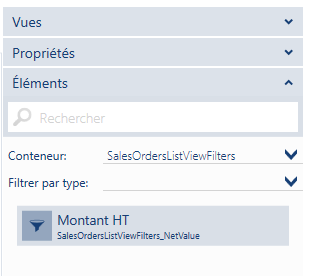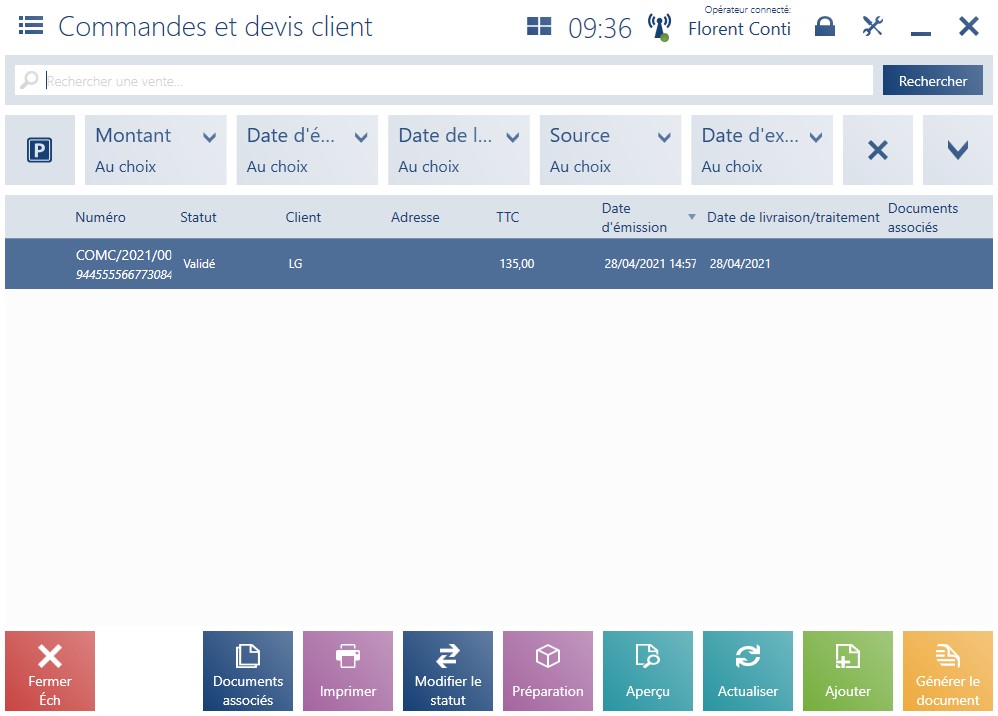Ajouter un nouveau client
Vous pouvez ajouter un nouveau client via la liste des clients à l’aide du bouton : [Nouveau Client] → [Professionnel]/[Particulier].
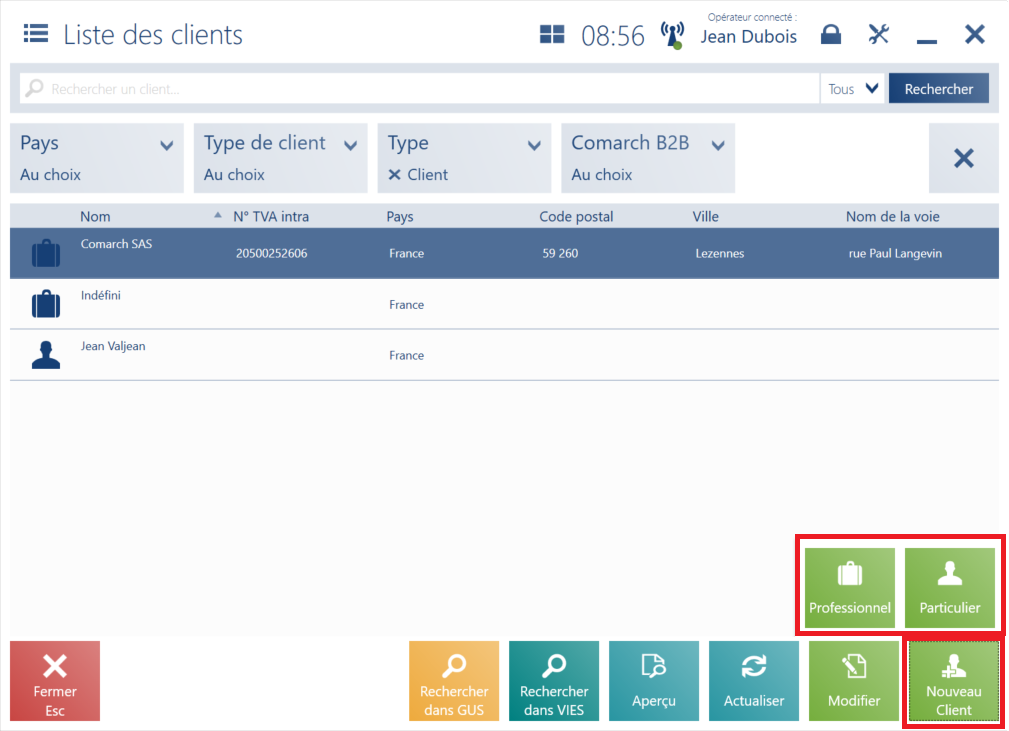
Dans l’onglet Détails du client, la fenêtre de définition d’un nouveau client présente les champs :
- Code – champ obligatoire
- Civilité – cela concerne le particulier
- Titre scientifique – par exemple professeur, docteur
- Prénom – champ obligatoire concernant le particulier.
- Nom – champ obligatoire concernant le particulier.
- Nom – champ obligatoire concernant le professionnel.
- Réception des factures par KSeF – si la gestion du système KSeF est activée dans le système ERP. Cela concerne le professionnel.
- Date de naissance – cela concerne le particulier.
- N° TVA intra – cela concerne le professionnel. Pour le code sélectionné PL, l’application vérifie la somme de contrôle et si son numéro est unique. Si dans la base il y a déjà le client avec le même numéro TVA intra, l’application en informe l’utilisateur qui doit décider si malgré tout le système devrait enregistrer ce client sur la liste.
- Préfixe – cela concerne le professionnel
- Autorité de délivrance – cela concerne le professionnel
- N° de téléphone
- Téléphone supplémentaire
- Adresse e-mail
- Attributs
- Consentements
- Autoliquidation de la TVA – si cette fonction est activée dans le système ERP
Et les champs masqués par défaut :
- Code du pays
- N° séc. soc. – pour le code du pays sélectionné PL, l’application contrôle le nombre de chiffres saisis et si la chiffre de contrôle est correcte.
- SIRET
- Carte d’identité – champ obligatoire lors de la génération du document TAX FREE
- Description – contient des informations supplémentaires relatives au client
Dans l’onglet Adresses sont disponibles les champs suivants :
- Pays
- Code postal
- Ville
- Lieu-dit
- Nom de la voie
- N° d’immeuble
- Complément d’adresse 1
- Complément d’adresse 2
Et les champs masqués par défaut :
- Type d’adresse
- Communauté
- District
- Région
- N° d’appartement
- Bureau de poste
L’onglet Groupes présente les groupes clients attribués. Si l’opérateur a des autorisations appropriées, il peut attribuer des groupes dans la fenêtre de l’ajout d’un nouveau client. Les remises et bonus spéciaux sont attribués au groupes clients dans le système Comarch ERP Enterprise. Dans le système ERP, il faut définir quelles classifications et quels groupes clients seront disponibles au point de vente POS. La possibilité d’ajouter au point de vente POS un client au groupe est validé par le paramètre Possibilité d’affecter une classification client. Le paramètre est disponible dans l’application Comarch POS Droits d’opérateurs -> onglet Autorisations POS -> rubrique Accès aux données et modifications de données.
Tableau 1 Entreprise exemplaire avec 3 groupes clients définis
N°
Nom du groupe clients
Remise
1
Standard
Aucune
2
Gold
-20% pour la nouvelle collection
3
VIP
-50% pour tout l’assortiment
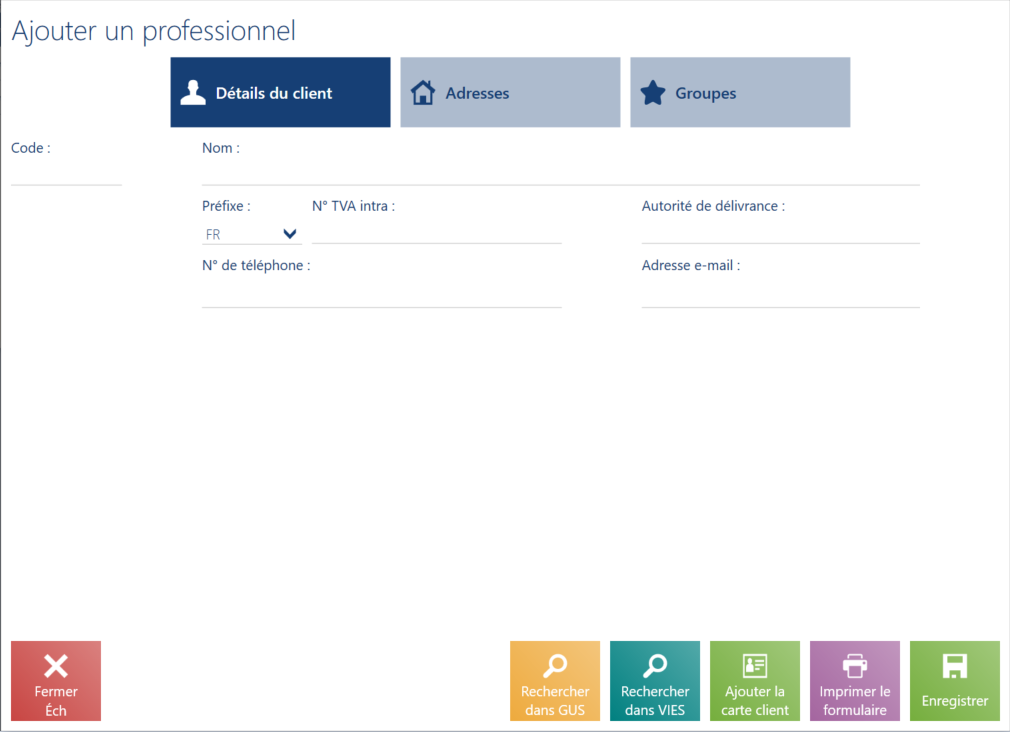
Dans la fenêtre Ajouter un professionnel/Ajouter un particulier sont disponibles les boutons :
- [Rechercher dans GUS] (uniquement pour le professionnel) – permet de vérifier le client à partir de son numéro d’identification fiscale et de télécharger les données d’adresse du registre GUS
- [Rechercher dans VIES] (uniquement pour le professionnel) – permet de vérifier le client à partir de son numéro d’identification fiscale et de télécharger les données du moteur de recherche VIES
- [Ajouter la carte client] – permet d’ajouter le numéro de la carte client
- [Imprimer le formulaire] – imprime le formulaire des consentements
- [Enregistrer] – une fois tous les champs requis sont complétés, le système enregistre le nouveau client
Il est impossible de modifier la définition du paramètre Prix le plus bas pour le client (s’il est coché ou décoché) directement dans l’application. La valeur par défaut du paramètre dépend du type de client (particulier, professionnel) et des paramètres définis dans le système ERP dans le cadre du centre :
- Prix le plus bas pour le professionnel
- Prix le plus bas pour le particulier
Si l’opérateur ne renseigne pas l’un des champs obligatoires ou s’il existe un client avec le même code dans le système, un message va s’afficher et le champ donné sera marqué en rouge.
Une fois les données saisies validées, le client est ajouté à la liste.
Dans l’application, il n’est pas possible de valider la FC, si le client n’a pas été indiqué sur le document. Dans le magasin XYZ, le client veut recevoir une facture client pour ses courses. L’opérateur vérifie sur la liste des clients si le compte du client existe déjà. Vu que ce compte n’est pas créé, il sélectionne le bouton [Nouveau Client] → [Particulier]. Il renseigne les données conformément aux informations fournies par le Client et les valide. La fiche du client qui vient d’être ajouté apparaît sur la liste et il est possible de l’indiquer sur la FC.
Si en mode de travail hors ligne, un client avec le code existant dans la base de données ERP sera ajouté, après la reconnexion au service de synchronisation des données, un préfixe sera ajouté au code du client (série de ce point de vente POS).
L’intégration avec Comarch ERP Standard comprend un paramètre Traitement de KSeF si ce dernier est activé dans le système ERP de l’entreprise et sur le point de vente Comarch POS. Ce paramètre détermine si un client donné accepte de recevoir des factures via KSeF.
Détection des doublons (Enterprise)
Lors de la création ou de la mise à jour des données du client au point de vente POS, il est possible de vérifier s’il n’existe pas un client doublé avec les mêmes données qui vont être vérifiées dans le système. Dans le système Comarch ERP Enterprise il faut définir quels champs seront validés lors de la détection des doublons et si le logiciel doit générer un message d’avertissement ou un message qui bloquera l’ajout/la mise à jour du client.
Pour un particulier, les champs suivants peuvent être validés :
- Prénom
- Nom
- N° de téléphone
- Adresse e-mail
Pour un professionnel, le champ suivant est disponible :
- N° TVA intra
Message affiché au point de vente POS lorsqu’un doublon du client a été trouvé selon les champs : nom, message, numéro de téléphone, adresse e-mail.