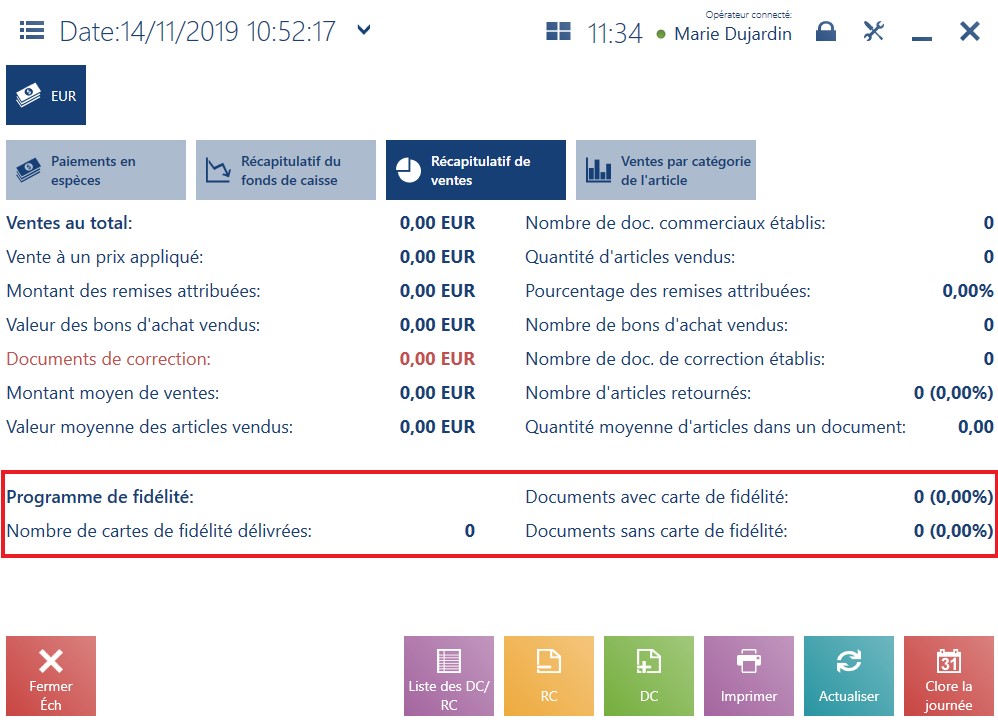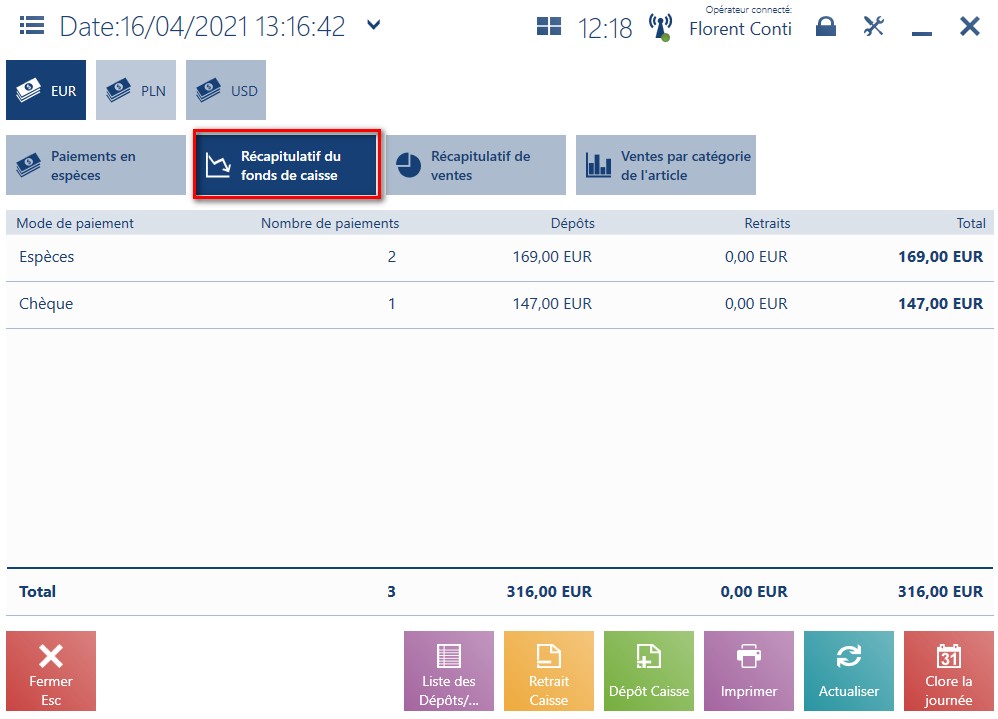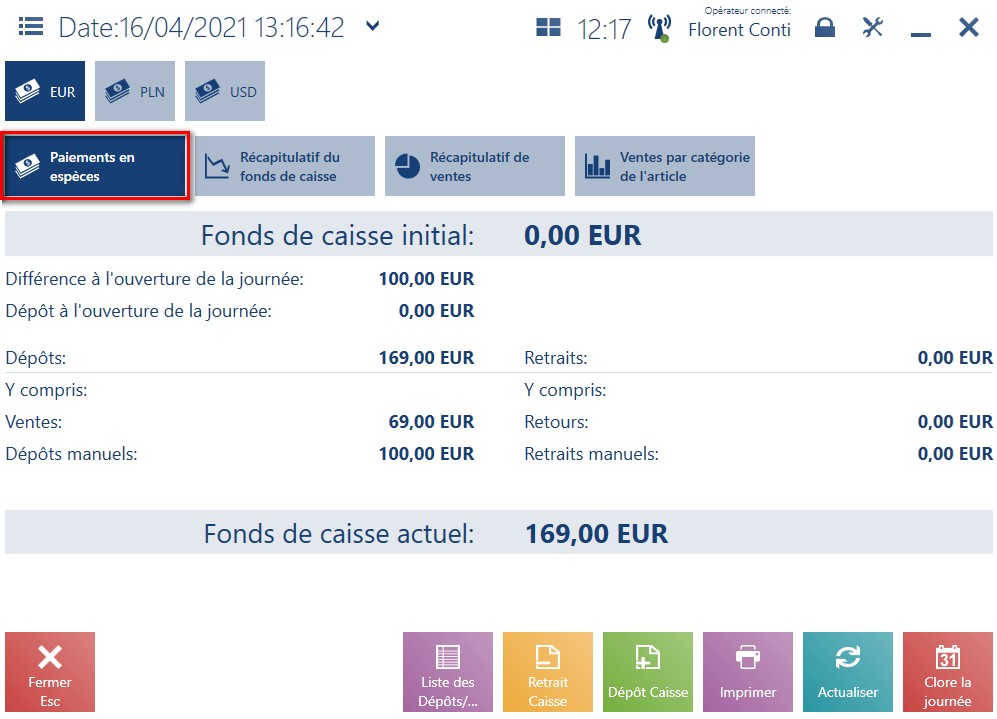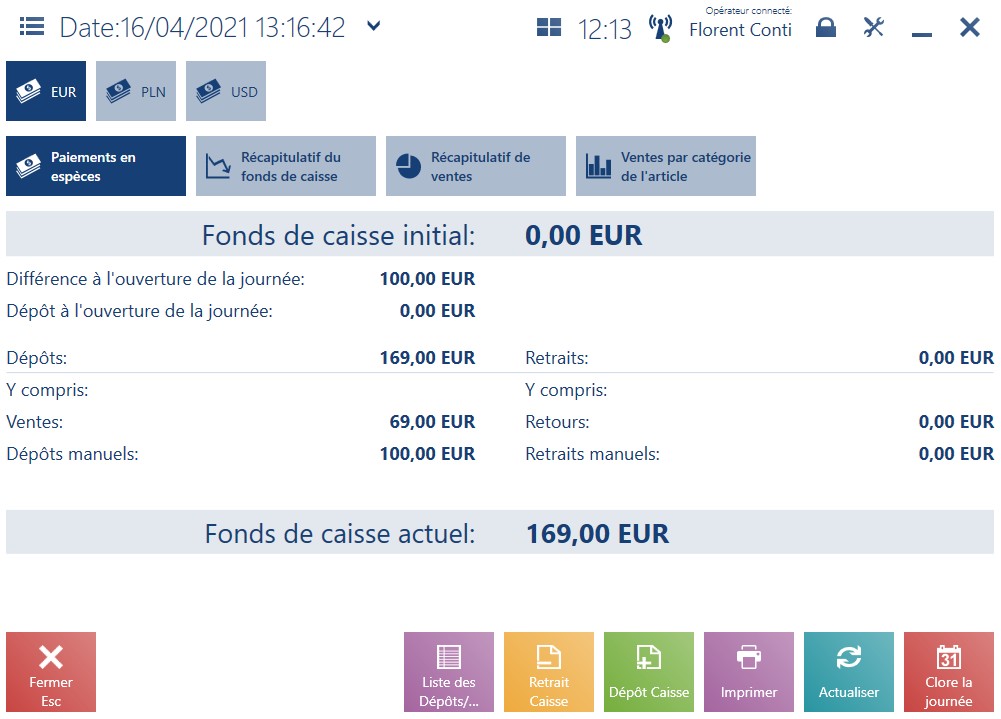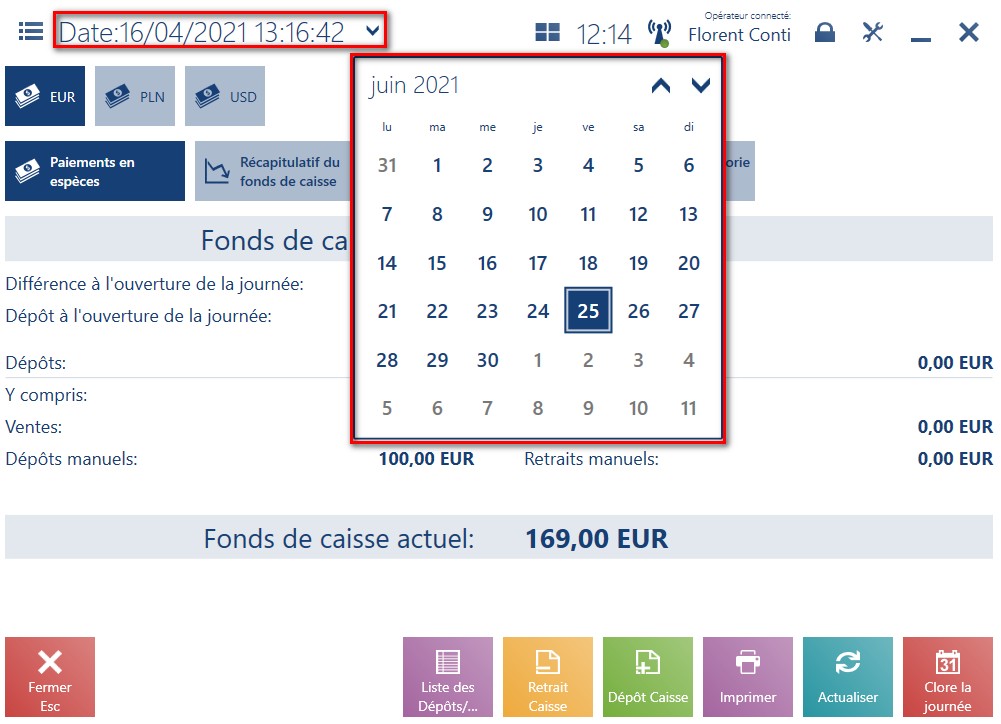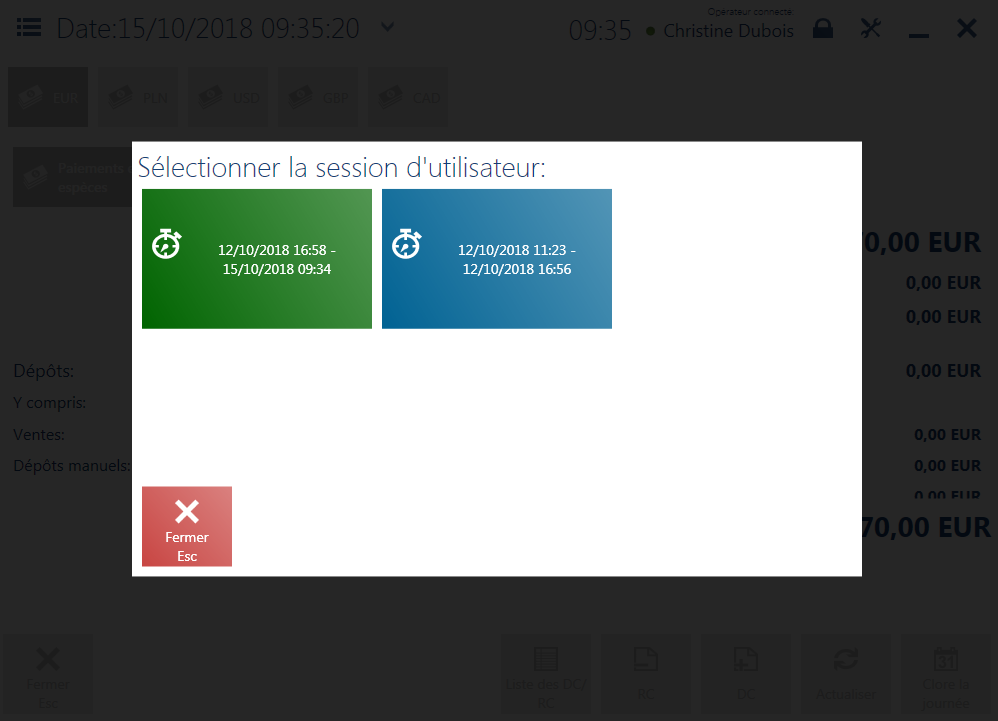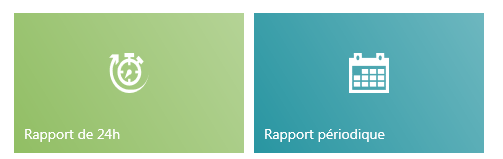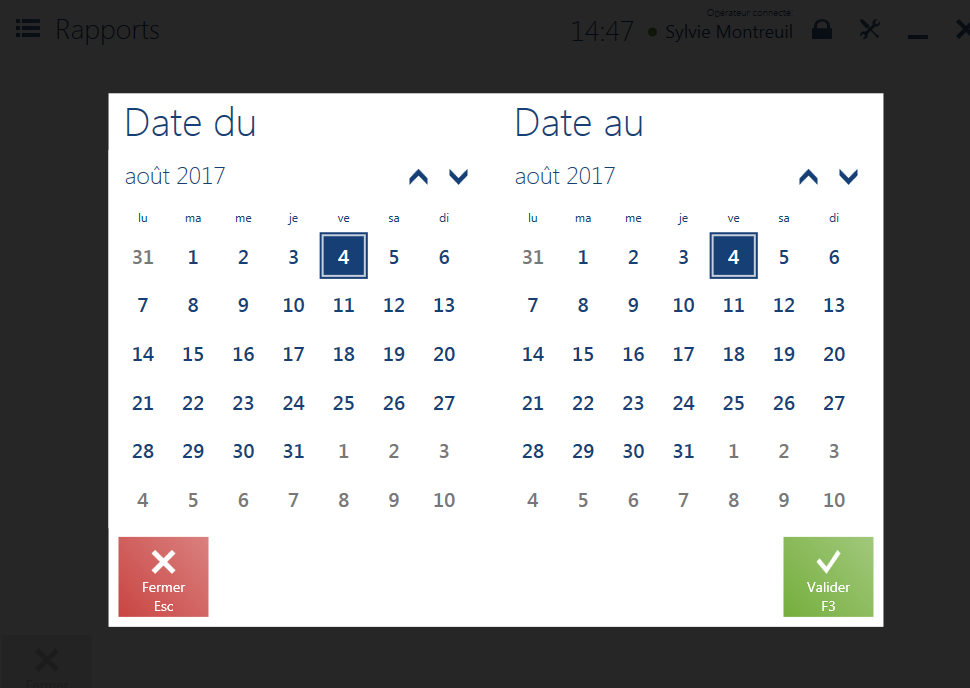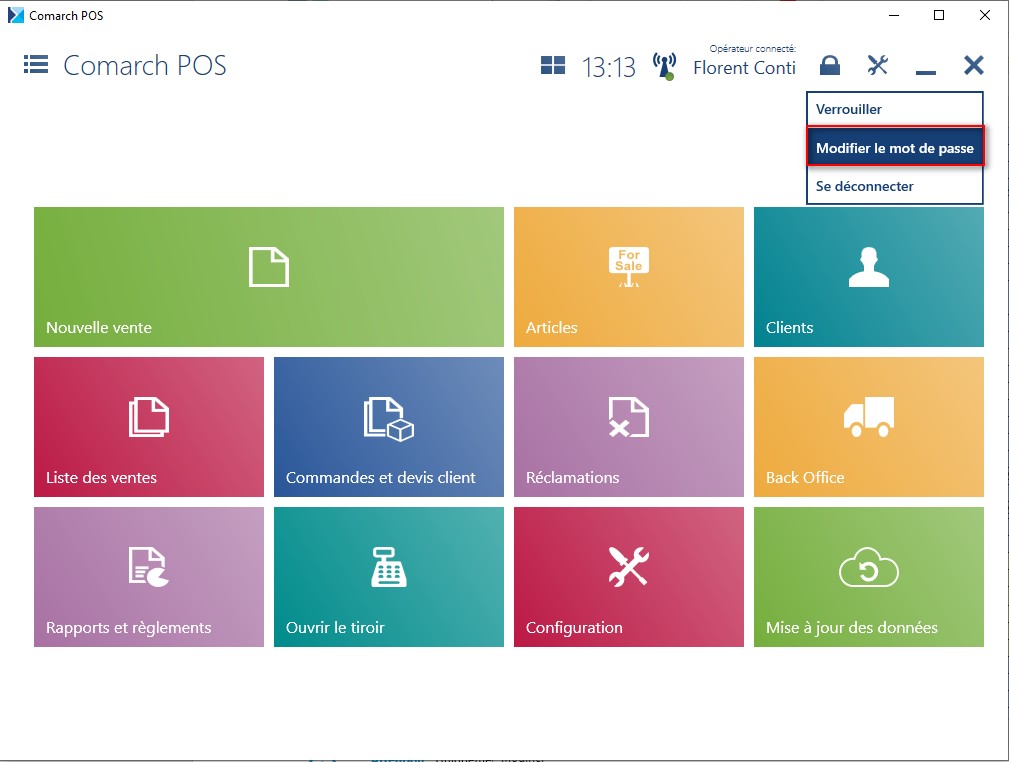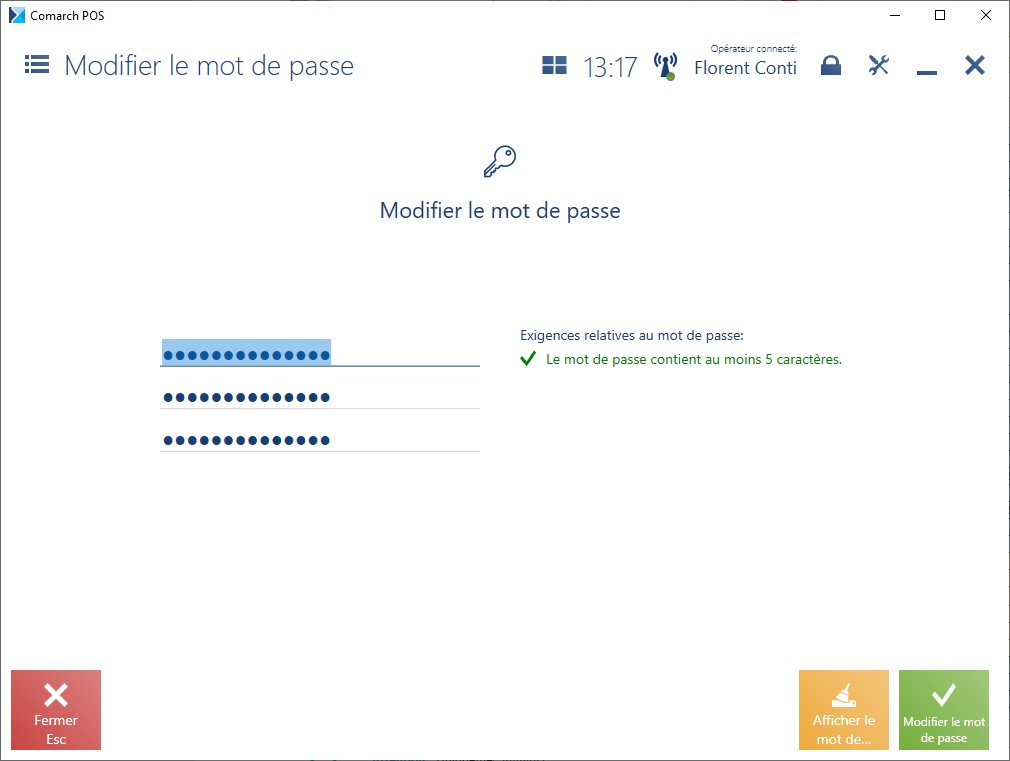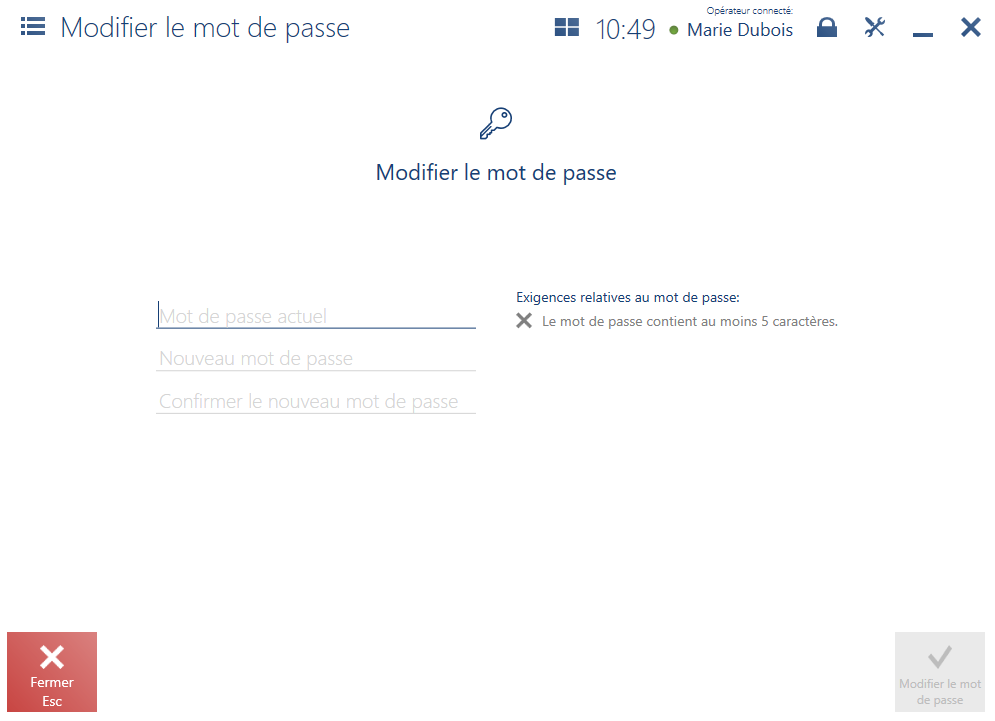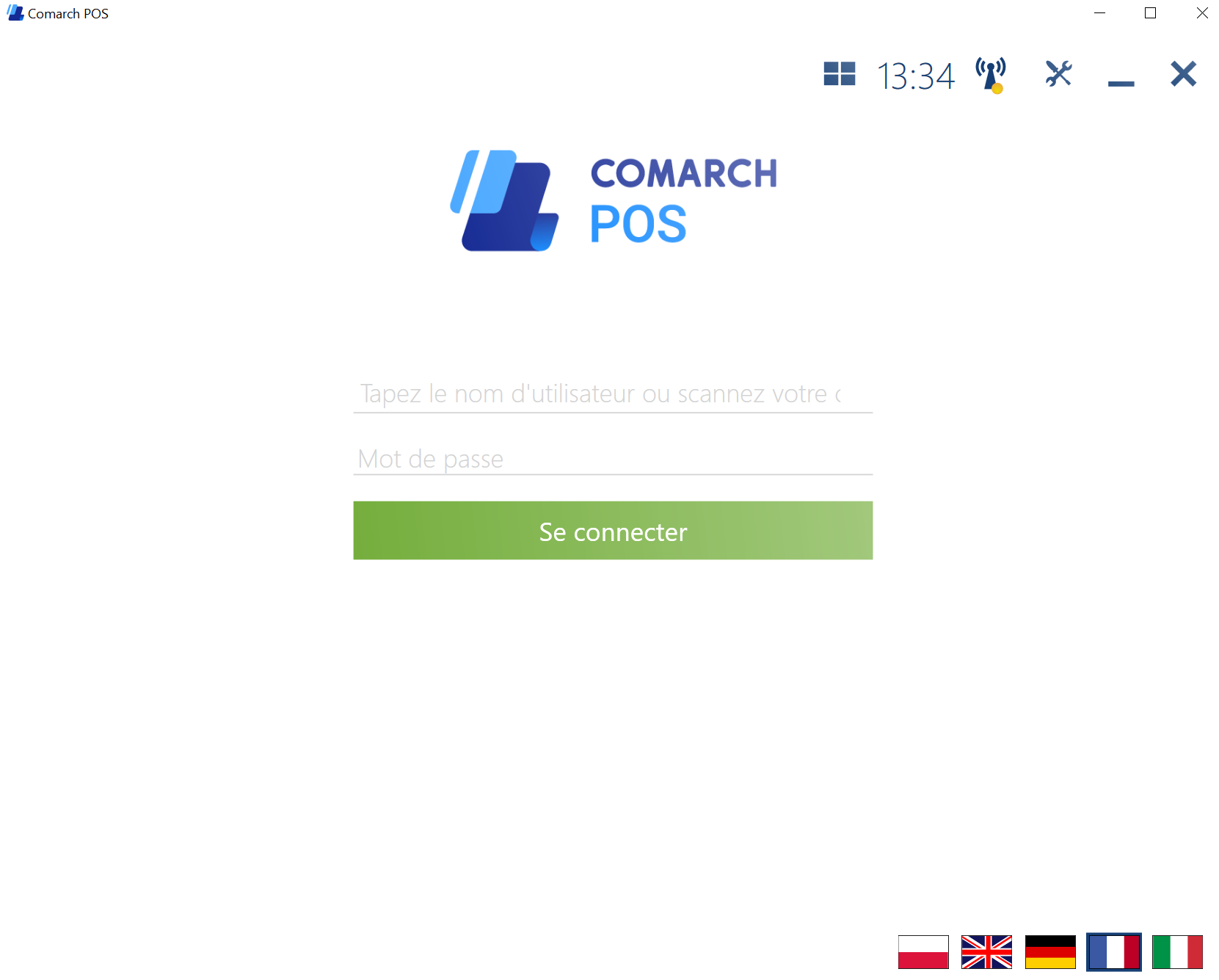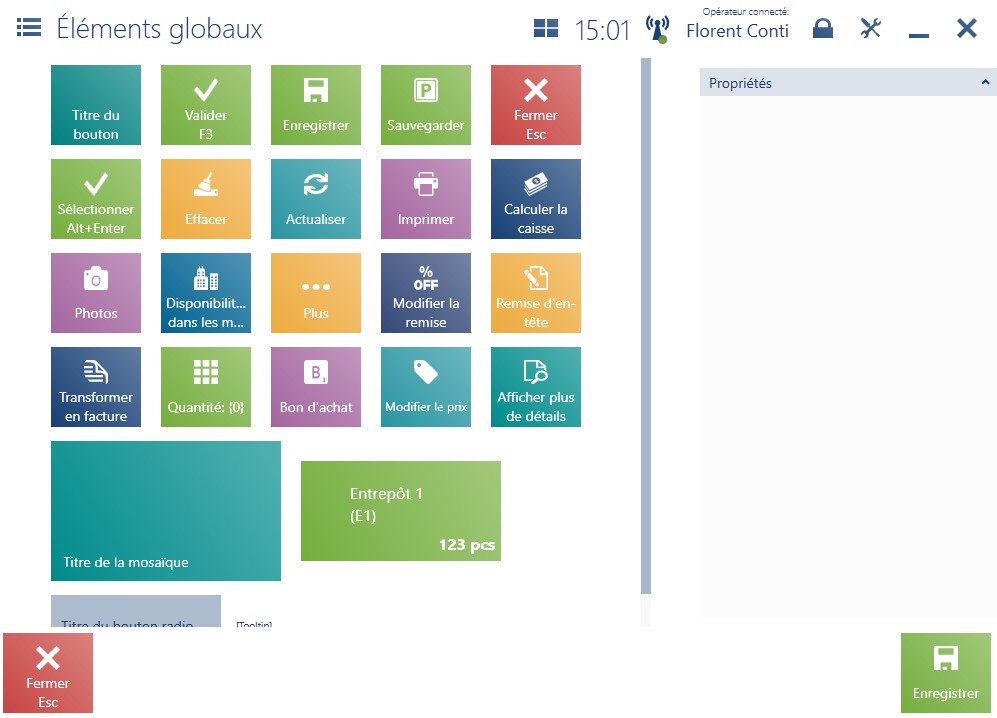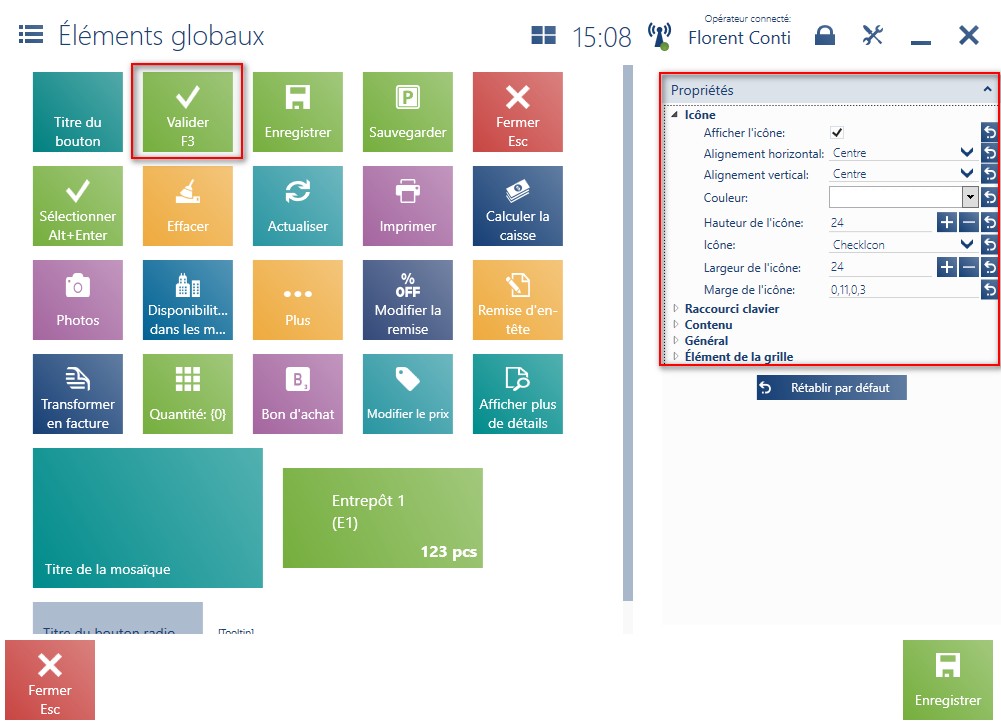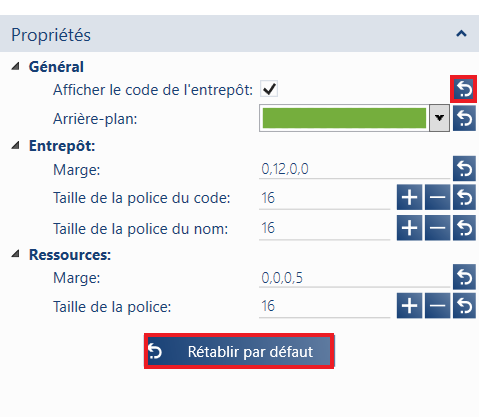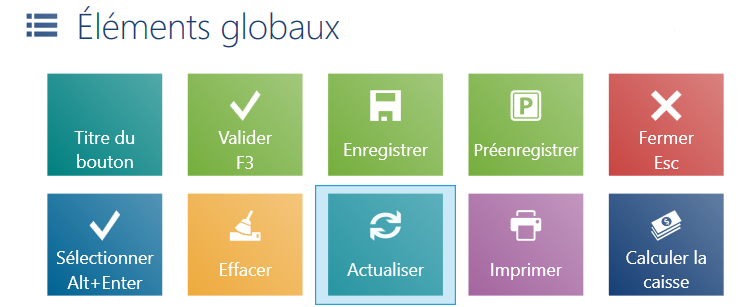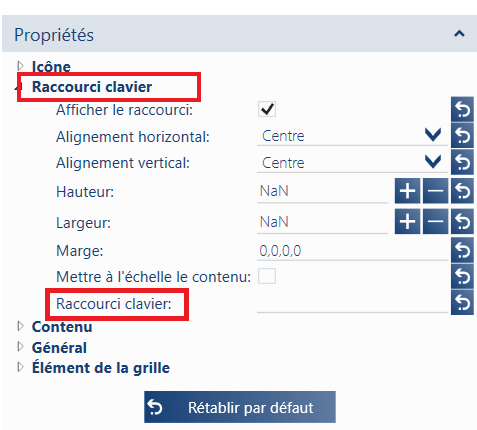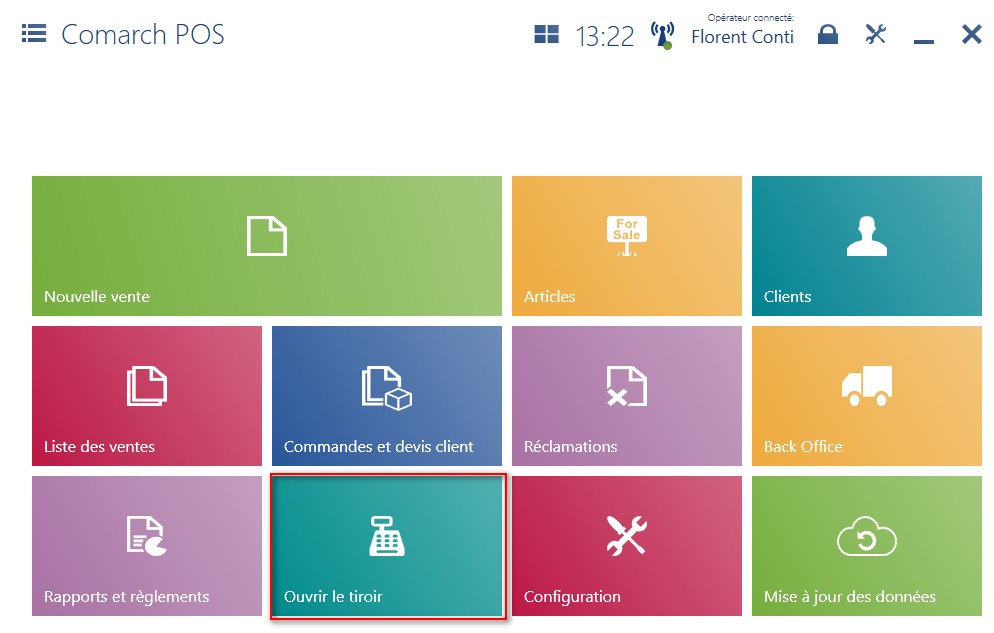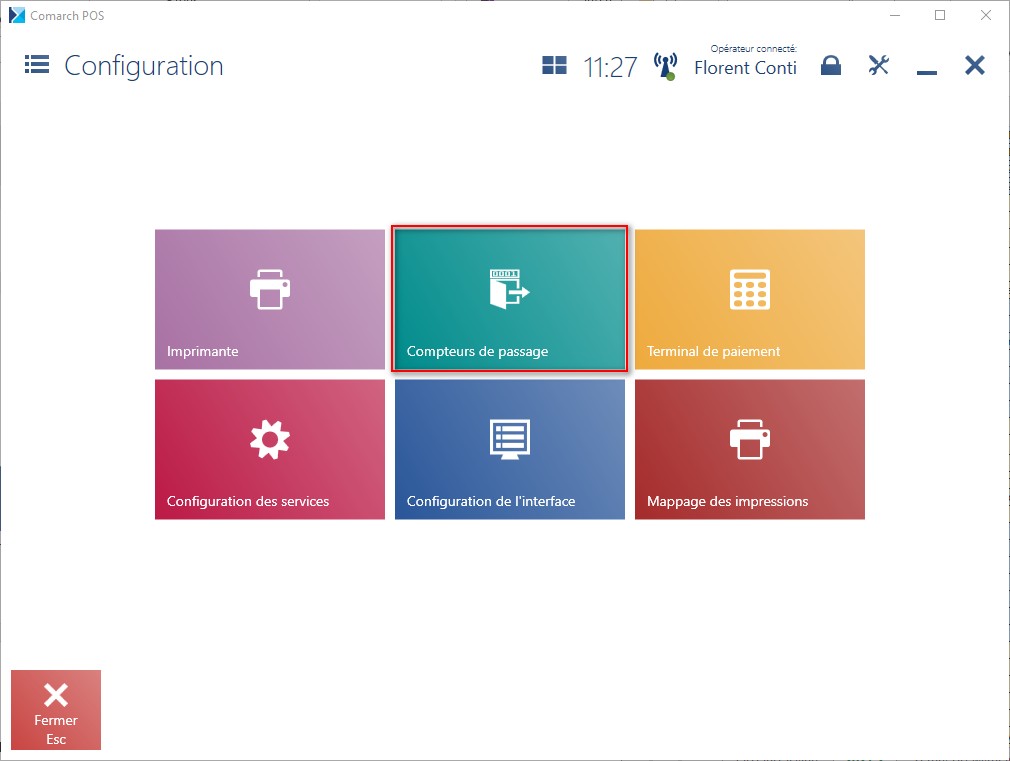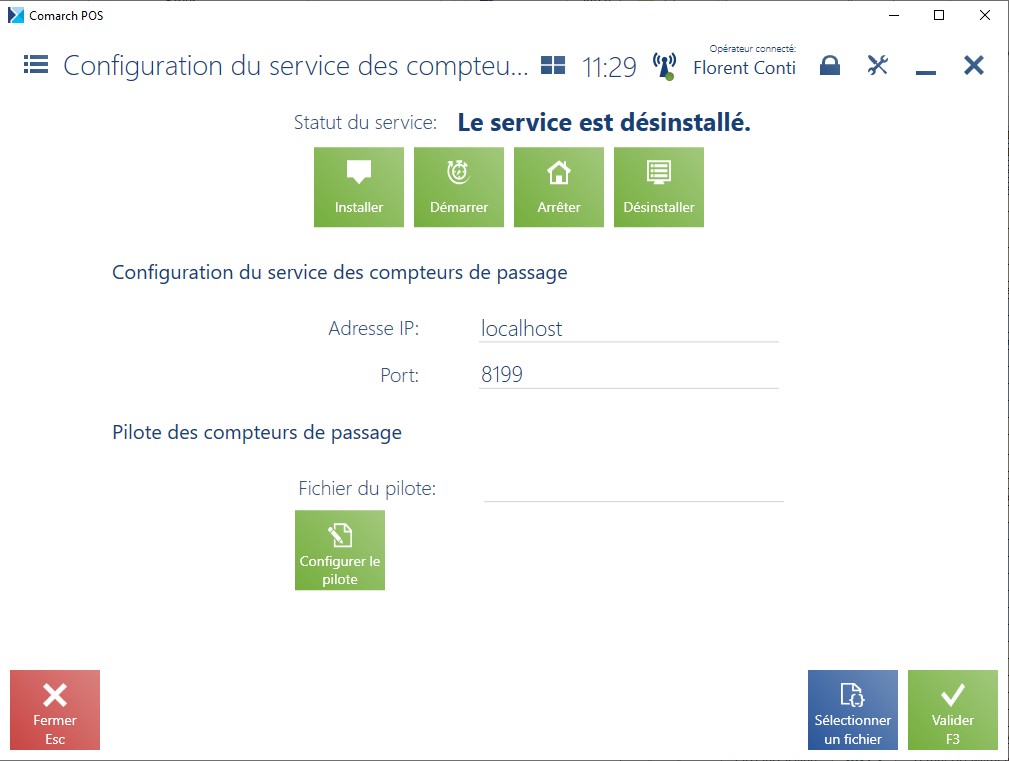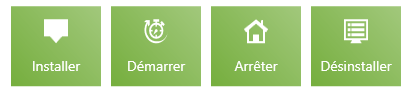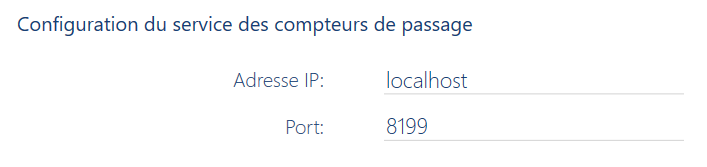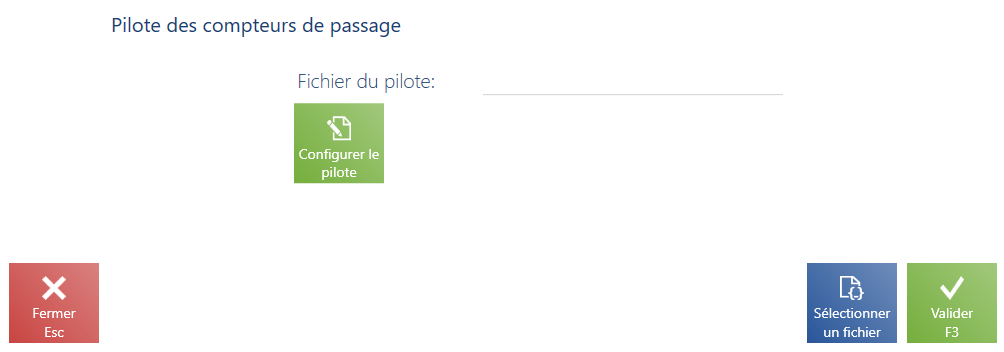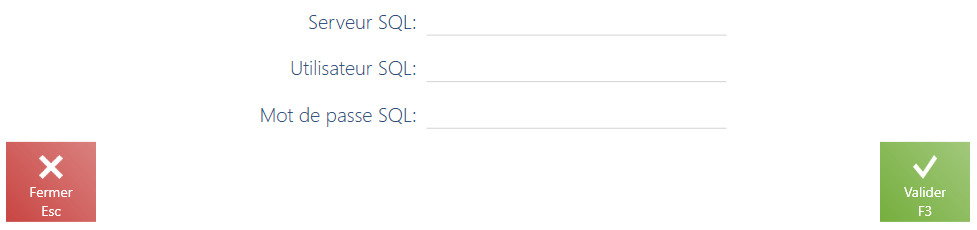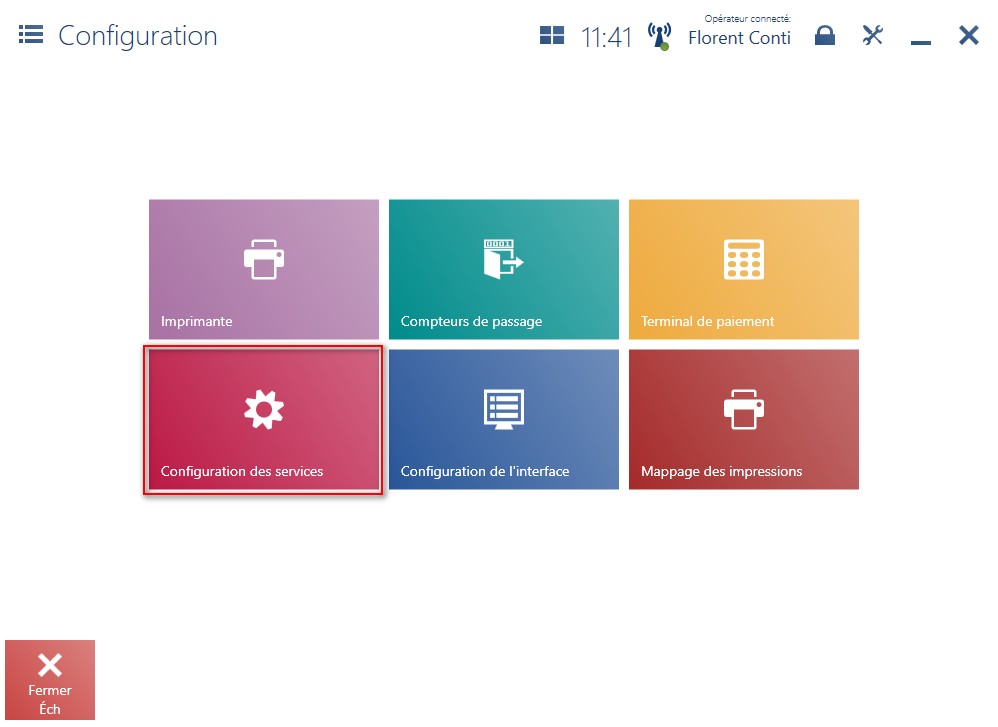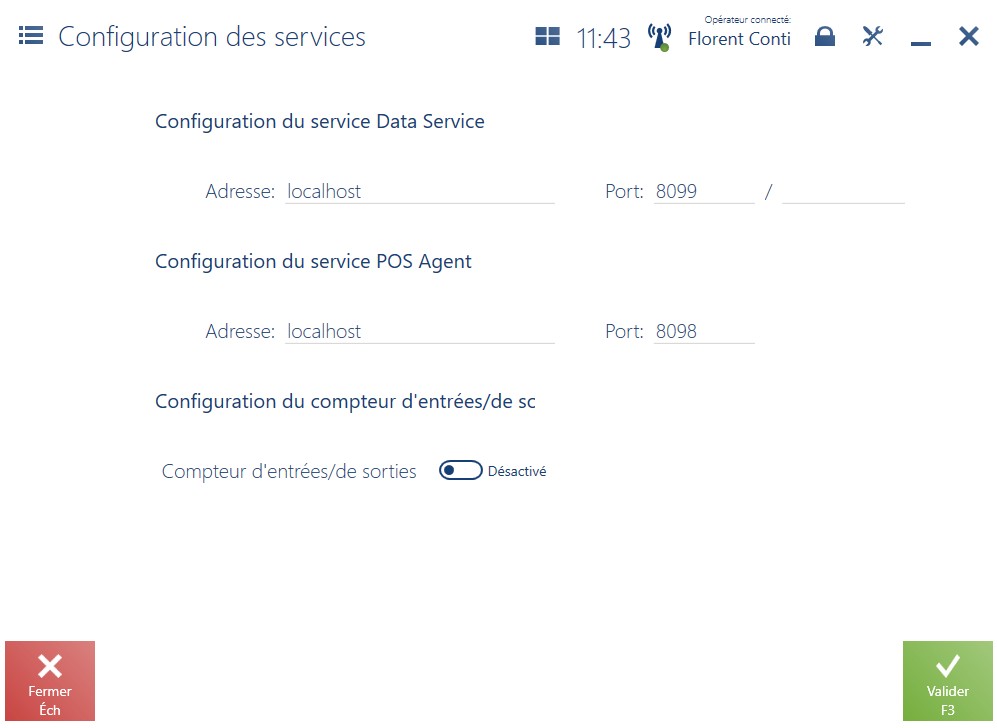Récapitulatif de ventes
L’onglet Récapitulatif de ventes, disponible dans la fenêtre Récapitulatif de la journée regroupe les données concernant des transactions commerciales effectuées dans le cadre de la session ouverte.
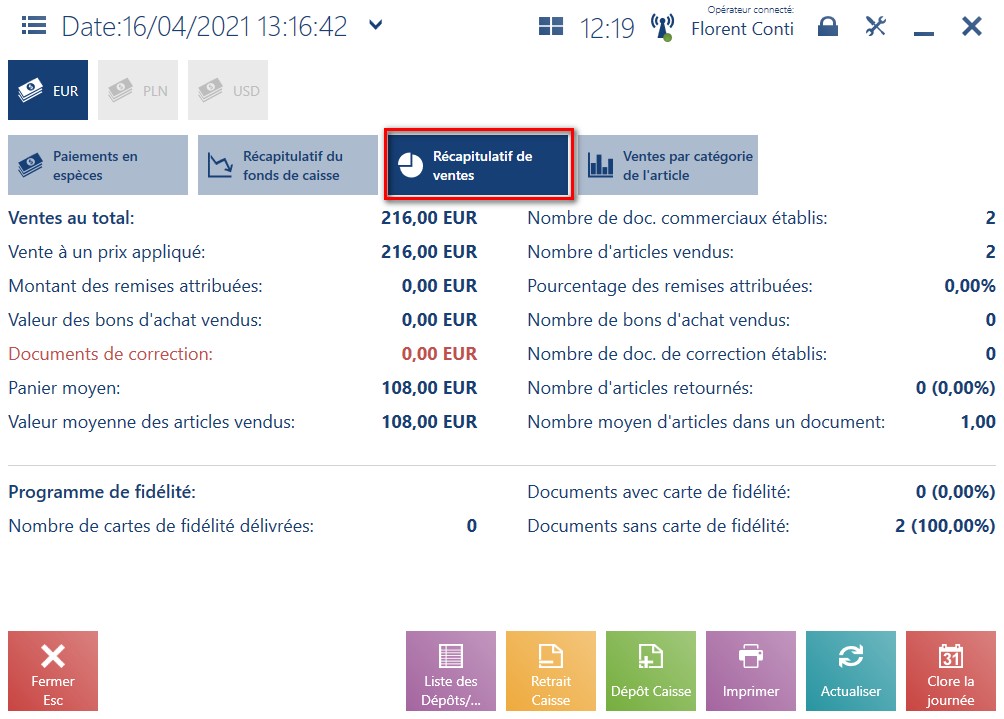
L’onglet regroupe les informations suivantes :
- Vente au total – montant des reçus et des factures établis sans prendre en compte les acomptes et des FC générées par le reçu
- Vente à un prix appliqué – montant TTC calculé en devise de système sans prendre en comptes des remises accordées
- Montant de remises accordées – la différence entre les valeurs affichées dans les champs Vente au total et Vente à un prix appliqué
- Valeur des bons d’achat vendus – ne prend pas en compte les bons d’achat livrés dans le processus de correction et en tant que la monnaie à rendre
- Document de correction – montant des documents de corrections établis sans prendre en compte les corrections des comptes
- Montant moyen de ventes
- Montant moyen des articles vendus – est calculé comme la somme de la quantité de tous les éléments dans un document de vente compte tenu de l’utilisation des différentes unités de mesures.
- Nombre de documents de vente établis
- Quantité d’articles vendus – la somme du nombre d’éléments des documents de vente est calculée compte tenu de l’utilisation d différentes unités de mesure
- Pourcentage des remises accordées – valeur en pourcentage du quotient du montant de remises accordées et du vente au total
- Nombre de bons d’achat vendus
- Nombre de documents de correction établis
- Nombre d’articles retournés – calculé sur la base des CQR, CQFC et des retours manuels (à part des correctifs des factures générées au correctifs de reçus)
- Quantité moyenne des articles dans un document
En outre, si des cartes de fidélité ont été définies sur un point de vente, dans la fenêtre l’application affiche la section Programme de fidélité qui regroupe les champs suivants :
- Nombre de cartes de fidélités livrées – nombre de cartes de fidélité qui ont été activé lors de la journée
- Documents avec carte de fidélité – nombre de documents commerciaux établis avec un numéro de carte de fidélité ajouté
- Documents sans carte de fidélité – nombre de documents commerciaux sans numéro de carte de fidélité ajouté
En outre, si le service prenant en compte des compteurs de passage a été configuré, l’application affiche la section Compteur de visites qui regroupe les données :
- Nombre d’entrées lors de la journée
- Nombre de visites au cours de la dernière heure