Table des matières
(Comarch ERP Enterprise)
L’inventaire consiste à effectuer un relevé des stocks actuels pour vérifier s’il existe un écart entre l’état de stocks enregistré lors de l’inventaire (état réel) et l’état de stocks résultant des données disponibles dans la comptabilité matérielle.
Pour accéder à l’inventaire, vous devez sélectionner la mosaïque [Back office] – > [Inventaire].

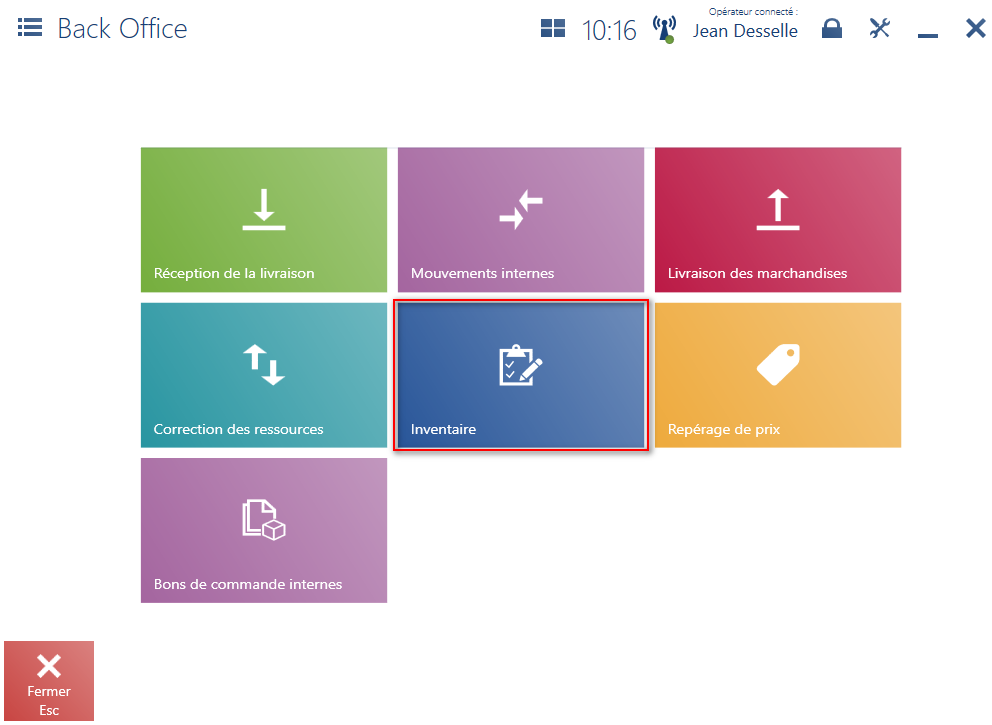
Pour activer l’inventaire, le paramètre Activer l’inventaire POS doit être activé. Le paramètre est disponible dans l’application Paramètres de base > fonction Comarch POS > onglet Backoffice > Stock magasin.
L’inventaire contient les colonnes suivantes :
- Numéro
- Type d’inventaire :
- Annuel – a généralement lieu une fois par an à la fin de l’année ou à une date spécifique
- Tournant – a lieu régulièrement, par exemple chaque mois, chaque trimestre ou de temps en temps, selon les besoins
- Type
- Statut
- Généré
- Ouvert
- Clos
- Annoncé
- Partiellement annoncé
- Date de création
- Date de comptage
- Date de fermeture
- Description
Dans la partie supérieure de la fenêtre, il y a un filtre texte permettant de lancer une recherche en fonction du numéro et du type d’inventaire.
Vous pouvez également réduire la recherche à l’aide des filtres déroulants :
- Type d’inventaire
- Type
- Statut
- Date de création
- Date de comptage
- Date de fermeture
À partir de la liste, vous pouvez :
- consulter l’inventaire sélectionné à l’aide du bouton [Aperçu]
- actualiser la liste à l’aide du bouton [Actualiser]
- fermer la liste à l’aide du bouton [Fermer]
- ouvrir un inventaire à l’aide du bouton [Ouvrir] qui est disponible uniquement pour les inventaires avec le statut Généré. La sélection du bouton modifie le statut de l’inventaire en Ouvert. L’ouverture de l’inventaire n’est possible que si vous êtes connecté au système ERP.
- fermer l’inventaire à l’aide du bouton [Fermer] qui est disponible uniquement pour les inventaires avec le statut Ouvert. Seul un inventaire dont toutes les fiches ont été fermées au préalable peut être clôturé. La clôture de l’inventaire nécessite une connexion au système ERP.
- ajouter un inventaire à l’aide du bouton [Ajouter]
Aperçu de l’inventaire
Après avoir sélectionné un inventaire de la liste et cliqué sur le bouton [Aperçu], l’utilisateur peut (en fonction du statut de l’inventaire):
- imprimer un document d’inventaire
- actualiser des listes de comptage
- ouvrir une feuille d’inventaire si elle a le statut Généré
- fermer une feuille d’inventaire si elle a le statut Ouvert
- afficher une feuille d’inventaire
- modifier une feuille d’inventaire ayant le statut Généré
- compter les articles pour la feuille sélectionnée
- supprimer la feuille sélectionnée ayant le statut Généré
- afficher une liste de rapports dans une feuille de calcul
- enregistrer un inventaire
- visualiser les valeurs des attributs sur un document
- fermer l’inventaire
- ajouter une nouvelle feuille d’inventaire (dans les options d’ajout d’une nouvelle feuille d’inventaire, il y a un bouton [Stock négatif] ; après avoir sélectionné ce bouton, une tentative est faite pour ajouter chaque article dont la quantité système est inférieure à sa rupture de stock, en tenant compte de l’entrepôt sélectionné sur le document d’inventaire)
Les colonnes suivantes sont affichées dans l’aperçu de l’inventaire :
- Liste de comptage
- Statut – options disponibles :
- Généré
- Ouvert
- Partiellement annoncé
- Annoncé
- Fermé
- Entrepôt
- Date de création
- Date de comptage
- Date de fermeture
- Articles – nombre total d’articles sur la feuille
Dans la partie supérieure de la fenêtre on peut trouver des filtres qui permettent de parcourir la liste en fonction du statut et de la date d’inventaire.
Depuis le niveau d’aperçu, on trouve les boutons des fiches d’inventaire :
- [Supprimer] – affiché pour les fiches qui n’ont pas encore été ouvertes, nécessite une connexion à l’Agent POS et au système ERP
- [Aperçu] – disponible pour les fiches ayant le statut Fermé pour modification
- [Modifier]
- [Ouvrir pour compter]/[Fermer la feuille] – bouton [Ouvrir] disponible pour les feuilles ayant le statut Généré, bouton
- [Fermer] disponible pour les feuilles ayant le statut Annoncé ou Partiellement annoncé
- [Copier] – disponible pour les feuilles ayant le statut Fermé, ouvre la vue pour créer une nouvelle feuille avec les éléments copiés de la source
- [Compter] – actif dans le contexte d’une feuille non fermée, ouvre le mode lecture
Les boutons suivants sont également disponibles dans la partie inférieure :
- [Fermer] – ferme la liste des fiches, retourne à la fenêtre avec les inventaires
- [Imprimer]
- [Actualiser]
- [Enregistrer]
- [Créer une liste de comptage] – ajoute une nouvelle fiche dans l’inventaire
- [Ouvrir]
- [Fermer]
- si tous les éléments de la feuille ont le statut fermé, une question correspondante s’affichera : Êtes-vous sûr de vouloir fermer la feuille indiquée ?
- si au moins un élément de la feuille doit être vérifié, le message suivant s’affiche : Il a été impossible de fermer la feuille indiquée – Au moins un élément a été marqué comme devant être vérifié.
- si au moins un élément de la feuille a le statut Ouvert et qu’il n’est pas possible de fermer la feuille, le message suivant s’affiche : Il a été impossible de fermer la feuille indiquée – Au moins l’un des éléments ouverts n’a pas encore été rapporté.
- si au moins un élément de la feuille a le statut Généré, la question suivante s’affichera : La feuille contient au moins un élément qui n’a pas encore été ouvert. Voulez-vous supprimer de tels éléments de la feuille ?
- si au moins un élément a le statut Annoncé mais n’est pas marqué comme nécessitant une vérification, le message suivant s’affiche : La feuille sélectionnée contient au moins un élément rapporté qui n’a pa été fermé. Voulez-vous fermer la feuille avec de tels éléments ?
Feuille d’inventaire
La feuille d’inventaire contient la liste des articles à compter.
Ajouter une nouvelle feuille
Pour créer une nouvelle feuille d’inventaire dans l’inventaire, cliquez sur le bouton [Créer une liste de comptage]. Les colonnes suivantes sont disponibles sur la nouvelle feuille d’inventaire créée :
- Ligne
- Article
- Code de l’article – masqué par défaut
- Statut – options disponibles :
- Généré
- Ouvert
- Annoncé
- Fermé
- Quantité système
- Quantité comptée
- Rapports signalés
- Vérification requise
- Ruptures
Voici les boutons de la feuille d’inventaire situés en bas de la fenêtre :
- [Actualiser] – actualise la liste des articles de la feuille
- [Générer une liste d’articles] – ajoute à la feuille une liste d’articles répondant à certains critères
- [Liste des rapports] – bouton disponible lorsque la feuille Ouvert et Annoncé
- [Enregistrer]
À partir de la feuille d’inventaire, on peut ajouter des articles en cliquant sur le bouton [Ajouter] ou en scannant les articles à compter. Pour qu’un article puisse être ajouté, il faut qu’il ne figure pas déjà sur une feuille dont le statut est autre que Fermé avec le même entrepôt.
Une autre façon d’ajouter des articles à compter est de cliquer sur le bouton [Générer la liste d’articles].
Une fois que l’on a cliqué sur le bouton, il apparaît une fenêtre dans laquelle on peut sélectionner les critères de création d’une liste d’articles. Les options suivantes sont disponibles :
- Classement – en sélectionnant cette option, on affiche une fenêtre avec l’attribut de classement, et la valeur Stock non nul (sélectionnée par défaut) s’affiche au-dessus de la liste
- Ressources non nulles – tous les articles dont le niveau de stock dans l’entrepôt à compter est différent de zéro seront ajoutés
- Seuil quantitatif – tous les articles qui atteignent un certain seuil de quantité seront ajoutés
- Stock négatif – tous les éléments présentant des stocks négatifs seront ajoutés
- Écarts trouvés – après avoir sélectionné le bouton, il s’ouvre une fenêtre avec la liste des feuilles enregistrées avec les statuts : Fermé, Annoncé, Partiellement annoncé. En sélectionnant une feuille de la liste, on ajoute tous ses éléments avec un écart trouvé (les éléments avec le statut Fermé sont sélectionnés)
Une fois que les articles ont été ajoutés à la feuille , il est possible d’enregistrer la feuille générée.
Les boutons suivants sont disponibles pour une nouvelle feuille générée et enregistrée :
- [Supprimer] – permet de supprimer la feuille d’inventaire
- [Ouvrir pour compter] – permet d’ouvrir une feuille donnée et d’y ajouter des éléments
- [Modifier] – permet de modifier la feuille d’inventaire
- [Compter] – permet de créer un comptage pour la feuille d’inventaire
- [Liste des rapports] – affiche la liste des comptages générés pour une feuille donnée
Modifier la fiche d’inventaire
Le bouton [Modifier] disponible sur la liste des fiches d’inventaire permet de modifier la fiche d’inventaire sélectionnée.
Les colonnes suivantes sont disponibles sur la fiche d’inventaire :
- Ligne
- Article
- Statut
- Quantité système – quantité actuellement disponible pour les éléments dont le statut n’est pas « fermé ». Pour les éléments fermés, il s’agit de la quantité disponible au moment de la fermeture.
- Quantité comptée – quantité d’un article dans un entrepôt donné déclarée après comptage
- Rapports signalés – présentation du nombre de rapports signalés pour un élément donné (y compris tous les statuts de rapport)
- Vérification requise
- Ruptures
Dans la partie supérieure de la fenêtre se trouvent des filtres permettant de limiter les éléments affichés :
- Écart – affiche les éléments pour lesquels il existe une différence entre la quantité déclarée et la quantité système, dans une plage non spécifiée
- Écart en pourcentage – affiche les éléments pour lesquels il existe une différence entre la quantité déclarée et la quantité système, et le pourcentage se situe dans une plage spécifiée
Les boutons suivants sont disponibles pour les éléments de la feuille qui ne sont pas fermés :
- [Détails du rapport] – si ce bouton est sélectionné, une fenêtre s’ouvre avec les rapports où l’élément sélectionné a été ajouté
- [Fermer] – si ce bouton est sélectionné pour l’élément sélectionné, son Statut passe à Fermé
Il est possible d’afficher les rapports à partir de la liste des fiches d’inventaire en sélectionnant le bouton [Modifier] pour une fiche dont le statut est Annoncé, puis en sélectionnant le bouton de l’élément de la fiche [Détails du rapport].
Après avoir cliqué sur le bouton [Détail du rapport], il apparaît une fenêtre contenant :
- une colonne numérique
- le nom de l’opérateur qui a effectué la lecture
- la date de vqlidation du rapport
- la quantité annocée
- le statut
Les boutons suivants sont disponibles dans la fenêtre Détails du rapport :
- [Fermer]
- [Refuser le rapport] – permet de rejeter le rapport créé
- [Imprimer]
Générer un rapport
Vous pouvez générer un rapport à partir de la fenêtre d’inventaire. Après avoir sélectionné une liste de comptage, il faut cliquer sur le bouton [Compter].
Dans la fenêtre du rapport généré, vous pouvez :
- compter soit tous les éléments de la liste de comptage sot uniquement les éléments sélectionnés
- ajouter un nouvel article
- afficher les attributs
La fenêtre du nouveau rapport est divisée en deux onglets :
- Éléments comptés – une liste vide à partir de laquelle on peut commencer à compter les éléments
- Éléments de la liste – contient les éléments qui ont été ajoutés à la feuille
On peut sauvegarder un nouveau rapport et y revenir plus tard.
Vue Éléments comptés
Les colonnes suivantes sont disponibles dans la fenêtre de lecture :
- Article
- Comptés – élément – quantité indiquée dans une ligne de séquence donnée avec unité de mesure
- Quantité système – quantité indiquée dans une ligne de séquence donnée avec unité de mesure, en fonction des paramètres, peut inclure les réservations bloquantes
- Quantité comptée – quantité totale d’un élément dans chaque ligne de séquence de comptage associée
Les boutons suivants sont disponibles dans la fenêtre de lecture/rapport généré :
- [Entrepôt] – non modifiable, le champ affiche le nom de l’entrepôt associé à la feuille sélectionnée
- [Supprimer le rapport] – la sélection de ce bouton affiche un message demandant si le rapport doit être supprimé
- [Imprimer]
- [Sauvegarde]
- [Valider]
Les boutons suivants sont disponibles pour les éléments du rapport :
- [Quantité] – modifier la quantité de l’élément ajouté pour la lecture/le rapport
- [Supprimer] – la sélection de ce bouton affiche un message vous demandant si vous êtes sûr de vouloir supprimer l’élément du rapport
- [Afficher plus de détails] – ce bouton est disponible si l’élément a des caractéristiques supplémentaires
Scanner/ajouter un article dans la vue Éléments comptés a pour effet :
- la vérification si l’élément a déjà été ajouté à la fiche d’inventaire et le contexte à partir duquel la lecture est créée, en fonction du statut de ligne de l’élément :
- statut de ligne Généré – l’élément est ajouté à la séquence de comptage, le statut est mis à jour sur Ouvert
- le statut de la ligne Ouvert – l’élément est ajouté à la séquence de comptage
- le statut de la ligne Annoncé – il s’affiche un message indiquant que l’élément sélectionné a déjà été signalé et s’il doit être recalculé
Si un article se trouvant sur une autre feuille non fermée est scanné, il ne sera pas ajouté à la lecture.
Si un article qui ne figure pas sur la feuille d’inventaire source est scanné, il vous sera demandé si l’article scanné doit être ajouté à la liste car il n’a pas été sélectionné pour la feuille d’inventaire.
Selon la manière d’ajouter l’article à la lecture/au rapport :
- lecture du code-barres :
- la quantité et l’unité de l’article ajouté à la séquence de comptage sont basées sur les données enregistrées dans le code-barres ; si la prise en charge FEFO est activée, le code sera scanné sans spécifier le lot, et une fenêtre de sélection des propriétés s’affichera.
- ajout manuel :
- si l’élément n’a pas déjà été ajouté à la séquence de comptage, il est ajouté à la lecture en tant que premier élément avec une quantité nulle de l’unité de mesure par défaut, la quantité peut être modifiée après avoir sélectionné le bouton [Quantité]
- si l’élément a déjà été ajouté à la séquence avec une quantité nulle ou a été ajouté avec une quantité non nulle en tant que premier élément de la ligne au moment de la tentative de nouvelle saisie manuelle, il s’affiche un message informant que pour modifier la quantité de l’élément à signaler, il faut le modifier dans la ligne de l’élément. Pour cela, il faut sélectionner le bouton [Quantité].
- si l’élément a déjà été ajouté à une séquence avec une quantité non nulle et qu’il n’est pas actuellement le premier élément de la liste de lecture, le rajouter entraînera une nouvelle entrée dans le rapport et l’ajout avec une quantité nulle de l’unité de mesure par défaut
Un rapport ne peut être validé que si la séquence de rapports contient au moins une ligne. Sinon, un message apparaîtra indiquant qu’un rapport sans élément ne peut pas être validé. S’il y a un élément avec une quantité totale de 0 dans le rapport à valider, le système affichera un message demandant si cet élément ne se trouve vraiment pas dans l’entrepôt.
Vue Éléments de la liste
La fenêtre du nouveau rapport dans la vue Éléments de la liste affiche :
- Élément
- Quantité système
- Statut
- Annoncés – la quantité d’éléments annoncée par d’autres lectures/rapports déjà créés
- Ruptures
Dans cette fenêtre, il y a un bouton [Compter] qui sert à ajouter un article au rapport.
Fermer la feuille d’inventaire
Pour fermer la feuille d’inventaire, il suffit de cliquer sur le bouton [Fermer la feuille] situé dans la fenêtre de la liste des feuilles d’inventaire.
Le rapport permet de présenter les écarts de stock détectés lors de l’inventaire. Le calcul des écarts est basé sur la quantité système correctement calculée, en tenant compte des ruptures de stock. Un écart est détecté lorsque la quantité système d’un article (quantité – ruptures) diffère de la quantité signalée.
Stock initial – quantité : 10
Rupture : 2
Quantité annoncée : 5
Résultat : Quantité système présentée : 8
Rupture présentée : 2
La fenêtre de confirmation des écarts est divisée en deux onglets :
- Validés – liste des articles présentant des écarts
- Exclus – liste des articles exclus de la confirmation des écarts
Les actions suivantes sont possibles sur le document de validation des écarts :
- exclusion d’un article de la liste des élélments fermés en cliquant sur le bouton [Exclure]. Après avoir cliqué sur le bouton, l’article sera déplacé vers l’onglet Exclus
- mise en compte de l’article dans la confirmation d’écart en cliquant sur [Activer] dans l’onglet Exclus.
- impression de la validation de l’écart en cliquant sur [Imprimer].
- confirmation de la confirmation d’écart en cliquant sur [Valider]
La validation des écarts contient les colonnes suivantes :
- Code – code de l’article sur la feuille
- Feuille d’inventaire – feuille d’où provient l’écart
- Article – article pour lequel l’écart a été détecté
- Quantité système
- Quantité comptée
- Écart – différence entre la quantité système et la quantité déclarée
- Écart en pourcentage – (écart/quantité système) * 100 %, non applicable si la quantité système est nulle
- Ruptures
La fenêtre Confirmation des écarts permet de filtrer les données par :
- Écart
- Écart en pourcentage
Une fois le processus d’inventaire terminé, les quantités des articles sont mises à jour dans le POS Agent en fonction de la quantité comptée et les informations sur la quantité inventoriée sont transférées au système ERP.
Peu importe si une nouvelle feuille de stock est créée à partir des écarts d’une autre feuille ou d’une autre manière, il se peut que certains ou tous les articles indiqués ne puissent pas y être ajoutés. Le contenu du message affiché varie selon le cas.
Si le point de vente POS ne dispose pas du service POS Agent ou de la connexion au centre, un message correspondant s’affiche.
Si l’article est inclus dans une autre feuille d’inventaire dont la clôture au point de vente n’a pas encore été resynchronisée avec le système ERP ou si la feuille d’inventaire a été clôturée et synchronisée avec le système ERP mais n’a pas encore été traitée par ce système, un message correspondant contenant les informations nécessaires s’affiche au point de vente.
Si l’article est inclus dans une autre feuille d’inventaire créée par un autre utilisateur dans le système ERP ou au point de vente POS (ajout manuel ou en raison d’écarts), un message correspondant s’affiche également.
Réinitialisation des ruptures après l’inventaire
Lors de la clôture d’un article sur une feuille d’inventaire, les ruptures de l’article sont toujours remises à zéro. Si l’élément clôturé est un article avec des lots, les ruptures sont remises à zéro pour tous ses lots.
(Comarch ERP Standard)
L’inventaire consiste à effectuer un relevé des stocks actuels pour vérifier s’il existe un écart entre l’état de stocks enregistré lors de l’inventaire (état réel) et l’état de stocks résultant des données disponibles dans la comptabilité matérielle. Pour accéder à l’inventaire, vous devez sélectionner la mosaïque [Back office] – > [Inventaire].
- Numéro
- Type d’inventaire :
- Annuel – a généralement lieu une fois par an à la fin de l’année ou à une date spécifique
- Tournant – a lieu régulièrement, par exemple chaque mois, chaque trimestre ou de temps en temps, selon les besoins
- Type
- Statut
- Généré
- Ouvert
- Clos
- Annoncé
- Partiellement annoncé
- Date de création
- Date de comptage
- Date de fermeture
- Description
Masqués par défaut :
- Attributs – les attributs définis sont utilisés pour stocker des informations supplémentaires sur un objet. Lors du processus de l’inventaire, les magasins le divisent en zones et affectent un employé spécifique à chaque zone pour éviter le double comptage des produits. Cela permet une identification et une classification supplémentaires des documents. Les attributs peuvent être de différents types, par exemple texte, numérique, liste, date.
Dans la partie supérieure de la fenêtre, il y a un filtre texte permettant de lancer une recherche en fonction du numéro et du type d’inventaire.
Vous pouvez également réduire la recherche à l’aide des filtres déroulants :
- Type d’inventaire
- Type
- Statut
- Date de création
- Date de comptage
- Date de fermeture
À partir de la liste, vous pouvez :
- consulter l’inventaire sélectionné à l’aide du bouton [Aperçu]
- actualiser la liste à l’aide du bouton [Actualiser]
- fermer la liste à l’aide du bouton [Fermer]
- ouvrir un inventaire à l’aide du bouton [Ouvrir] qui est disponible uniquement pour les inventaires avec le statut Généré. La sélection du bouton modifie le statut de l’inventaire en Ouvert. L’ouverture de l’inventaire n’est possible que si vous êtes connecté au système ERP.
- fermer l’inventaire à l’aide du bouton [Fermer] qui est disponible uniquement pour les inventaires avec le statut Ouvert. Seul un inventaire dont toutes les fiches ont été fermées au préalable peut être clôturé. La clôture de l’inventaire nécessite une connexion au système ERP
Aperçu de l’inventaire
Après avoir sélectionné un inventaire de la liste et cliqué sur le bouton [Aperçu], l’utilisateur peut (en fonction du statut de l’inventaire):
- imprimer un document d’inventaire
- actualiser des listes de comptage
- ouvrir une feuille d’inventaire si elle a le statut Généré
- fermer une feuille d’inventaire si elle a le statut Ouvert
- afficher une feuille d’inventaire
- modifier une feuille d’inventaire ayant le statut Généré
- compter les articles pour la feuille sélectionnée
- supprimer la feuille sélectionnée ayant le statut Généré
- afficher une liste de rapports dans une feuille de calcul
- enregistrer un inventaire
- visualiser les valeurs des attributs sur un document
- fermer l’inventaire
Les colonnes suivantes sont affichées dans l’aperçu de l’inventaire :
- Liste de comptage
- Statut – options disponibles :
- Généré
- Ouvert
- Partiellement annoncé
- Annoncé
- Fermé
- Entrepôt
- Date de création
- Date de comptage
- Date de fermeture
- Articles – nombre total d’articles sur la feuille
Dans la partie supérieure de la fenêtre on peut trouver des filtres qui permettent de parcourir la liste en fonction du statut et de la date d’inventaire.
Depuis le niveau d’aperçu, on trouve les boutons des fiches d’inventaire :
- [Supprimer] – affiché pour les fiches qui n’ont pas encore été ouvertes, nécessite une connexion à l’Agent POS et au système ERP
- [Modifier]
- [Ouvrir pour compter]/[Fermer la feuille] – bouton [Ouvrir] disponible pour les feuilles ayant le statut Généré, bouton
- [Fermer] disponible pour les feuilles ayant le statut Annoncé ou Partiellement annoncé
- [Compter] – actif dans le contexte d’une feuille non fermée, ouvre le mode lecture
Les boutons suivants sont également disponibles dans la partie inférieure :
- [Fermer] – ferme la liste des fiches, retourne à la fenêtre avec les inventaires
- [Imprimer]
- [Actualiser]
- [Enregistrer]
- [Ouvrir]
- [Fermer]
- si tous les éléments de la feuille ont le statut fermé, une question correspondante s’affichera : Êtes-vous sûr de vouloir fermer la feuille indiquée ?
- si au moins un élément de la feuille doit être vérifié, le message suivant s’affiche : Il a été impossible de fermer la feuille indiquée – Au moins un élément a été marqué comme devant être vérifié.
- si au moins un élément de la feuille a le statut Ouvert et qu’il n’est pas possible de fermer la feuille, le message suivant s’affiche : Il a été impossible de fermer la feuille indiquée – Au moins l’un des éléments ouverts n’a pas encore été rapporté.
- si au moins un élément de la feuille a le statut Généré, la question suivante s’affichera : La feuille contient au moins un élément qui n’a pas encore été ouvert. Voulez-vous supprimer de tels éléments de la feuille ?
- si au moins un élément a le statut Annoncé mais n’est pas marqué comme nécessitant une vérification, le message suivant s’affiche : La feuille sélectionnée contient au moins un élément rapporté qui n’a pa été fermé. Voulez-vous fermer la feuille avec de tels éléments ?
Feuille d’inventaire
La feuille d’inventaire contient la liste des articles à compter. Les colonnes suivantes sont disponibles sur la nouvelle feuille d’inventaire :
- Ligne
- Article
- Code de l’article – masqué par défaut
- Statut – options disponibles :
- Généré
- Ouvert
- Annoncé
- Fermé
- Quantité système
- Quantité comptée
- Rapports signalés
- Vérification requise
- Ruptures
Modifier la fiche d’inventaire
Le bouton [Modifier] disponible sur la liste des fiches d’inventaire permet de modifier la fiche d’inventaire sélectionnée.
Les colonnes suivantes sont disponibles sur la fiche d’inventaire :
- Ligne
- Article
- Statut
- Quantité système – quantité actuellement disponible pour les éléments dont le statut n’est pas « fermé ». Pour les éléments fermés, il s’agit de la quantité disponible au moment de la fermeture.
- Quantité comptée – quantité d’un article dans un entrepôt donné déclarée après comptage
- Rapports signalés – présentation du nombre de rapports signalés pour un élément donné (y compris tous les statuts de rapport)
- Vérification requise
- Ruptures
Dans la partie supérieure de la fenêtre se trouvent des filtres permettant de limiter les éléments affichés :
- Écart – affiche les éléments pour lesquels il existe une différence entre la quantité déclarée et la quantité système, dans une plage non spécifiée
- Écart en pourcentage – affiche les éléments pour lesquels il existe une différence entre la quantité déclarée et la quantité système, et le pourcentage se situe dans une plage spécifiée
Les boutons suivants sont disponibles pour les éléments de la feuille qui ne sont pas fermés :
- [Détails du rapport] – si ce bouton est sélectionné, une fenêtre s’ouvre avec les rapports où l’élément sélectionné a été ajouté
- [Fermer] – si ce bouton est sélectionné pour l’élément sélectionné, son Statut passe à Fermé
Il est possible d’afficher les rapports à partir de la liste des fiches d’inventaire en sélectionnant le bouton [Modifier] pour une fiche dont le statut est Annoncé, puis en sélectionnant le bouton de l’élément de la fiche [Détails du rapport].
Après avoir cliqué sur le bouton [Détail du rapport], il apparaît une fenêtre contenant :
- une colonne numérique
- le nom de l’opérateur qui a effectué la lecture
- la date de vqlidation du rapport
- la quantité annocée
- le statut
Les boutons suivants sont disponibles dans la fenêtre Détails du rapport :
- [Fermer]
- [Imprimer]
Générer un rapport
Vous pouvez générer un rapport à partir de la fenêtre d’inventaire. Après avoir sélectionné une liste de comptage, il faut cliquer sur le bouton [Compter].
Dans la fenêtre du rapport généré, vous pouvez :
- compter soit tous les éléments de la liste de comptage sot uniquement les éléments sélectionnés
- ajouter un nouvel article
- afficher les attributs
La fenêtre du nouveau rapport est divisée en deux onglets :
- Éléments comptés – une liste vide à partir de laquelle on peut commencer à compter les éléments
- Éléments de la liste – contient les éléments qui ont été ajoutés à la feuille
On peut sauvegarder un nouveau rapport et y revenir plus tard.
Vue Éléments comptés
Les colonnes suivantes sont disponibles dans la fenêtre de lecture :
- Article
- Comptés – élément – quantité indiquée dans une ligne de séquence donnée avec unité de mesure
- Quantité système – quantité indiquée dans une ligne de séquence donnée avec unité de mesure, en fonction des paramètres, peut inclure les réservations bloquantes
- Quantité comptée – quantité totale d’un élément dans chaque ligne de séquence de comptage associée
Les boutons suivants sont disponibles dans la fenêtre de lecture/rapport généré :
- [Entrepôt] – non modifiable, le champ affiche le nom de l’entrepôt associé à la feuille sélectionnée
- [Supprimer le rapport] – la sélection de ce bouton affiche un message demandant si le rapport doit être supprimé
- [Imprimer]
- [Sauvegarde]
- [Valider]
Les boutons suivants sont disponibles pour les éléments du rapport :
- [Quantité] – modifier la quantité de l’élément ajouté pour la lecture/le rapport
- [Supprimer] – la sélection de ce bouton affiche un message vous demandant si vous êtes sûr de vouloir supprimer l’élément du rapport
- [Afficher plus de détails] – ce bouton est disponible si l’élément a des caractéristiques supplémentaires
Scanner/ajouter un article dans la vue Éléments comptés a pour effet :
- la vérification si l’élément a déjà été ajouté à la fiche d’inventaire et le contexte à partir duquel la lecture est créée, en fonction du statut de ligne de l’élément :
- statut de ligne Généré – l’élément est ajouté à la séquence de comptage, le statut est mis à jour sur Ouvert
- le statut de la ligne Ouvert – l’élément est ajouté à la séquence de comptage
- le statut de la ligne Annoncé – il s’affiche un message indiquant que l’élément sélectionné a déjà été signalé et s’il doit être recalculé
Si un article se trouvant sur une autre feuille non fermée est scanné, il ne sera pas ajouté à la lecture.
Si un article qui ne figure pas sur la feuille d’inventaire source est scanné, il vous sera demandé si l’article scanné doit être ajouté à la liste car il n’a pas été sélectionné pour la feuille d’inventaire.
Selon la manière d’ajouter l’article à la lecture/au rapport :
- lecture du code-barres :
- la quantité et l’unité de l’article ajouté à la séquence de comptage sont basées sur les données enregistrées dans le code-barres ; si la prise en charge FEFO est activée, le code sera scanné sans spécifier le lot, et une fenêtre de sélection des propriétés s’affichera.
- ajout manuel :
- si l’élément n’a pas déjà été ajouté à la séquence de comptage, il est ajouté à la lecture en tant que premier élément avec une quantité nulle de l’unité de mesure par défaut, la quantité peut être modifiée après avoir sélectionné le bouton [Quantité]
- si l’élément a déjà été ajouté à la séquence avec une quantité nulle ou a été ajouté avec une quantité non nulle en tant que premier élément de la ligne au moment de la tentative de nouvelle saisie manuelle, il s’affiche un message informant que pour modifier la quantité de l’élément à signaler, il faut le modifier dans la ligne de l’élément. Pour cela, il faut sélectionner le bouton [Quantité].
- si l’élément a déjà été ajouté à une séquence avec une quantité non nulle et qu’il n’est pas actuellement le premier élément de la liste de lecture, le rajouter entraînera une nouvelle entrée dans le rapport et l’ajout avec une quantité nulle de l’unité de mesure par défaut
Un rapport ne peut être validé que si la séquence de rapports contient au moins une ligne. Sinon, un message apparaîtra indiquant qu’un rapport sans élément ne peut pas être validé. S’il y a un élément avec une quantité totale de 0 dans le rapport à valider, le système affichera un message demandant si cet élément ne se trouve vraiment pas dans l’entrepôt.
Vue Éléments de la liste
La fenêtre du nouveau rapport dans la vue Éléments de la liste affiche :
- Élément
- Quantité système
- Statut
- Annoncés – la quantité d’éléments annoncée par d’autres lectures/rapports déjà créés
- Ruptures
Dans cette fenêtre, il y a un bouton [Compter] qui sert à ajouter un article au rapport.
Fermer la feuille d’inventaire
Pour fermer la feuille d’inventaire, il suffit de cliquer sur le bouton [Fermer la feuille] situé dans la fenêtre de la liste des feuilles d’inventaire.
La fenêtre de confirmation des écarts est divisée en deux onglets :
- Validés – liste des articles présentant des écarts
- Exclus – liste des articles exclus de la confirmation des écarts
Les actions suivantes sont possibles sur le document de validation des écarts :
- exclusion d’un article de la liste des élélments fermés en cliquant sur le bouton [Exclure]. Après avoir cliqué sur le bouton, l’article sera déplacé vers l’onglet Exclus
- mise en compte de l’article dans la confirmation d’écart en cliquant sur [Activer] dans l’onglet Exclus.
- impression de la validation de l’écart en cliquant sur [Imprimer].
- confirmation de la confirmation d’écart en cliquant sur [Valider]
La validation des écarts contient les colonnes suivantes :
- Code – code de l’article sur la feuille
- Feuille d’inventaire – feuille d’où provient l’écart
- Article – article pour lequel l’écart a été détecté
- Quantité système
- Quantité comptée
- Écart – différence entre la quantité système et la quantité déclarée
- Écart en pourcentage – (écart/quantité système) * 100 %, non applicable si la quantité système est nulle
- Ruptures
La fenêtre Confirmation des écarts permet de filtrer les données par :
- Écart
- Écart en pourcentage
Si le point de vente POS ne dispose pas du service POS Agent ou de la connexion au centre, un message correspondant s’affiche.
Si l’article est inclus dans une autre feuille d’inventaire dont la clôture au point de vente n’a pas encore été resynchronisée avec le système ERP ou si la feuille d’inventaire a été clôturée et synchronisée avec le système ERP mais n’a pas encore été traitée par ce système, un message correspondant contenant les informations nécessaires s’affiche au point de vente.
