Application Impressions Comarch Retail POS permet d’assigner les impressions aux types de documents particuliers. Ainsi, l’impression pour une document donné peut être défini globalement pour un ou tous les canaux de vente (un ou plusieurs point de vente POS auquel est assigné le canal de vente donné).
Attention :Le mode page et le contenu de l’impression peuvent être ensuite individuellement adaptés et assignés aux canaux de vente particuliers.
L’application est composée de l’en-tête et du secteur d’activité.

En-tête de l’application
Dans l’en-tête de l’application il y a le champ Code. Il faut y introduire le code unique afin de définir une nouvelle impression. Pour afficher l’impression exsitante, il faut appuyer sur le bouton [Aide valeurs]. Ensuite, une fenêtre s’affiche où il est possible de recherche la configuration d’impression appropriée pour le code indiqué.
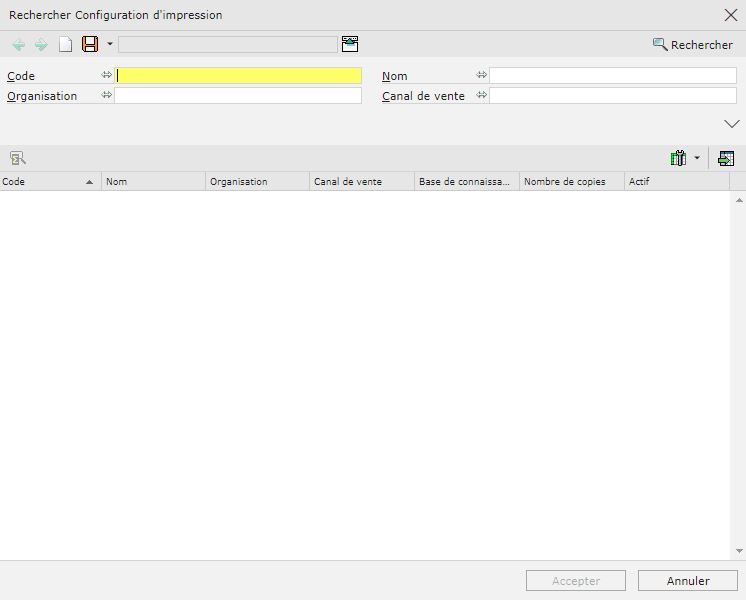
En appuyant sur le bouton [Démarrer] une liste s’affiche où on peut sélectionner le code donné. Il est possible d’afficher une liste filtrée par le code sélectionné (désignation de l’impression). Une fois la configuration de l’impression sélectionnée, elle sera affichée dans l’en-tête de l’application.

Dans l’en-tête de l’application, l’utilisateur peut définir une nouvelle configuration, modifier les paramètres d’un code donné et supprimer les paramètres existants.
Afin de définir un nouveau code, il faut sélectionner le bouton [Nouveau] ou [Dupliquer] si l’on veut copier un code qui existe déjà.

En appuyant sur le bouton [Nouveau] une nouvelle onglet s’affiche dans l’en-tête, où il est possible de désigner les valeurs dans les champs suivants :
- Code (champ réquis) – la désignation unique de l’impression
- Nom – nom de l’impression donnée, la longueur maximale du nom est 255 caractères
- Organisation – l’organisation à laquelle sera assignée l’impression
- Canal de vente – le canal de vente pour lequel l’impression sera disponible
Exemple :
L’utilisateur veut définir l’impression dédiée à la facture client pour le canal de vente POS_DK. Dans ce but, il coche le paramètre Actif et remplit les champs suivants :
- Code – FS
- Nom – Impressions commerciales – facture client
- Organisation – 00000
- Canal de vente – DK
- Base de connaissances – Documents à POS à Printouts (le chemin d’accès dans la base de connaissance où sont retenues les impressions)
- Nombre de copie – 1

Secteur d’activité
En appuyant sur le bouton [Nowy] une nouvelle ligne apparaîtra dans le tableau où il est possible de définier les valeurs dans les colonnes suivantes :
- Vue – permet d’indiquer la vue de l’application correspondant au secteur donné d’un point de vente POS où l’impression sera utilisée.
Exemple :
Si l’utilisateur indique la vue Vue détaillée de facture, l’impression définie pourra être utilisée pour le document de la facture client.
- Version papier ou dématérialisé – permet d’indiquer si l’impression doit être dématérialisée ou papier ; une impression peut être ajoutée en tant que version dématérialisé et papier à la fois.
- Standard – l’impression sera traitée en tant que standard pour le canal de vente ou l’organisation indiqués
- Disponible à la confirmation – si le paramètre est coché, l’impression sera disponible lors de la confirmation de document au point de vente POS. Dans le cas où plusieurs impressions sont disponibles pour la vue donnée, l’utilisateur doit sélectionner laquelle va être imprimée.
Une fois les paramètres indiqués, il faut les enregistrer en appuyant sur le bouton [Enregistrer].
Pour que ces données soient disponibles au point de vente POS, il faut exécuter l’application Exporter métadonnées POS.
