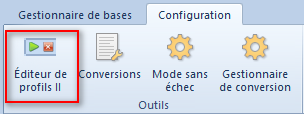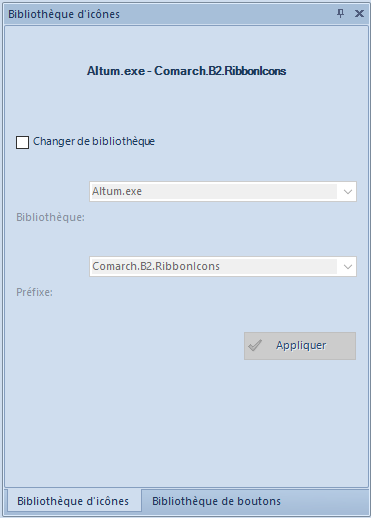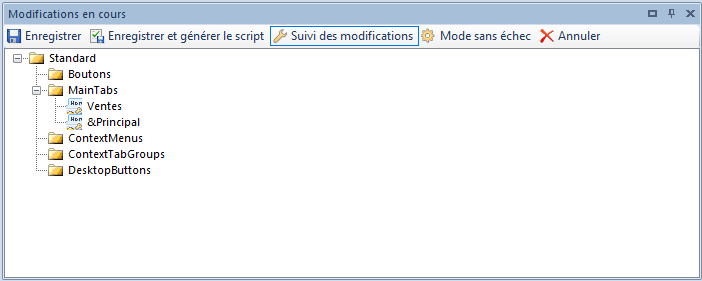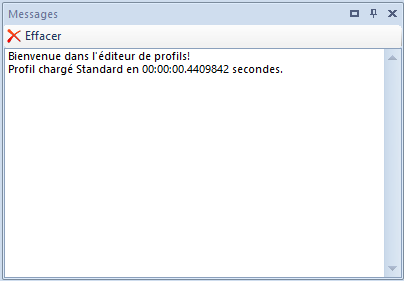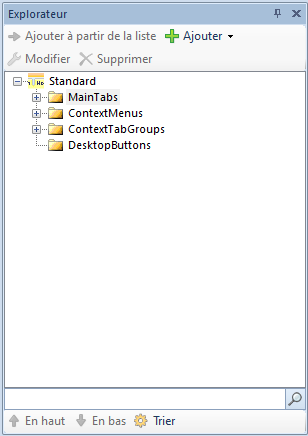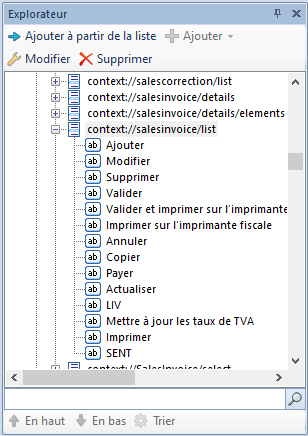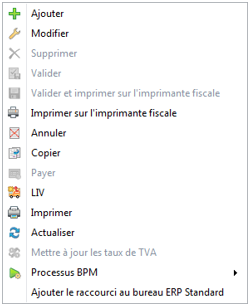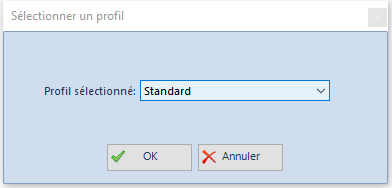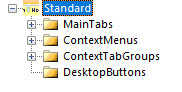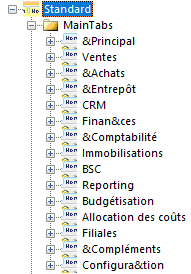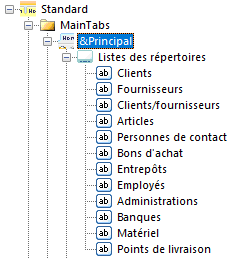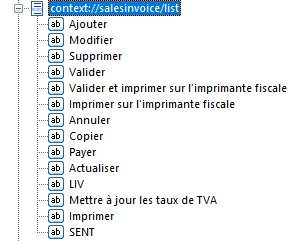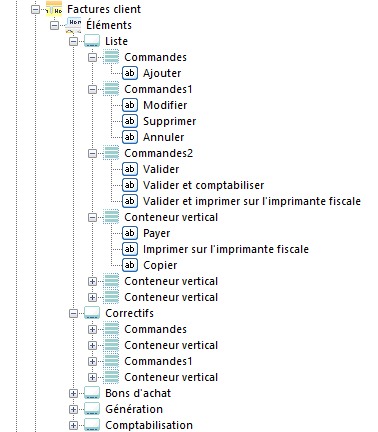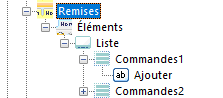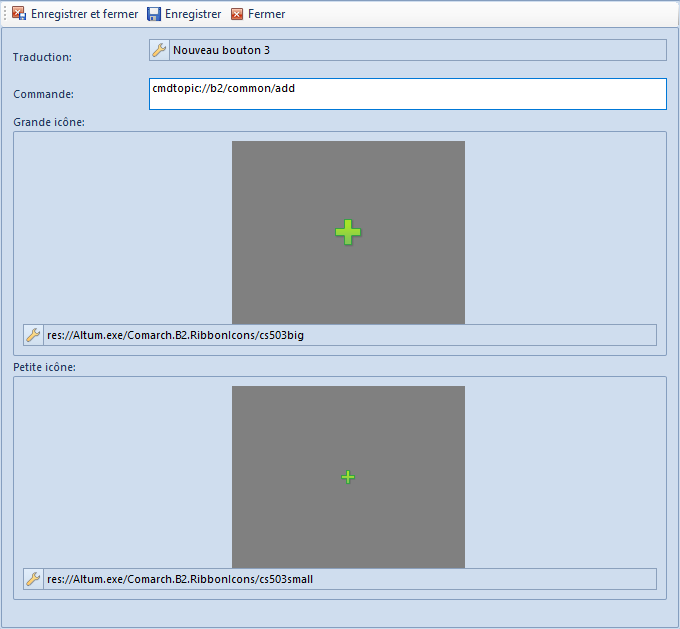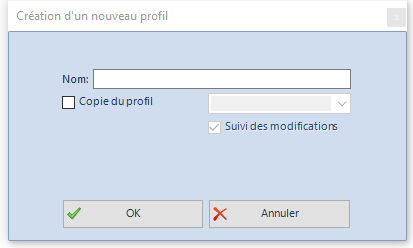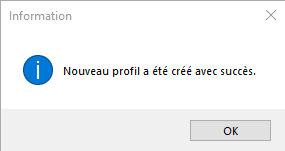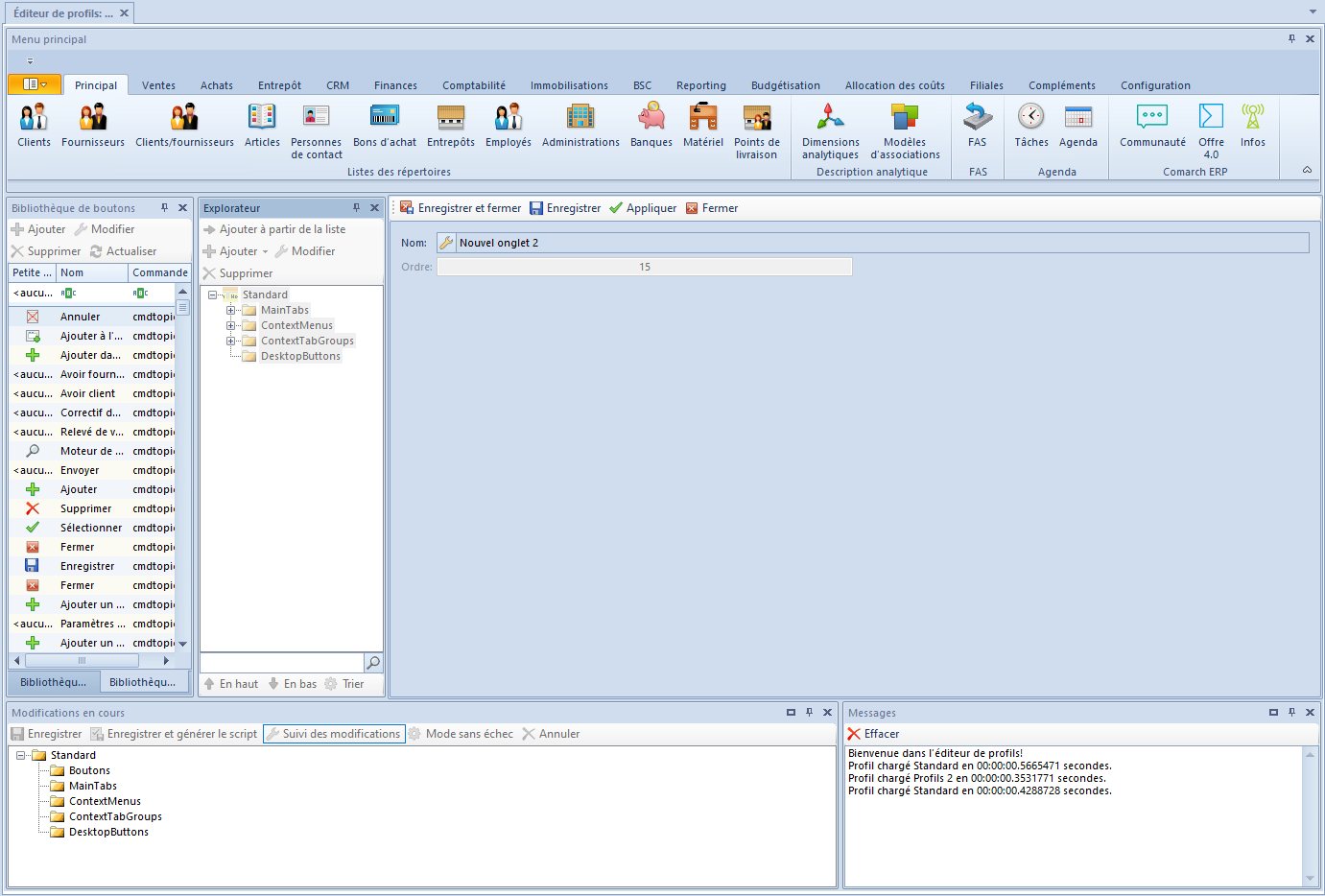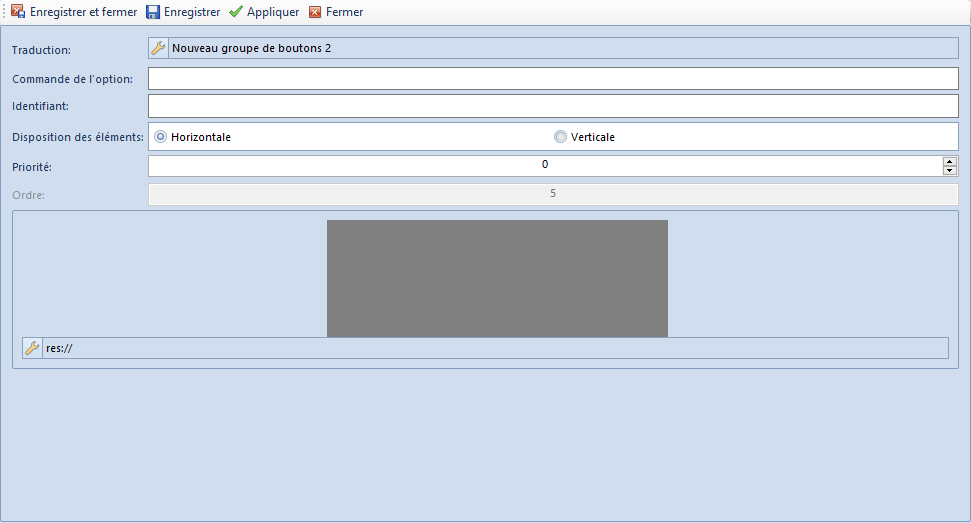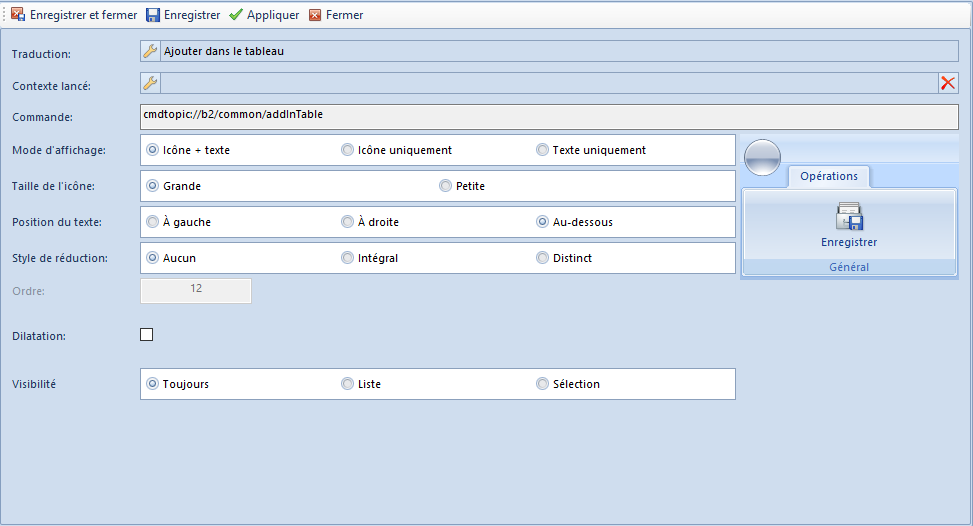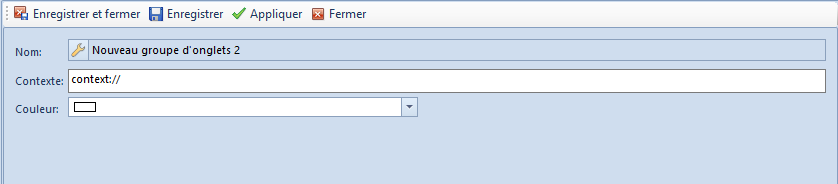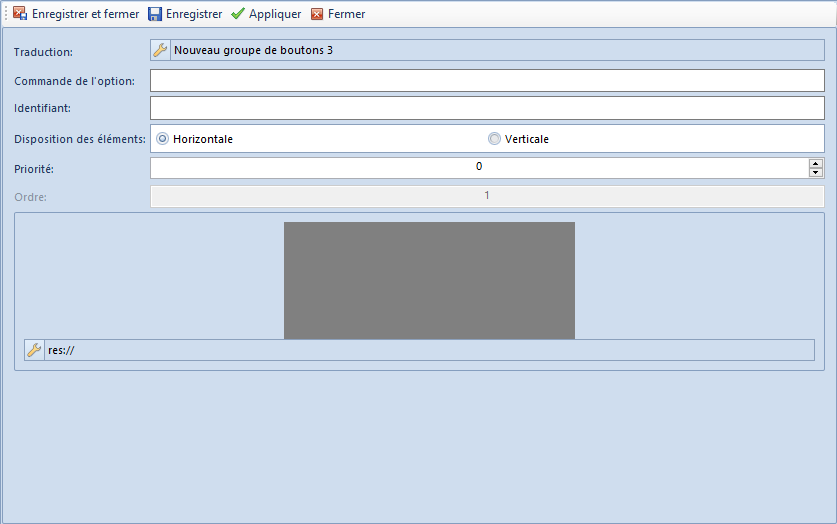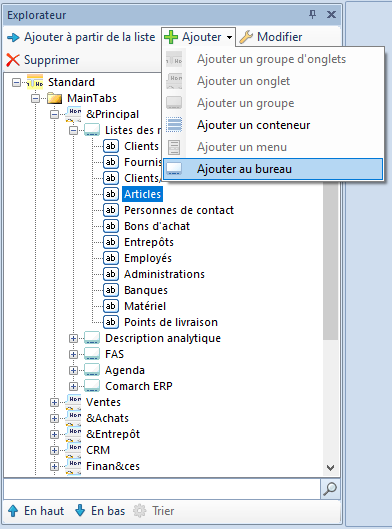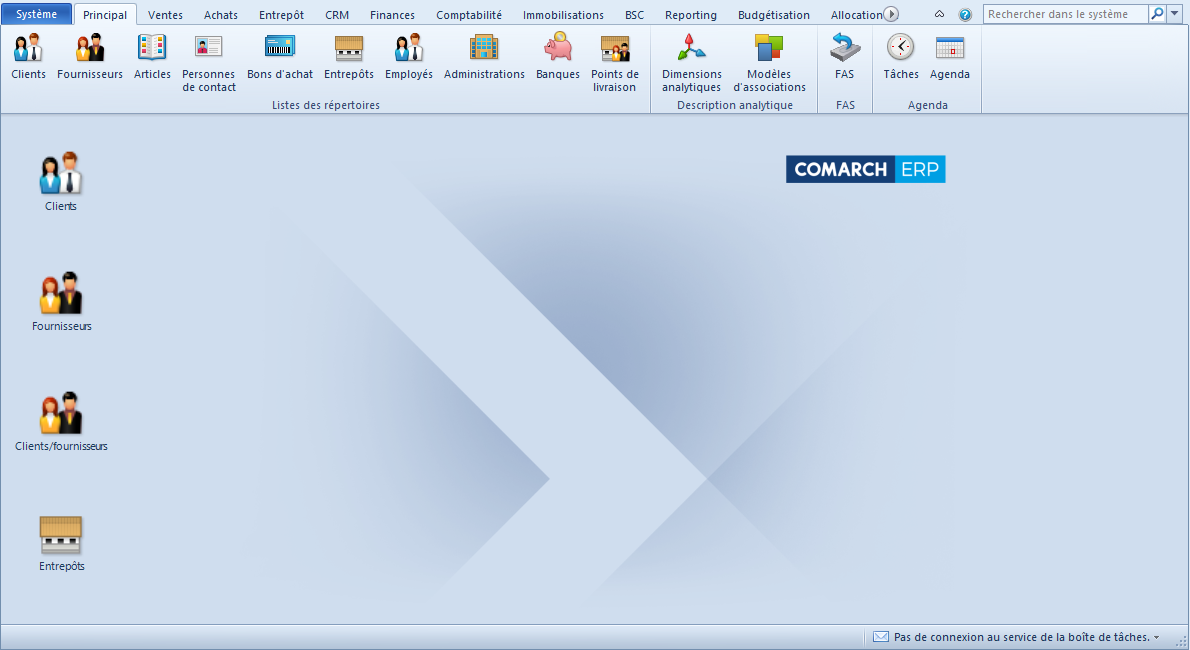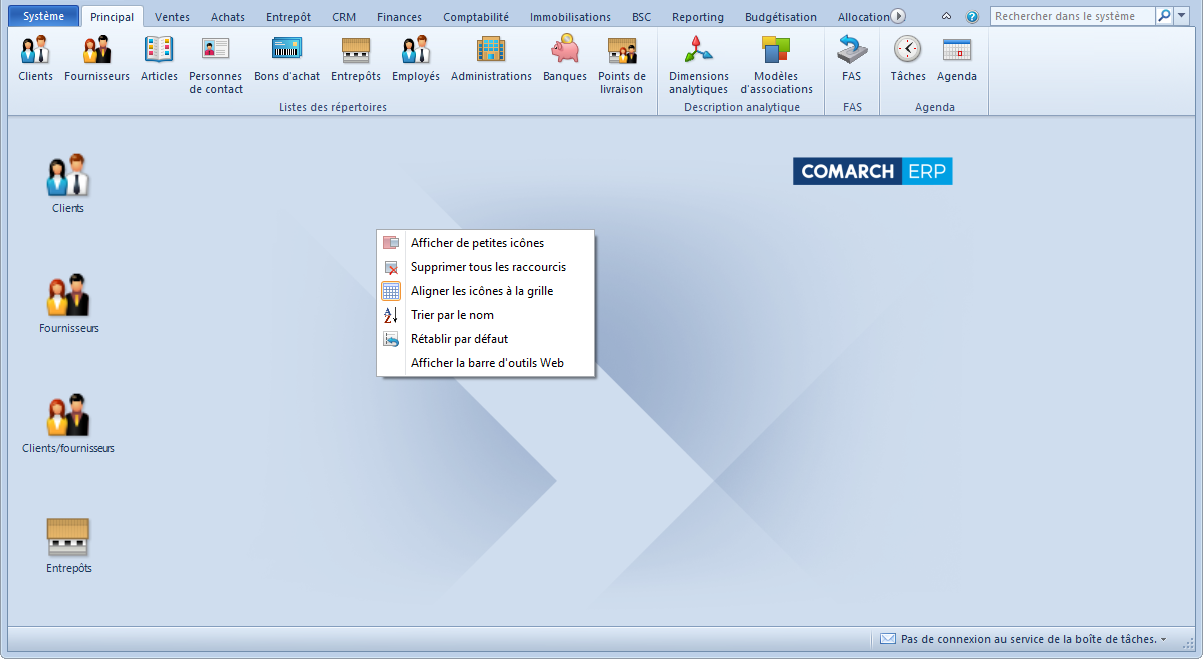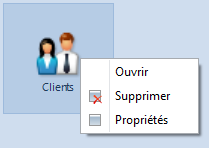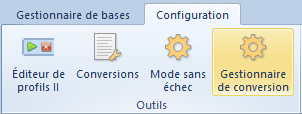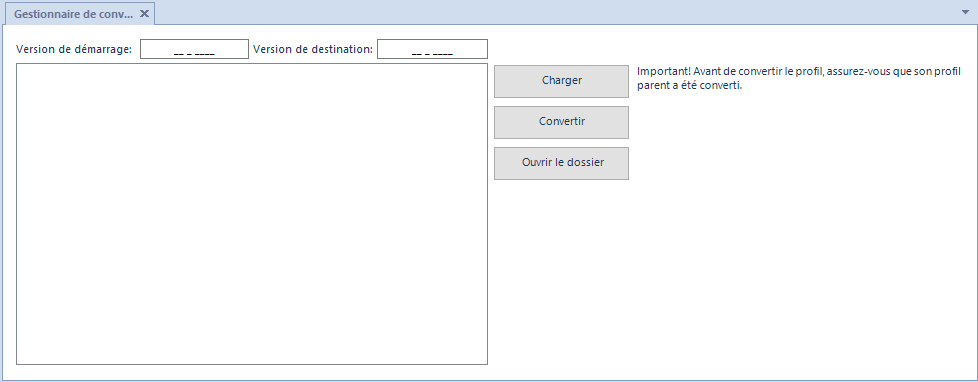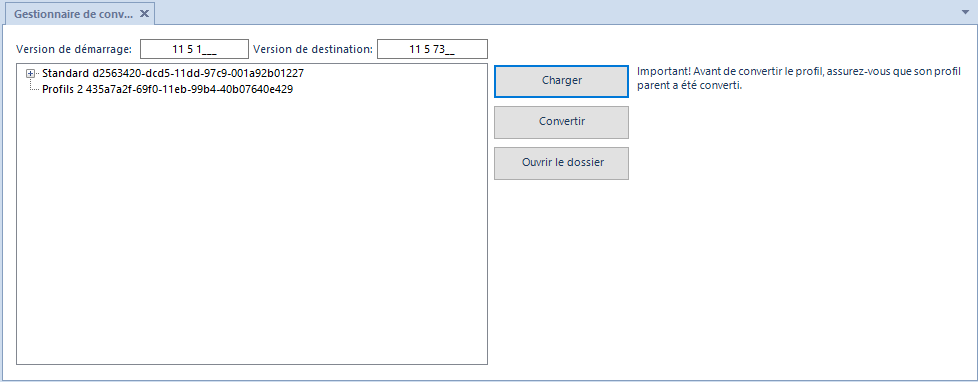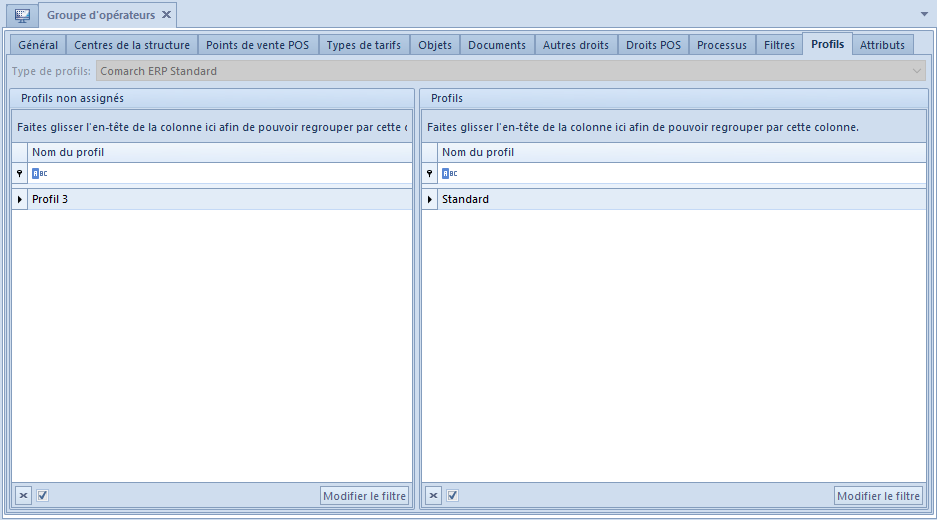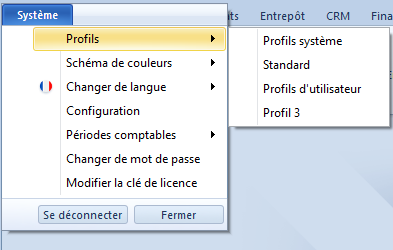Éditeur de profils – informations générales
L’éditeur de profils est un outil permettant à l’utilisateur de personnaliser le menu principal et le bureau du système Comarch ERP Standard en fonction de ses besoins et préférences.
L’éditeur de profils est disponible dans le Gestionnaire de bases dans l’onglet Configuration.
Interface de l’éditeur de profils
L’éditeur se compose de quelques fenêtres que vous pouvez librement déplacer (pour en savoir plus sur la manipulation des fenêtres, reportez-vous à l’article Ancrage des fenêtres).
L’éditeur de profils comprend la zone du menu principal et la zone de travail.
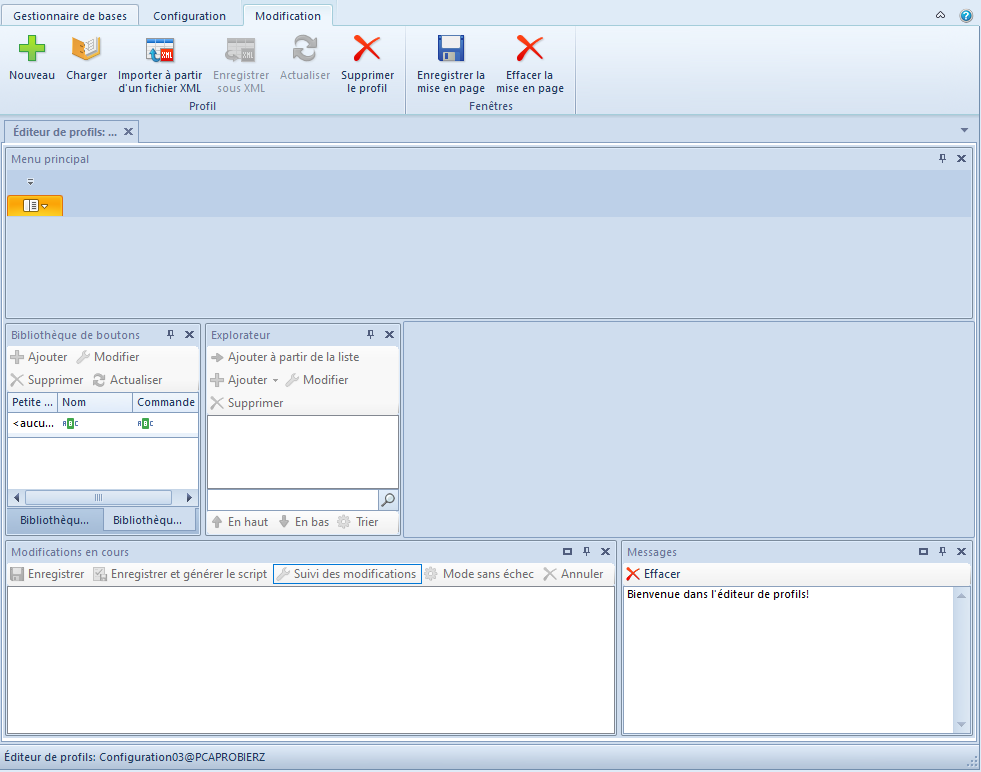
Menu principal
Le menu principal regroupe tous les boutons permettant à l’utilisateur de travailler avec l’éditeur de profils. La liste de boutons affichés dans le menu dépend du contexte sélectionné dans la zone de travail.

Le groupe Profil comprend les boutons suivants :
| Bouton | Description |
|---|---|
 | Permet d’ajouter un nouveau profil |
 | Permet de charger les profils disponibles dans la base |
 | Importe le fichier d'un profil au format XML |
 | Enregistre le profil dans un fichier au format XML |
 | Actualise la fenêtre d’aperçu du profil |
 | Ouvre la fenêtre avec une liste des profils à supprimer |
Le groupe Fenêtres (affiché après le chargement du profil) comprend les boutons suivants :
| Bouton | Description |
|---|---|
 | Permet d’enregistrer la mise en page des fenêtres |
 | Permet de rétablir la mise en page initiale des fenêtres |
 | Ajoute un nouveau bouton |
 | Modifie le bouton sélectionné dans le tableau Bibliothèque de boutons |
 | Supprime le bouton sélectionné dans le tableau Bibliothèque de boutons |
 | Actualise la vue dans le tableau Bibliothèque de boutons |
Le groupe Éléments (disponible qu’après la sélection d’un élément dans l’explorateur) comprend les boutons suivants :
| Bouton | Description |
|---|---|
 | Assigne un bouton sélectionné dans la base de boutons à un élément sélectionné dans l’explorateur |
 | Permet de modifier un élément sélectionné dans le panneau Explorateur |
| Permet d’ajouter un groupe d’onglets. Ce bouton est actif lorsque l'élément ContextTabGroups est sélectionné dans le panneau Explorateur | |
| Permet d’ajouter un onglet. Ce bouton est actif lorsqu’un groupe d’onglets est sélectionné dans le panneau Explorateur | |
| Permet d'ajouter un groupe de boutons. Ce bouton est actif lorsqu’un onglet est sélectionné dans le panneau Explorateur | |
| Permet d’ajouter un conteneur. Ce bouton est actif lorsqu’un groupe de boutons est sélectionné dans le panneau Explorateur | |
| Permet d’ajouter un menu contextuel. Ce bouton est actif lorsqu’un élément ContextMenus est sélectionné dans le panneau Explorateur | |
 | Supprime un élément sélectionné dans le panneau Explorateur |
Zone de travail
La zone de travail de l’éditeur de profils comprend les éléments suivants :
Panneau Bibliothèque de boutons/Bibliothèque d’icônes
- Bibliothèque de boutons – vous y trouverez tous les boutons utilisés dans le système
- Bibliothèque d’icônes – vous pouvez choisir dans cet onglet la bibliothèque d’icônes qui sera disponible au moment d’ajouter les boutons
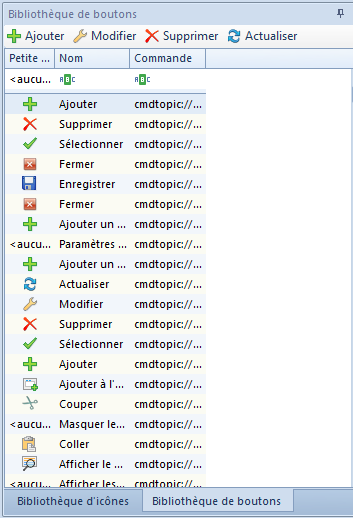
Au-dessous de l’en-tête du panneau et dans l’onglet Bibliothèque de boutons, il y a des boutons permettant la gestion plus rapide des modifications dans la bibliothèque de boutons similaires aux boutons connus du menu de l’éditeur de profils dans le groupe Liste.
Le tableau de la bibliothèque comprend les colonnes suivantes :
- Petite icône – format de petite icône pour un bouton donné
- Nom – nom du bouton
- Commande – commande définie pour un bouton donné
Panneau Bibliothèque d’icônes – bibliothèque d’icônes utilisées dans Comarch ERP Standard sélectionnée par défaut. Il est possible de changer de bibliothèque :
- Changer de bibliothèque – si vous cochez cette case, vous pouvez sélectionner une autre bibliothèque d’icônes
- Bibliothèque – choix de l’application pour laquelle la bibliothèque d’icônes sera sélectionnée
- Préfixe – bibliothèque contenant les informations sur les icônes
- Appliquer – enregistre les modifications relatives à la bibliothèque d’icônes
Panneau Modifications en cours
Le panneau Modifications en cours comprend toutes les modifications apportées à un profil avant son enregistrement dans la base.
Les boutons disponibles dans le panneau Modifications en cours sont les suivants :
[Enregistrer] – enregistre les modifications apportées à un profil dans la base de configuration
[Enregistrer et générer le script] – enregistre les modifications apportées à un profil dans la base de configuration et permet d’enregistrer les modifications effectuées dans un fichier au format .txt
[Annuler] – annule les modifications sélectionnées dans le panneau Modifications en cours
[Suivi des modifications] – une fois le bouton activé, en cas d’enregistrement des modifications apportées, un clic sur ce bouton permet de propager celles-ci sur les profils enfant par rapport au profil modifié via l’outil Gestionnaire de conversion
[Mode sans échec] – en cas d’enregistrement erroné des modifications, cette fonctionnalité permet d’exporter les dernières modifications vers un fichier .xml Cette fonction est dédiée aux utilisateurs avancés.
Panneau Messages
Le panneau Messages affiche les informations sur les erreurs et les activités observées sur un profil donné.
Le bouton [Effacer] supprime tous les messages affichés dans le panneau.
Panneau Explorateur
Le panneau Explorateur présente la structure d’un profil donné avec tous les éléments que celui-ci comprend.
Les boutons disponibles au-dessous de l’en-tête du panneau Explorateur sont les suivants :
[Ajouter à partir de la liste] – ajoute un bouton sélectionné dans la base de boutons à un élément sélectionné dans l’explorateur
[Ajouter] – comprend la liste des éléments à ajouter à un élément sélectionné dans l’explorateur. Les éléments disponibles sont les suivants :
[Ajouter un groupe d’onglets] – bouton disponible uniquement à partir du premier niveau d’arborescence ContextTabGroups.Le groupe d’onglets est un ensemble d’onglets qui sont relatifs à un contexte dans le système. Un groupe d’onglets ne peut être assigné qu’à un seul contexte et le contexte ne peut avoir de même qu’un seul groupe d’onglets assigné. On appelle le contexte chaque lieu dans le système. Ces lieux sont entre autres la liste des documents, les fiches documents, les fiches clients, employés, articles, etc. Le nom de chaque groupe d’onglets est affiché dans le système au-dessus du menu principal. La branche MainTabs est un groupe d’onglets spécifique. Elle n’est assignée à aucun contexte (c’est pour cette raison qu’elle est distincte).
[Ajouter un onglet] – bouton actif uniquement pour un groupe d’onglets marqué dans ContextTabGroups ou pour toute la branche MainTabs. Les onglets individuels constituent des composants principaux de tout le profil. Les onglets sont regroupés et assignés aux contextes. En règle générale, il y a deux onglets dans un groupe d’onglets où l’un d’entre eux est modifiable à partir de l’éditeur de profils. Par contre, l’utilisateur peut définir plus d’onglets dans un groupe.
[Ajouter un groupe] – bouton actif uniquement pour les onglets individuels ajoutés à l’aide du bouton [Ajouter un onglet] [Ajouter un conteneur] – bouton actif pour les groupes ou d’autres conteneurs. Les groupes et les conteneurs servent à classer des boutons dans le menu principal. Chaque onglet peut contenir de nombreux groupes et conteneurs. En plus, les groupes peuvent être nommés et les conteneurs peuvent contenir à l’intérieur des conteneurs suivants. L’utilisation des groupes et des conteneurs augmente la clarté des onglets.

Les conteneurs peuvent être verticaux ou horizontaux. L’arrangement des boutons dans le conteneur dépend de son type. Dans le conteneur vertical, les boutons sont placés du haut vers le bas en nombre de trois au maximum dans la colonne. Dans le conteneur horizontal, ils sont placés du gauche à droite en nombre de trois au maximum dans la ligne.
[Ajouter un menu] – bouton actif uniquement pour la branche de l’arborescence ContextMenus. Le menu contextuel est un groupe d’options qui sont ajoutées aux contextes et qui contiennent des listes, p.ex., la liste des articles, clients/fournisseurs, factures, etc. Pour afficher le menu, il faut cliquer avec le bouton droit de la souris. Chaque contexte peut avoir uniquement un seul menu assigné. Dans la branche ContextMenus, tous les menus sont nommés selon le contexte auquel ils sont assignés.
Pour trouver un menu approprié, trouvez premièrement le groupe d’onglets du même contexte. Le groupe d’onglets Factures client est assigné au contexte context://salesinvoice/list (voir la figure ci-dessous). Le menu assigné au contexte est trouvé après la saisie du nom du contexte dans la zone de recherche de la branche ContextMenus. Le même menu (voir la figure ci-dessous) est visible dans le système Comarch ERP Standard.
[Ajouter au bureau] – bouton actif pour chaque bouton individuel dans l’onglet. Il permet de mettre le bouton disponible sur le bureau du système.
[Modifier] – ouvre la fenêtre de modification d’un élément sélectionné dans l’explorateur
[Supprimer] – supprime un élément sélectionné dans l’explorateur
Les boutons disponibles au-dessous du panneau Explorateur sont les suivants :
[Rechercher] (icône de loupe) – lance une recherche dans un élément de filtrage choisi de la structure donnée (MainTabs, ContextMenus, ContextTabGroups) avec la prise en compte de la phrase recherchée
[Vers le haut]/[Vers le bas] – ces boutons deviennent actifs au moment de sélectionner un élément dans un groupe d’éléments donné et permettent de changer sa position par rapport aux autres éléments.
[Trier] – trie les éléments de la structure sélectionnée par ordre alphabétique.
Panneau d’aperçu
Le panneau d’aperçu permet de simuler l’apparence du menu principal (ruban) du système une fois les modifications apportées.