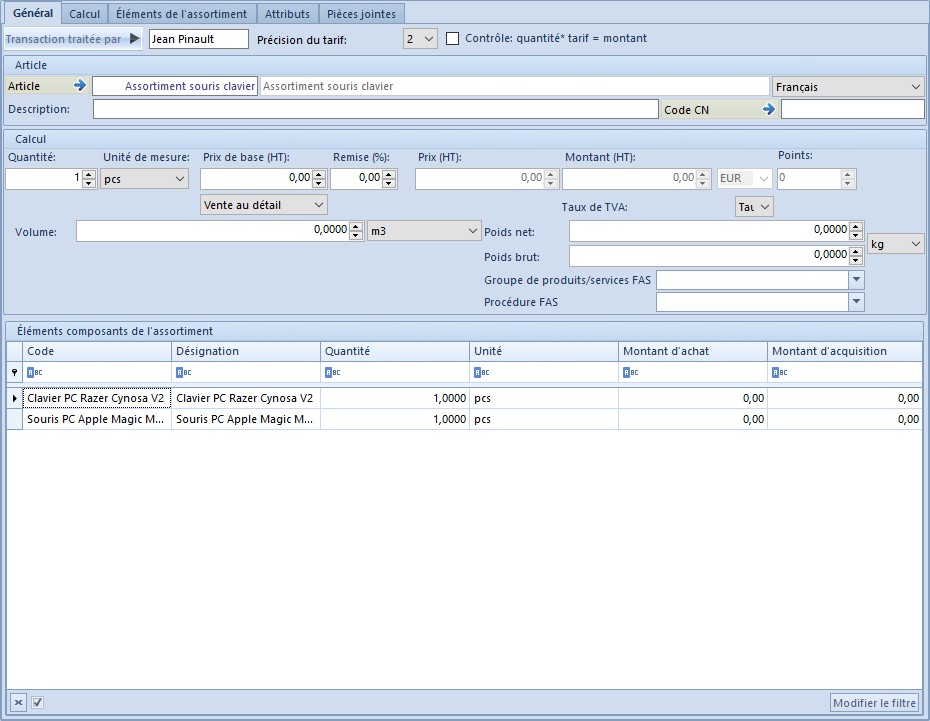Ajouter
Dans la plupart des documents, l’opérateur peut ajouter un nouvel élément en utilisant le bouton [Ajouter] qui est disponible :
- dans la liste des éléments du document
- dans le menu principal
- dans le menu contextuel déroulé après un clic droit sur la liste
Un clic sur le bouton fait afficher sur la liste une nouvelle ligne qui permet d’ajouter rapidement un élément à l’aide d’un code sans définir des paramètres supplémentaires (par exemple le type de tarif, l’entrepôt à partir duquel l’article sera chargé, le lot ou la ressource).
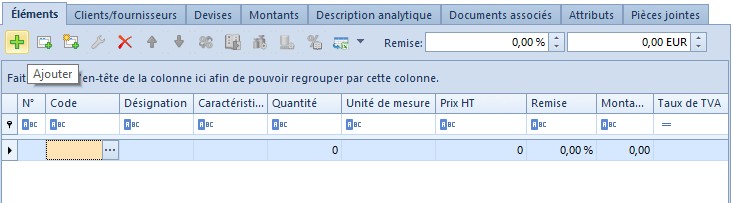
- saisir manuellement le code d’un article ou scanner le code-barres, ensuite appuyer sur la touche [TAB] ou [ENTRÉE] sur le clavier pour ajouter un article
- ouvrir avec le bouton […] la liste des articles et sélectionner un ou plusieurs éléments Une fois la ligne ajoutée de cette manière, l’utilisateur peut modifier la quantité, l’unité, le prix, la remise, le montant et le taux de TVA de l’élément ajouté. Il peut également assigner un employé qui a assisté le client dans son choix.
Les autres données plus détaillées sont disponibles dans le formulaire de l’élément ajouté au document que l’opérateur ouvre après un clic sur le bouton [Modifier]. Ce formulaire est décrit dans la catégorie Détails de l’élément.