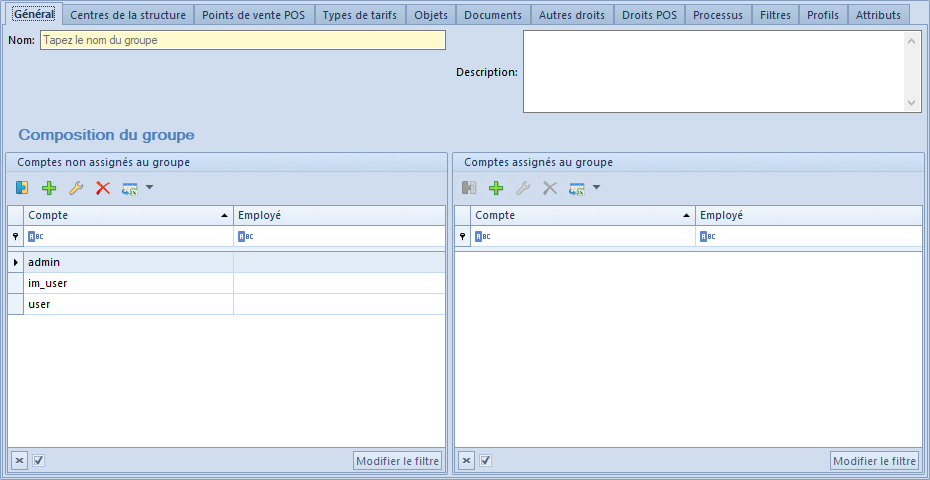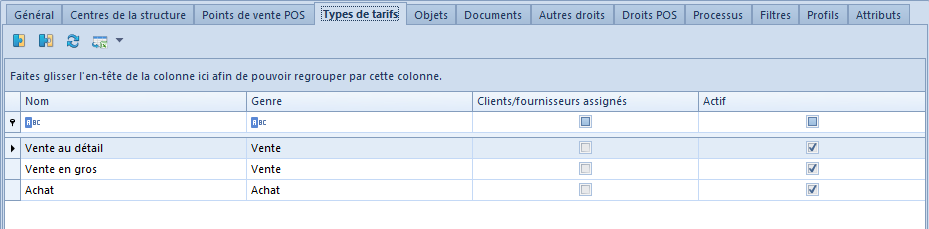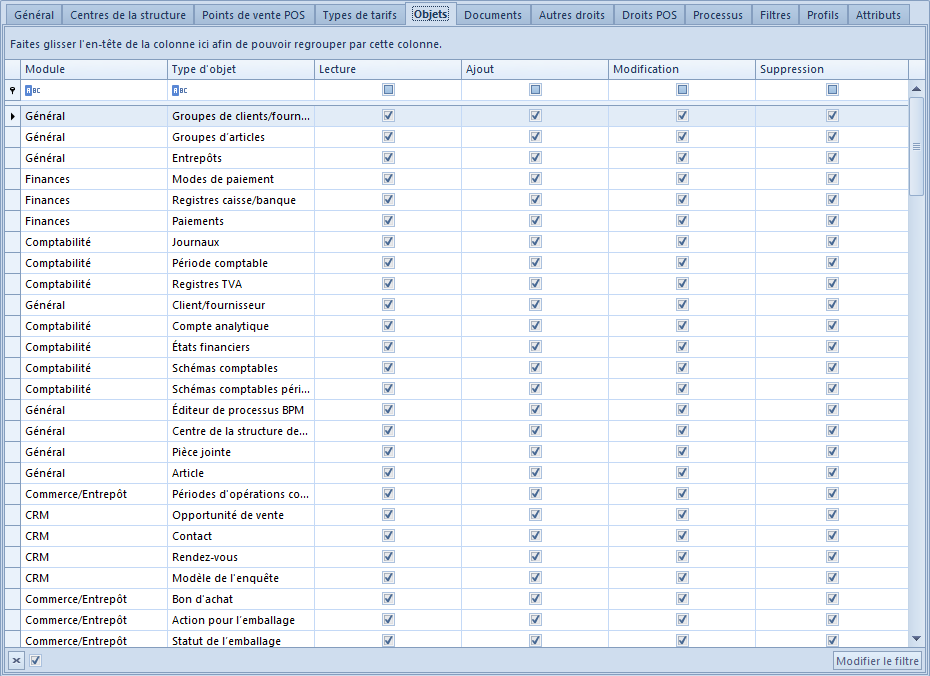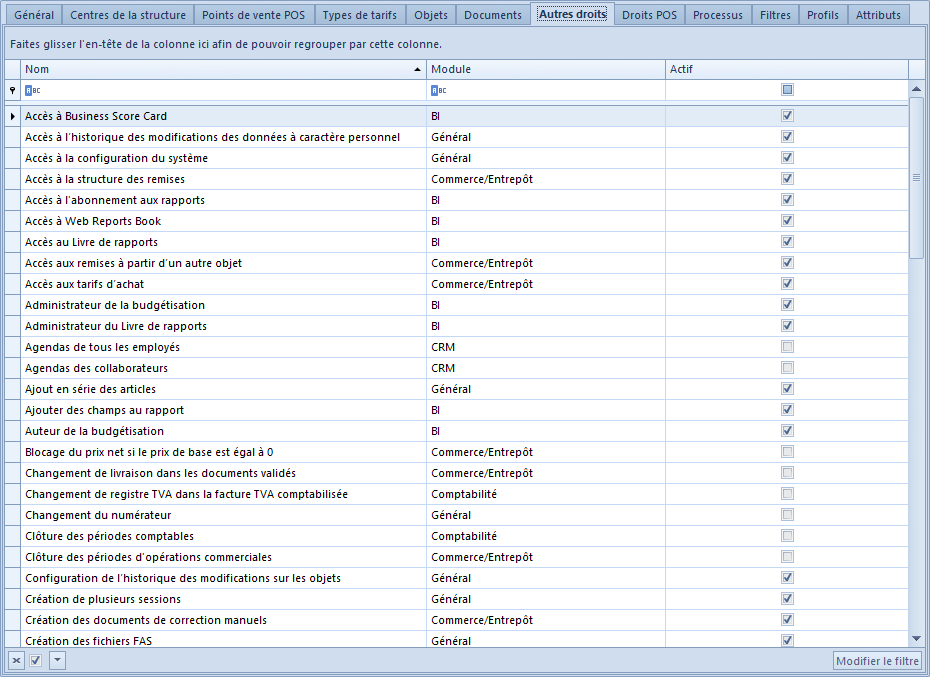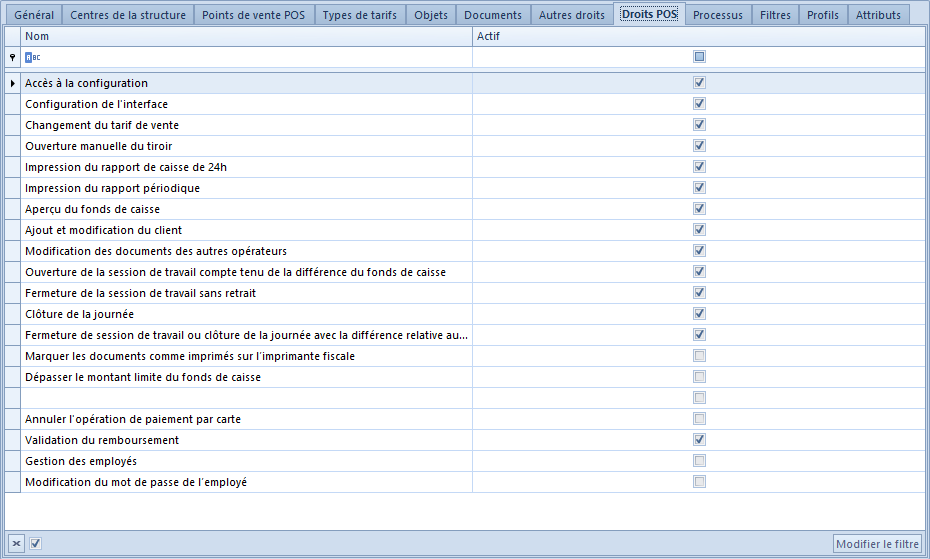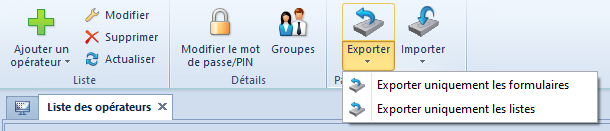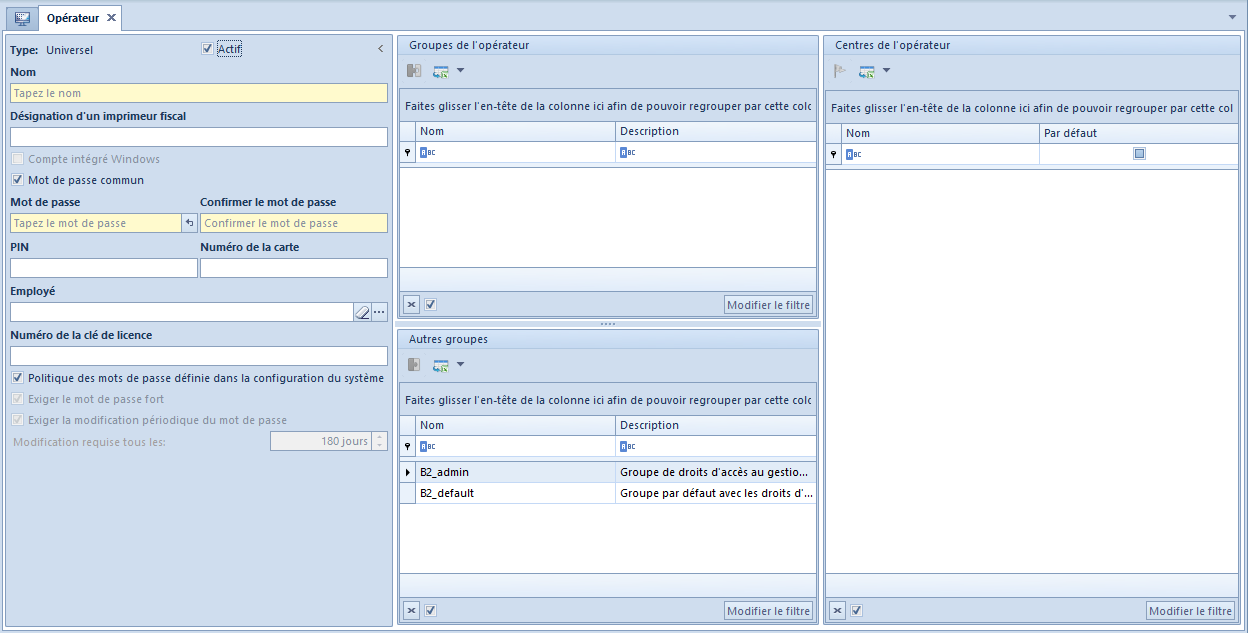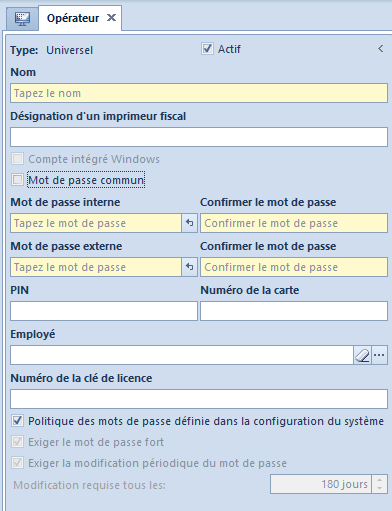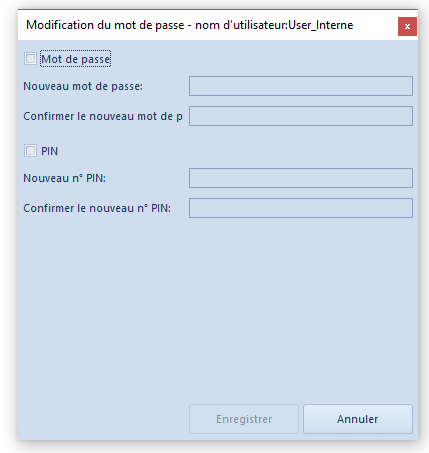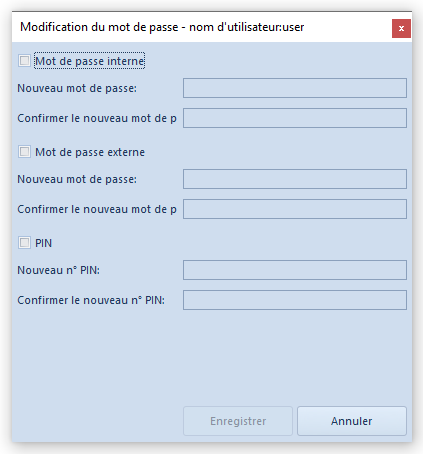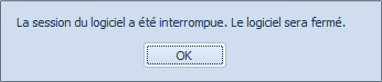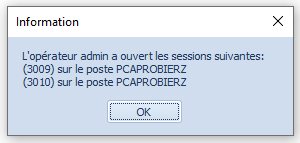Groupes d’opérateurs – Informations générales
La liste des groupes d’opérateurs est disponible depuis le menu Configuration → Structure d’entreprise → Groupes d’opérateurs.
Ici, l’utilisateur peut ajouter, modifier les groupes et y assigner de nouveaux opérateurs. Tous les droits sur les objets dans la structure d’entreprise sont aussi définis au niveau des groupes d’opérateurs.
Pour pouvoir gérer les groupes d’opérateurs, un opérateur doit faire partie du groupe B2_admin. Sinon, les boutons [Groupes d’opérateurs] et [Opérateurs] sont inactifs.
La fenêtre des groupes d’opérateurs est divisée en onglets Groupes et Opérateurs.
Onglet Groupes
L’onglet Groupes est divisé en deux sections. La section Groupes à gauche affiche la liste de groupes d’opérateurs sous forme d’arborescence. Par défaut, deux groupes suivants sont définis dans le système : B2_admin et B2_default. Vous pouvez ajouter vos propres groupes d’opérateurs. La section Opérateurs dans le groupe à droite regroupe la liste de tous les opérateurs ajoutés dans le cadre d’un groupe sélectionné. La liste affiche le Nom, et le Prénom, le Nom de famille de l’employé à condition que celui-ci soit assigné à un compte d’opérateur.
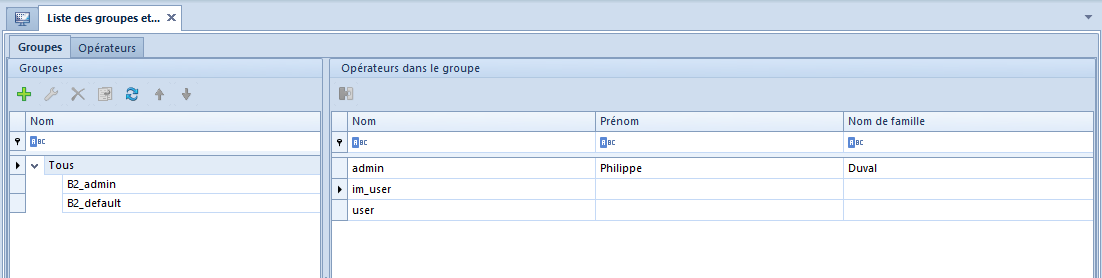
Le groupe B2_admin est un groupe créé automatiquement lors de la génération de la base de données. Il n’est pas possible de supprimer ce groupe du système. Il est seulement possible d’ajouter et de retirer les comptes d’opérateurs dans le cadre de ce groupe.
Les opérateurs suivants sont assignés par défaut à ce groupe : admin, CDNwww, SearchAdmin et l’opérateur qui crée la base de données. Ceux-ci peuvent gérer tous les droits, les modifications dans les centres de la structure d’entreprise ainsi que les assignations des opérateurs aux groupes.
Le groupe B2_default est un groupe dont chaque opérateur défini dans le système fait partie. Chaque nouvel opérateur est assigné automatiquement à ce groupe d’opérateurs. Vu cela, il est important que ce groupe ait les droits les plus restreints sur les objets dans le système.
Une fois un groupe d’opérateurs choisi dans la section Groupes, le système affiche en bas et à droite une section supplémentaire Opérateurs non assignés au groupe. Pour assigner un opérateur de cette section à un groupe, il faut sélectionner un opérateur et cliquer sur le bouton [Ajouter au groupe] disponible dans le panneau ergonomique ou dans le groupe de boutons Liens du menu principal.
Pour supprimer un opérateur du groupe, il faut sélectionner un opérateur dans la section Opérateurs dans le groupe et cliquer sur le bouton [Supprimer du groupe].
Les boutons standards d’ajout/de modification/de suppression d’un objet de la liste ainsi que le bouton permettant de l’actualiser sont disponibles pour l’onglet Groupes. Le bouton [Copier] copie le groupe et lui donne le nom du groupe copié ainsi que le numéro suivant mis entre parenthèses. À titre d’exemple, si l’opérateur copie un groupe nommé Fournisseurs, un groupe Fournisseurs(1) sera créé.
Onglet Opérateurs
L’onglet Opérateurs est divisé en trois sections :
- Opérateurs – la liste de tous les opérateurs définis dans le système
- Groupes – présente les groupes auxquels un opérateur donné est assigné
- Autres groupes – la liste d’autres groupes définis dans le système
Dans l’onglet Opérateurs, il est possible d’ajouter de nouveaux opérateurs au système et de les assigner aux groupes existants. La description détaillée relative à la définition d’un nouvel opérateur se trouve dans l’article Compte d’opérateur.
Notez que le menu principal offre les boutons qui permettent d’exporter et d’importer les paramètres de l’interface pour un groupe d’opérateurs choisi :
- [Exporter] – ce bouton devient actif après avoir sélectionné un groupe d’opérateurs. Il permet d’enregistrer dans un fichier les paramètres de l’interface pour un groupe d’opérateurs sélectionné. Le fichier prend par défaut le nom suivant nomgroupe.la avec la possibilité de le modifier.
- [Importer] – ce bouton devient actif si vous sélectionnez un ou plusieurs groupes d’opérateurs. Il permet d’importer à partir d’un fichier les paramètres de l’interface pour un groupe/les groupes d’opérateurs sélectionnés. L’import est effectué après avoir validé le message suivant : « Les paramètres de l’interface seront remplacés avec les paramètres du fichier pour tous les groupes d’opérateurs sélectionnés. Voulez-vous continuer l’import ? ». Si un fichier au format incorrect est sélectionné, le système affiche le message suivant : « Le format du fichier est incorrect ou le fichier est endommagé. Impossible d’importer les paramètres. »