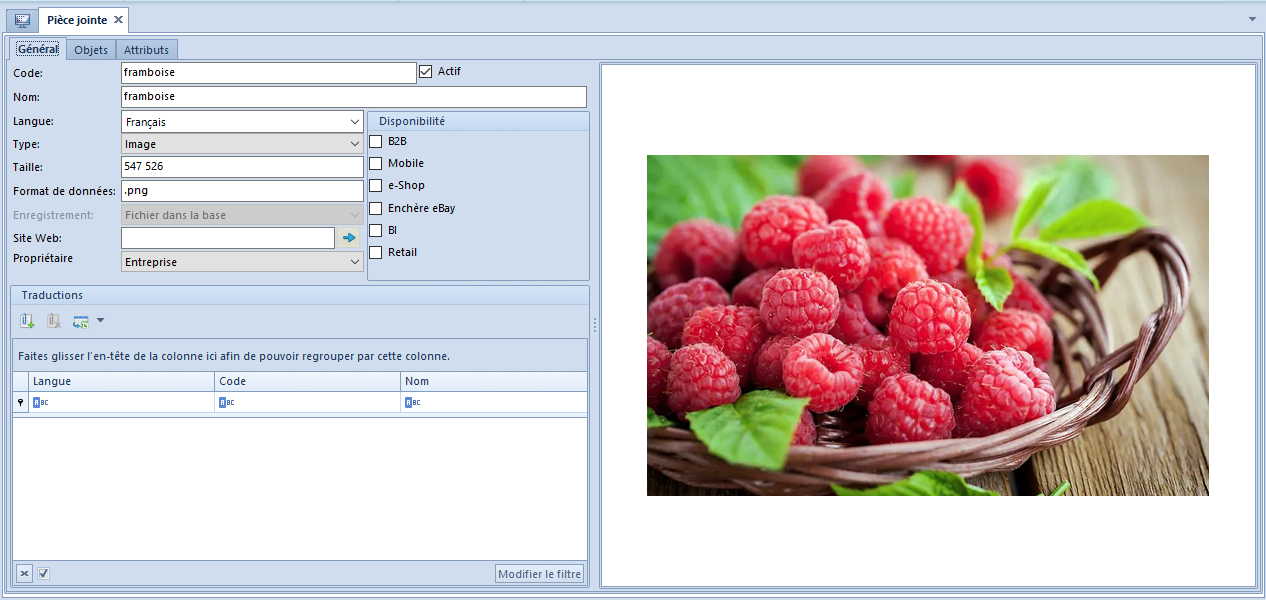Pièces jointes – informations générales
Le système donne la possibilité de définir les pièces jointes, à savoir d’ajouter aux différents objets les fichiers quelconques par exemple les images ou les documents texte. Grâce à cela, vous pouvez ajouter la photo de l’article à la fiche article, les documents d’identité à la fiche employé, le scan du document à la facture, etc.
Voici les types de pièces jointes qui peuvent être ajoutés aux objets :
- Archives (.zip, .rar)
- Journal d’événements (.log)
- Feuille de calcul (.xls, .xlsx)
- Document texte (.doc, .docx)
- Image (.bmp, .png, .jpg, .dib, .gif)
- Autre (sans aucune extension définie)
Ci-dessous, vous trouverez les objets auxquels il est possible d’ajouter les pièces jointes :
- Groupe de clients/fournisseurs
- Fiche client/fournisseur
- Groupe d’articles
- Fiche article
- Fiche employé
- Fiche administration
- Fiche banque
- Fiche entrepôt
- Documents choisis
Pour afficher la liste de toutes les pièces jointes, allez dans le menu Configuration → Général → Pièces jointes.
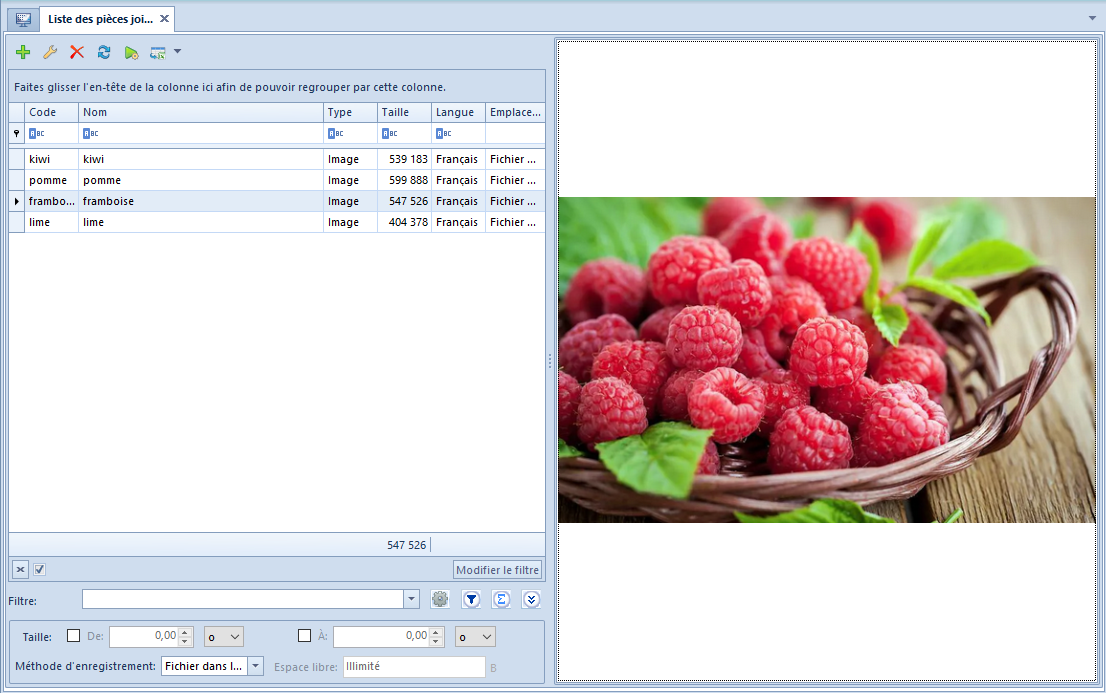
La liste des pièces jointes se compose des colonnes suivantes :
- Code
- Nom
- Type
- Taille – taille exprimée en octets
- Langue – langue dans laquelle la pièce jointe a été définie
- Emplacement – emplacement du fichier
- Propriétaire – indique une entreprise dans le système pour laquelle la pièce jointe sera disponible (colonne masquée par défaut)
Au-dessous de la liste des pièces jointes, il y a un panneau de filtres permettant la revue des pièces jointes. Vous pouvez filtrer les pièces jointes par la taille et la méthode d’enregistrement. Pour limiter la taille des pièces jointes enregistrées dans la base, allez dans le Système → Configuration → Ordinateur et cochez la case Limiter l’espace pour les pièces jointes dans la base jusqu’à. Le champ Espace libre a un caractère informatif et indique la quantité de l’espace libre destiné à stocker les pièces jointes enregistrée.
À droite de la liste, il y un champ de prévisualisation de la pièce jointe. Le système est doté d’éditeurs intégrés dédiés aux fichiers au format PDF, Word et Excel. Grâce à cela, il est possible d’afficher le fichier directement dans la fenêtre d’aperçu sans qu’il soit nécessaire d’installer les programmes externes. L’utilisateur peut afficher les fichiers Word et Excel sans avoir le produit Microsoft Office installé et les fichiers PDF sans le navigateur PDF Viewer installé.
Outre les boutons standards dédiés à la gestion des listes (d’ajout/de modification/de suppression/d’actualisation) vous trouverez également dans le menu le groupe de boutons permettant d’effectuer les opérations en série sur les pièces jointes. Pour que l’utilisateur puisse les utiliser, il doit faire partie d’un groupe d’opérateurs ayant le droit sur ce type d’opérations. Ce droit est disponible dans la fiche du groupe d’opérateurs dans l’onglet Autres droits (menu Configuration → Structure d’entreprise → Groupes d’opérateurs).
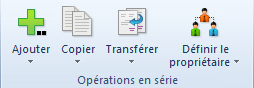
[Ajouter] – permet d’ajouter une ou plusieurs pièces jointes
- à la base de données
- au dossier des pièces jointes
- à l’adresse Internet
[Copier] – permet de copier une ou plusieurs pièces jointes
- à la base de données
- au dossier des pièces jointes
[Transférer] – permet de transférer une ou plusieurs pièces jointes
- à la base de données
- au dossier des pièces jointes
[Définir le propriétaire] – l’utilisateur connecté à la société mère peut choisir l’une de deux options :
- Tous – la pièce jointe sera disponible dans toutes les entreprises définies dans le système
- Sélectionné – la pièce jointe sera disponible dans l’entreprise concrète, indiquée par l’utilisateur et dans ses centres subordonnés
À partir d’autres centres, seule l’option Tous est disponible.
La définition du propriétaire a une influence sur la visibilité des pièces jointes sur la liste. Toutes les pièces jointes sont affichées sur la liste des pièces jointes depuis la société mère. Cependant, pour les autres centres, seules les pièces jointes dont le propriétaire est l’entreprise à laquelle est connecté l’utilisateur et celles pour lesquelles l’option Tous est définie sont affichées.