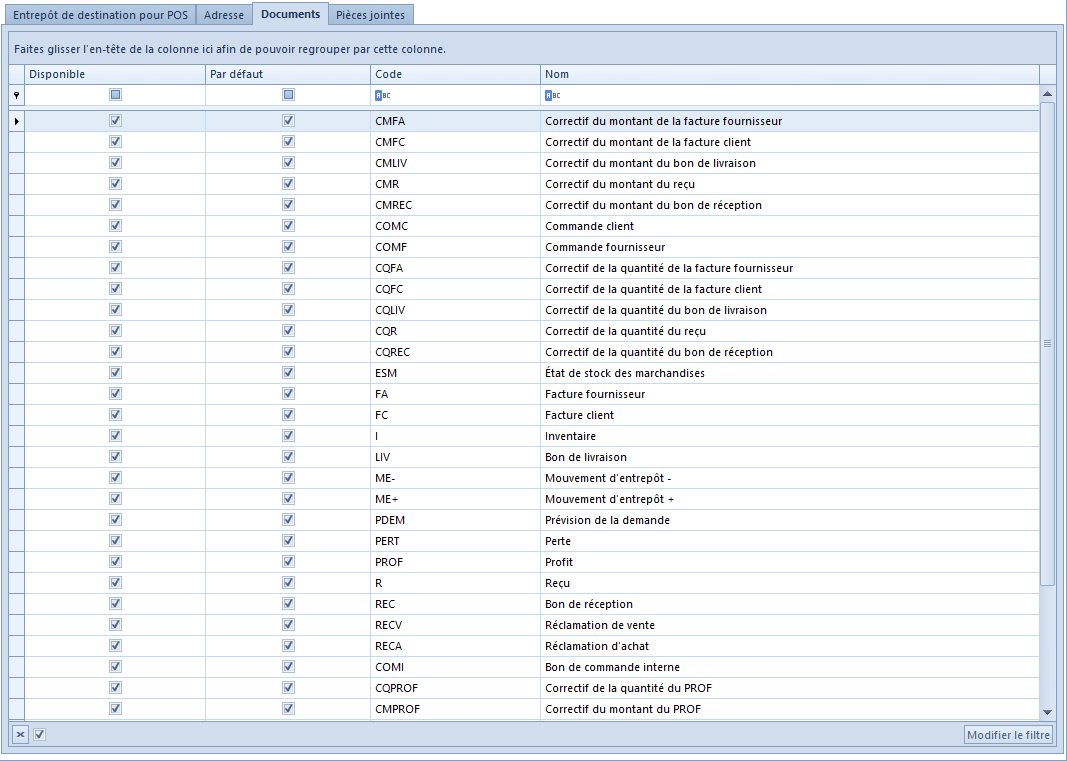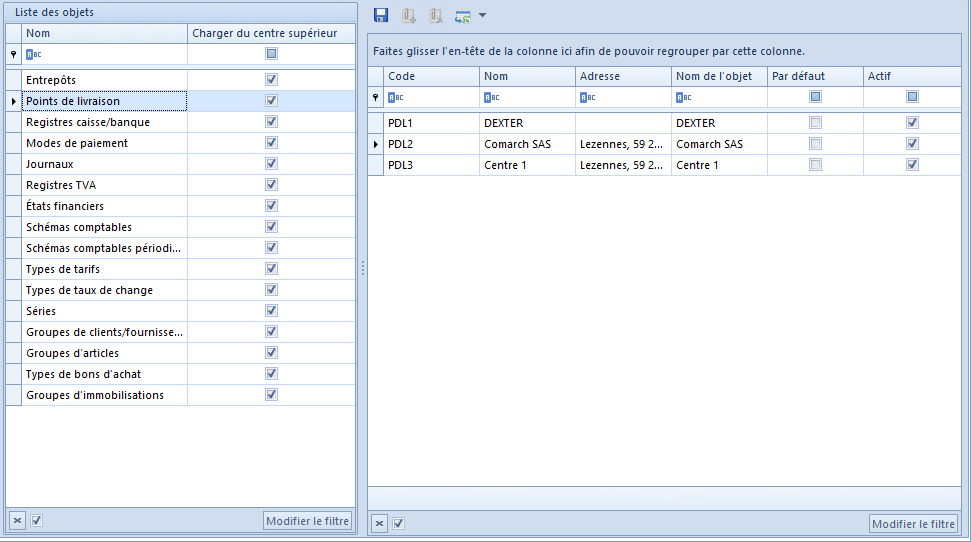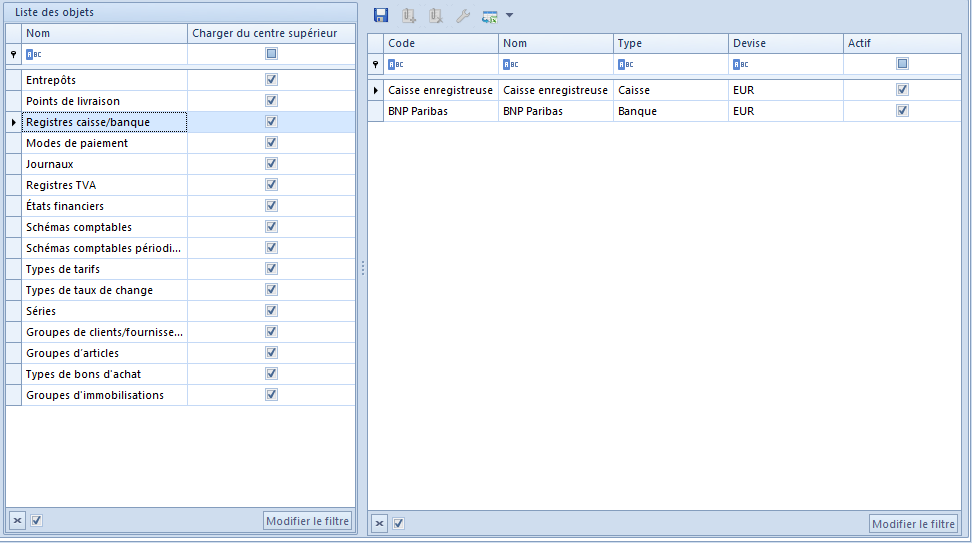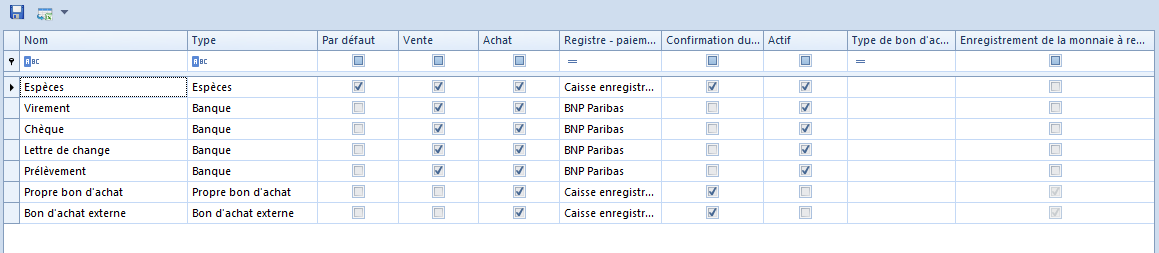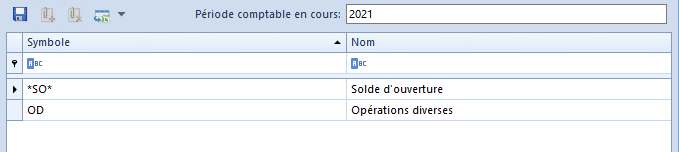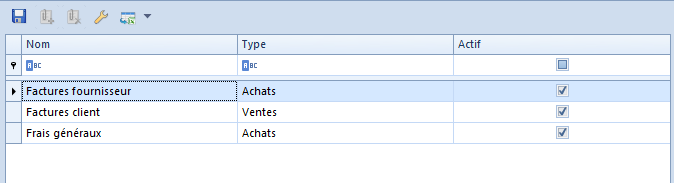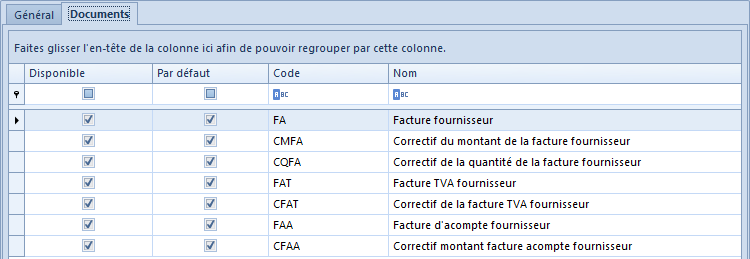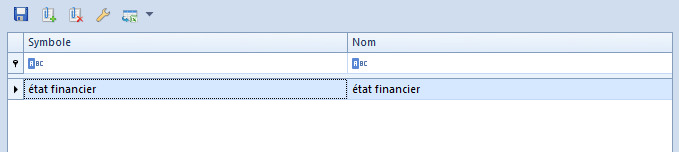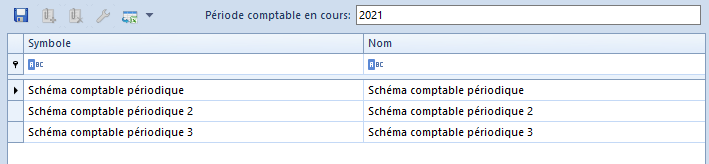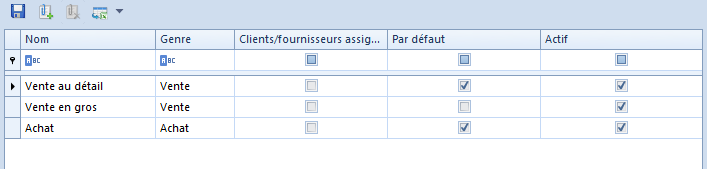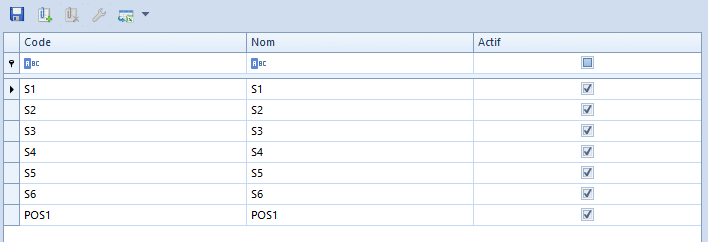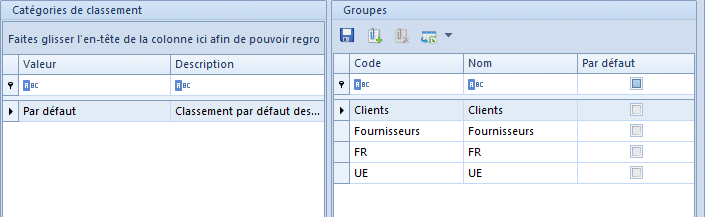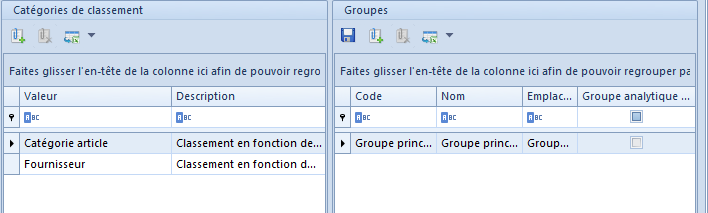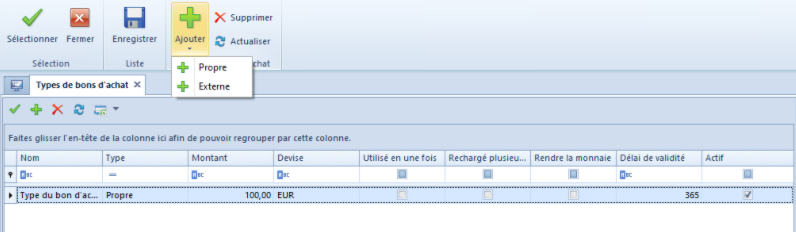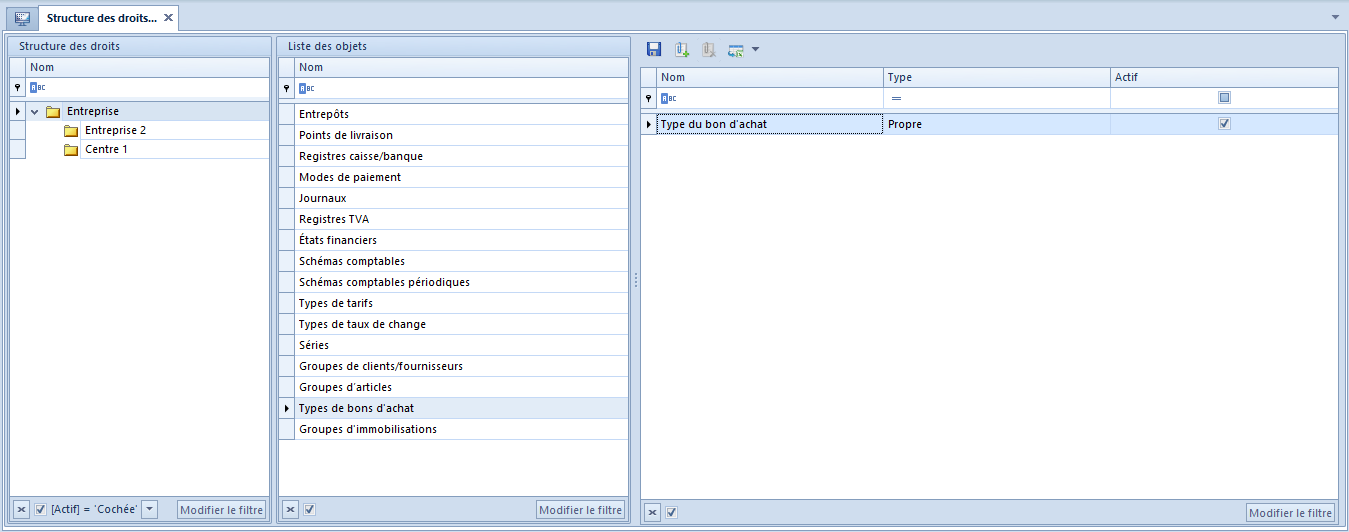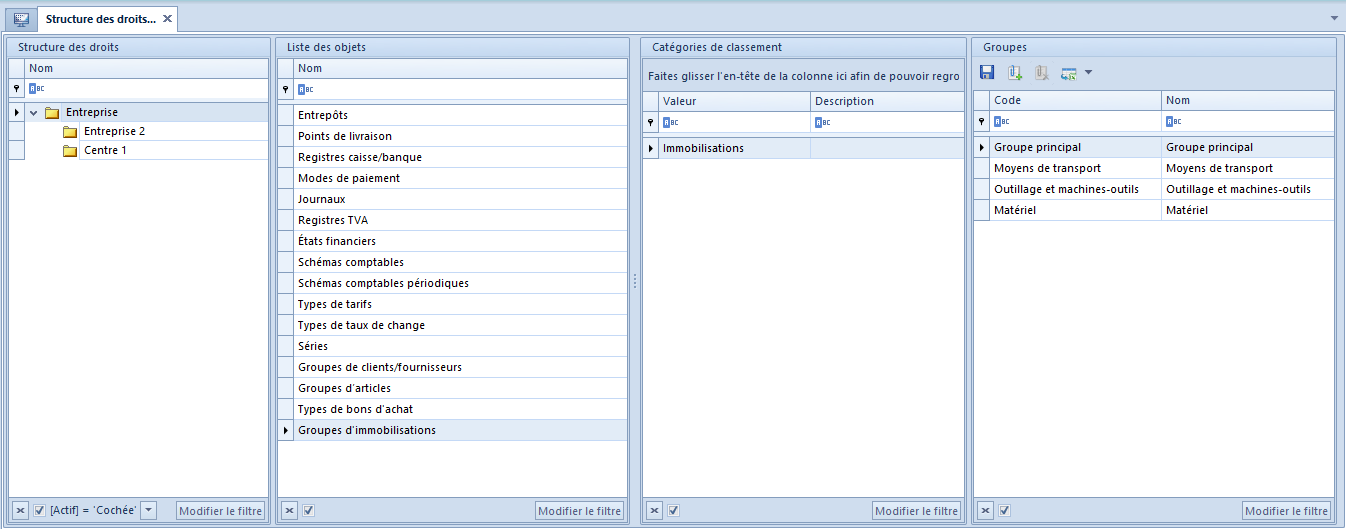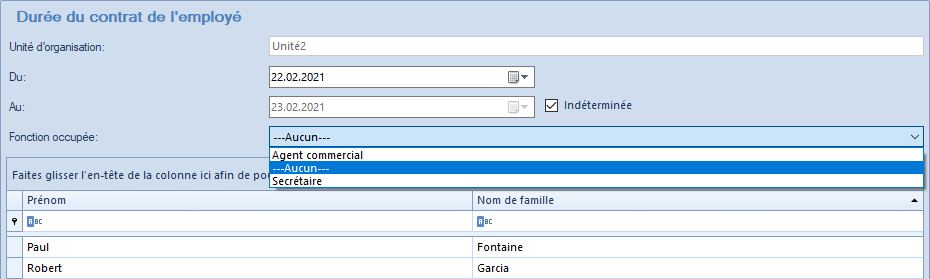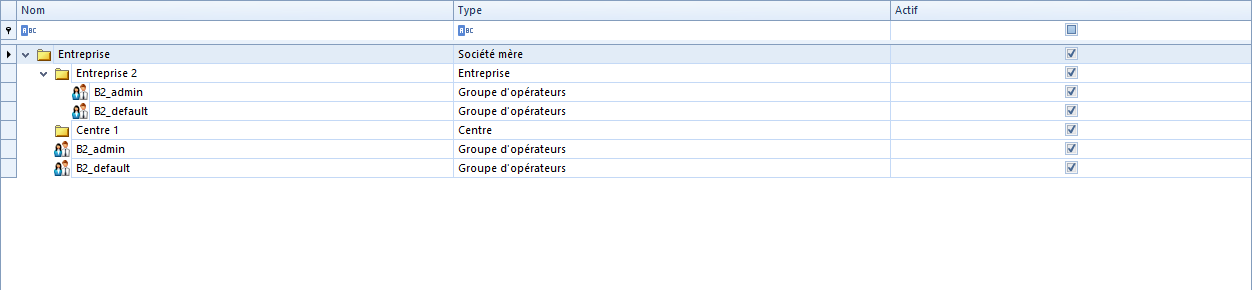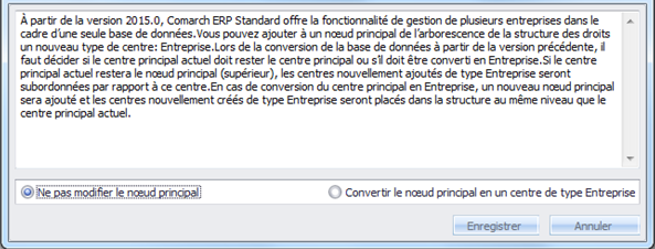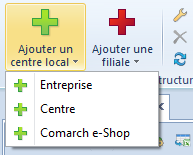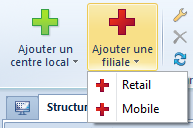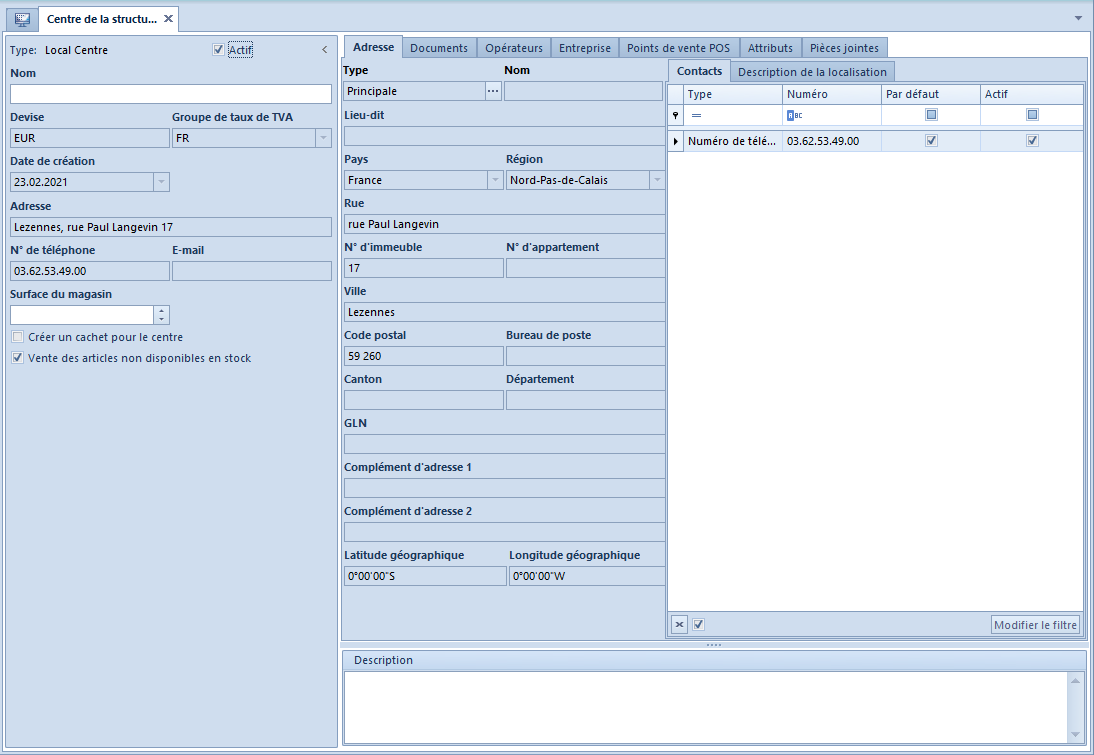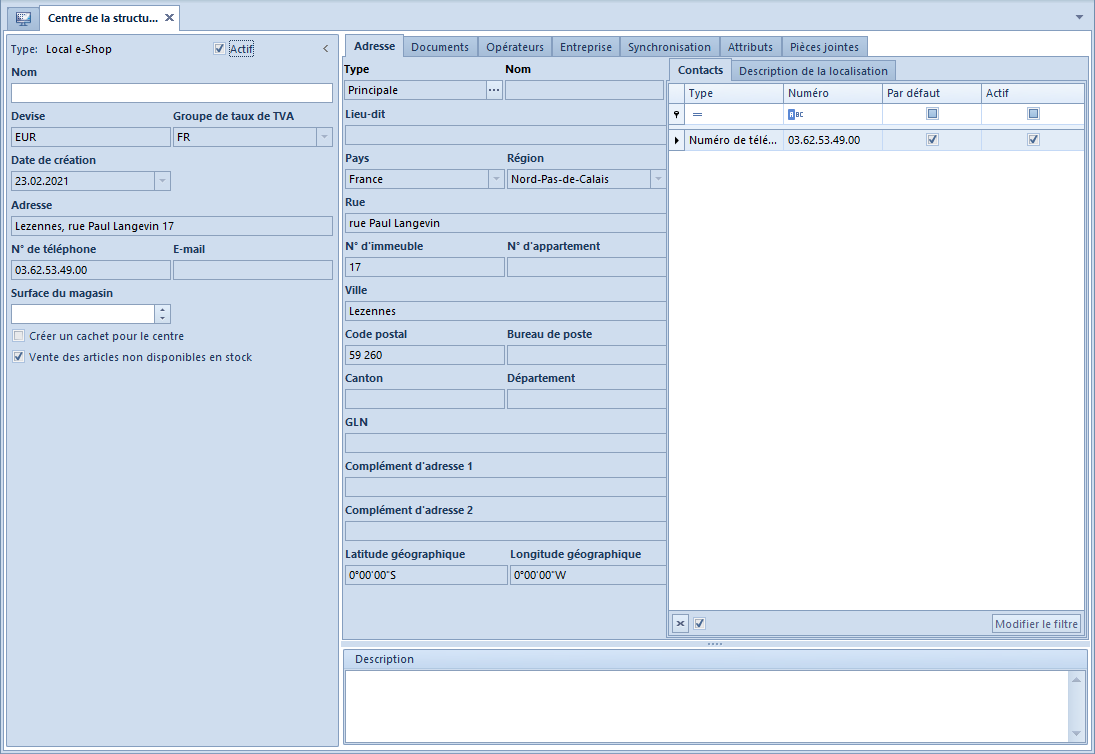Structure d’entreprise – Entreprise
Dans le menu Configuration → Structure d’entreprise → Entreprise, vous pouvez consulter les données relatives à une entreprise à laquelle vous êtes connecté.
Les données d’une entreprise sont présentées dans :
- le formulaire de la société mère – si l’utilisateur est connecté à la société mère ou à un centre subordonné par rapport à la société mère
- le formulaire du centre de type Entreprise – si l’utilisateur est connecté à un centre de type Entreprise ou à son centre subordonné
Formulaire
Le panneau gauche du formulaire présente les informations de base relatives à l’entreprise. À droite, le système affiche les données de l’onglet actuellement ouvert du formulaire et le champ permettant de saisir une description supplémentaire de l’entreprise.

Informations de base relatives à l’entreprise
- Type – type du centre de la structure
- Actif – contrôle d’activité du centre donné (il est impossible de désactiver la société mère)
- Nom
- Date de création – champ non modifiable
- Devise – champ de sélection de la devise système. Le bouton […] qui fait ouvrir la liste des devises définies dans le système est actif pour la société mère et pour les centres de type Entreprise jusqu’à l’enregistrement des modifications dans le formulaire. Pour les centres subordonnés, la devise système de l’entreprise supérieure est définie par défaut. Pour les bases nouvellement créées, la devise système conforme à la langue de création de la base est définie dans la société mère.
- Groupe de taux de TVA – ce champ présente le groupe de taux de TVA par défaut assigné à une entreprise. La liste déroulante est active pour la société mère et pour les centres de type Entreprise jusqu’à établir le premier document. Le système permet d’assigner les différents groupes de taux de TVA aux centres de type Entreprise. Grâce à cela, il est possible de définir les différents taux de TVA pour les articles ou les groupes d’articles en fonction d’une entreprise. La liste des groupes de taux de TVA est disponible depuis les répertoires universels.
- Nom de l’entreprise – champ de sélection du client/fournisseur avec qui l’entreprise peut être associée. Un clic sur le bouton […] fait afficher le message : « Les données de l’entreprise seront remplies par les informations (Nom du client/fournisseur, N° TVA intra, N° SIRET, Site Web, Forme juridique, Activité, APE) pour le client/fournisseur indiqué. Voulez-vous continuer ? ». Si vous optez pour la réponse Oui, le système va remplir automatiquement les champs cités avec les données définies dans la fiche du client/fournisseur indiqué et il va marquer ce client/fournisseur comme interne (onglet Commercial dans la fiche client/fournisseur). Un client/fournisseur ne peut être associé qu’à un seul centre de type Entreprise. Il est possible de changer de client/fournisseur interne jusqu’à sa première utilisation dans le système ou jusqu’à la première utilisation du centre auquel il est associé (en établissant, par exemple, un document pour ce client/fournisseur).
- N° TVA intra – n° TVA intra de l’entreprise ou du client/fournisseur interne associé. Ici, vous trouverez une liste déroulante des préfixes pour les différents pays et un champ où le numéro est saisi. Ce champ est obligatoire pour les entreprises à structure multi-sociétés. À la connexion au système, le système vérifie si le numéro TVA intracommunautaire saisi est conforme au numéro TVA intracommunautaire enregistré sur la clé de licence de l’utilisateur.
- N° SIRET – n° SIRET de l’entreprise ou du client/fournisseur interne associé
- Forme juridique – liste déroulante avec des formes juridiques à sélectionner pour une unité
- NIC – numéro d’identification du créancier appliqué pour les entités qui n’ont pas de numéro TVA intracommunautaire
- APE – champ permettant de taper le numéro du Classement Polonais des Activités et de sélectionner l’activité exercée par une entreprise
- Adresse – adresse principale qui se trouve dans le cachet de l’entreprise sur les impressions des documents. Si vous souhaitez modifier l’adresse principale, cliquez sur le bouton […] qui ouvre la liste des adresses définies. À partir de ce niveau, vous pouvez également ajouter et modifier les contacts qui seront affichés dans les champs Nº de téléphone et E-mail du formulaire.
- Nº de téléphone
- Site Web – adresse du site Internet
Au-dessous, l’utilisateur peut dérouler une section supplémentaire et remplir le formulaire avec les données relatives à l’organe d’immatriculation de l’entreprise :
- Organe d’immatriculation
- Nom du registre
- N° dans le registre
- Date d’immatriculation
- Capital social
- Capital d’apport
- Surface du magasin – champ supplémentaire permettant de spécifier la surface du magasin (du bâtiment) en m²
Les paramètres disponibles au-dessous sont regroupés en quatre sections :
Section Commerce
- Vente des articles non disponibles en stock – ce paramètre permet de vendre les articles non disponibles actuellement en stock (rupture de stock dans l’entrepôt). Pour en savoir plus sur la vente des articles non disponibles en stock, consultez l’article Gestion commerciale – Vente des articles non disponibles en stock. Le paramètre peut être coché à n’importe quel moment du travail avec le système. La possibilité de le décocher dépend des ruptures enregistrées dans le système. Jusqu’à leur suppression, le paramètre sera inactif.
- Suivi du transport SENT – permet la gestion du suivi du transport routier des marchandises. Ce paramètre n’est disponible que pour les centres de type Entreprise. Pour en savoir plus sur cette fonctionnalité, reportez-vous à la catégorie SENT.
- Gestion du mécanisme d’autoliquidation de la TVA – ce paramètre active la gestion du mécanisme d’autoliquidation de la TVA. Vous pouvez le modifier jusqu’à l’enregistrement du premier document prenant en charge l’autoliquidation de la TVA
- Vérification du numéro TVA intracommunautaire de l’acheteur dans la facture au reçu – le paramètre est coché par défaut pour le groupe de taux de TVA : PL. S’il est activé, le système bloque la possibilité d’enregistrer une facture générée pour un reçu dans lequel le numéro TVA intracommunautaire n’a pas été saisi.
- Conformité avec la loi anti-fraude – le paramètre disponible pour le groupe de taux de TVA : FR. Une fois coché, un certain nombre de changements fonctionnels sont mis en œuvre dans le but d’adapter le système aux exigences de la loi anti-fraude française :
- Blocage des ventes au détail – blocage concerne entre autres : la gestion des reçus et de leurs correctifs, l’impression des factures sur l’imprimante fiscale, la possibilité de gérer des factures de vente et d’acompte et de leurs correctifs si le numéro TVA intracommunautaire du client/fournisseur n’a pas été indiqué dans le document. Pour en savoir plus, consultez l’article Reçus.
- Enregistrement des événements techniques – enregistrement des événements techniques définis par la norme pour analyser la conformité opérationnelle du système et l’intégrité des données.
- Vérification de la signature électronique – option disponible pour les factures, les reçus, les duplicatas des reçus, les rapports Grand Total Période, les archives et pour les événements techniques – Configuration → Outils → Vérification de la signature électronique.
- Historique des impressions – identification des duplicatas des reçus imprimés dans les points de vente POS. Pour en savoir plus, consultez la base de connaissances Comarch Retail POS.
- Rapports Grand Total Période – gestion des listes des rapports générés dans les points de vente POS, disponibles dans le menu Ventes → Grands Totaux (Archive fiscale). Dans le champ Dossier d’enregistrement de l’archive situé au-dessous du paramètre Conformité avec la loi anti-fraude, vous pouvez indiquer l’emplacement sur le disque où l’archive fiscale sera enregistrée. Pour en savoir plus, consultez la base de connaissances Comarch Retail POS.

Section Comptabilité
- Enregistrer les compensations – le paramètre fait activer l’enregistrement des documents de compensation.
- Échange de données à l’aide de Web Service ING Bank Slaski – ce paramètre fait activer l’échange de données directe entre le système Comarch ERP Standard et les banques qui utilisent le service Comarch Data Connect (actuellement ING Bank Slaski)
- Ajouter automatiquement des factures fournisseur OCR – ce paramètre est disponible pour le groupe de taux de TVA : PL. Il fait activer le service OCR qui permet d’ajouter des factures au registre TVA sur la base des scans et des photos de documents.
Section Immobilisations
- 360 jours dans l’année pour le mode linéaire – si le paramètre est actif et l’amortissement commence au cours du mois, les déductions pour amortissement sont générées proportionnellement au nombre de jours de l’amortissement dans le mois donné. Si le paramètre est inactif, les déductions pour amortissement sont calculées pour le mois entier.
- Arrondi ajouté au dernier mois – si le paramètre est actif, les déductions pour les différents mois sont calculées au montent égal et l’écart d’arrondi constaté est ajouté à la déduction du dernier mois de la période comptable/calendaire. Si le paramètre est inactif, les arrondis du montant restent dans la déduction du mois pour lequel ils ont été calculés.
Section Traitement des transactions interentreprises
- Ce champ permet de définir si le centre donné doit être vendeur ou client dans le cadre du traitement des transactions interentreprises.
Section Gestion du mécanisme du paiement fractionné de la TVA conformément à la loi polonaise
Elle est affichée uniquement quand PLN est défini comme devise système de l’entreprise.
- Cette section comprend un champ avec les options suivantes au choix :
- Aucun – le mécanisme du paiement fractionné ne sera pas activé
- Dans le module Comptabilité – permet d’activer le mécanisme du paiement fractionné pour les paiements enregistrés dans l’entreprise.
- Dans les modules Comptabilité et Commerce – permet d’activer le mécanisme du paiement fractionné pour les paiements enregistrés dans l’entreprise ainsi que les paramètres supplémentaires et les mécanismes dans les documents commerciaux
Pour en savoir plus sur cette fonctionnalité, reportez-vous à la catégorie Mécanisme du paiement fractionné.
Paramètre Vérification du numéro de compte du paiement supérieur à – permet de spécifier un montant limite du contrôle du compte bancaire (en devise système de l’entreprise donnée sans possibilité de modifier). Il est coché par défaut pour les entreprises dont le groupe de taux de TVA est défini à : PL.
Le menu offre les boutons standards d’enregistrement et de fermeture du formulaire et le bouton [Disponibilité des objets] qui sert à gérer les objets dans le cadre de l’entreprise donnée. Pour en savoir plus sur cette fonctionnalité, consultez l’article Disponibilité des objets.
Les autres boutons dans le menu changent en fonction de l’onglet sélectionné du formulaire.
Onglet Adresses
L’onglet Adresses affiche les coordonnées d’adresse définies dans le cadre d’une entreprise. Vous pouvez ajouter, supprimer et modifier les adresses et les contacts y assignés.

Dans la partie supérieure de la fenêtre, le système affiche la liste des adresses définies. La liste regroupe dans les colonnes les données relatives à l’adresse et les paramètres déterminant l’activité et le caractère par défaut d’une adresse dans le système. Une fois vous ajoutez une nouvelle adresse, le paramètre Actif est coché par défaut. Une fois décoché, l’adresse est interprétée comme historique et il est impossible de la sélectionner dans un document.
La section centrale de la fenêtre comprend la liste des contacts de l’adresse sélectionnée au-dessus et l’onglet Description. L’utilisateur peut définir les types de contacts suivants : Numéro de téléphone, Téléphone privé, Téléphone de bureau, E-mail, Fax, Message texto, Messagerie instantanée GG, Messagerie instantanée Skype. Pour chaque type de contact, un seul contact peut être défini comme par défaut. Il est impossible de désactiver un type de contact par défaut. La colonne Date de mise en archive affiche la date de désactivation du contact.
Onglet Documents
L’onglet Documents permet de modifier les types de documents comme dans le menu Configuration → Documents → Types. Cependant en mode d’édition du centre de la structure, l’utilisateur a plus d’options de configuration des documents. À l’aide du bouton [Ajouter un groupe], l’utilisateur assigne les différents types de documents à un groupe de documents sélectionné.

Mis à part la possibilité d’assigner les types de documents aux groupes de documents créés par l’utilisateur, vous pouvez définir la visibilité des groupes de documents dans un centre donné de la structure d’entreprise. Une fois un groupe de documents mis en mode d’édition, vous pouvez indiquer en cliquant sur le bouton [Ajouter] dans le groupe de boutons Visibilité les centres où tous les documents appartenant à ce groupe doivent être visibles. Le bouton [Retirer] permet de réaliser une opération inverse.
Ci-dessous vous trouverez la description des onglets et des champs du type de document mis en mode d’édition qui ne sont pas disponibles dans la configuration des types de documents dans la Configuration → Documents → Types.
Onglet Général
Après avoir mis un type de document en mode d’édition, l’onglet Général apparaît. Il regroupe les informations de base ainsi que les paramètres supplémentaires relatifs à la configuration du document dans le cadre d’un centre tels que le contrôle du plafond de crédit, le chargement du taux de change, la précision du tarif, la génération des documents d’entrepôt ou la méthode de calcul de la TVA.

Les paramètres des différents types de documents ont été décrits dans l’article Configurer les types de documents.
Onglet Séries
Après avoir ajouté une série à un type de document en mode d’édition, elle sera prise en compte dans le numérateur du document en question (à condition que celui-ci contienne un élément Série du document).

Pour assigner une série à un type de document, cliquez sur le bouton [Ajouter] et sélectionnez une série souhaitée dans le cadre d’un centre donné. Pour que la série soit disponible sur la liste, il faut tout d’abord l’ajouter au centre souhaité de la structure d’entreprise depuis le panneau Disponibilité des objets. Pour retirer une série, sélectionnez-la sur la liste et cliquez sur le bouton [Retirer]. Si vous établissez un nouveau document, les séries se trouvant dans cet onglet avec la case Actif cochée seront disponibles et la série avec la case cochée Par défaut sera sélectionnée par défaut.
À partir de ce niveau, il est possible d’associer une série de numérotation du document à un registre TVA sélectionné. Pour en savoir plus, reportez-vous à la catégorie Registres TVA.
Onglet Entrepôts
L’onglet Entrepôts est disponible pour certains documents commerciaux et d’entrepôt. Dans cet onglet, vous pouvez assigner les entrepôts définis dans le système à un type de document. En établissant un nouveau document commercial ou d’entrepôt, vous pouvez décider ainsi d’un entrepôt à partir duquel les éléments seront chargés dans le document.

Pour assigner un entrepôt à un type de document, cliquez sur le bouton [Ajouter] et sélectionnez un entrepôt souhaité dans le cadre d’un centre. Pour que l’entrepôt soit disponible sur la liste, il faut tout d’abord l’ajouter au centre souhaité de la structure d’entreprise depuis le panneau Disponibilité des objets. Pour retirer un entrepôt, sélectionnez-le sur la liste et cliquez sur le bouton [Retirer]. Lors de la création d’un nouveau document, les entrepôts affichés dans cet onglet avec la case Actif cochée seront disponibles. L’entrepôt avec la case Par défaut cochée sera sélectionné comme entrepôt par défaut.
En plus, les paramètres suivants sont disponibles au-dessus de la liste des entrepôts :
- Opérations sur un entrepôt – les articles provenant d’un seul entrepôt (défini comme par défaut) seront prélevés lors de l’établissement des documents commerciaux.
- Favoriser l’entrepôt par défaut – si cette case est cochée, lors de l’ajout des articles aux documents, les articles provenant d’un entrepôt par défaut seront prélevés en premier lieu selon la méthode de déstockage définie (FIFO ou LIFO) et ensuite ceux provenant de tous les autres entrepôts toujours conformément à la méthode de déstockage choisie. Ce paramètre n’a de l’influence que sur les documents commerciaux car les opérations réalisées sur les documents d’entrepôt concernent toujours un seul entrepôt. Le paramètre est coché automatiquement si la case Opérations sur un entrepôt est cochée.
Onglet Visibilité
Les listes des documents varient en fonction du centre de la structure d’entreprise – tous les documents ne sont pas visibles dans chaque centre de la structure d’entreprise. L’utilisateur décide de la visibilité des documents dans les différents centres mais il doit s’appuyer sur les règles suivantes :
- Le document établi par un centre donné est affiché dans tous les centres supérieurs dans la branche donnée de la structure.
- Le document établi par un centre donné n’est pas affiché dans tous les centres subordonnés dans la branche donnée et dans les centres équivalents.
La société mère Entreprise voit tous les documents établis par elle et par tous les centres inférieurs par rapport à elle. Le centre local Comptabilité voit seulement les documents établis dans ce centre. Il ne voit pas pourtant les documents établis dans les centres Shoes4YOU et Société mère étant donné que ce sont les centres supérieurs par rapport à lui. En outre, il ne voit pas les documents établis dans les autres centres locaux Administration et Entrepôt qui lui sont parallèles. Le centre de type Entreprise Shoes4YOU_DE voit seulement les documents établis dans ce centre ; elle ne voit pas les documents établis dans la société mère ni dans les autres entreprises Shoes4YOU (entreprises parallèles) ni leurs centres subordonnés.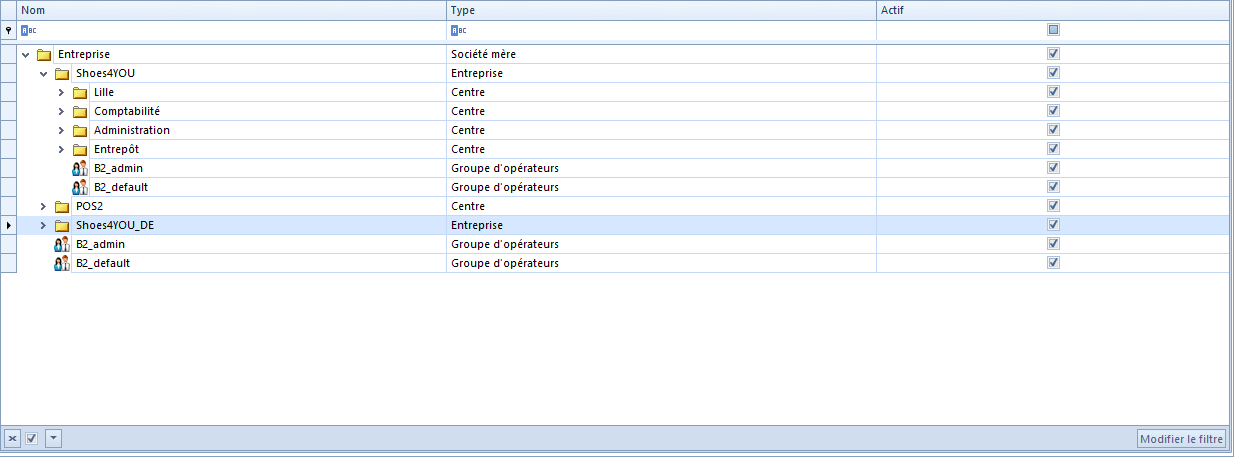
Pour chaque type de document, il est possible de définir les centres parallèles, inférieurs ou se trouvant dans une autre branche de la structure pour lesquels les documents donnés doivent être visibles. La règle disant que si un document est visible pour un centre donné, il est visible pour tous les centres supérieurs est toujours valable.

À l’aide du bouton [Ajouter], l’utilisateur sélectionne le centre à partir de la liste représentant la structure d’entreprise dans lequel le document donné sera visible. Pour retirer un centre, sélectionnez-le sur la liste et cliquez sur le bouton [Retirer].
Onglet Registres TVA
Le système vous permet d’assigner à partir de cet onglet plusieurs registres TVA et de choisir un registre TVA par défaut pour un type de document donné.

Pour assigner u registre TVA à un type de document, cliquez sur le bouton [Ajouter] et sélectionnez un registre TVA souhaité à partir de la liste des registres disponibles. Pour retirer un registre, sélectionnez-le sur la liste et cliquez sur le bouton [Retirer]. Vous pouvez définir un registre par défaut pour un type de document en cochant la case Par défaut. Pour en savoir plus, reportez-vous à la catégorie Registres TVA.
Onglet Opérateurs
L’onglet Opérateurs situé dans le formulaire de l’entreprise fonctionne de manière similaire à l’onglet qui est décrit dans l’article Groupes d’opérateurs – Définir un nouveau groupe d’opérateurs.
Onglet Déclarations
L’onglet Déclarations permet de définir les informations indispensables pour pouvoir déposer les déclarations fiscales.
L’interface de l’onglet diffère en fonction du type de payeur sélectionné.

Voici les champs disponibles à remplir :
- Centre des impôts – nom du centre des impôts qui sera assigné à l’entreprise. Le bouton […] ouvre la liste des centres des impôts définis dans le système.
- Code d’identification du centre des impôts – ce champ peut être modifié manuellement ou rempli automatiquement après avoir indiqué le centre des impôts compétent.
- Type de payeur – liste déroulante avec les options
- Personne physique – l’option fait afficher les champs supplémentaires : Prénom, Nom de famille, Date de naissance et N° séc. soc.
- Personne morale
- Nom complet – champ rempli automatiquement avec le nom de l’entreprise de l’en-tête du formulaire. Il est possible de modifier les données après avoir coché le paramètre Modification manuelle
- Nom abrégé – nom abrégé de l’entreprise
Dans la section Représentant du payeur, il faut taper les données de la personne qui représentante l’entreprise : Prénom, Nom de famille, Nº de téléphone, E-mail.
FAS e-mail – l’adresse e-mail du payeur indiqué sera automatiquement ajoutée au formulaire du fichier JPK_VAT.
Pour définir les coordonnées d’adresse du payeur, cliquez sur le bouton […] situé à côté du champ Adresse du payeur – type dans la section centrale de l’onglet et sélectionnez une adresse à partir de la liste des adresses définies dans le système.
Onglet Points de vente POS
Dans cet onglet, l’utilisateur peut ajouter les points de vente assignés au centre auquel il est actuellement connecté. Vous pouvez aussi définir un nouveau point de vente POS. La description détaillée des paramètres et l’ajout d’un nouveau point de vente se trouvent dans la base de connaissances Comarch Retail POS.
Onglet Attributs
Il est possible d’ajouter les attributs à un centre de la structure tout en respectant les règles décrites dans l’article Assigner les valeurs d’un attribut à un objet.
Onglet Pièces jointes
Vous pouvez ajouter les pièces jointes à un centre de la structure tout en respectant les règles décrites dans l’article Assigner les pièces jointes à un objet.