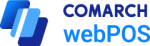Afin d’ajouter un nouveau reçu (REC), il faut sélectionner le bouton [Ventes] de la fenêtre principale de l’application ou dans le menu latéral.
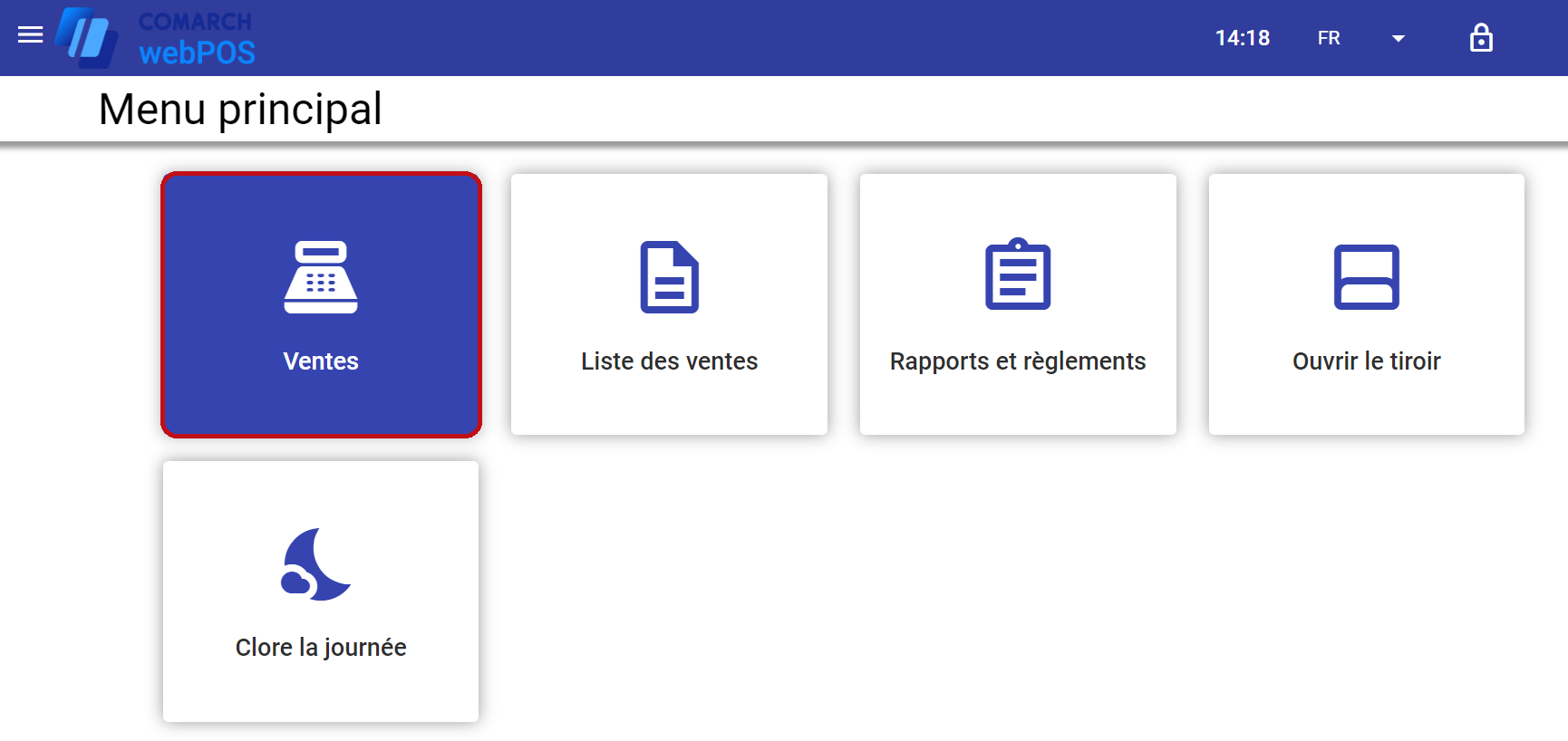
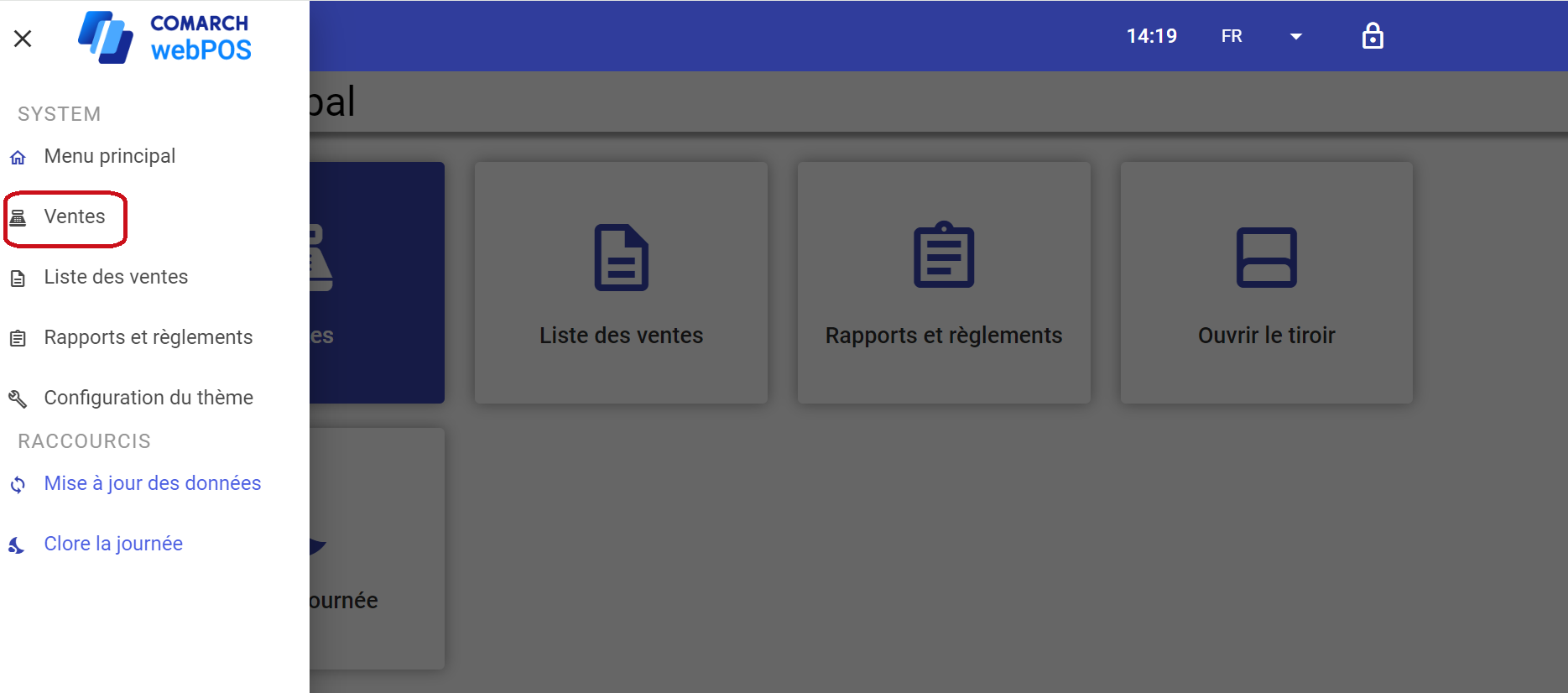
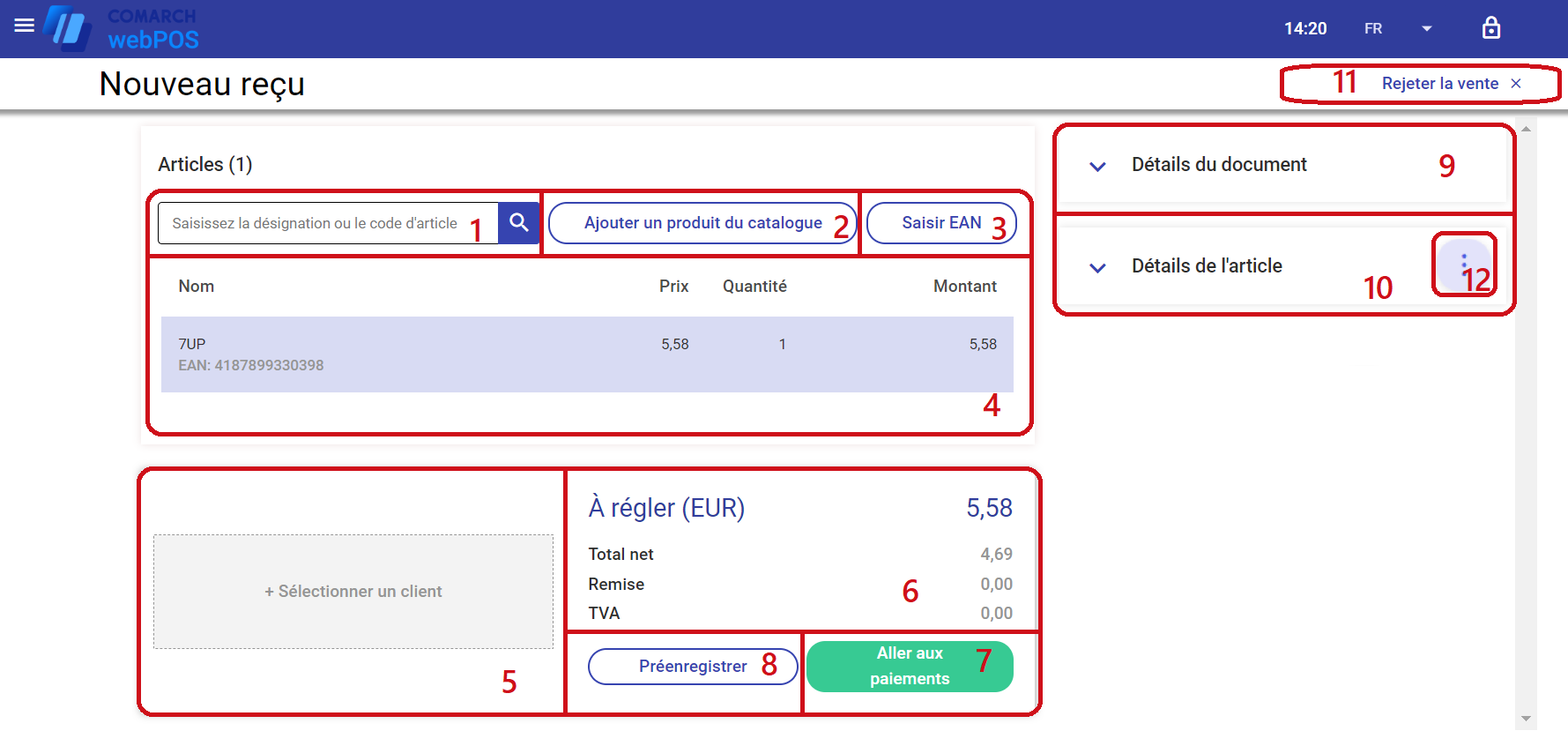
Dans le formulaire du document REC ajouté se trouve les champs suivants (les champs individuels correspondent aux endroits marqués sur la capture d’écran) :
1. Champ Rechercher – permet de rechercher et d’ajouter un article au document. Dans le champ, l’utilisateur peut scanner avec un lecteur le code d’article et si l’article est identifié de manière unique, le système l’ajoute automatiquement au document comme une nouvelle position. Il est également possible de rechercher un article en saisissant la phrase recherchée (au moins 3 caractères). Alors, sous le champ Rechercher apparaît une liste de suggestions correspondant aux caractères saisis. Pour ajouter l’article au document, il faut appuyer sur le bouton [+].
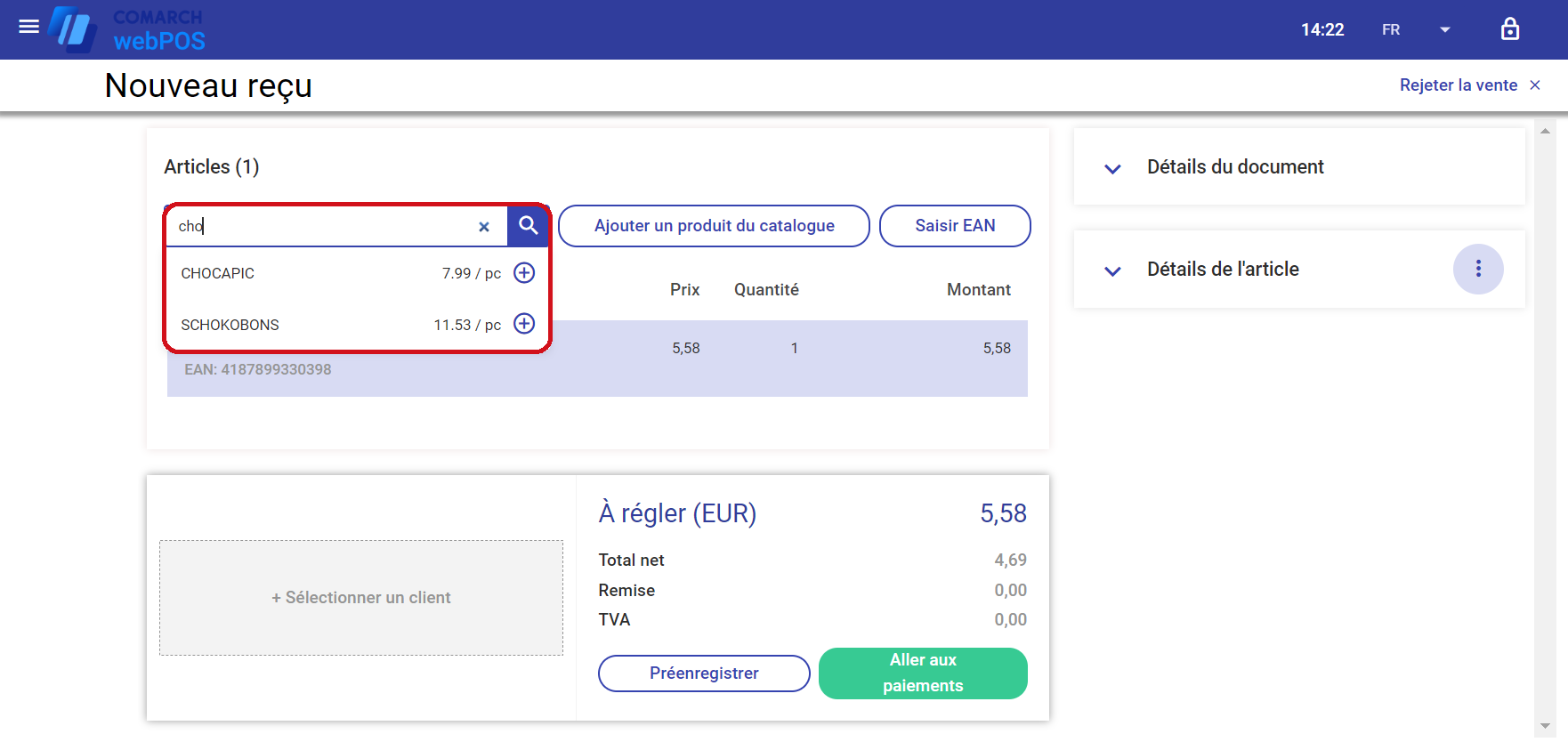
2. Bouton [Ajouter un produit du catalogue] – ouvre la liste des articles disponibles dans le système. L’utilisateur peut directement sélectionner un article ou le rechercher en tapant sa désignation (ou son fragment) dans le champ Rechercher. Afin d’ajouter un article, il faut le sélectionner et appuyer sur le bouton [Valider]. Il est possible de sélectionner plusieurs articles en les sélectionnant dans la liste et en validant la sélection, le système ajoutera au document tous les articles sélectionnés. Dans la fenêtre Sélectionner un produit du catalogue, dans le coin inférieur gauche, est affichée la quantité d’articles sélectionnés qui seront ajoutés au document après la validation.
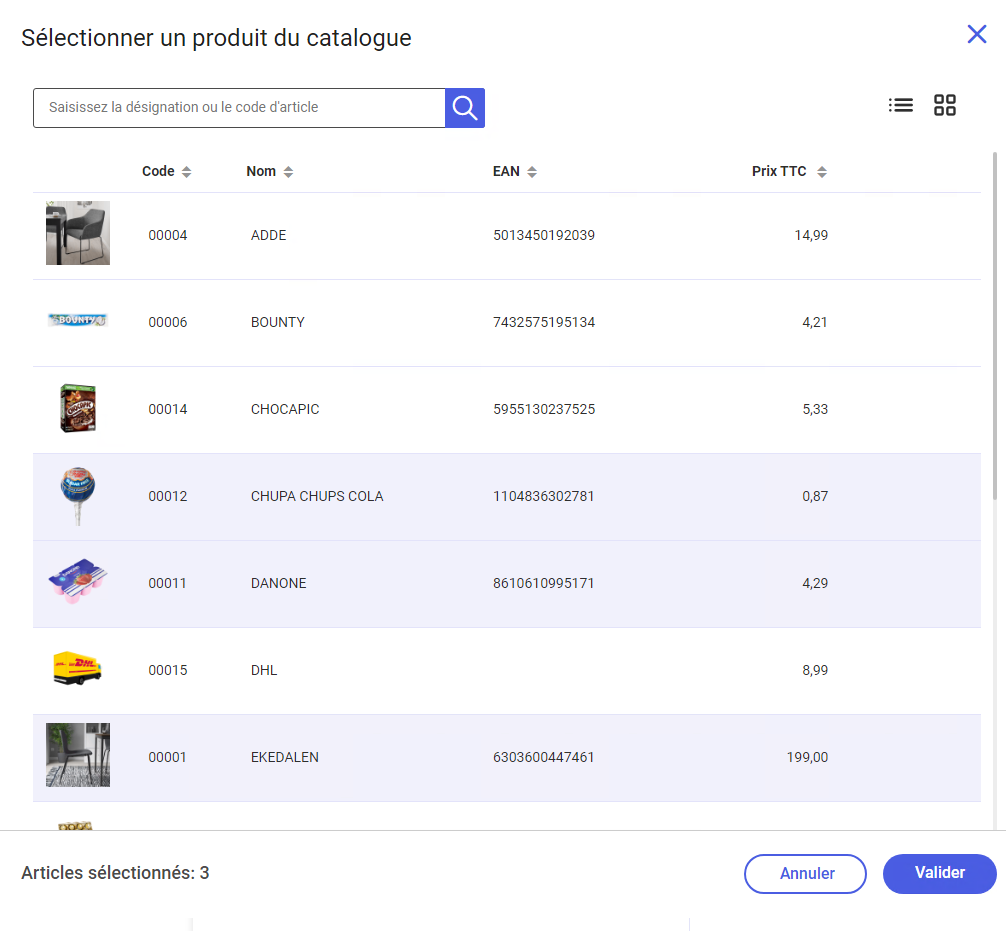
3. Bouton [Saisir EAN] – ouvre la fenêtre où l’utilisateur peut saisir le code EAN d’article
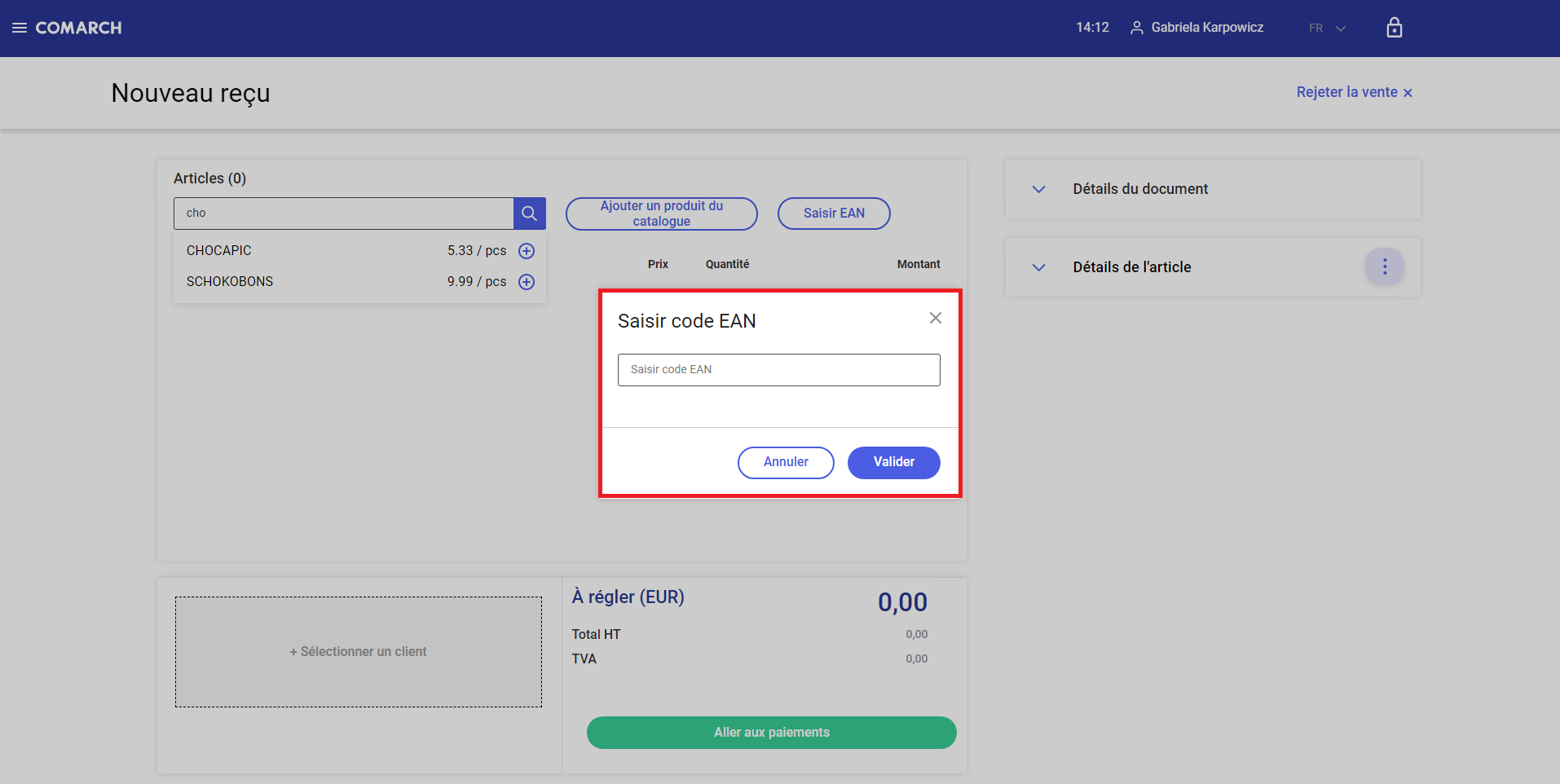
4. Liste des positions présente les informations de base sur les positions ajoutées dans le document. Elle contient des colonnes suivantes :
- Nom
- Prix
- Quantité
- Montant (comme prix x quantité)
5. Sélecionner un client – champ inactif
6. Récapitulatif – affiche le montant total des positions ajoutés au document :
- Montant – somme de la colonne Montant de toutes les positions dans le document
- Total net – montant du document réduit du montant de la TVA
- Remise – remise appliquée au document
- TVA – montant de la TVA appliqué au document
7. Bouton [Aller aux paiements] – ouvre la fenêtre du paiement où il est possible de payer pour le document
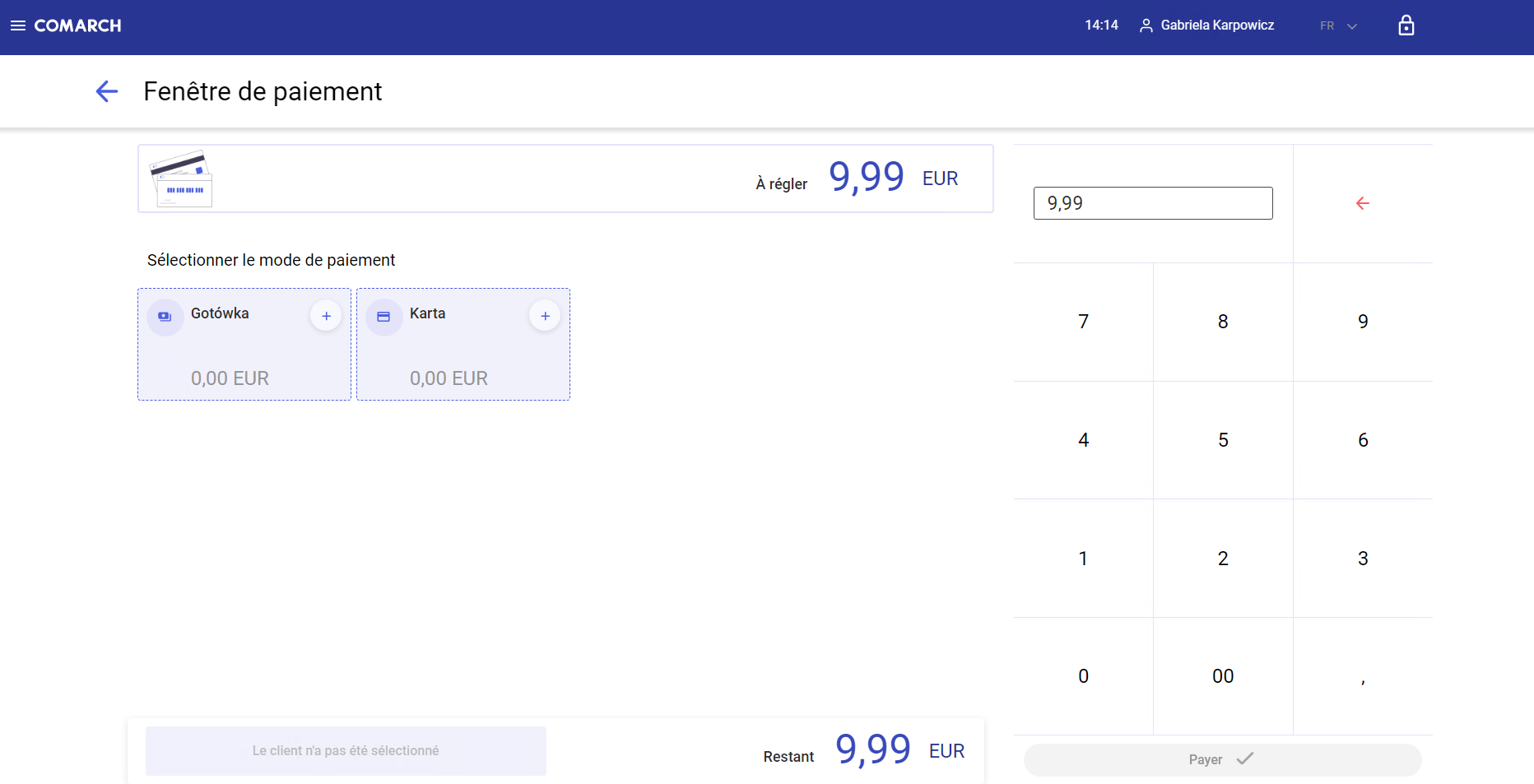
8. Bouton [Préenregistrer] – permet d’enregistrer le document en vue d’une poursuite ultérieure sur le point de vente Comarch POS.
9. Section Détails du document – présente les données de l’employé responsable de la transaction de la position sélectionnée dans la liste.
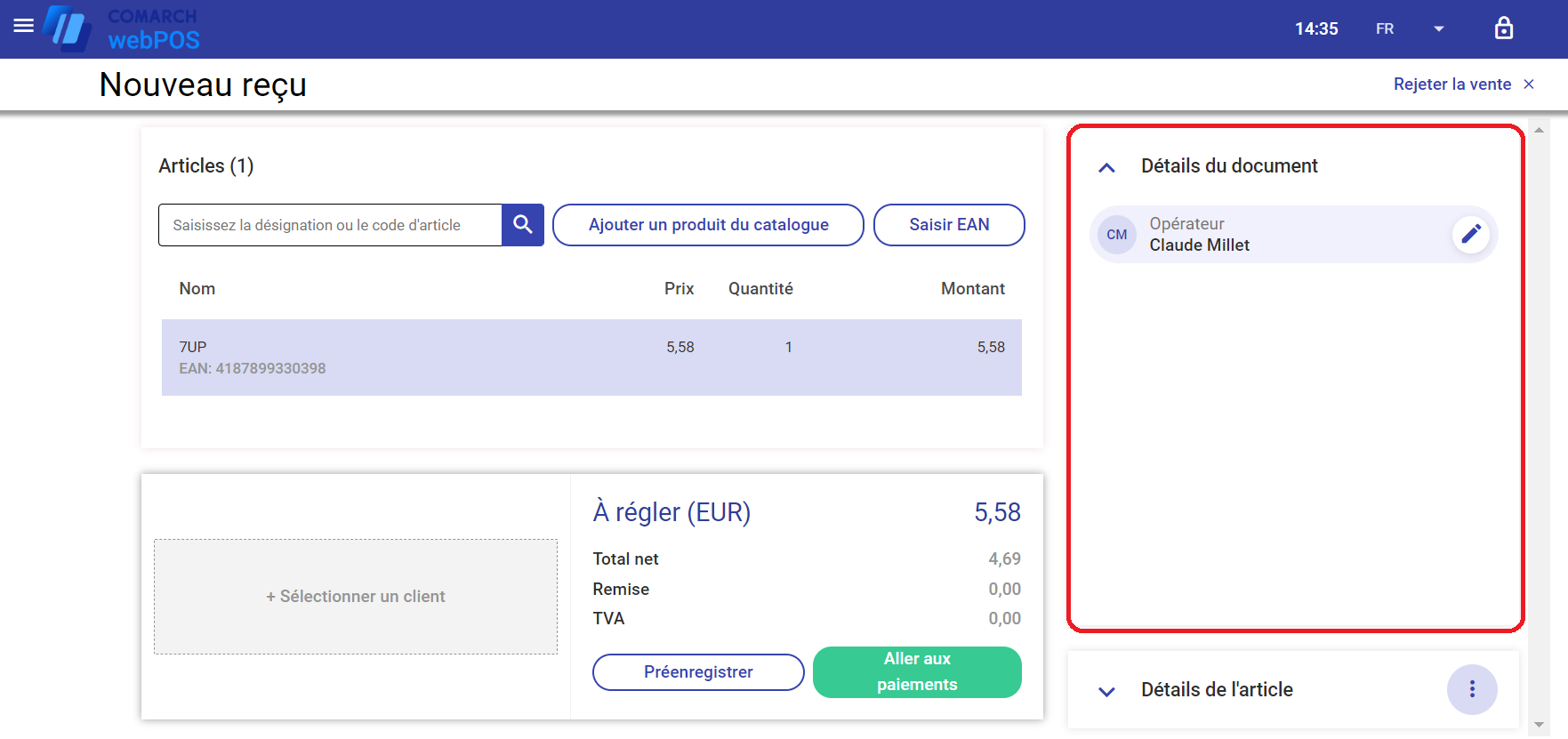
À partir des détails du document l’employé peut changer la personne responsable de la position du document en appuyant sur l’icône  à côté des données du responsable.
à côté des données du responsable.
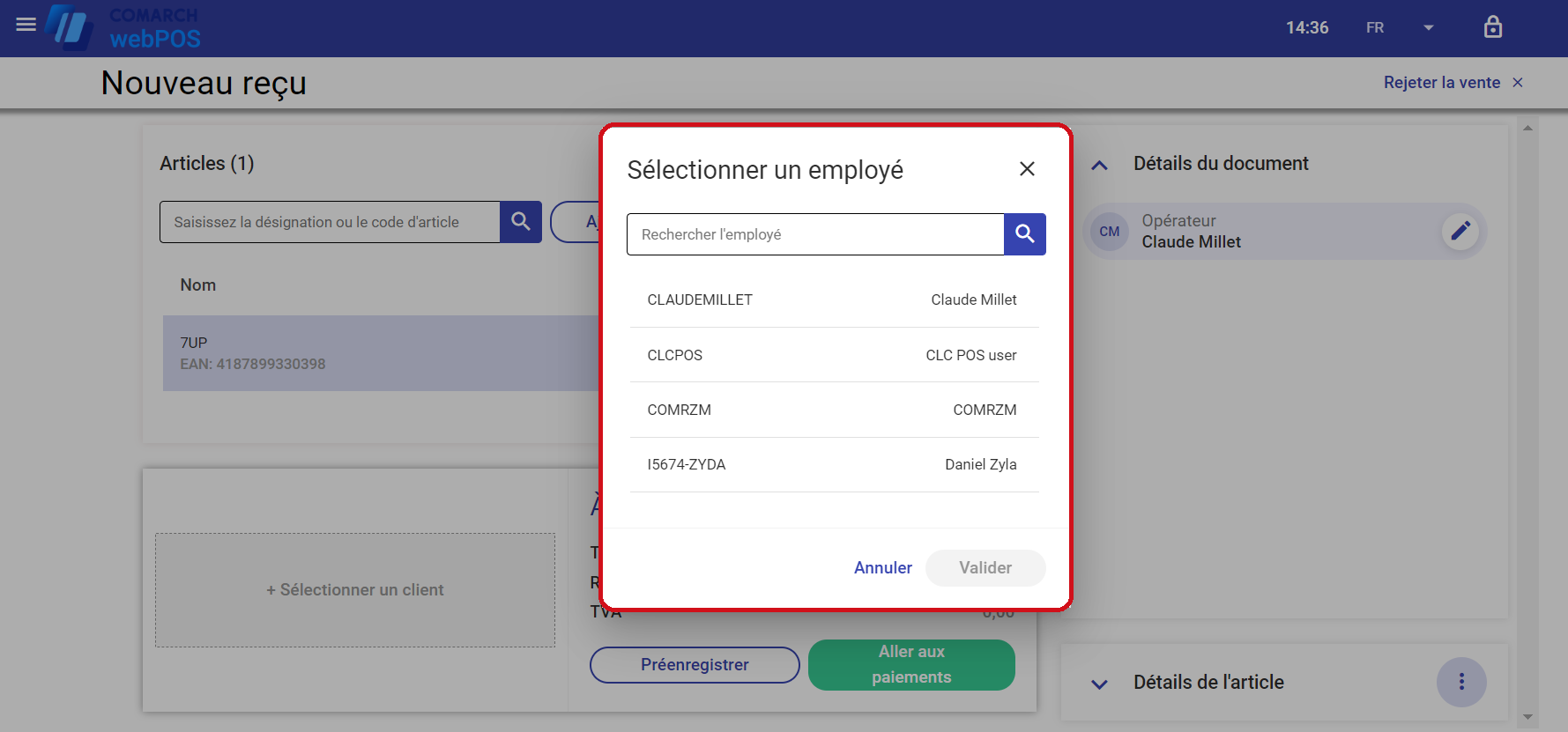
10. Section Détails de l’article – affiche les informations détaillées sur la position de document et permet de modifier sa quantité ainsi que son unité.
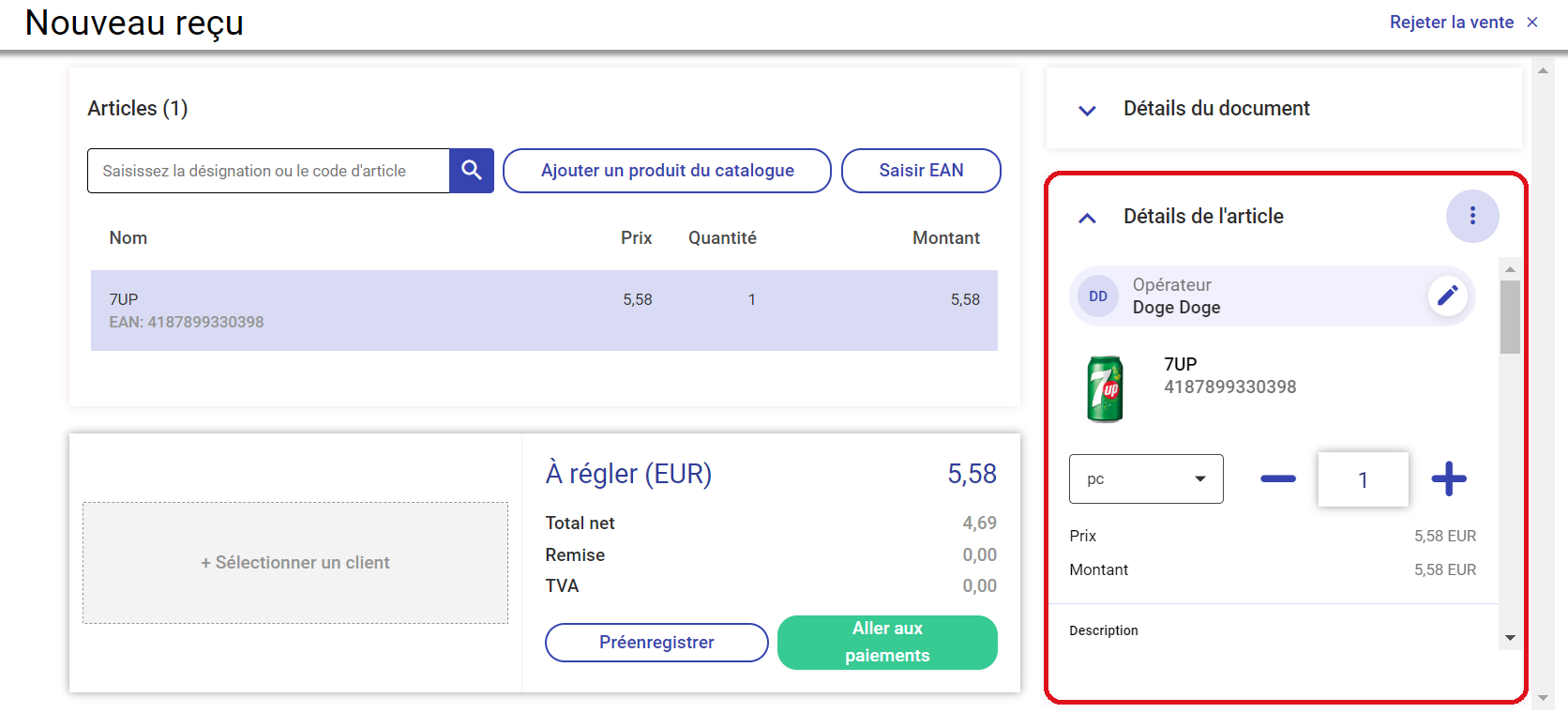
Dans cette section, on distingue :
- données du responsable
- miniature de la photo de l’article
- informations sur désignation, code EAN et unités de l’article
- quantité d’article dans le document
- prix d’article
- remise, si elle a été appliquée
- prix après remise
- montant d’article (comme prix x quantité)
- description – contenant des informations supplémentaires sur l’article
Les boutons [-] [+] permettent de réduire/augmenter la quantité d’un article donné dans le document. Afin de supprimer un article, il faut appuyer sur le bouton [Supprimer].
11. [Rejeter la vente] – ferme le document sans enregistrer les modifications apportées
Si vous vous essayez de quitter la fenêtre Nouveau reçu en sélectionnant une autre vue dans le menu latéral, l’application affichera le message : „Êtes-vous sûr de vouloir fermer cette vue ? Les modifications apportées au document ne seront pas enregistrées”. Si vous appuyez sur le bouton [Valider], la fenêtre Nouveau reçu sera fermée. Pour revenir à la création d’un nouveau reçu, il faut sélectionner [Annuler].
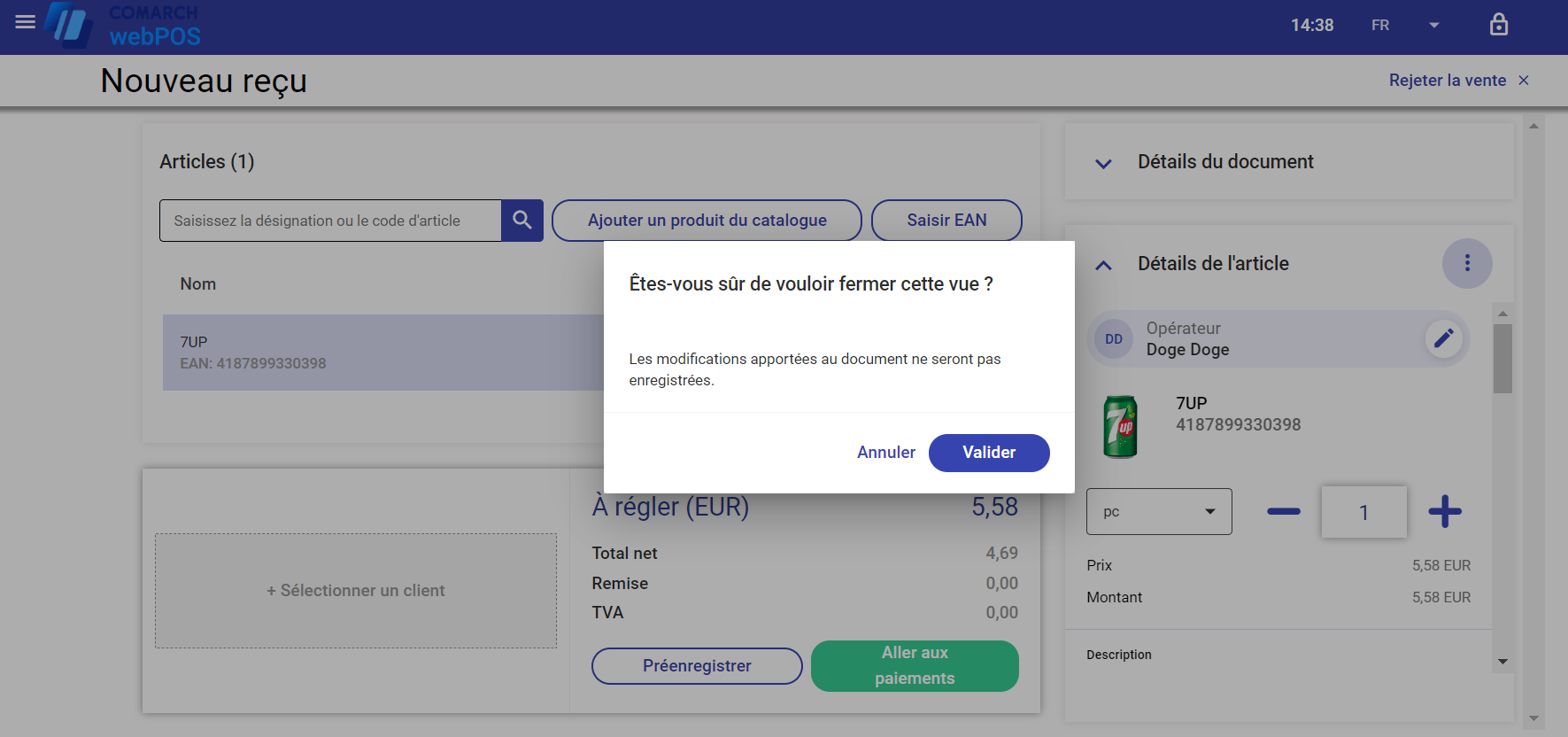
12. Les Dans la section Détails de l’article, les boutons suivants sont disponibles sous l’icône  :
:
- [Modifier la valeur] – permet de modifier la valeur d’un élément du document
- [Modifier le prix] – permet de modifier le prix d’un élément du document
- [Supprimer] – supprime des articles du document